Windows 11 ist ein System, das, obwohl es neu und modern ist, eine Reihe von Fehlern für Benutzer verursacht hat, die sich auf ihren täglichen Gebrauch auswirken, und einer der häufigsten ist der plötzliche Neustart des Systems. Dies kann eine heikle Situation sein, wenn wir an einem Projekt arbeiten und das System startet ohne Vorankündigung neu, denn obwohl einige Apps den Neustart blockieren, um die Änderungen zu speichern, andere nicht, die Ursachen dafür reichen von fehlgeschlagenen Updates bis hin zu etwas interneren Problemen, TechnoWikis wird Ratschläge geben, wie dieser plötzliche Neustartfehler behoben werden kann Windows11.
Es gibt verschiedene Gründe, die zu einem fehlgeschlagenen Start in unserem System führen können und die manchmal nur durch Deaktivieren von Anwendungen beim Start von Windows 11 behoben werden können, die sich auf den Start des PCs auswirken. Aus diesem Grund ist es hilfreich, verschiedene Optionen zu kennen, wenn es darum geht, den Start von Windows 11 zu reparieren und mögliche Probleme beim Starten des Computers lösen zu können. Diese Probleme können auch dazu führen, dass wir beim Start ständige Neustarts erleiden, die es uns nicht ermöglichen, normal zu arbeiten, und deshalb ist es wichtig zu analysieren, woher dieser Fehler kommt.
ABONNIEREN SIE AUF YOUTUBE
1 Deaktivieren Sie den automatischen Neustart von Windows 11
In diesem Fall versuchen wir, die Speicherauszugsoption zu konfigurieren, die auftritt, wenn ein lokaler Fehler in Windows auftritt, die Fehlerdaten in die Auszugsdatei geschrieben werden und die Neustartreihenfolge von Windows 11 automatisch erteilt wird.
Um dies zu konfigurieren, geben wir in der Start-Suchmaschine „Erweiterte Systemeinstellungen“ ein und klicken auf „Erweiterte Systemeinstellungen anzeigen“:
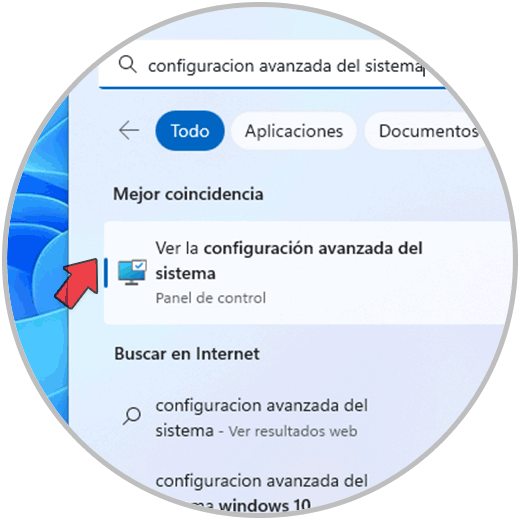
Das folgende Fenster wird geöffnet. Wir klicken im Abschnitt „Starten und Wiederherstellen“ auf „Einstellungen“:
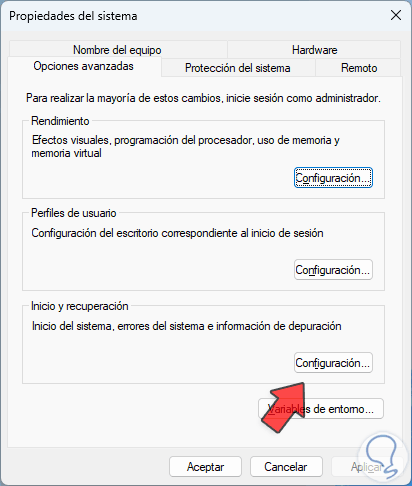
Wir werden folgendes sehen. Deaktivieren Sie das Kontrollkästchen “Automatisch neu starten”.
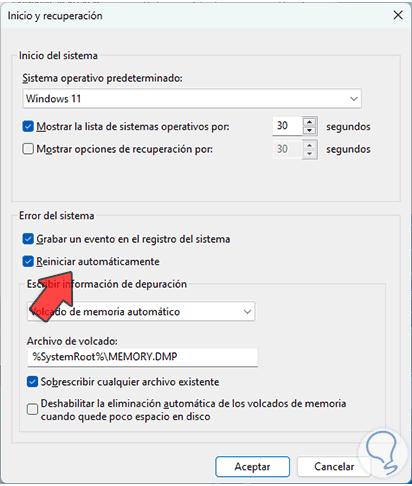
Die anderen Parameter lassen wir unverändert, übernehmen die Änderungen.
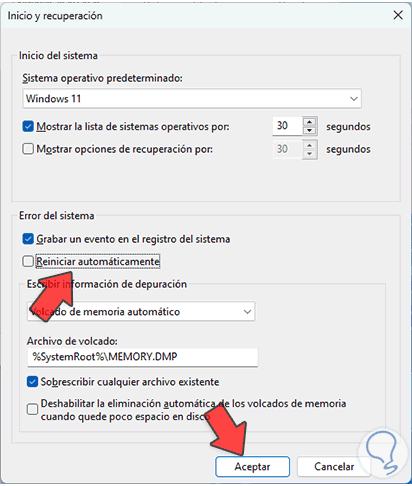
2 Deaktivieren Sie den Neustart von Updates Windows 11
Wie bereits erwähnt, sind eine der Ursachen dafür die Updates, und zwar nicht, weil sie beschädigt sind, sondern weil sie standardmäßig mit einigen speziellen Updates automatisch neu gestartet werden, ohne den Benutzer zu benachrichtigen.
In diesem Fall gehen wir wie folgt vor:
- Anfang
- Einstellung
- Windows Update
Wir klicken auf „Erweiterte Optionen“, um Folgendes zu sehen:
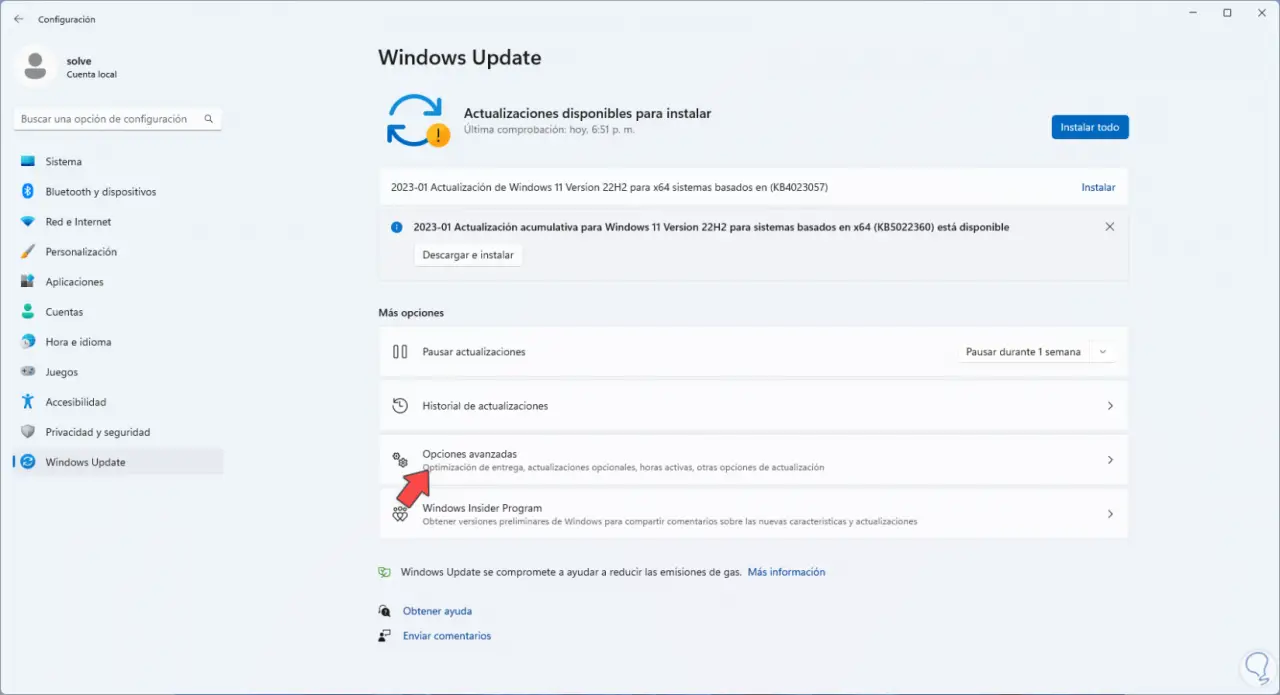
Bestätigen Sie, dass der Schalter „Benachrichtigen, wenn ein Neustart erforderlich ist, um das Update abzuschließen“ aktiviert und der Schalter „Update“ deaktiviert ist:
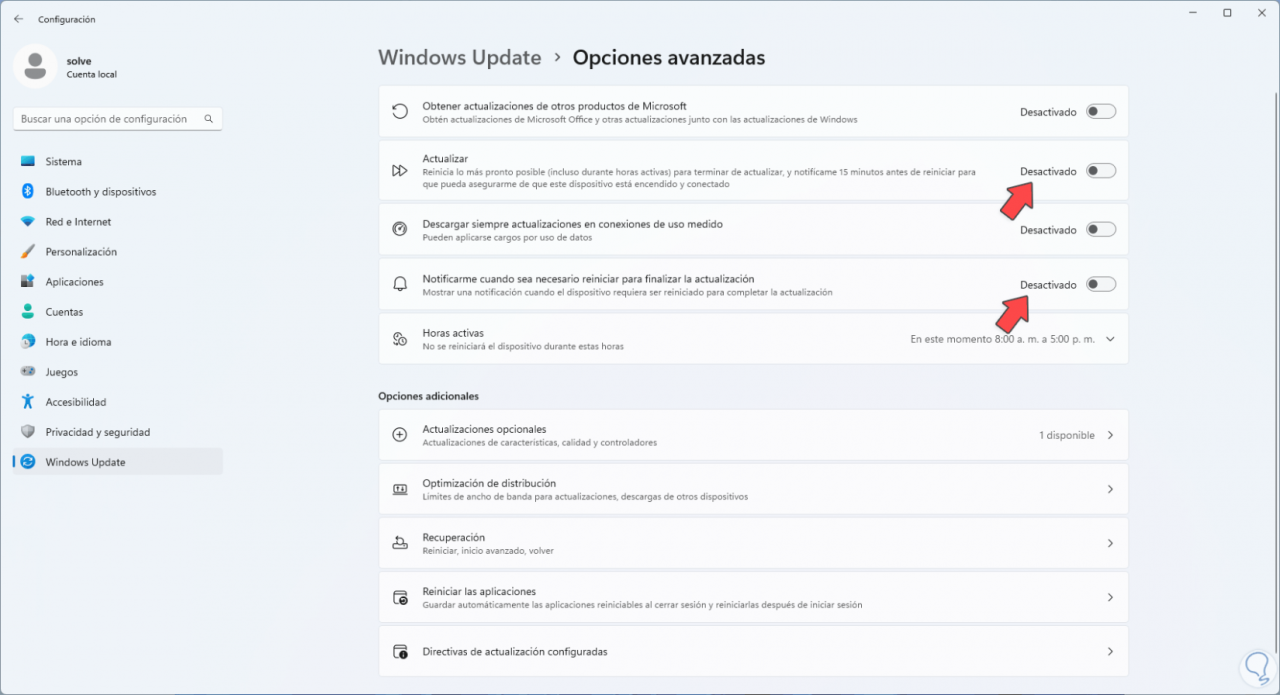
Damit werden wir benachrichtigt, bevor wir einen Neustart durchführen, und wir können festlegen, ob wir diesen Neustart autorisieren oder nicht.
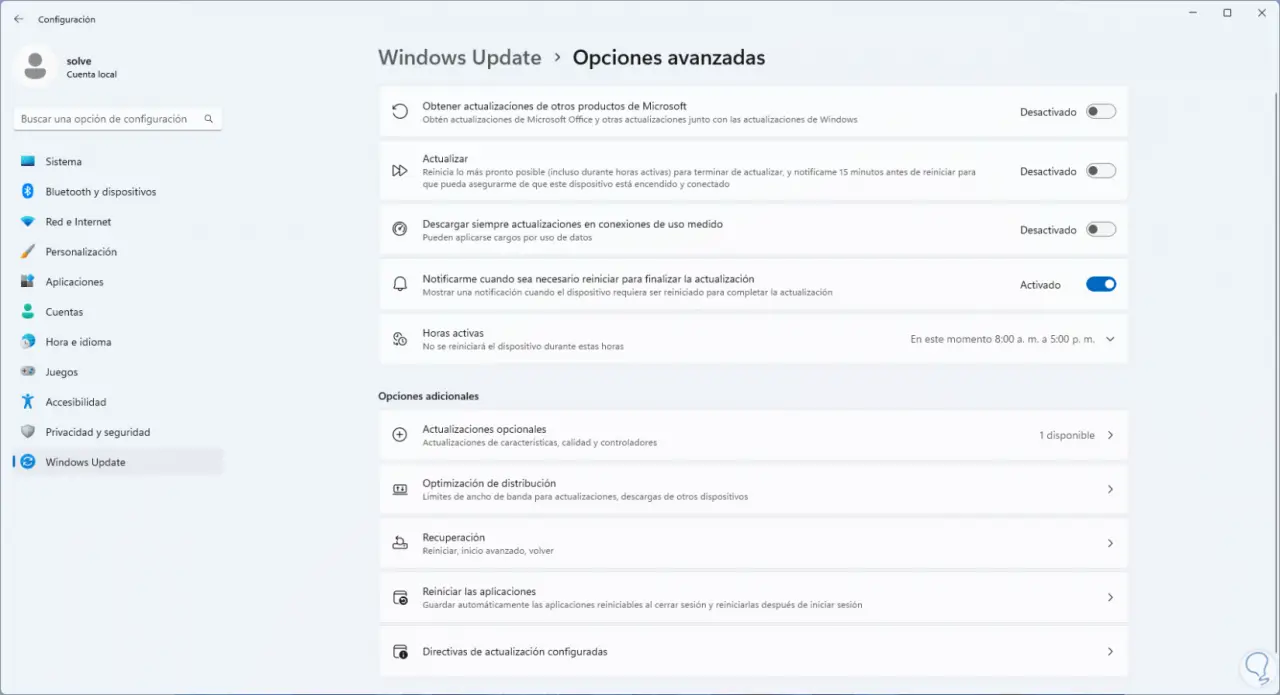
3 Deaktivieren Sie den Neustart aus der Registrierung von Windows 11
Mit diesem Schritt versuchen wir, einen neuen Wert in der Systemregistrierung zu erstellen und anzupassen, wir öffnen den Registrierungseditor:
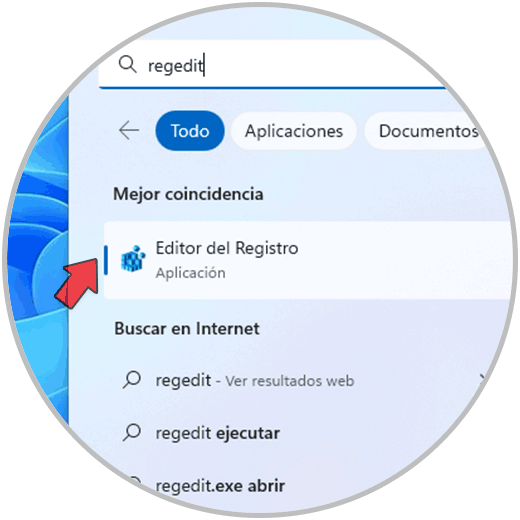
Kommen wir zur Strecke:
HKEY_LOCAL_MACHINE - SOFTWARE - Microsoft – Windows
Wir klicken mit der rechten Maustaste auf “Windows” und wählen “Neu – Schlüssel”:
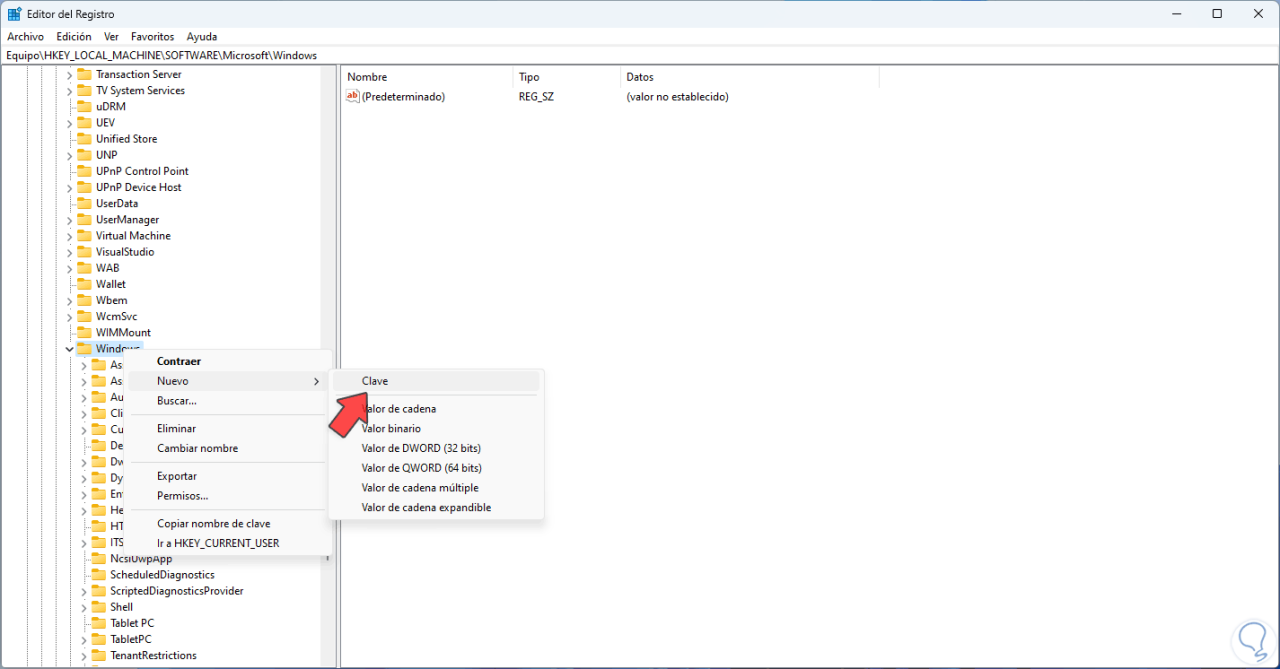
Vergeben Sie den Namen “Windows Update”:
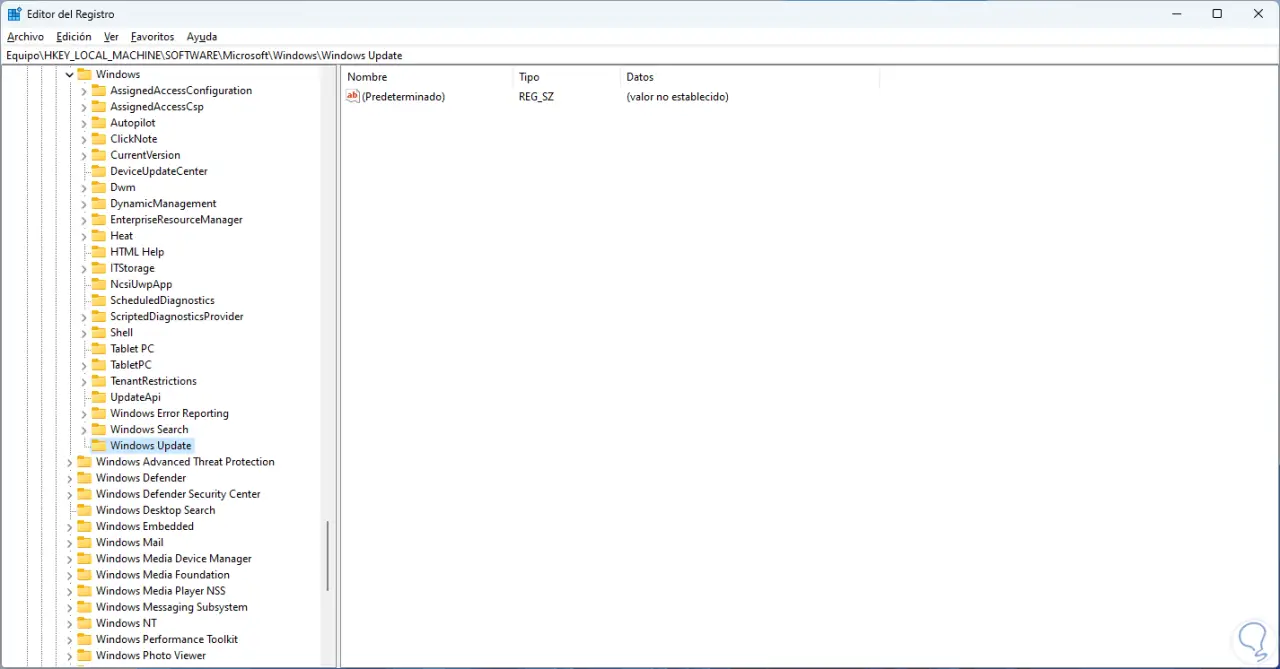
Wir klicken mit der rechten Maustaste auf “Windows Update” und wählen “Neu – Schlüssel”:
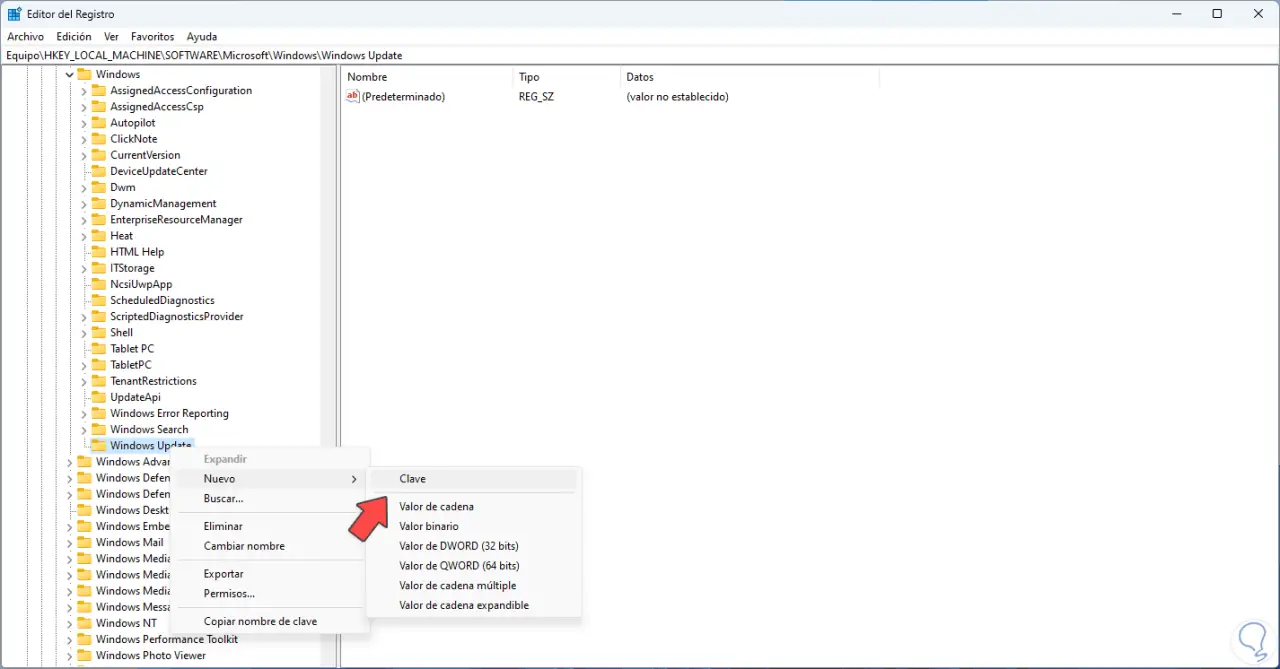
Vergeben Sie den Namen “AU”:
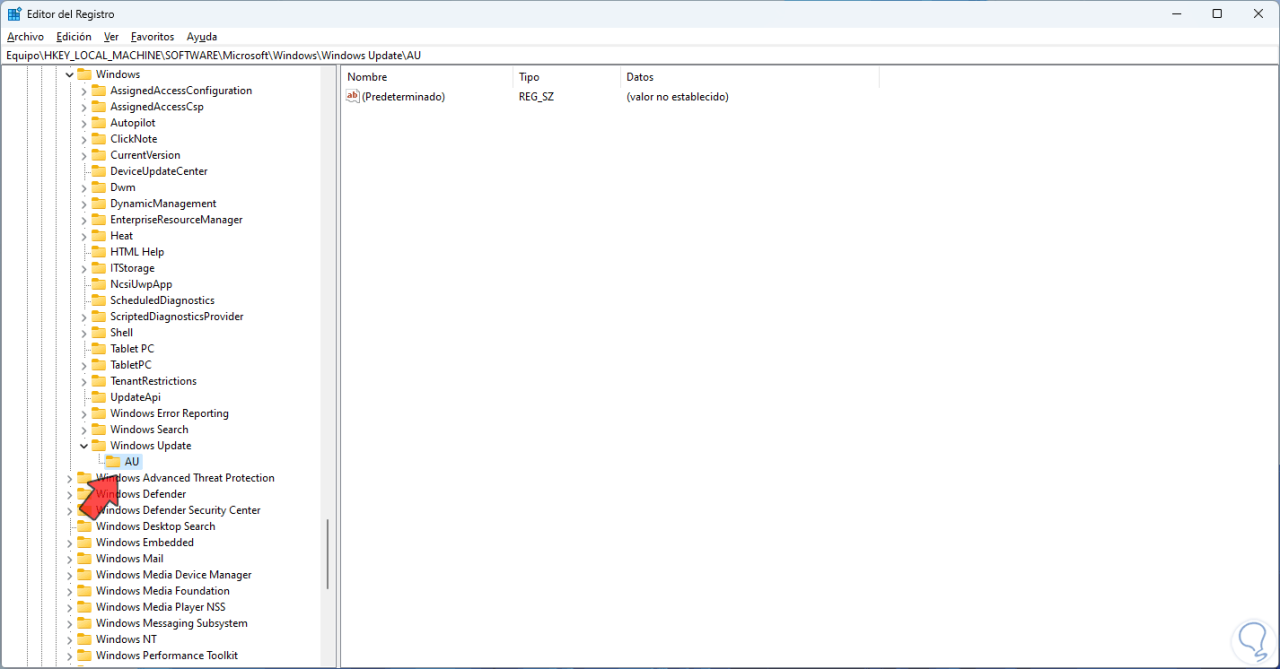
Wir klicken irgendwo frei und wählen “Neu – DWORD-Wert (32 Bit)”:
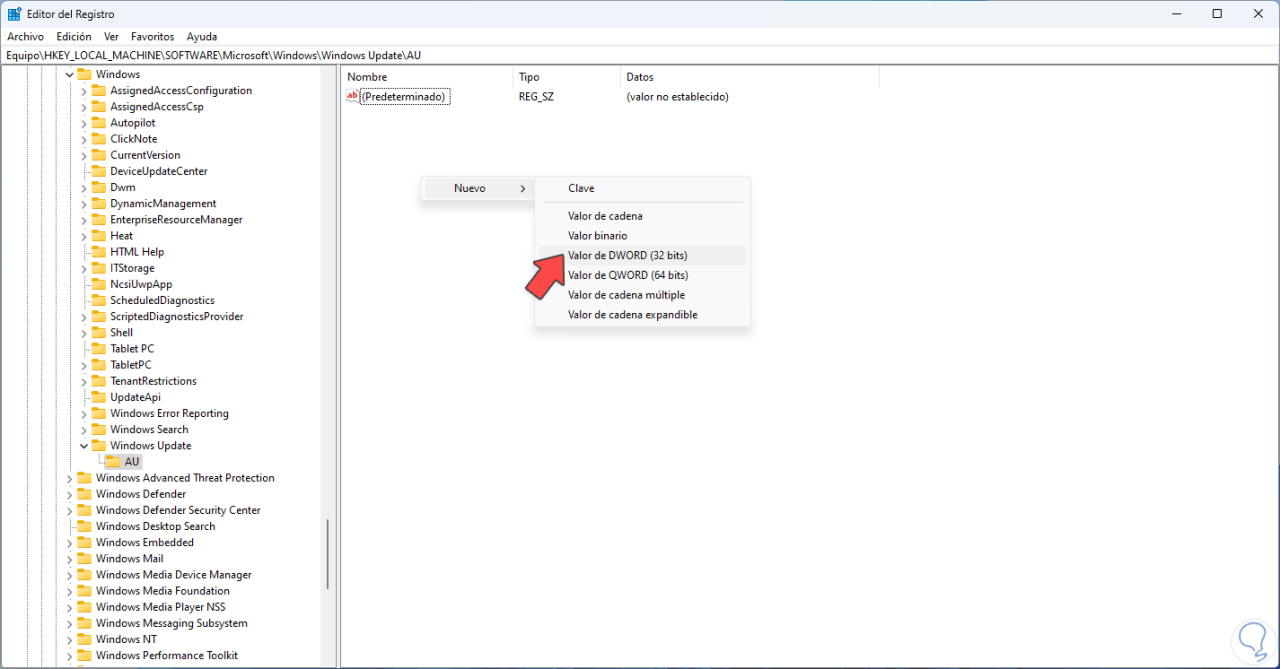
Vergeben Sie den Namen „NoAutoRebootWithLoggedOnUser“:
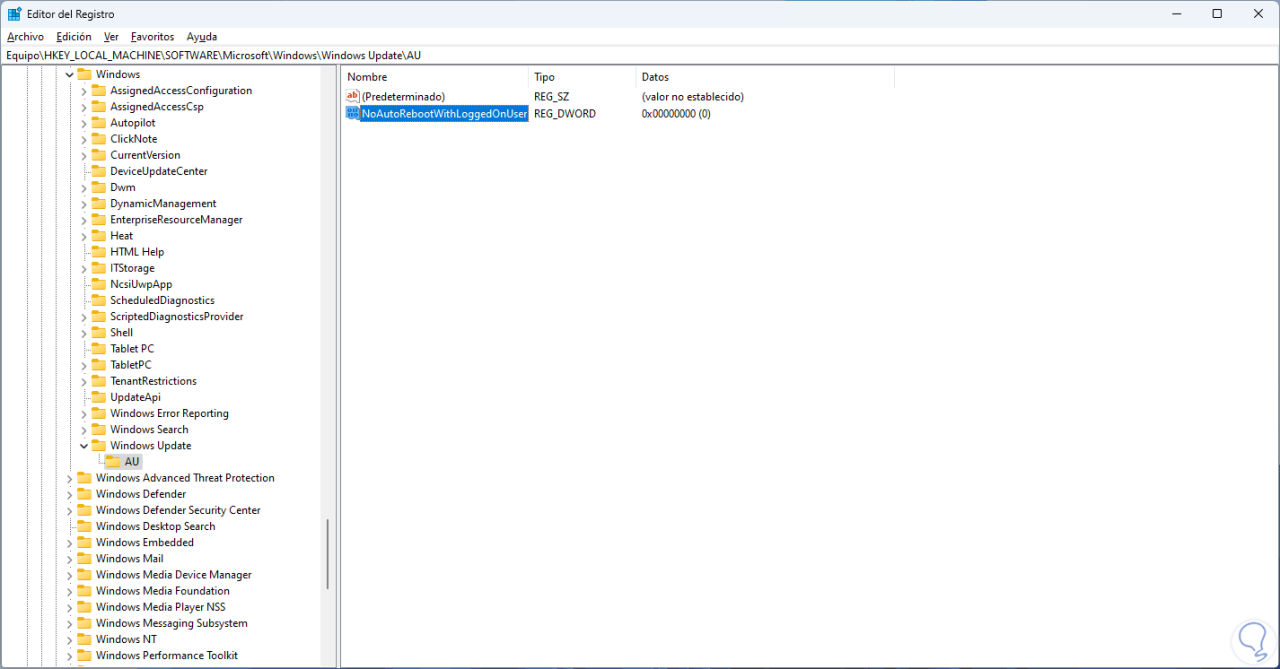
Doppelklicken Sie auf diesen Wert, um seine Eigenschaften anzuzeigen:
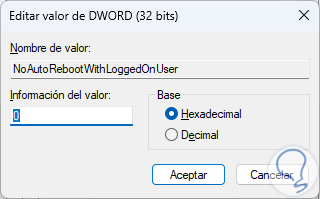
Wir weisen den Wert 1 zu. Wenden Sie die Änderungen an.
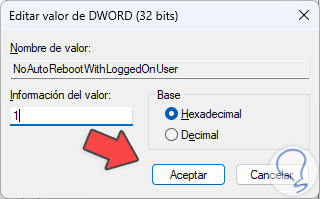
So ist es möglich, ohne plötzliche Neustarts vollständig in Windows 11 zu arbeiten.