Excel ermöglicht es uns, große Prozesse mit verschiedenen Datentypen wie Zahlen, Daten, Texten usw. durchzuführen, und es ist natürlich, dass es in allen Daten, mit denen wir umgehen, leere Zeilen gibt, die sich scheinbar nicht auf bestimmte Funktionen und Formeln auswirken können Geben Sie einen Fehler aus, wenn aufgrund der Analyseprozesse eine leere Zeile erkannt wird. In diesem Fall besteht die beste Methode zur Vermeidung dieser Art von Fehler darin, diese leeren Zeilen zu beseitigen, und TechnoWikis zeigt Ihnen, wie Sie dies in Excel tun.
Zeilen sind wesentliche Elemente in einer Excel-Tabelle und es ist wichtig zu wissen, wie wir mit unseren Daten arbeiten können. Wenn wir irgendwann die Position tauschen müssen, können wir in Excel sogar eine Zeile in eine Spalte umwandeln oder umgekehrt und so die Daten umgekehrt platzieren. Wenn Sie auch einige Zeilen nicht benötigen, können Sie die Zeilen in Excel einfach löschen. Wir werden sehen, wie man all diese Zeilen, die in Excel übrig bleiben, auf andere Weise entfernt.
ABONNIEREN SIE AUF YOUTUBE
So entfernen Sie leere Zeilen in Excel automatisch
Dieser Prozess gibt uns die Möglichkeit, die leeren Zeilen mit wenigen Schritten zu eliminieren, dazu öffnen wir Excel, um die Daten mit den leeren Zeilen zu sehen:
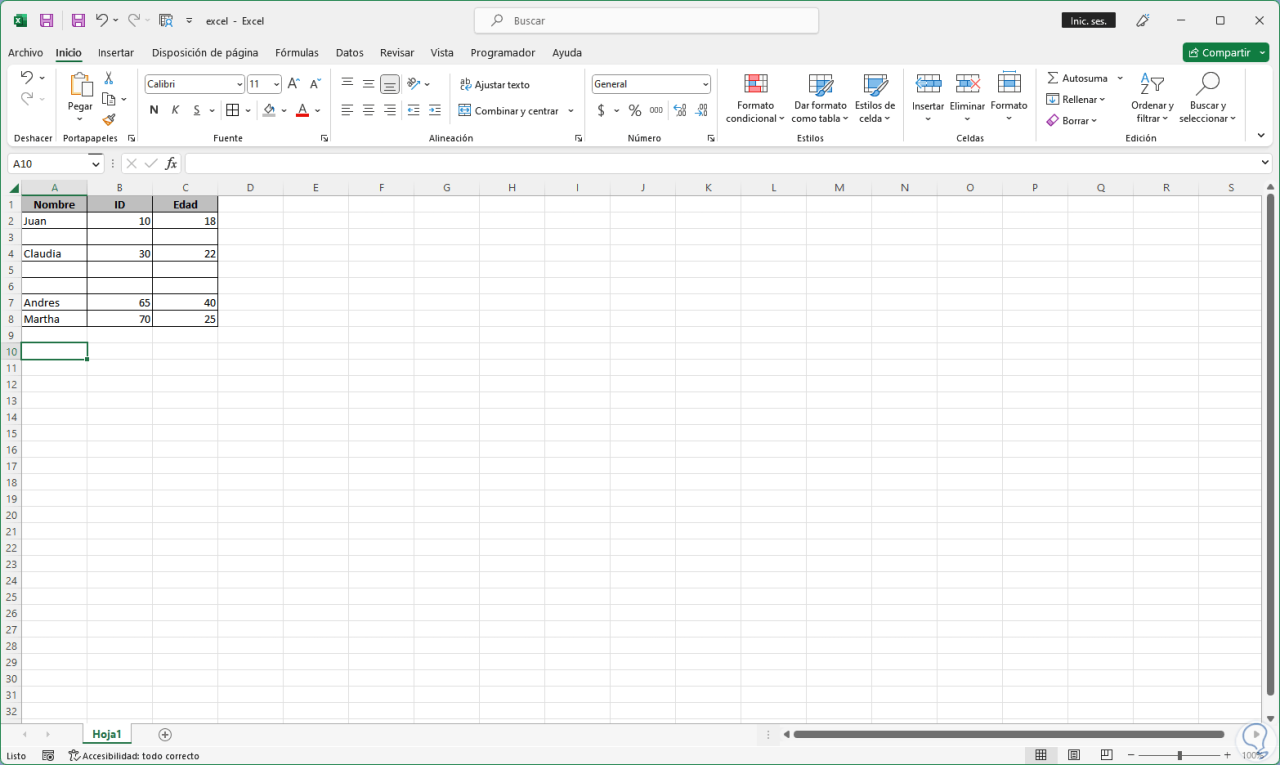
Wählen Sie den Datenbereich aus, in dem sich die leeren Zeilen befinden:
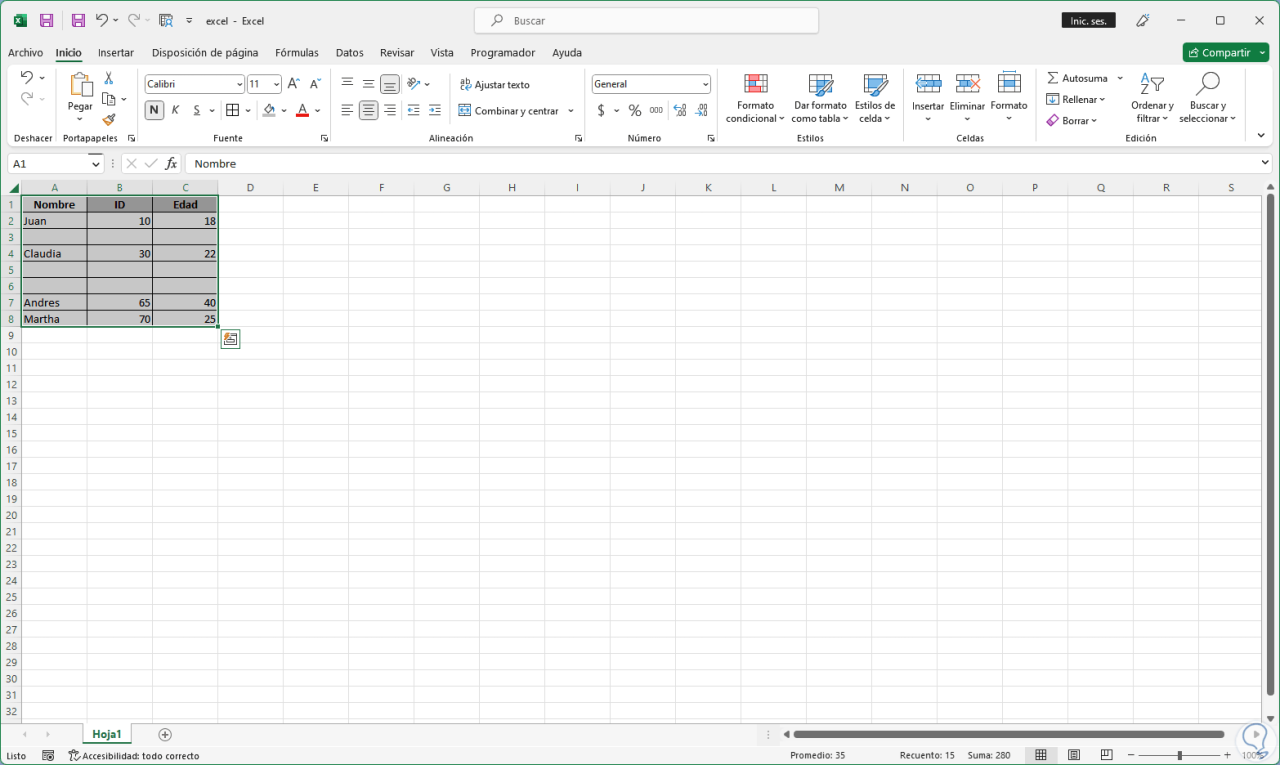
Gehen wir zu “Suchen und auswählen – Gehe zu Spezial”:
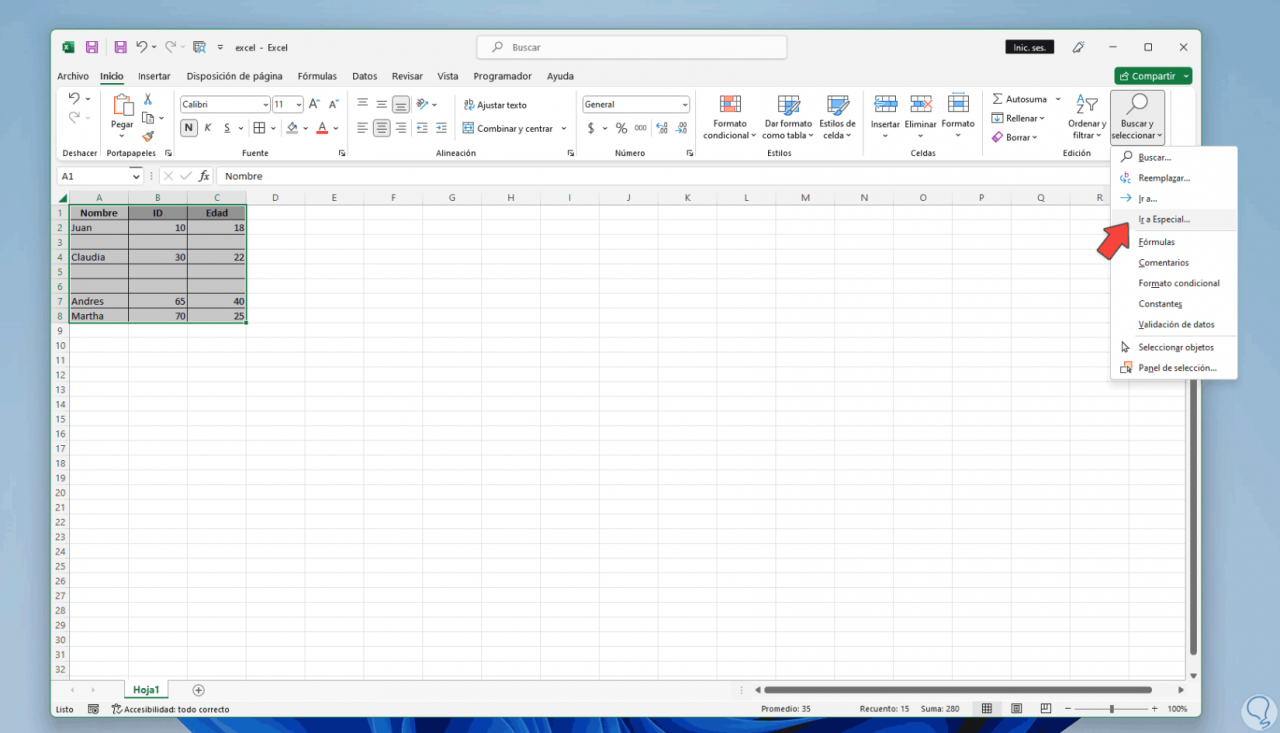
Im angezeigten Fenster aktivieren wir das Kästchen „Leere Zellen“:
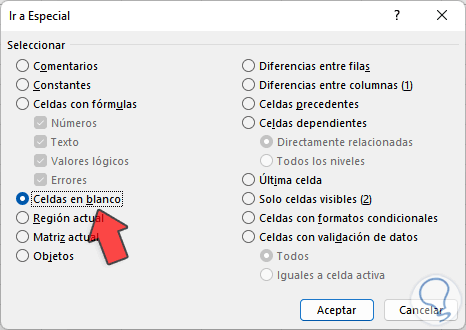
Wir klicken auf “OK” und diese Zellen werden ausgewählt:
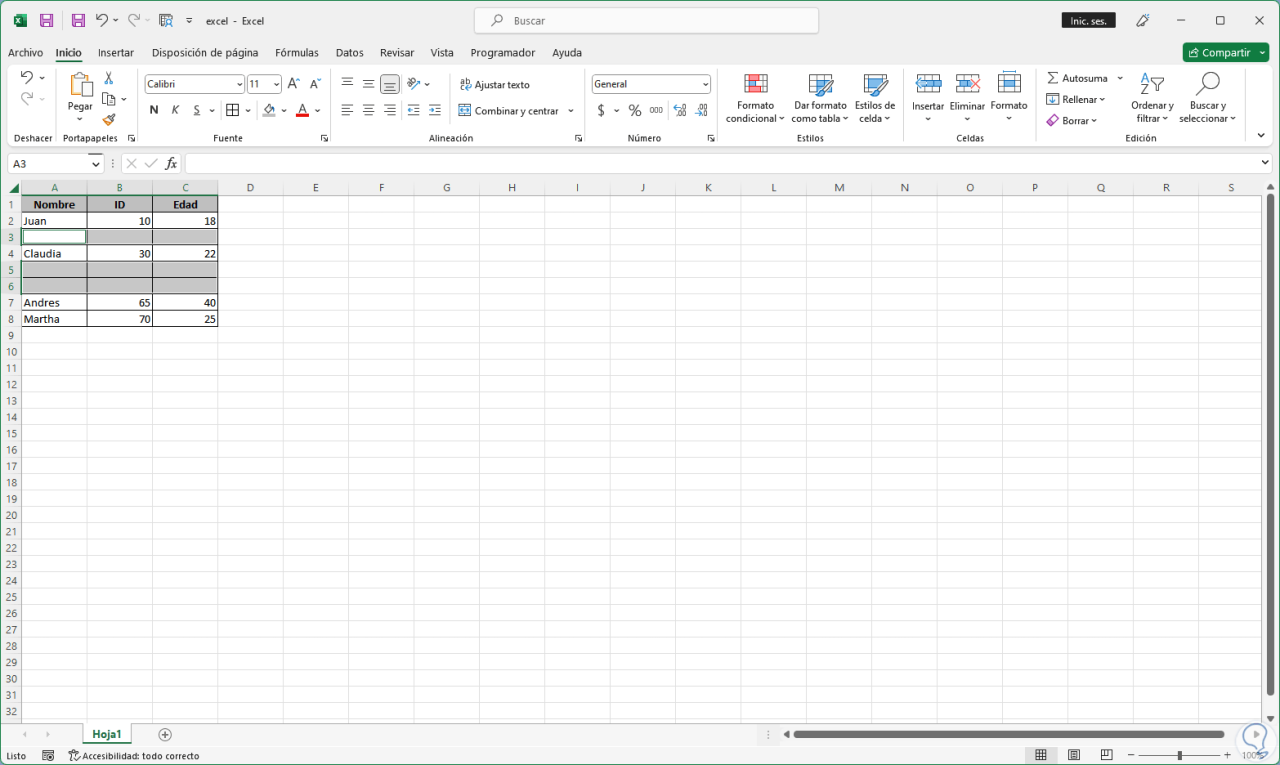
Im Startmenü in der Gruppe „Zellen“ klicken wir auf „Löschen – Blattzeilen löschen“:
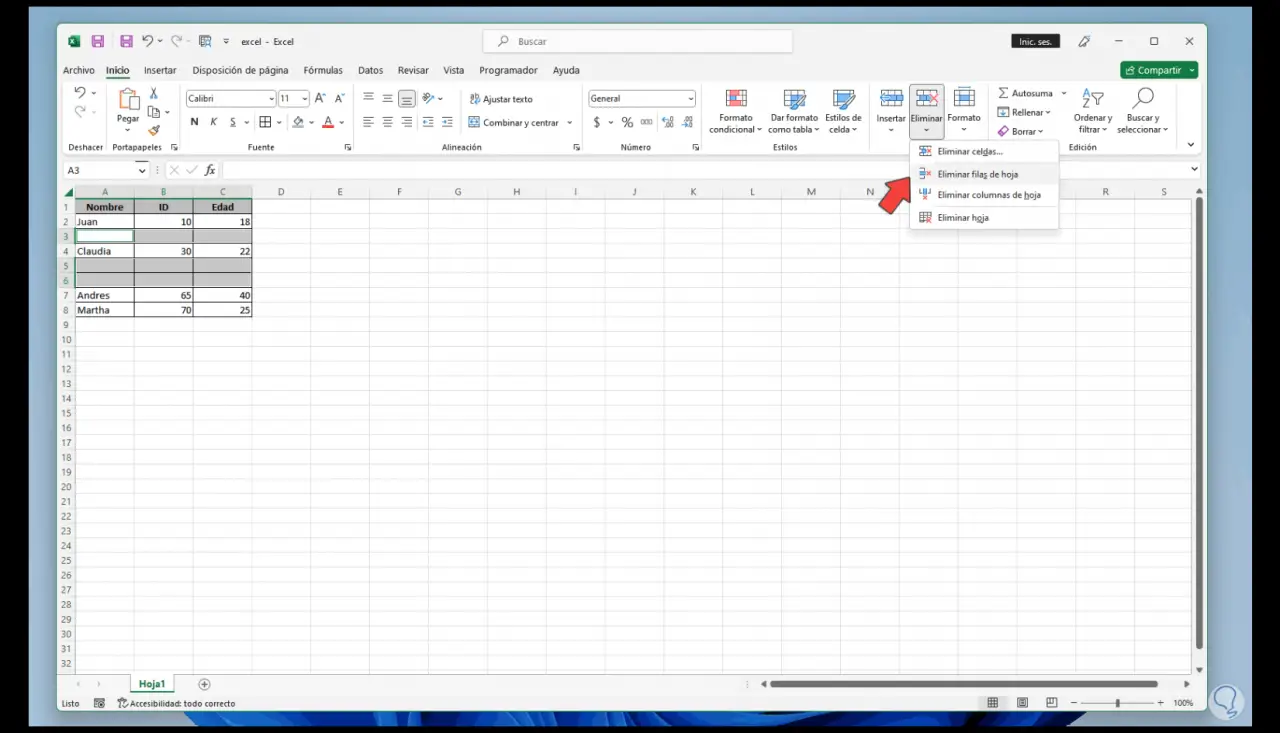
Leere Zeilen werden entfernt:
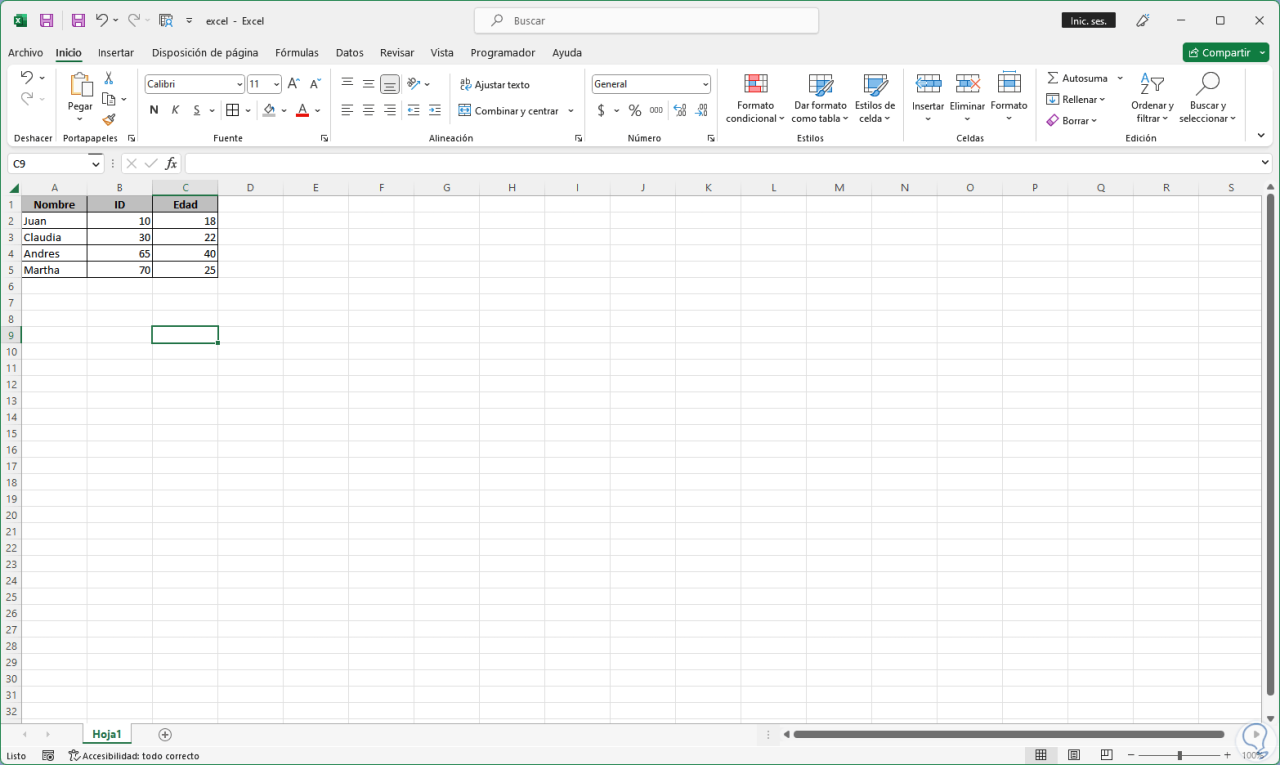
2 So entfernen Sie leere Zeilen in Excel manuell
Jetzt ist es möglich, diesen Vorgang manuell auszuführen, falls nur wenige Zellen zu löschen sind. Für diesen Vorgang wählen wir eine der leeren Zeilen aus:
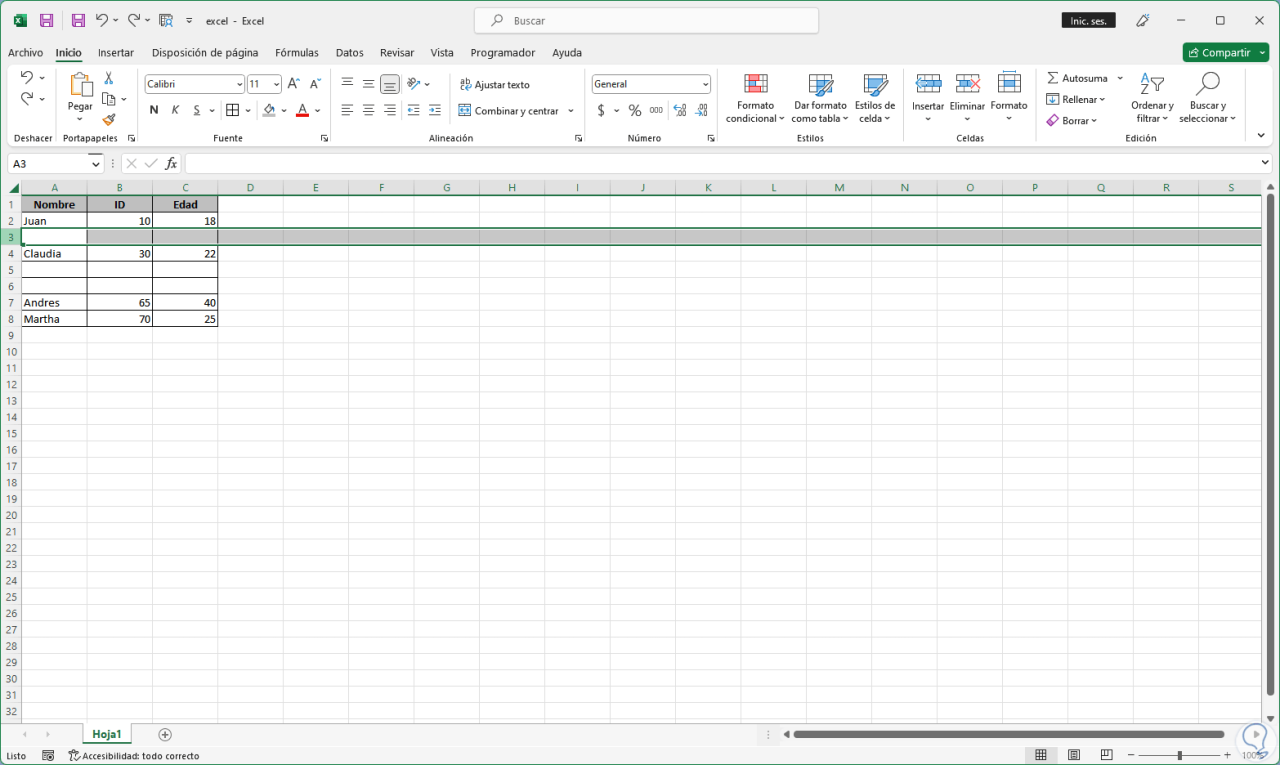
Drücken Sie die Strg-Taste und wählen Sie die anderen leeren Zeilen aus:
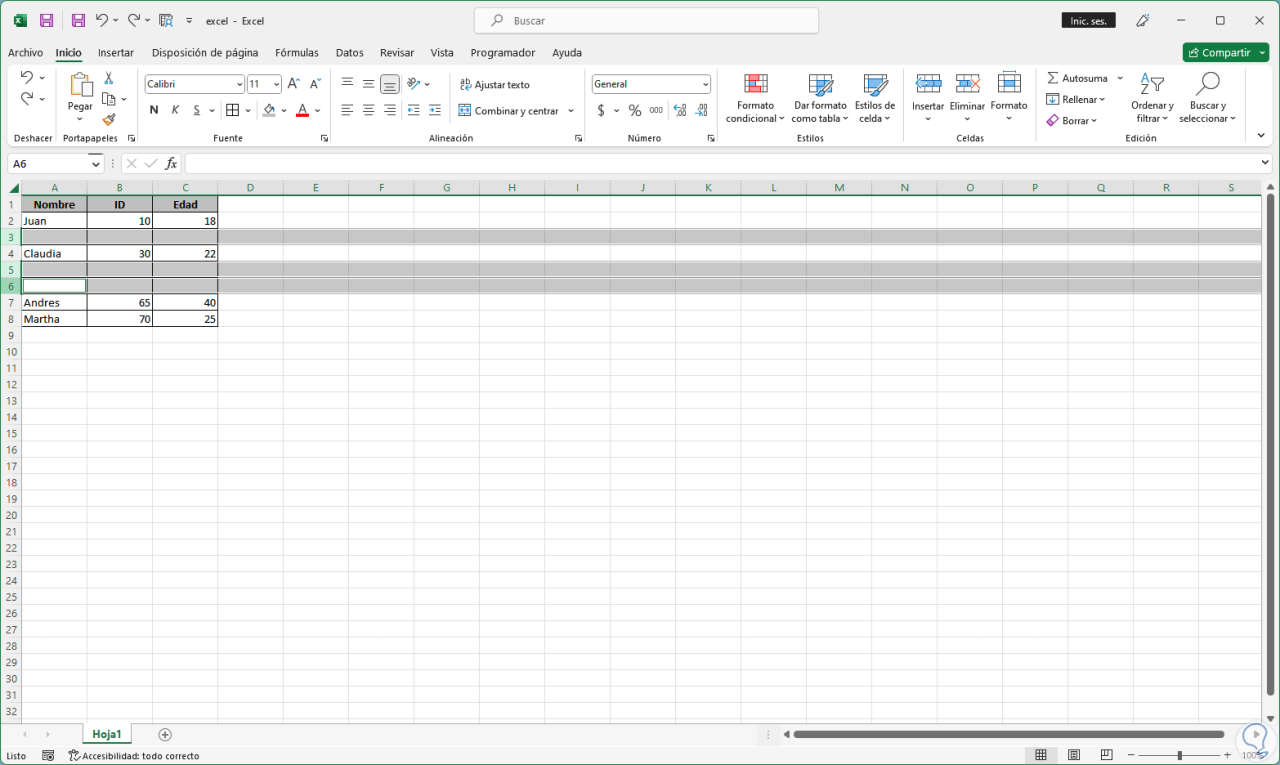
Wir klicken mit der rechten Maustaste auf einen von ihnen und wählen die Option “Löschen”:
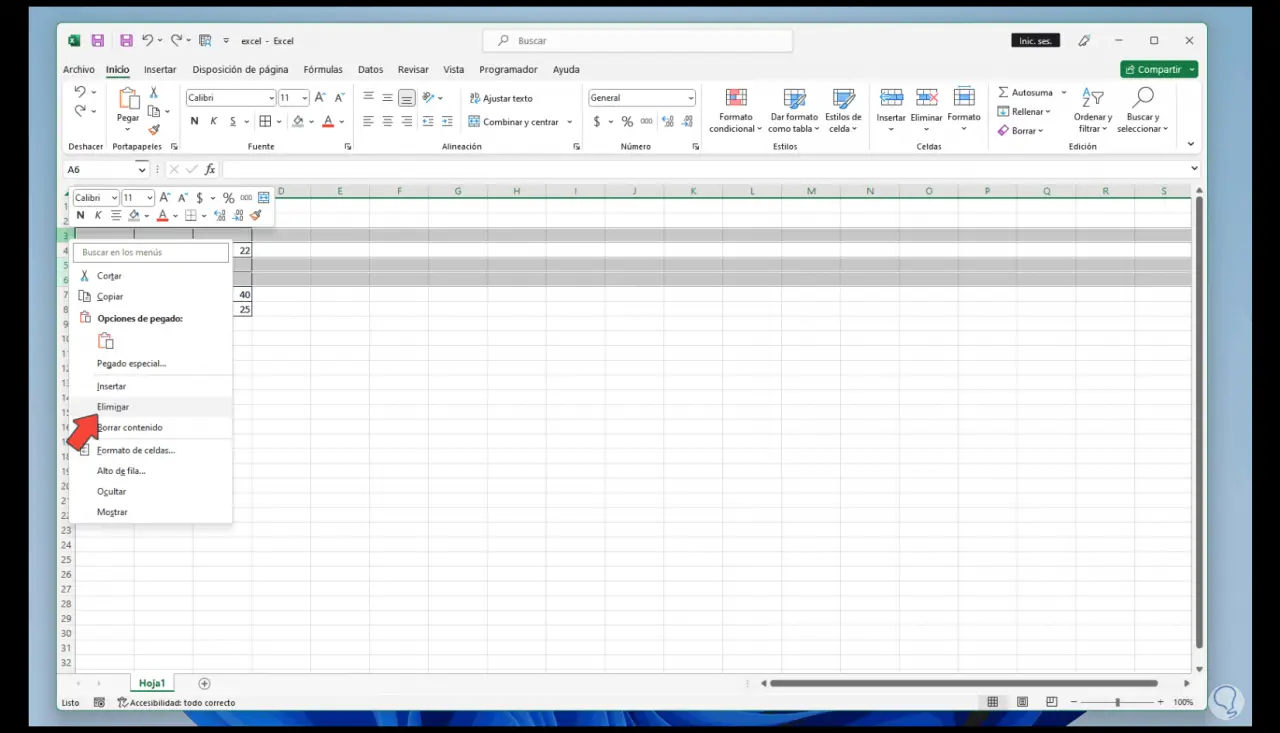
Leere Zeilen werden entfernt:
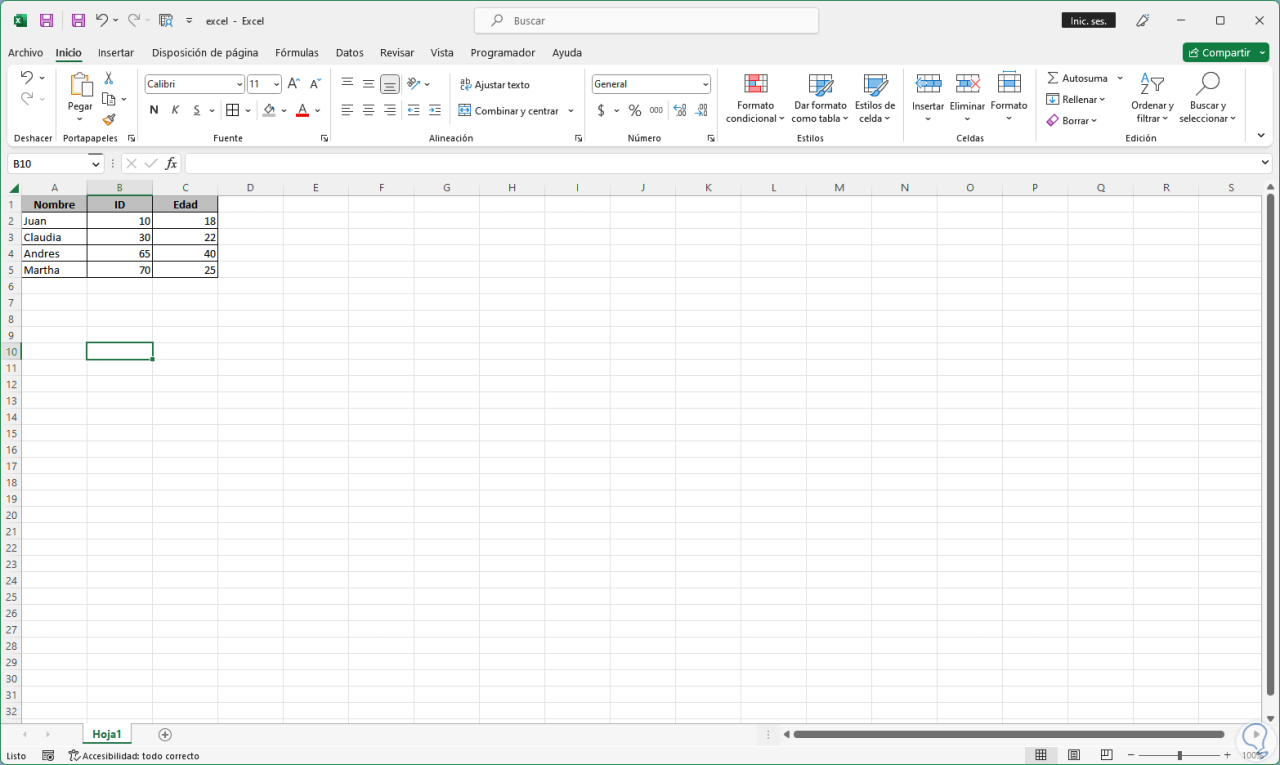
Mit einem dieser beiden Prozesse können wir leere Zeilen in Excel eliminieren und so umfassender mit den Daten arbeiten.