Word ist Teil der Office-Suite und eines der am meisten gewünschten Programme, um alles, was mit Textprozessen zu tun hat, professionell auszuführen. Dies wird durch alles erreicht, was Word 2019 integriert. Dafür haben wir von verschiedenen Arten von Quellen bis zum Einfügen von Multimedia-Objekten, aber ohne Zweifel, dass eines der hilfreichsten Elemente die Fußnoten sind.
Grundsätzlich werden die Notizen zu den Fußnoten oder Endnotizen zu einer Datei in Microsoft Word verwendet, um Verweise auf Details zu erläutern, zu kommentieren oder einzugeben, die im Originaltext eingegeben werden. Diese Notizen sind ein idealer Hilfe- und Unterstützungspunkt für Prüfungs-, Überprüfungs- oder Abschlussarbeiten.
EinWie.com erklärt, wie Fußnoten in Word 2019 eingefügt werden.
Um auf dem Laufenden zu bleiben, abonniere unseren YouTube-Kanal! ABONNIEREN
Contents
1. Fügen Sie die Fußzeile von Word 2019 für einen einzelnen Absatz ein
Mit Word können wir eine Fußnote nur für einen Teil des Inhalts definieren. Dies kann von einem Absatz bis zur Auswahl eines Textes reichen.
Aus diesem Grund ist es ratsam, dass sich der in der Notiz dargestellte Text von den anderen unterscheidet. Dies wird erreicht, indem der Absatz ausgewählt und die Schrift kursiv, fett usw. festgelegt wird:

Dies hilft dem Leser einfach zu erkennen, dass dieses Dokument etwas Besonderes hat und sich von den anderen abhebt. Sobald der Absatz ausgewählt ist, gehen wir zum Menü Referenzen und in der Gruppe “Fußnoten” finden wir die Option “Notiz am Ende einfügen” und die Option “Fußnoten einfügen” ist verfügbar:
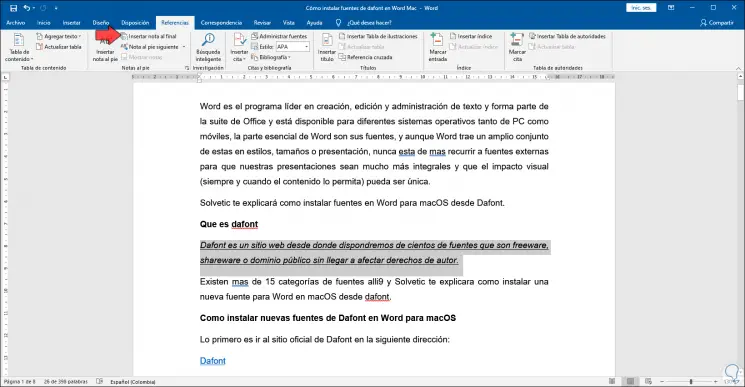
Wir klicken auf “Fußnote einfügen” und am Ende der Seite wird die Option zur Eingabe des gewünschten Textes für den ausgewählten Absatz aktiviert:
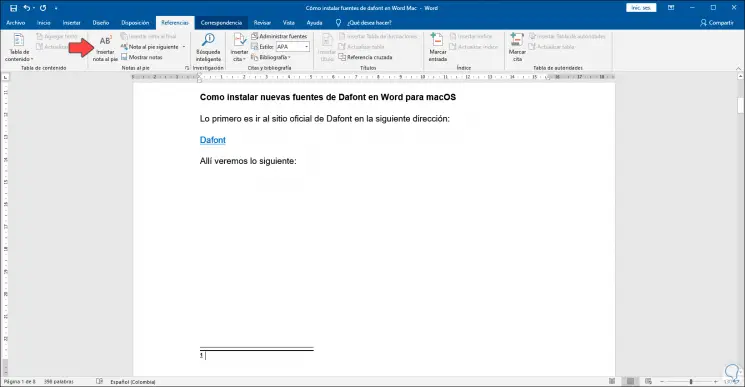
Dies ist eine tiefgestellte Nummer, die zur Eingabe des gewünschten Textes bereit ist. Der Text muss den Angaben im Absatz entsprechen:
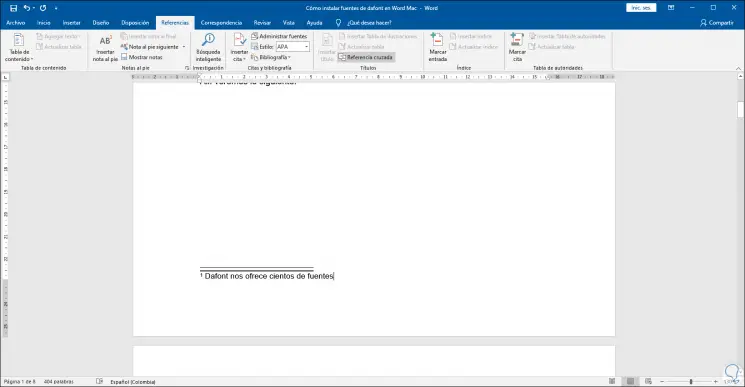
In diesem Fall können wir die Schlüsselwörter der eingefügten Notiz hervorheben, wir können nur ein Wort oder einen Satz auswählen und durch Klicken auf “Fußnote einfügen” können wir sehen, dass die Reihenfolge der Notizen fortgesetzt wird:
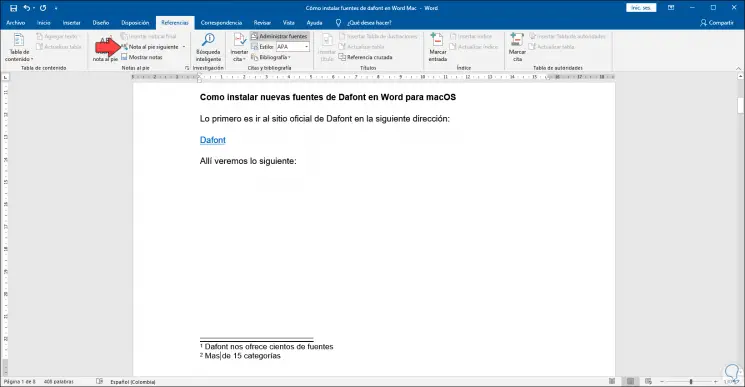
So können wir die gewünschten Noten nacheinander einfügen.
Wenn wir aus irgendeinem Grund zur zweiten Seite des Dokuments gehen und Fußnoten einfügen müssen, werden diese mit der numerischen Reihenfolge fortgesetzt, in der sie auf der ersten Seite endeten:
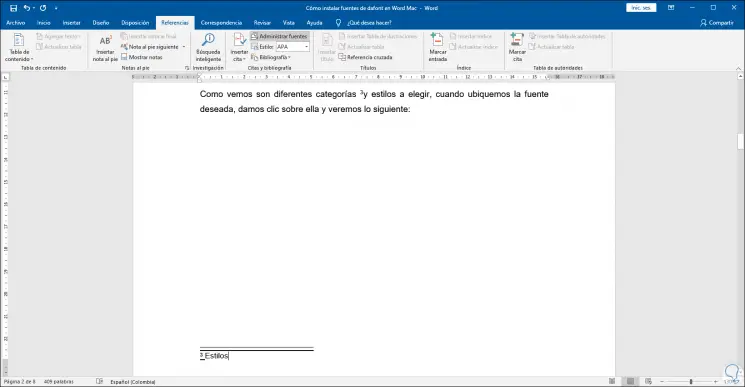
2. Fügen Sie am Ende des Word 2019-Dokuments Notizen ein
Das Einfügen einer Notiz am Ende hat den Unterschied, dass diese Notiz bis zum Ende des Dokuments reicht, jedoch nicht auf der Seite, auf der der Text oder Absatz ausgewählt wurde.
In diesem Fall wählen wir den gewünschten Text oder Absatz aus und klicken in der Gruppe Fußnoten auf “Notiz am Ende einfügen”:
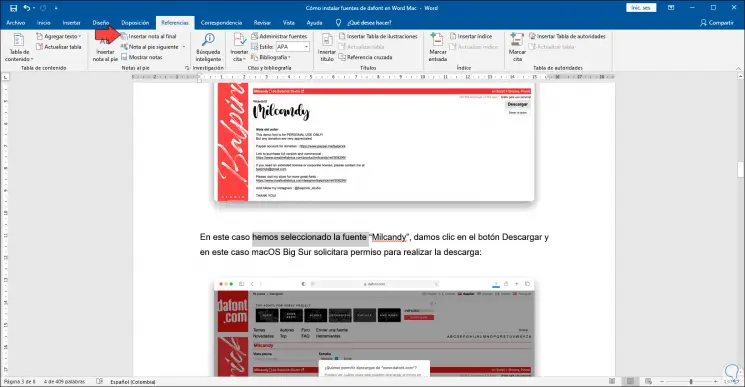
Wenn Sie dort klicken, sehen Sie, dass sich die Notiz und ihr Einfügungsstil am Ende des Dokuments befinden:
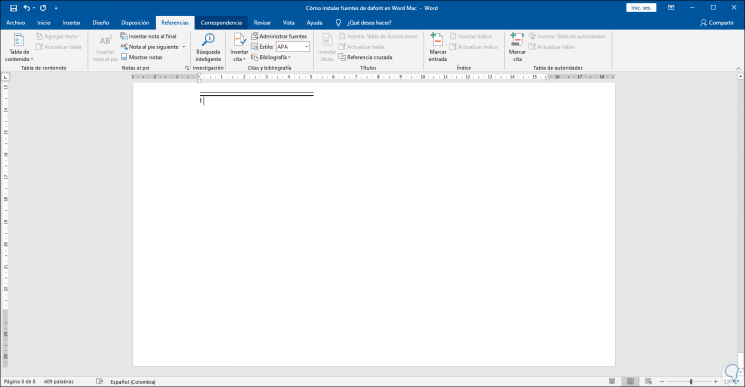
In diesem Fall der Notizen am Ende sehen wir keine traditionelle Zahl, sondern römische Ziffern.
Wir geben am Ende den gewünschten Text für die Notiz ein. An dieser Stelle muss klargestellt werden, dass beide Arten von Notizen (am Fuß und am Ende) in derselben Word-Datei verwendet werden können.
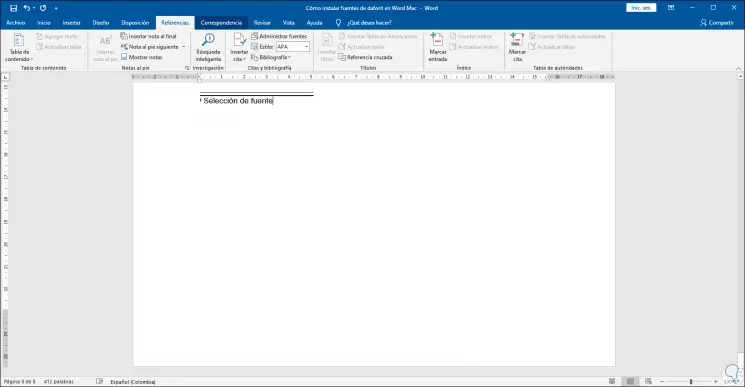
3. Konfigurieren Sie Fußnoten in Word 2019
Wir haben die Möglichkeit, alle erforderlichen Anpassungen an den Notizen vorzunehmen, indem Sie in Word 2019 auf die untere rechte Ecke von Textnotizen klicken:
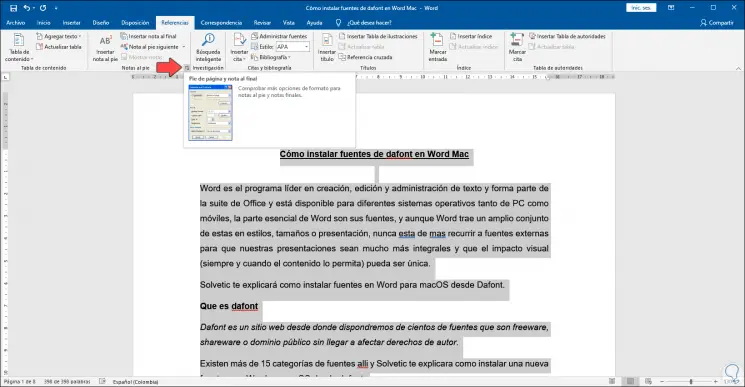
Wenn Sie dort klicken, sehen wir Folgendes:
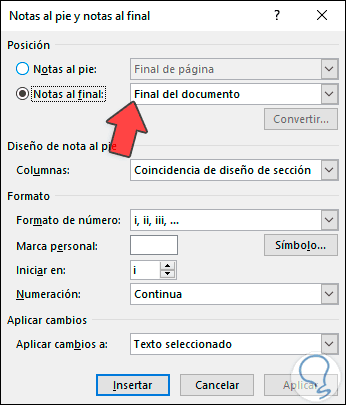
Wir können einen Teil des Textes oder ein einzelnes Wort auswählen, im Popup-Fenster wählen wir “Fußnoten” und wenn wir auf Einfügen klicken, sehen wir, dass die Option zum Hinzufügen der entsprechenden Notiz hinzugefügt wird:
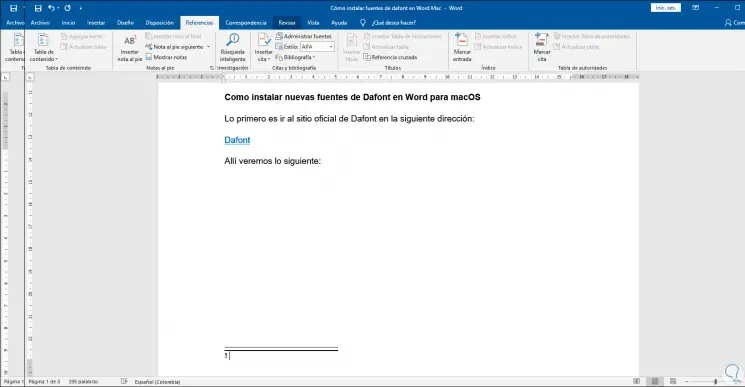
Wir können diesen Vorgang für alle gewünschten Notizen wiederholen. Im Fenster dieses Administrators können wir definieren, wo sich die Notiz befindet, sowie das Format der Nummerierung:
13 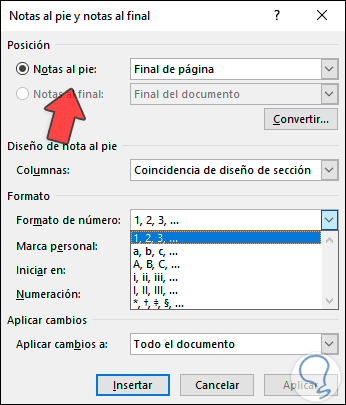
3. Wechseln Sie in Word 2019 zwischen Notizen
Es ist logisch, dass ein Dokument verschiedene eingefügte Notizen enthält. Daher müssen wir die Notizen überprüfen, bevor wir den Inhalt senden oder veröffentlichen.
Dazu gehen wir zu Referenzen – Fußnoten und dort finden wir die Option “Nächste Fußnote” oder Notizen anzeigen “:
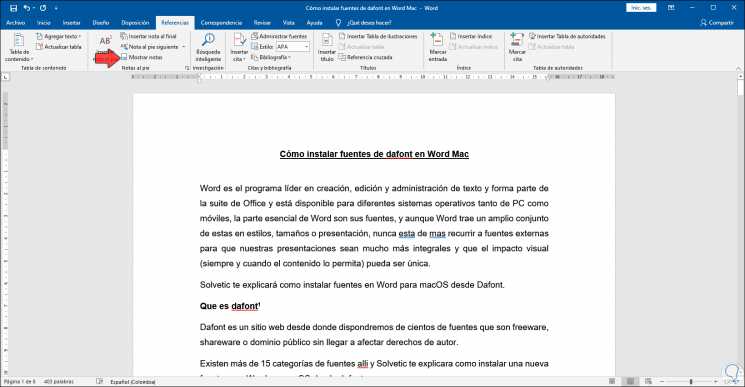
Dort klicken wir einfach auf “Fußnote weiter”, um zum nächsten Hinweis zu gelangen.
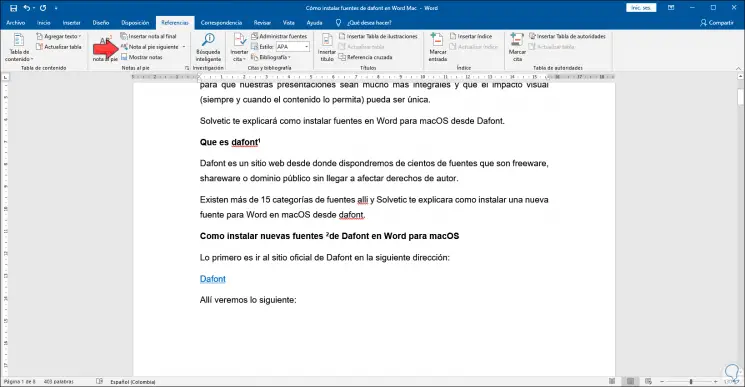
Durch Klicken auf dieses Menü können wir zur nächsten oder vorherigen Note gehen, entweder stehend oder endgültig:
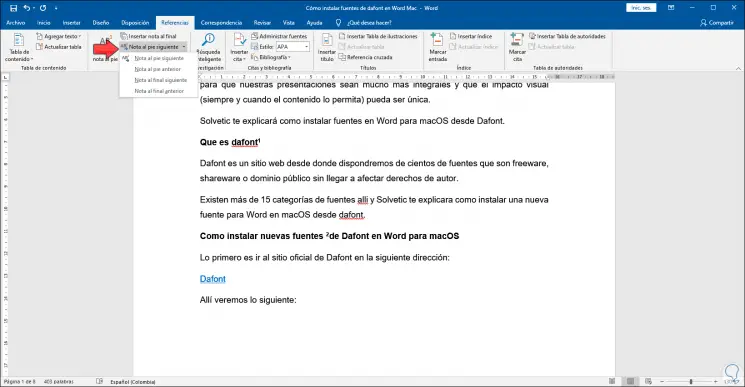
Wir können auf “Notizen anzeigen” klicken und gelangen zum Abschnitt mit den Fußnoten:
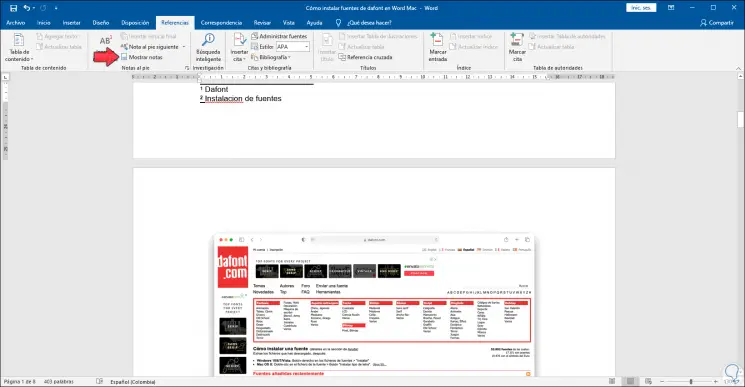
Durch den Zugriff mit dieser Option können die Notizen bei Bedarf bearbeitet werden. Wenn Sie mit der Maus über eine der Notizen fahren, sehen wir die zugewiesene Notennummer und in einem Popup-Text die Notiz als solche:
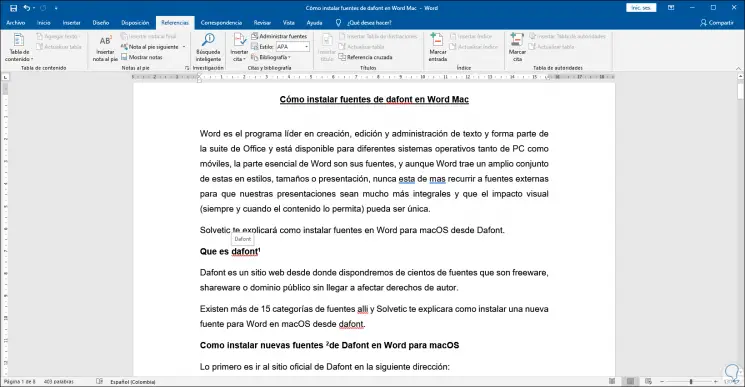
4. So löschen Sie eine Notiz in Word 2019
Dazu müssen wir uns am Ende der Notiz im Dokument befinden und zweimal die Entf-Taste drücken. Dadurch wird die Nummer der Notiz und damit die Notiz selbst entfernt. Wenn Sie dies tun, passt Word die Nummerierung der Fußnoten automatisch an.
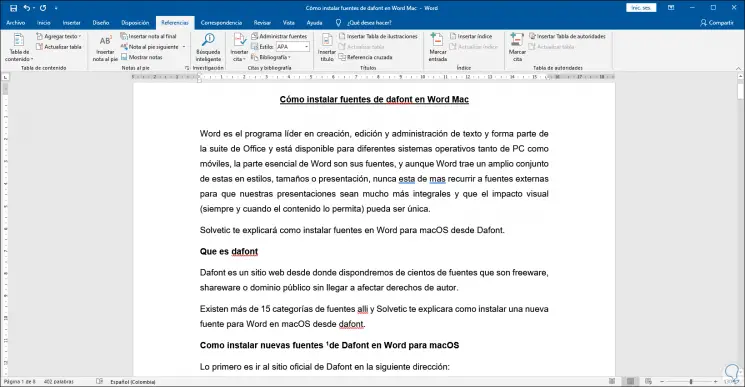
Mit diesen Optionen können Sie alles in Bezug auf Fußnoten und Endnoten in Word verwalten und haben bessere Methoden zum Verwalten des Inhalts.