Wir verwenden den Computer für eine Reihe verschiedener Dinge, daher ist es wichtig, dass wir wissen, wie die verschiedenen Prozesse und die verschiedenen Optionen ausgeführt werden, die unser Betriebssystem bietet, um das Beste aus ihm herauszuholen.
Windows 11 gibt uns die Möglichkeit, die Sicherheit unseres Systems zu erhöhen und zu verhindern, dass Anwendungen ausgeführt werden, da viele davon bei falscher Verwendung einfache bis heikle Fehler auslösen können, bei denen die Integrität des Betriebssystems selbst gefährdet ist.
Um dies zu verhindern, haben wir zwei Möglichkeiten, dies in Windows 11 zu erreichen und so zu verhindern, dass jemand ohne Erlaubnis auf diese Anwendungen zugreift. Nachfolgend sehen Sie Schritt für Schritt, wie Sie diesen Vorgang auf zwei verschiedene Arten durchführen können.
ABONNIEREN SIE AUF YOUTUBE
1 Blockieren Sie Anwendungen und Programme in Windows 11 über den Gruppenrichtlinien-Editor
Dies ist eine Option, die nur für die Pro- und Enterprise-Editionen von Windows 11 verfügbar ist.
Um diese Methode in der Start-Suchmaschine zu verwenden, geben wir “gpedit.msc” ein und klicken auf den Editor:
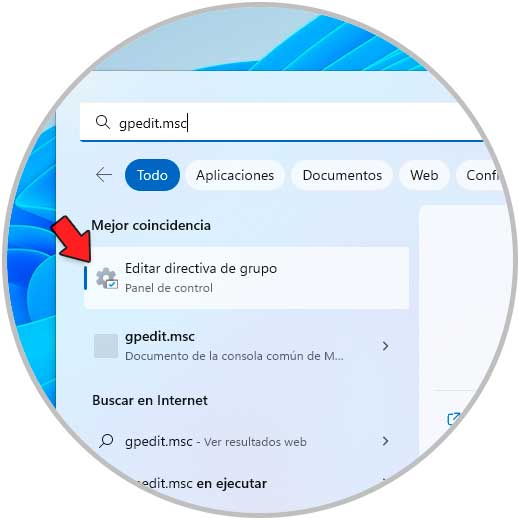
Wir gehen zu “Benutzerkonfiguration – Administrative Vorlagen – System” und doppelklicken dort auf die Richtlinie “Angegebene Windows-Anwendungen nicht ausführen”:
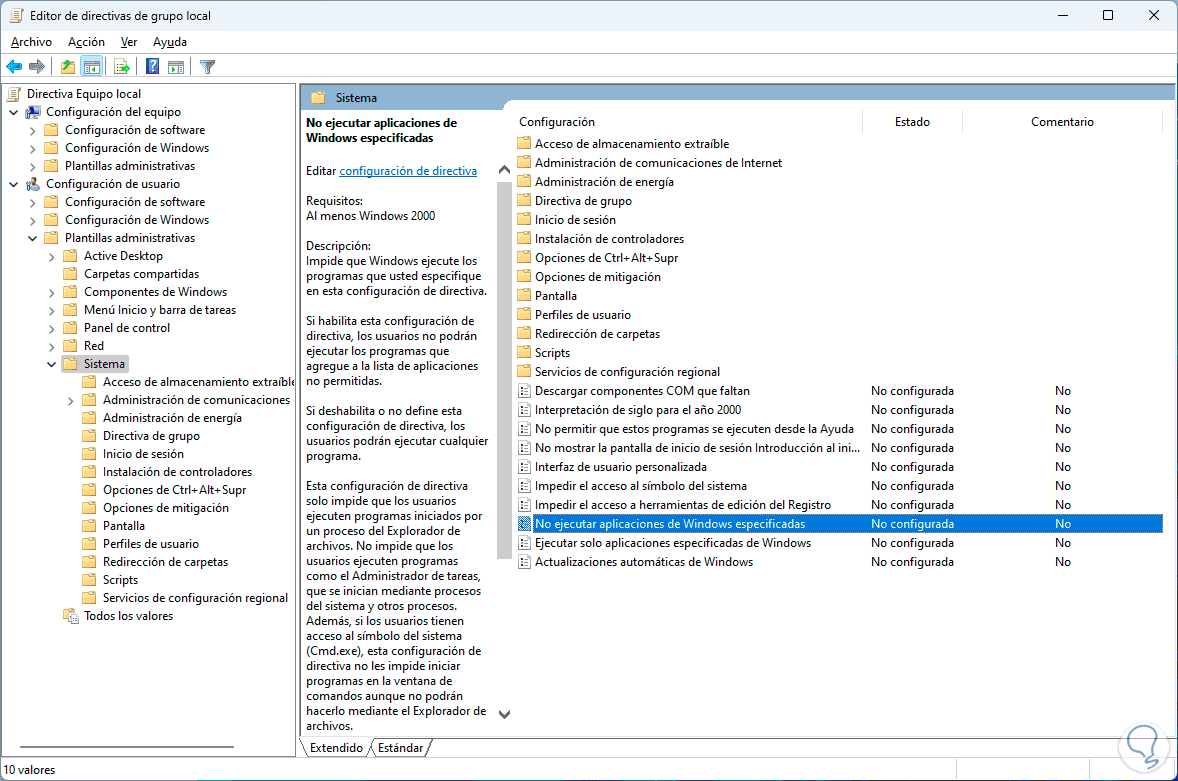
Per Doppelklick sehen wir folgendes:
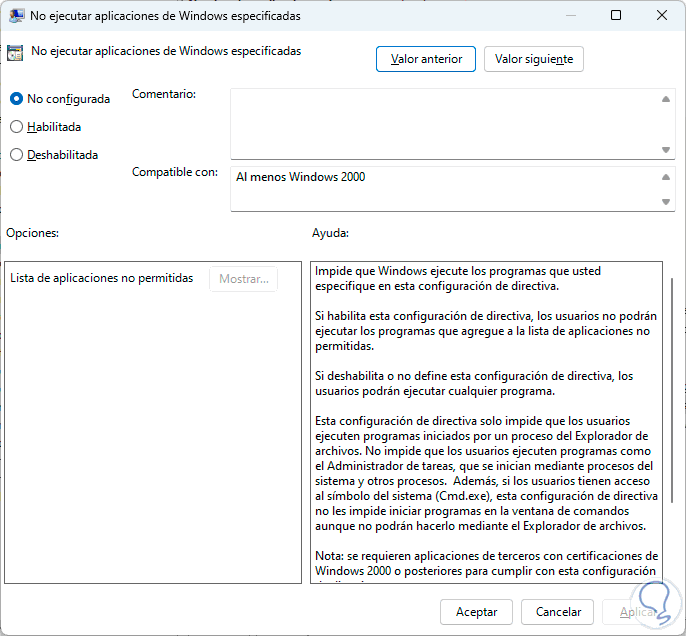
Aktivieren Sie das Kontrollkästchen “Aktiviert”:
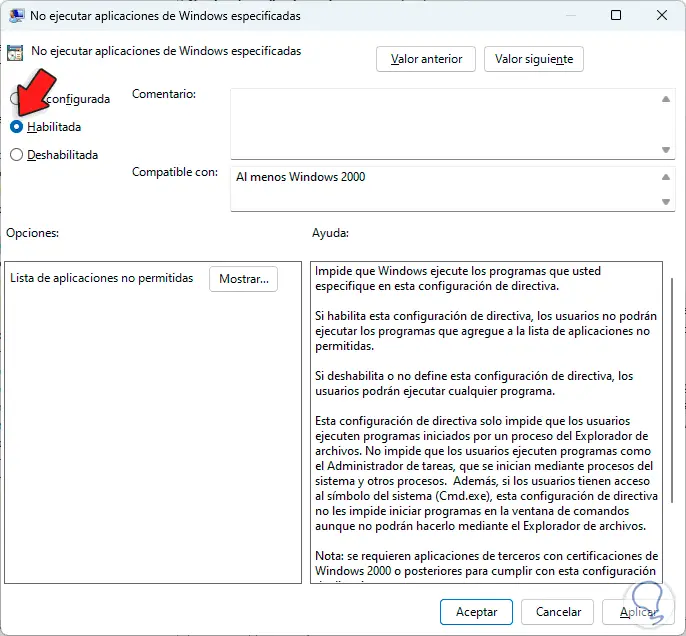
Wir klicken auf “Anzeigen” und geben den Namen der zu blockierenden Anwendung ein:
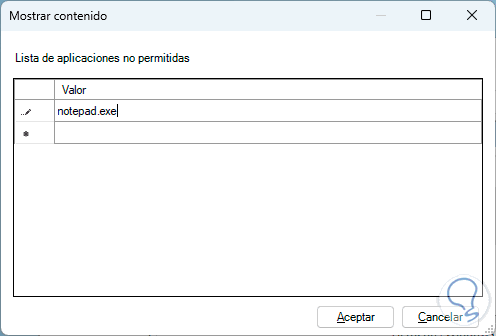
Wenden Sie die Änderungen an:
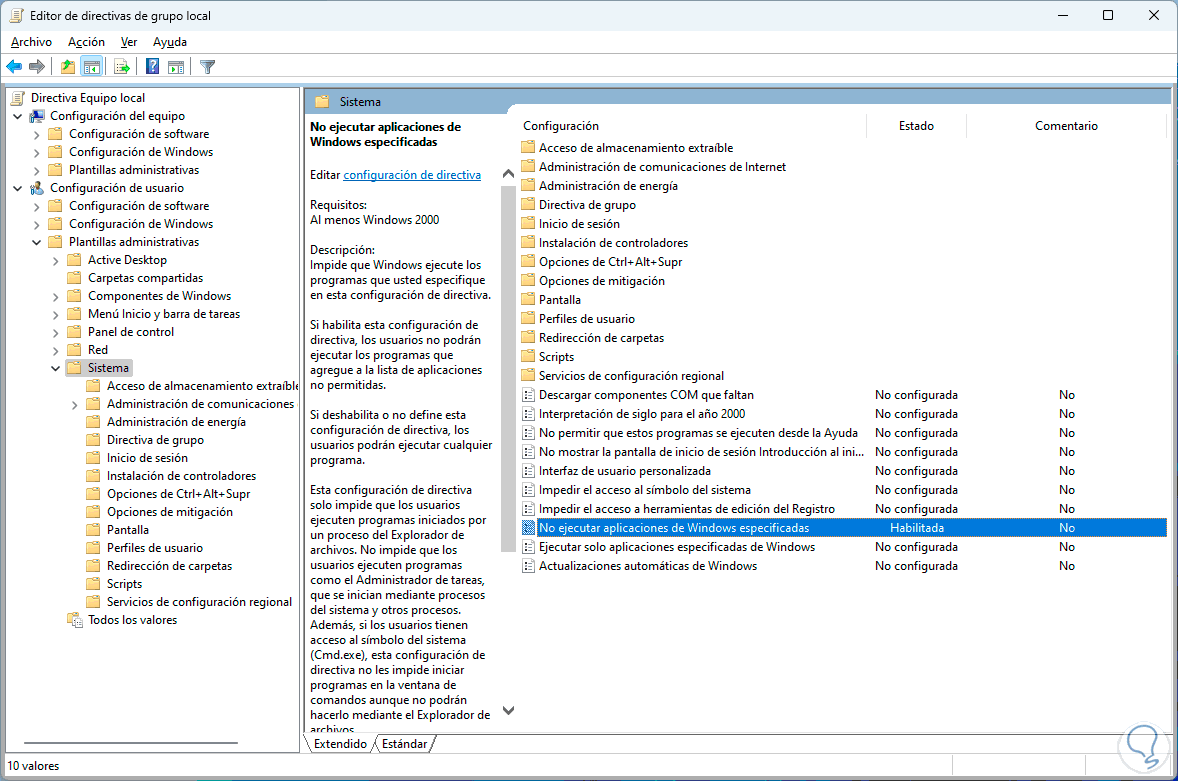
Versuchen Sie, die blockierte App zu öffnen:
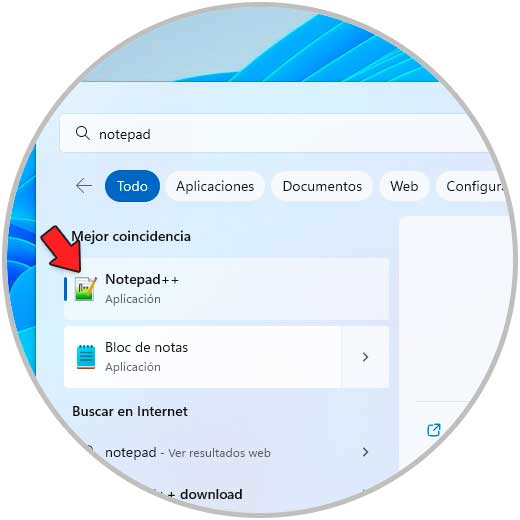
Wir werden sehen, dass es nicht möglich ist, darauf zuzugreifen:
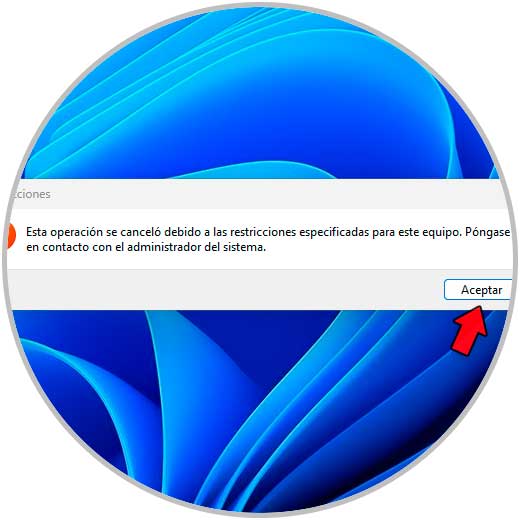
2 Blockieren Sie Anwendungen und Programme in Windows 11 von lokalen Sicherheitsrichtlinien
Dies ist eine weitere der verfügbaren Möglichkeiten, um eine solche App-Sperre in Windows 11 zu erreichen.
Für diesen Schritt geben wir in der Start-Suchmaschine „Lokale Sicherheit“ ein und klicken auf „Lokale Sicherheitsrichtlinie“:
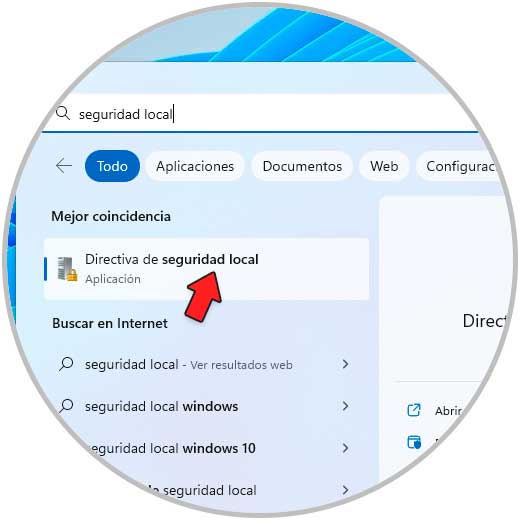
Wir gehen zu “Software Restriction Directives – Additional Rules”, dort klicken wir mit der rechten Maustaste auf diesen Wert und wählen die Option “New Hash Rule”:
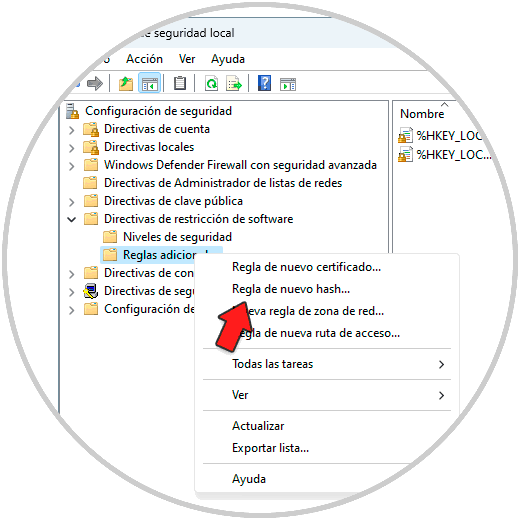
Folgendes wird geöffnet:
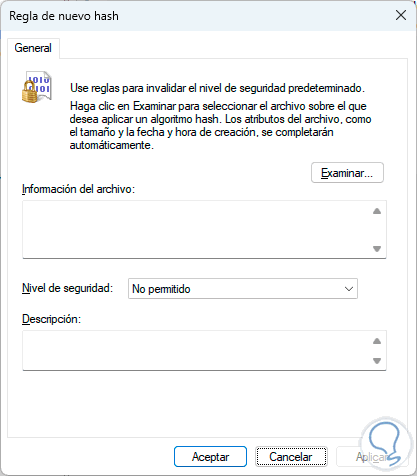
Wir klicken auf „Durchsuchen“ und wählen die zu blockierende Anwendung aus:
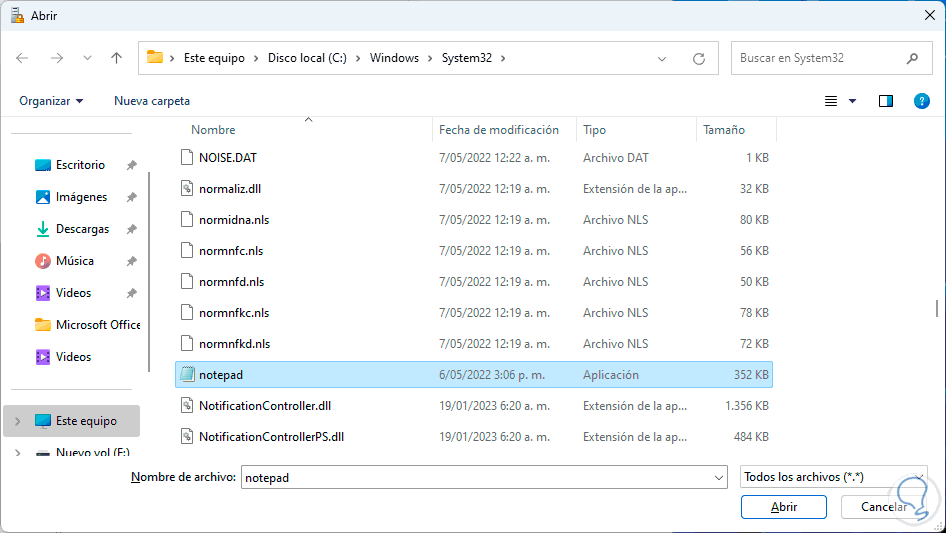
Wir klicken auf “Öffnen”, um es hinzuzufügen:
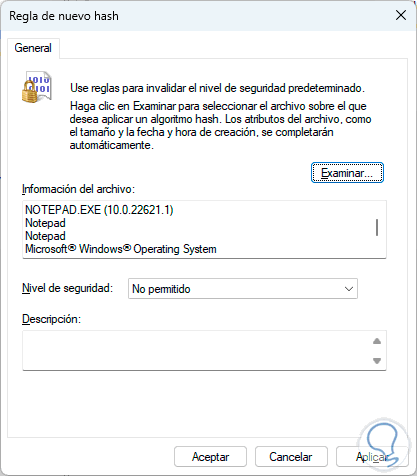
Übernehmen Sie die Änderungen.
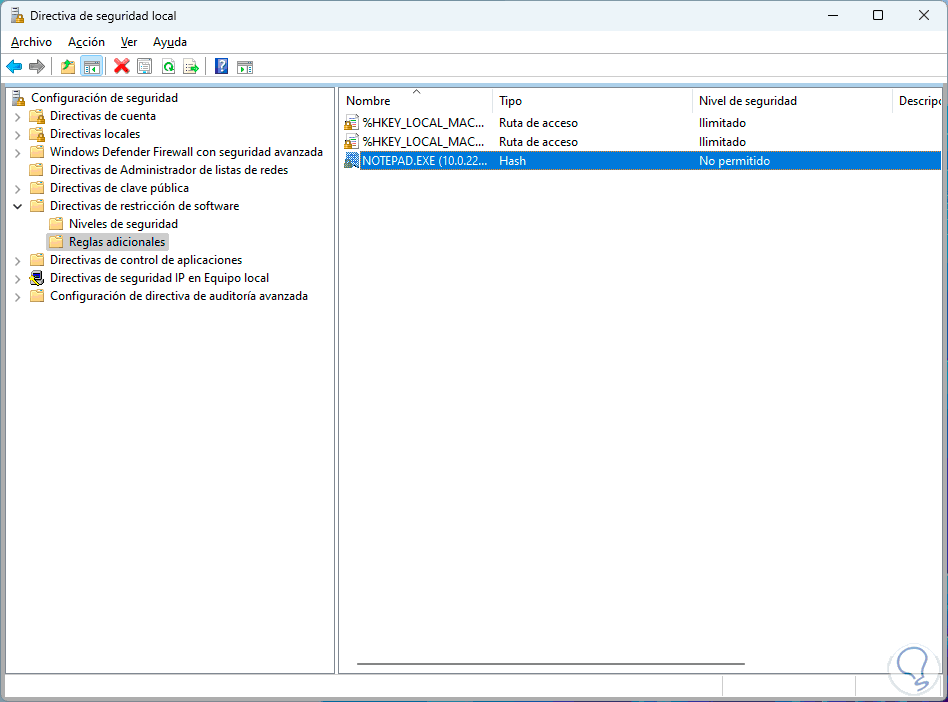
Wir versuchen, die App zu öffnen, und wir werden sehen, dass dies nicht möglich ist:
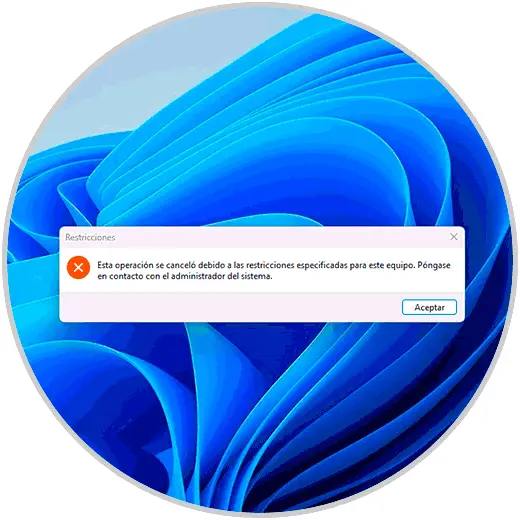
Auf diese Weise erreichen Sie die App-Sperre in Windows 11 und verbessern so die Sicherheit und den Datenschutz.