Die Bluetooth-Technologie gibt uns die Möglichkeit und Gelegenheit, verschiedene Geräte in einer Reichweite zu verbinden, die durch das verfügbare Signal und die Reichweite der verwendeten Bluetooth-Version bestimmt wird. Dies ist eine einfache Technologie, um Dateien auf einfache Weise zu übertragen, aber es ist möglich, dass in Our Team die Option zur Verwendung von Bluetooth nicht sieht, wird TechnoWikis erklären, wie man es erkennt oder aktiviert.
Die meisten Peripheriegeräte bieten die Möglichkeit, das Kabel zu vermeiden und sich drahtlos über Bluetooth mit unserem Computer zu verbinden. Die Verbindung über Bluetooth braucht mehr Stabilität, um effektiv zu sein, aber sie verhindert, dass wir von allen Seiten von Kabeln umgeben sind. Das Problem ist, dass wir manchmal feststellen, dass auf unserem PC kein Bluetooth verfügbar ist und dies im Prinzip der Fall sein sollte. Daher müssen wir die Lösung finden, mit der Bluetooth in Windows 11 installiert werden kann. Denken Sie daran, dass Bluetooth nicht standardmäßig auf der Hardware installiert ist Stufe benötigen Sie einen externen Adapter für Ihren PC.
ABONNIEREN SIE AUF YOUTUBE
1 Installieren Sie Bluetooth über die Einstellungen von Windows 11
Der erste Schritt besteht darin, den Bluetooth-Status in den Einstellungen anzuzeigen. Dafür werden wir:
- Anfang
- Einstellung
- Bluetooth und Geräte
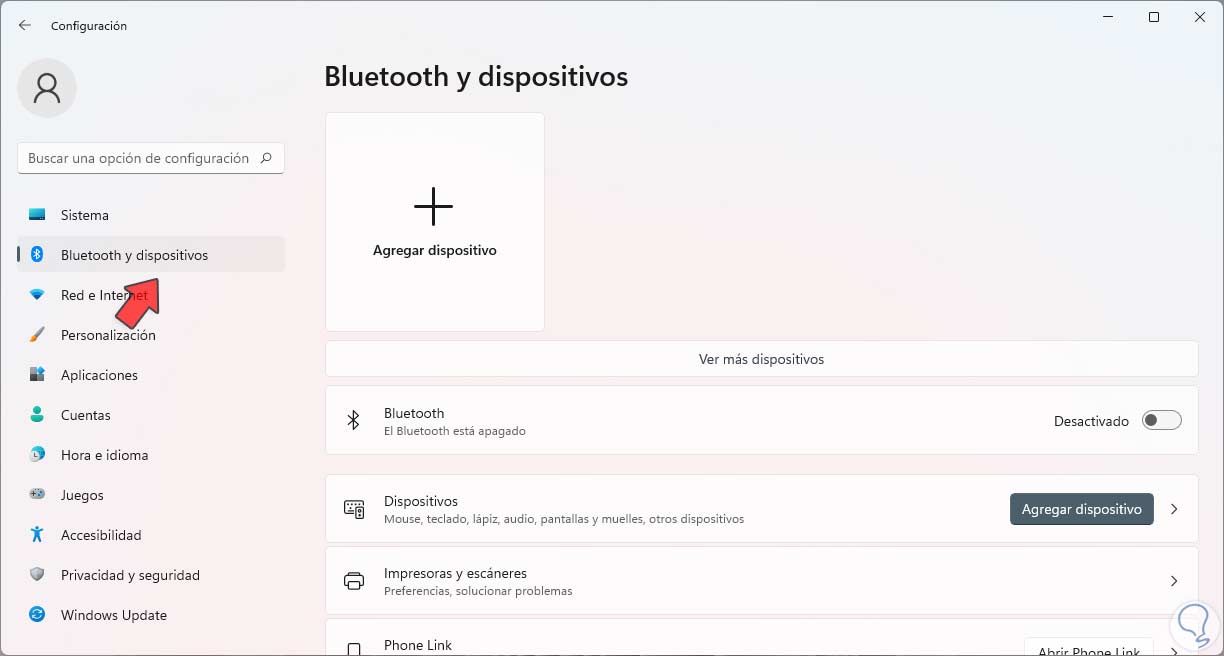
Schalten Sie den Bluetooth-Schalter ein, um ihn sichtbar zu machen:
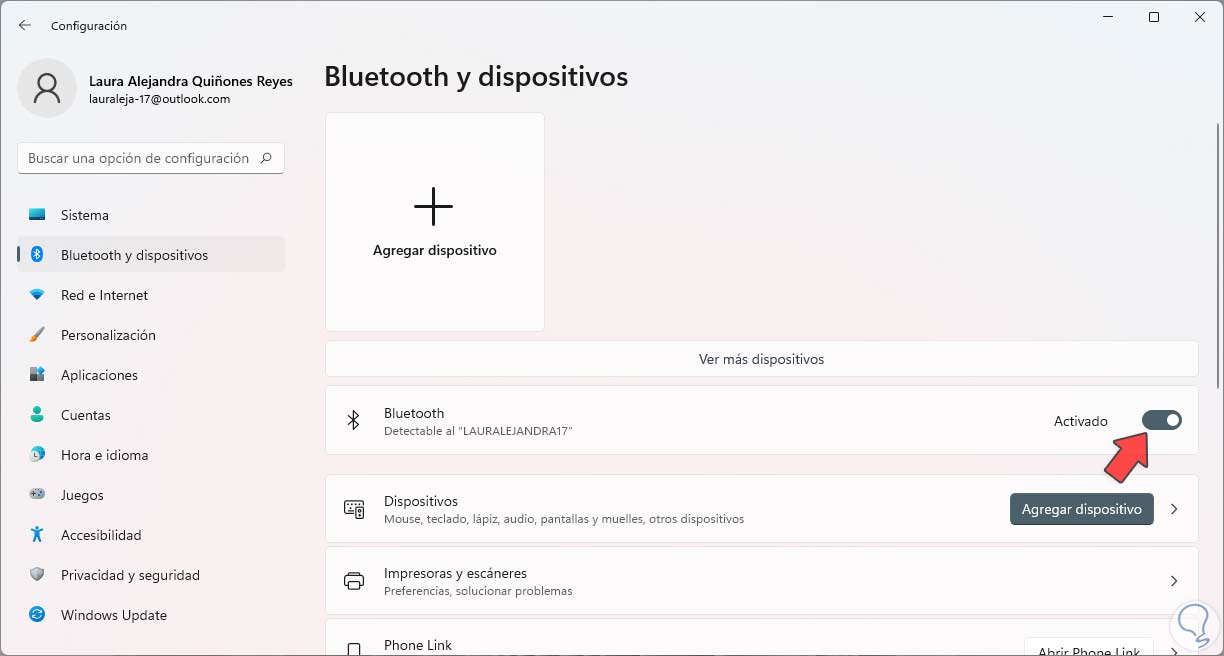
Wir können automatisch den zugewiesenen Namen sehen, um zu sehen, wie es funktioniert, klicken wir auf “Gerät hinzufügen” und es öffnet sich folgendes Fenster:
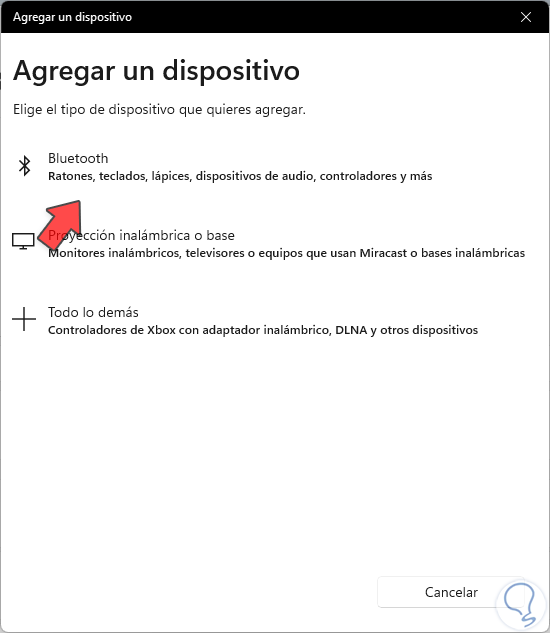
Wählen Sie das Gerät aus, das hinzugefügt werden soll, um in Reichweite zu suchen:
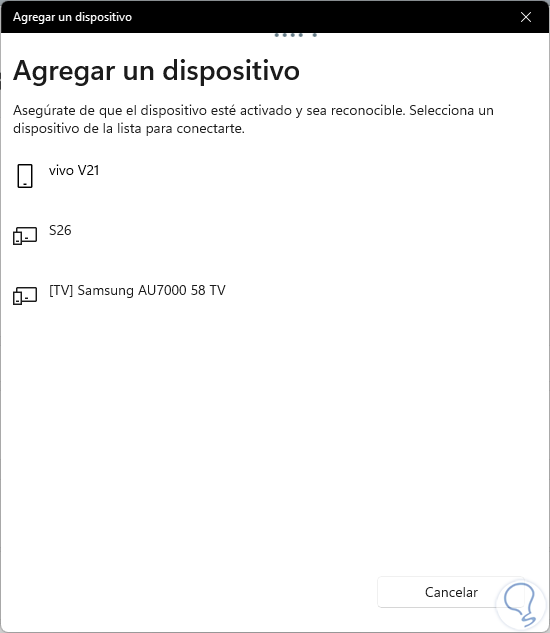
Wir klicken auf das gewünschte Gerät und führen die Schritte aus, um zu sehen, dass es aktiviert ist:
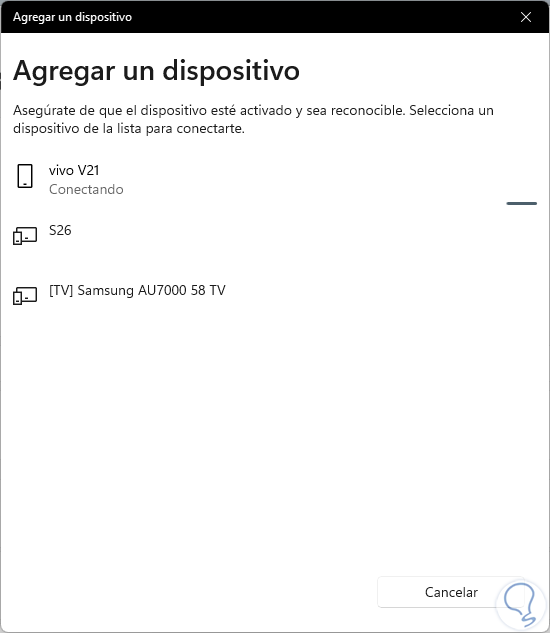
Danach ist es möglich, Bluetooth in unserem System zu verwenden:
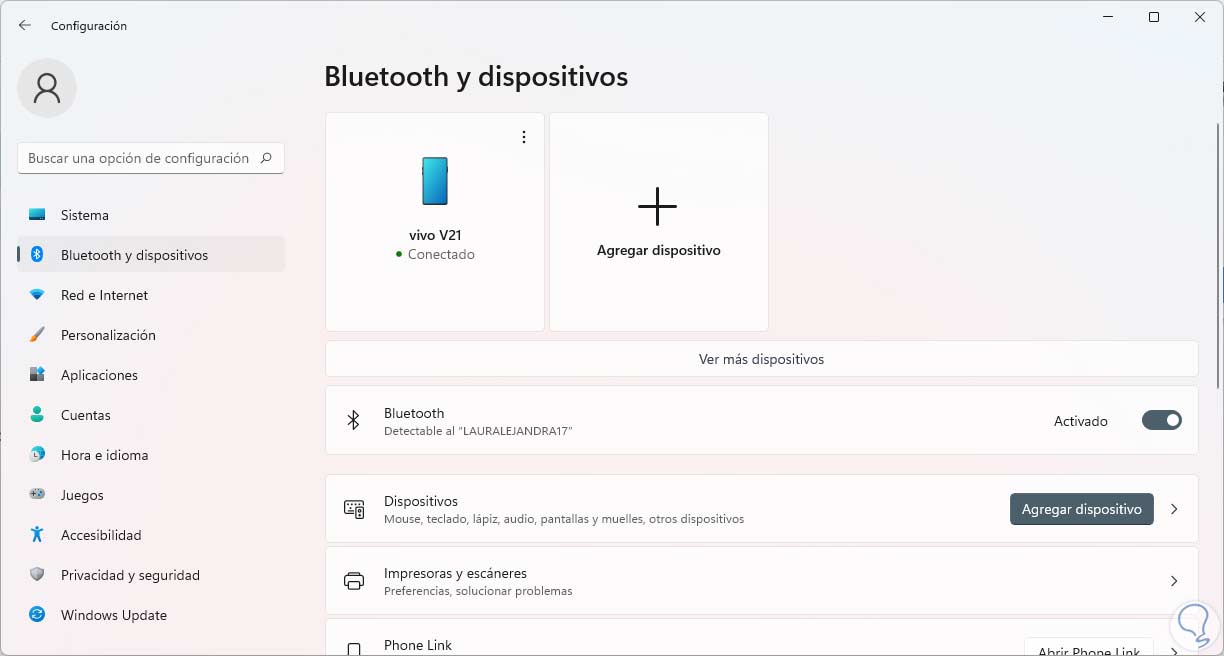
2 Installieren Sie Bluetooth über den Geräte-Manager von Windows 11
Mit diesem Schritt versuchen wir, den Status von Bluetooth im System zu sehen, dort kann es aktiv sein oder ein Problem haben, das seinen Betrieb beeinträchtigt.
Geräte-Manager öffnen:
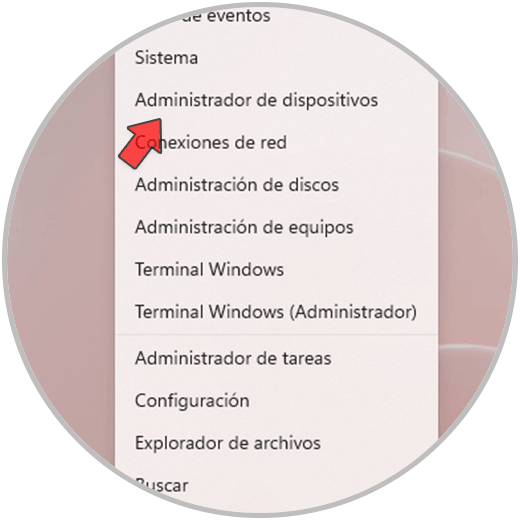
Bestätigen Sie unter „Bluetooth“, dass der Controller aktiv und funktionsfähig ist:
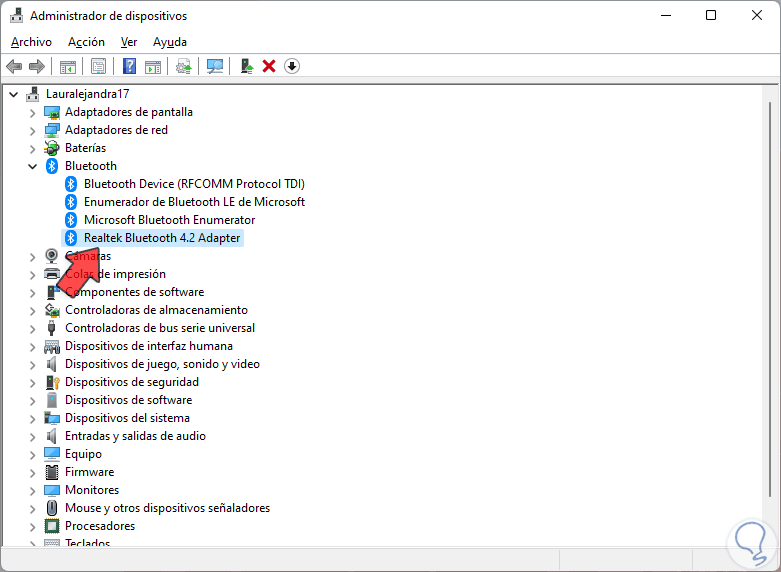
3 Installieren Sie Bluetooth, indem Sie den Treiber für Windows 11 herunterladen
Falls Bluetooth einen Fehler aufweist oder seine Verwendung nicht möglich ist, können wir es basierend auf dem kompatiblen Modell des Geräts herunterladen.
Dazu geben wir in der Suchmaschine Start “dxdiag” ein und führen das Dienstprogramm aus:
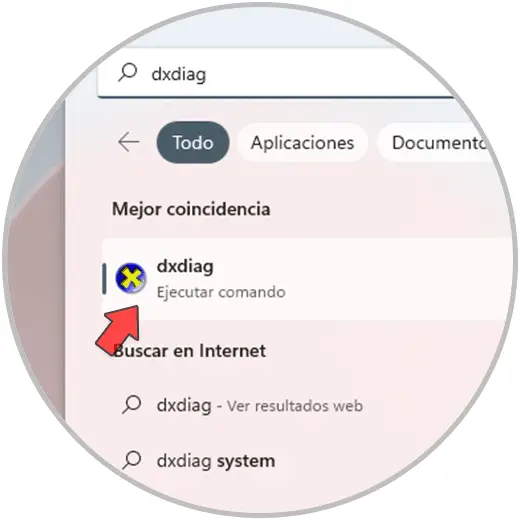
In diesem Dienstprogramm finden wir die Details der Ausrüstung:
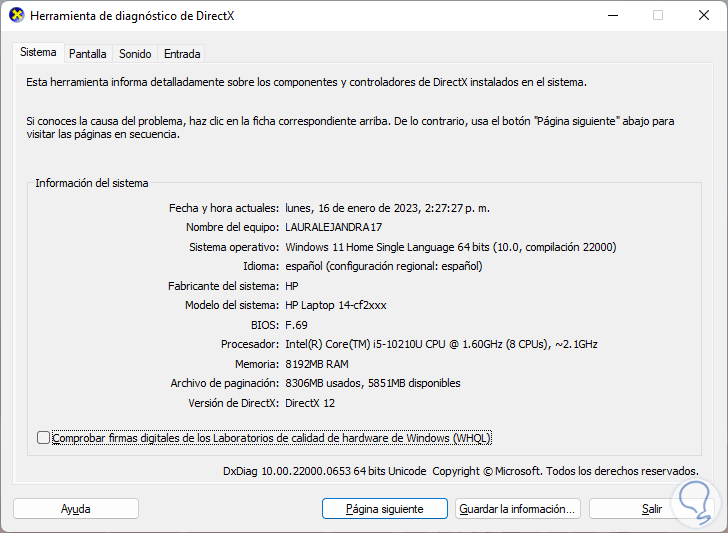
Wir validieren den Namen und die Version des verwendeten Geräts und mit diesen Informationen können Sie den entsprechenden Bluetooth-Treiber von der Website des Herstellers herunterladen:
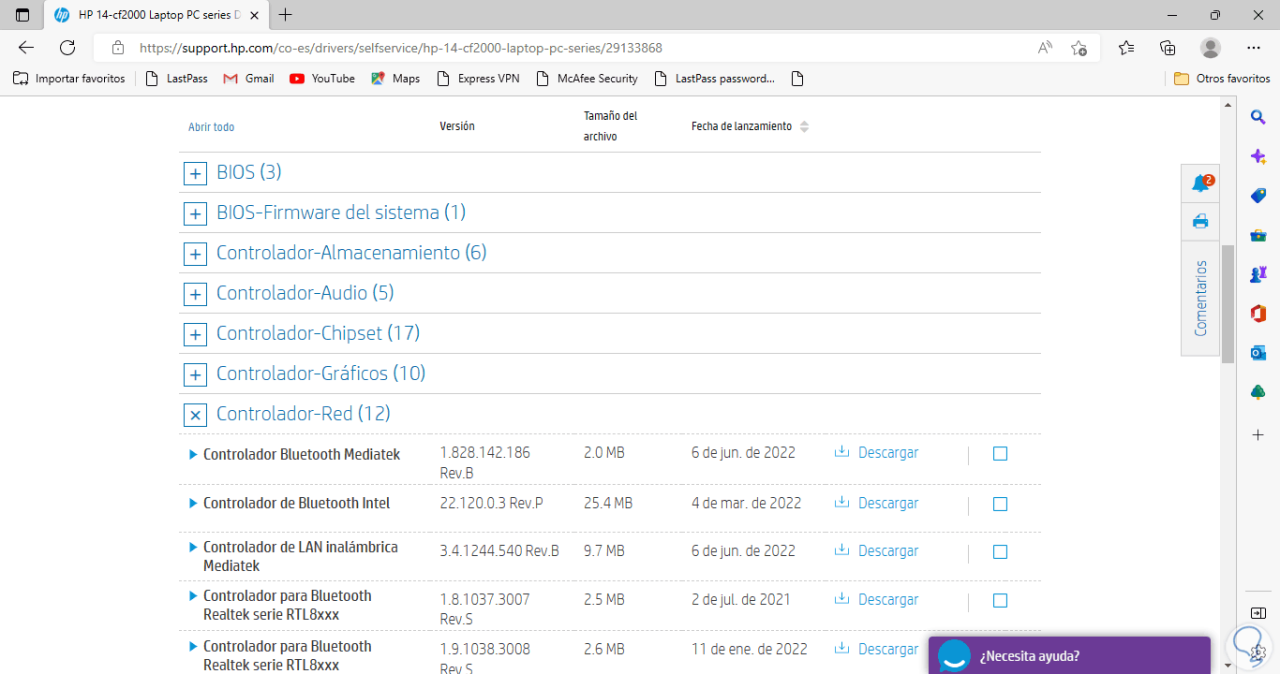
Dies sind die Möglichkeiten, den Bluetooth-Status und die entsprechende Aktivierung in Windows anzuzeigen.