Microsoft Word ist Teil der Office-Suite. Dank der integrierten Funktionen können wir alle Daten viel dynamischer und zentraler verwalten, wenn es um viel Text in Word geht. In diesem Fall ist es für Word für macOS möglich, die Ausrichtung der Seiten entweder horizontal oder im vertikalen Standardwert zu ändern, damit der Inhalt besser lesbar ist.
Die Standard-Word-Konfiguration , die Programme uns geben , ist nicht immer gut für uns. Aus diesem Grund verfügt Word über Optionen zur Blattkonfiguration, die Sie an Ihre Anforderungen anpassen können. EinWie.com erklärt, wie Sie in Word für macOS ein horizontales Blatt festlegen und diese Option beim Arbeiten mit Text verwenden.
Wir überlassen Ihnen auch das Video-Tutorial, in dem Sie wissen, wie Sie ein einzelnes Blatt in Word Mac horizontal platzieren.
Um auf dem Laufenden zu bleiben, abonniere unseren YouTube-Kanal! ABONNIEREN
1. So erstellen Sie in Word Mac nur ein Blatt horizontal
Dazu öffnen wir Word und wählen den zu bearbeitenden Text aus, wir gehen zum Menü “Format – Document Design”:
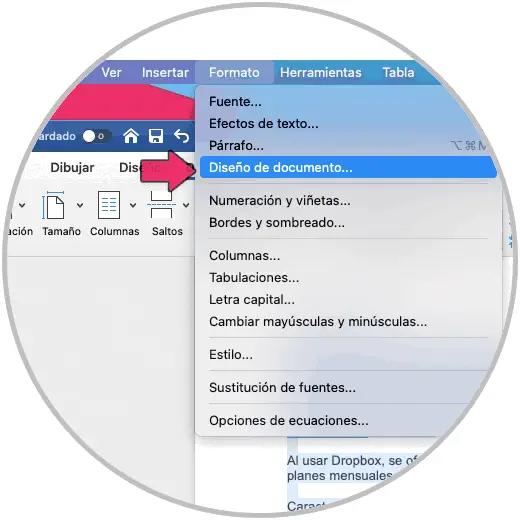
Wenn Sie dort klicken, wird das folgende Fenster angezeigt:
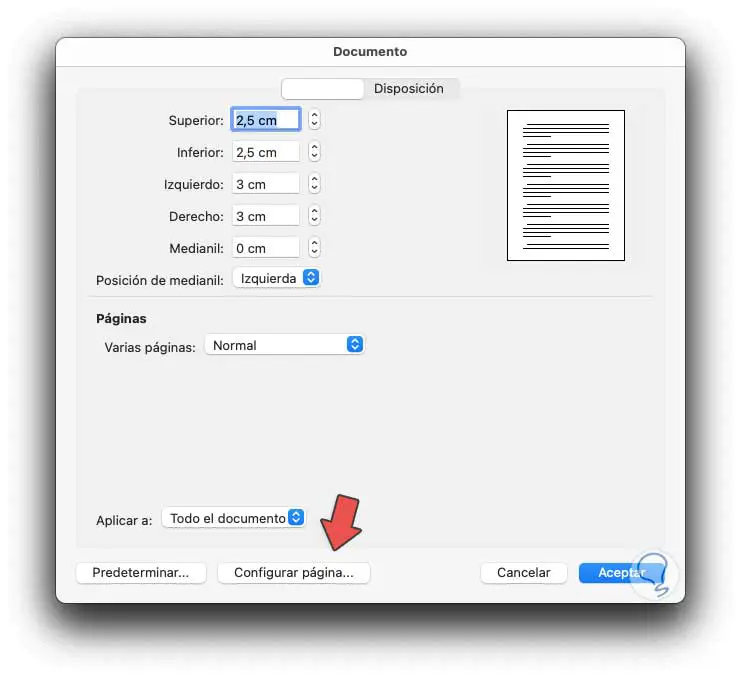
Wir klicken auf “Seite konfigurieren” und werden zum folgenden Fenster weitergeleitet:
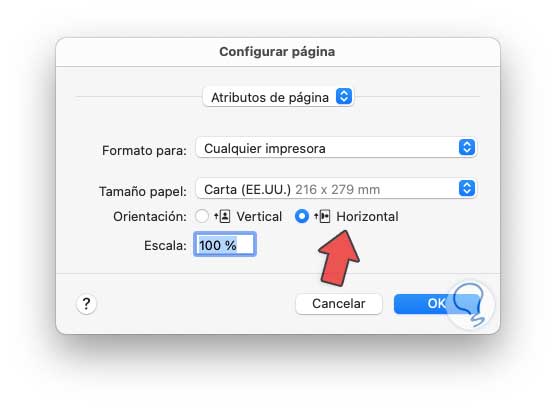
Dort aktivieren wir das Feld “Horizontal” und klicken auf OK. Jetzt legen wir im Dokumentfenster “Ausgewählter Text” im Feld “Anwenden auf” fest:
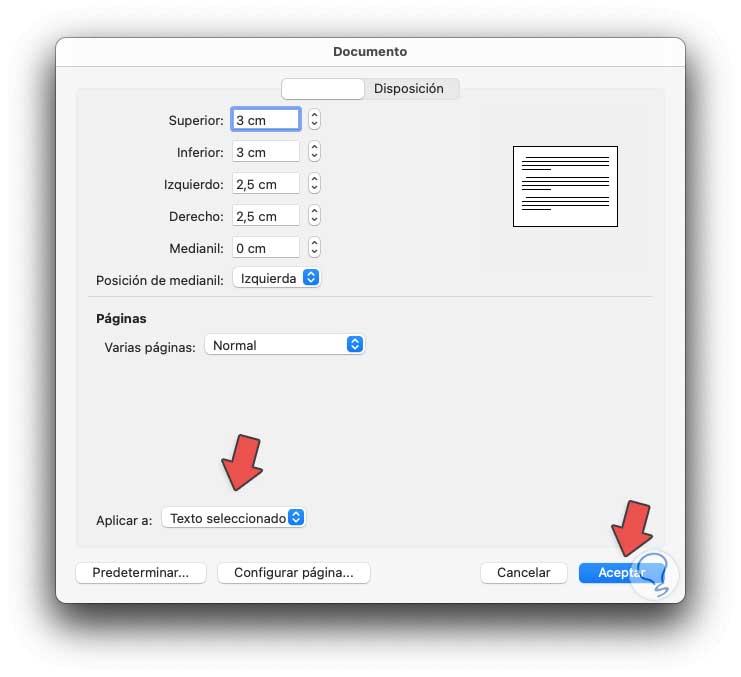
Wir klicken auf OK und sehen nur den ausgewählten Text in horizontaler Ausrichtung:
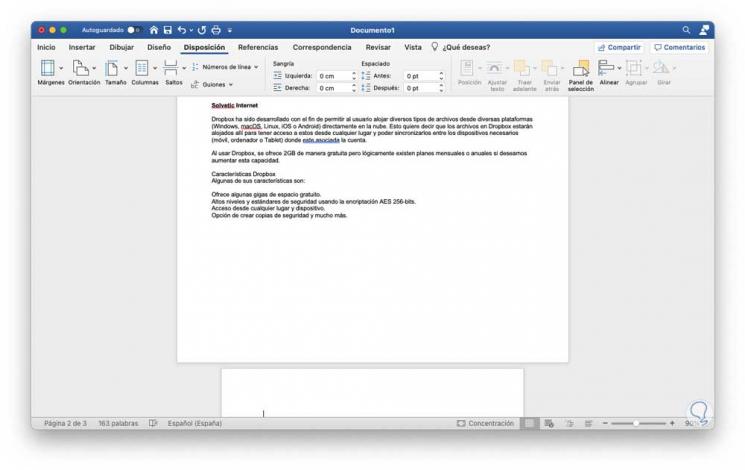
2. So horizontal alle Blätter in Word Mac
Wir öffnen das Dokument und gehen wieder zum Menü “Format – Document Design”:
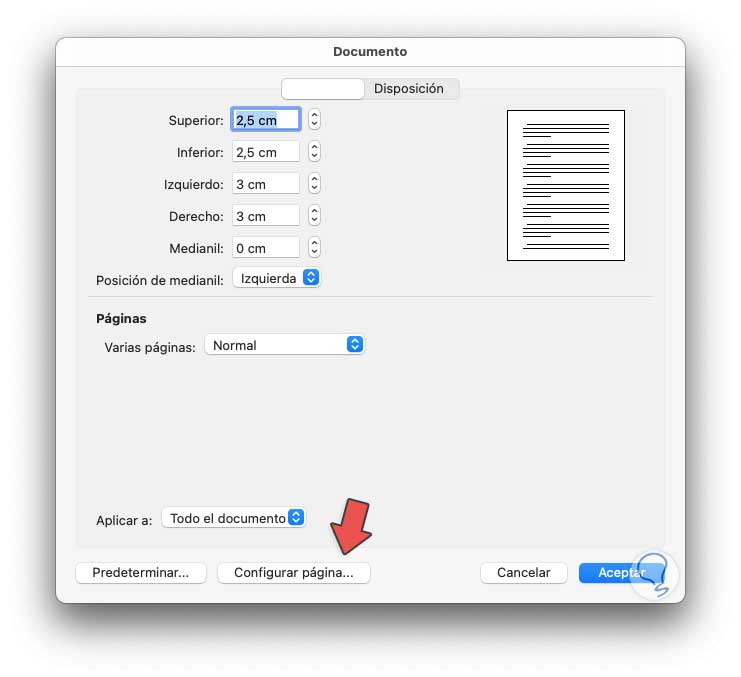
Wir klicken auf “Seite einrichten” und aktivieren im nächsten Fenster das Feld “Horizontal”:
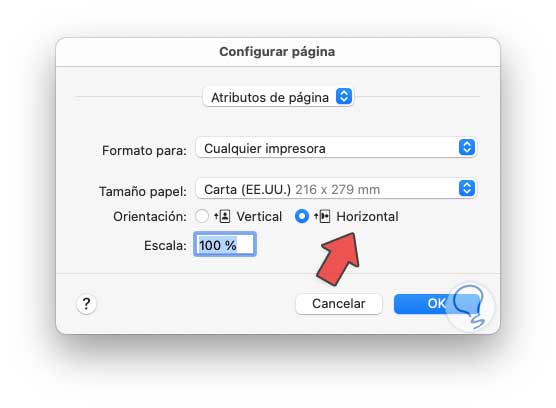
Wir klicken auf OK und lassen jetzt im Feld “Anwenden auf” den Standardwert “Das gesamte Dokument”:
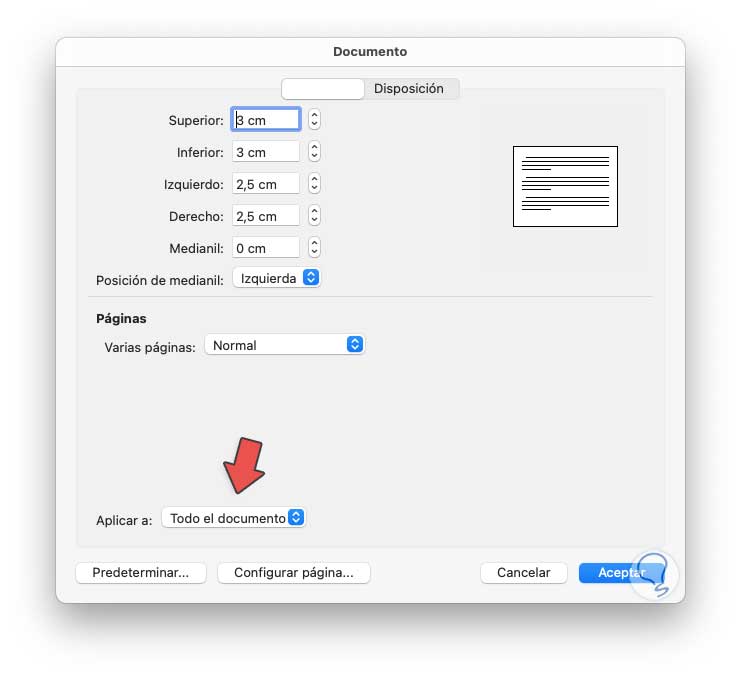
Wir klicken auf OK und auf diese Weise wird das gesamte Word-Dokument in macOS horizontal:
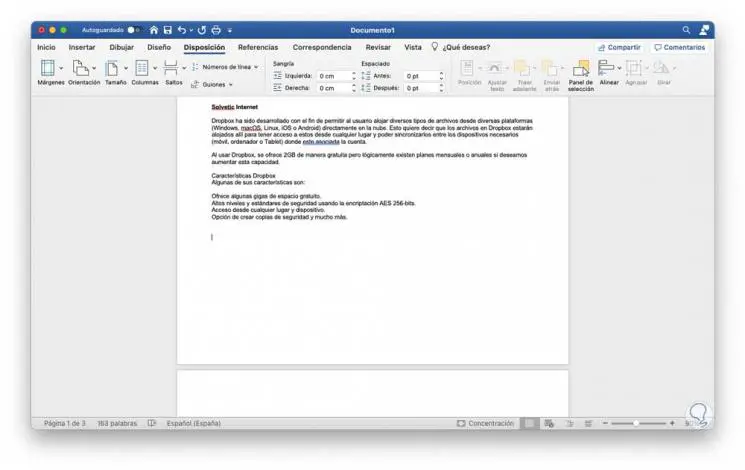
Mit jeder dieser Optionen können wir die Ausrichtung entweder im ausgewählten Text oder im gesamten Dokument auf horizontal ändern.