Es gibt eine Reihe von Komponenten und Prozessen, die beim Einschalten unseres Computers mit dem Spiel ins Spiel kommen, und jeder spielt eine grundlegende Rolle, damit der Start optimal ist, aber es ist möglich, dass Windows 10 irgendwann nicht mehr gestartet wird wie es sollte und das bedeutet, dass Neustarts, Sperren oder Herunterfahren der Geräte ohne ersichtlichen Grund auftreten können, der Hauptgrund dafür sind Fehler in den Boot-Dateien, die den Start verhindern, Windows verwaltet einige Boot-Phasen, die sind:
- PreBoot oder Erststart
- Windows Boot Manager, der der Boot-Manager ist
- Windows OS Loader, der das Betriebssystem-Image lädt
- Windows NT OS Kernel, der die Systemregistrierungsstruktur und die als BOOT_START aufgeführten Treiber in den Arbeitsspeicher lädt
Wenn einer dieser Fehler auftritt, werden wir zweifellos Probleme beim Starten von Windows 10 haben.
Aus diesem Grund hat TechnoWikis eine Reihe von Schritten, um diesen Fehler zu beheben und einen normalen Start des Systems zu erreichen, die Sie unten im Detail erklären können.
ABONNIEREN SIE AUF YOUTUBE
So reparieren Sie den Start in Windows 10
Wir starten den Computer dreimal neu, um auf die integrierte automatische Diagnose und Reparatur zuzugreifen:
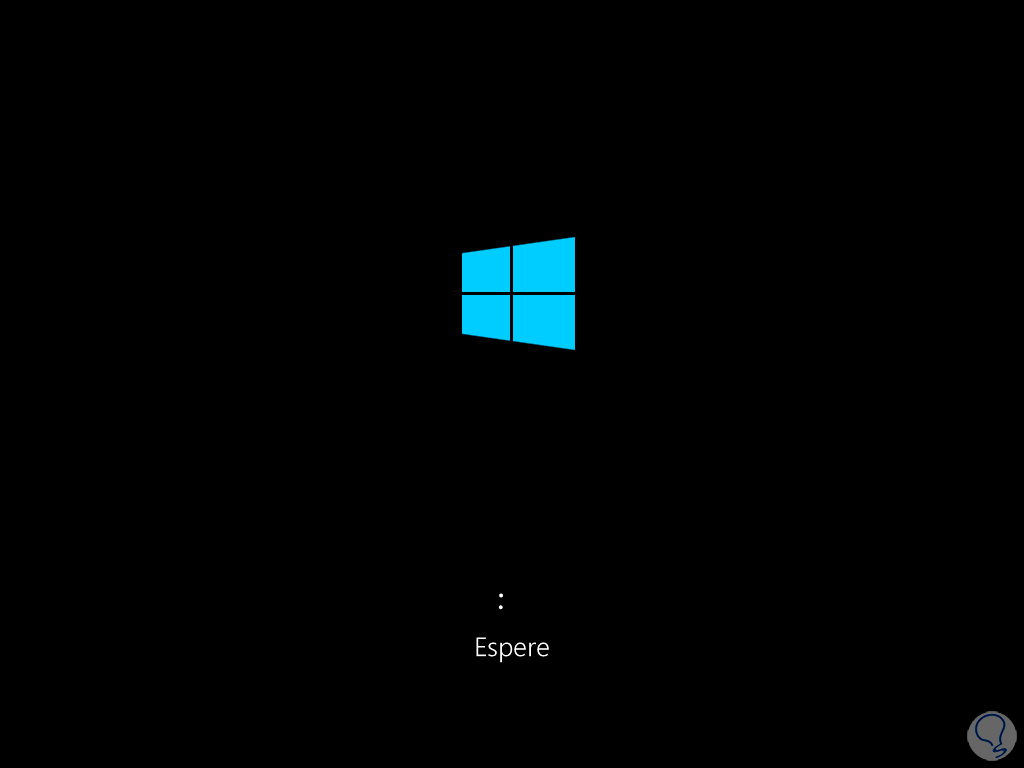
Wenn der Vorgang fehlschlägt, klicken Sie auf „Erweiterte Wiederherstellungsoptionen anzeigen“:
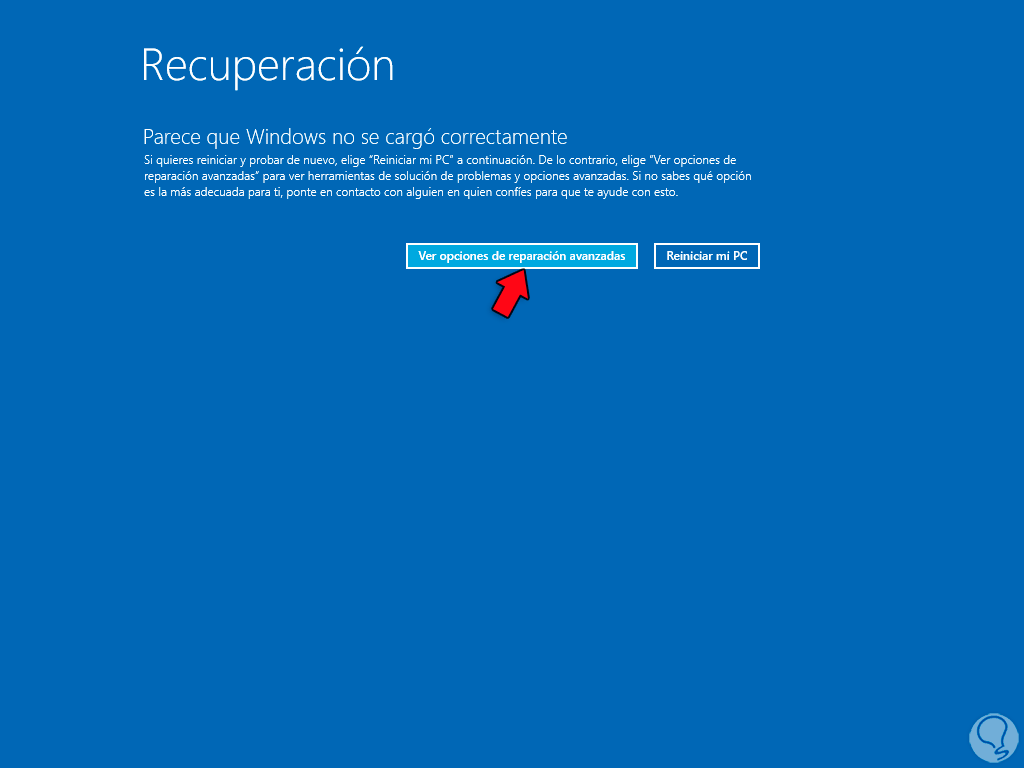
Hinweis: Um den Status der automatischen Reparatur in Windows 10 in der CMD-Konsole zu validieren, führen wir “bcdedit” aus:
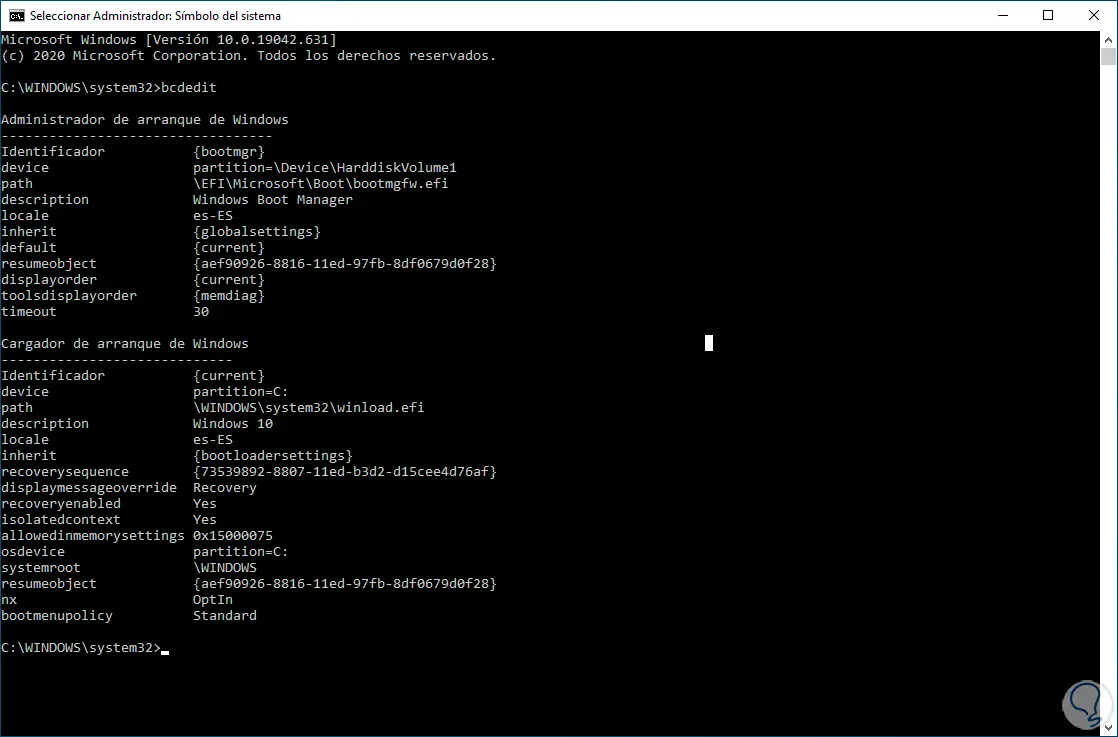
In der Zeile „recoveryenabled“ sehen wir, ob es aktiviert ist oder nicht.
Wenn Sie auf „Erweiterte Wiederherstellungsoptionen anzeigen“ klicken, wird Folgendes angezeigt:
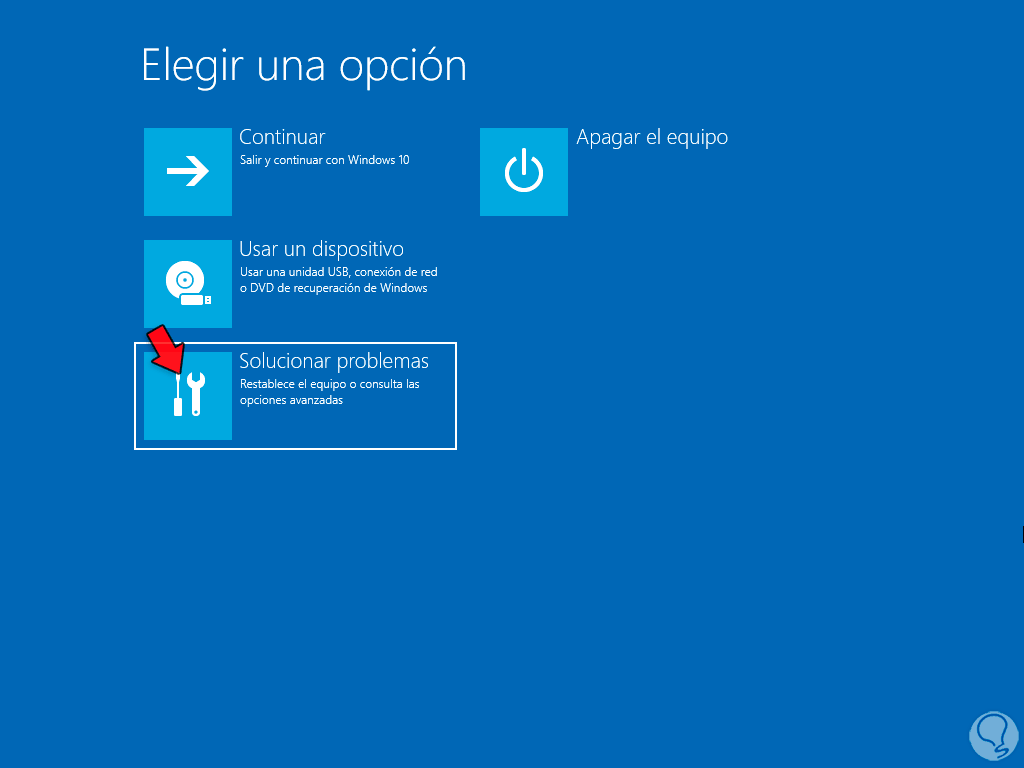
Wir klicken auf „Fehlerbehebung“ und dann auf „Erweiterte Optionen“:
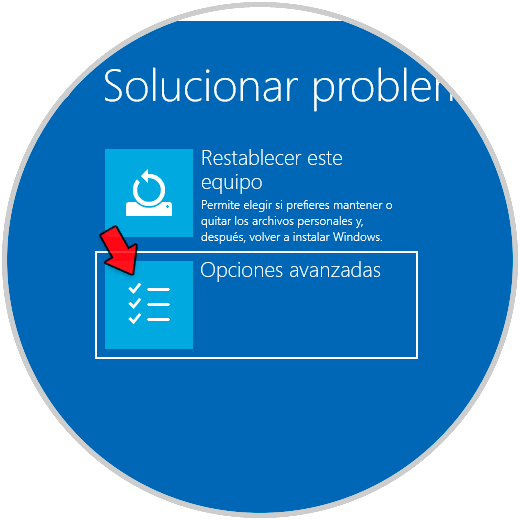
Jetzt haben wir Zugriff auf eine Reihe von Optionen:
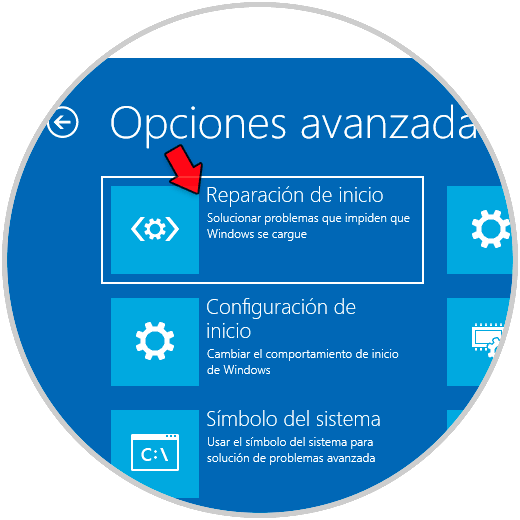
Wir klicken auf “Startup Repair”, um zu versuchen, die Fehler zu finden, um sie zu beheben, wir wählen den Benutzer aus:
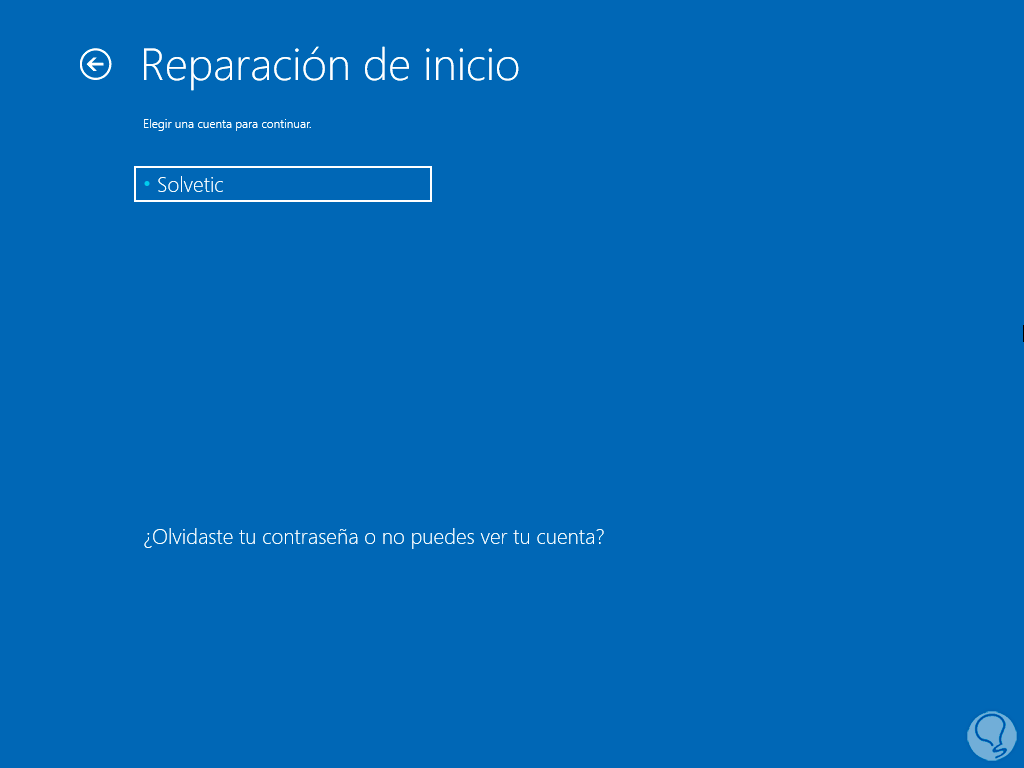
Dann geben wir das Passwort ein:
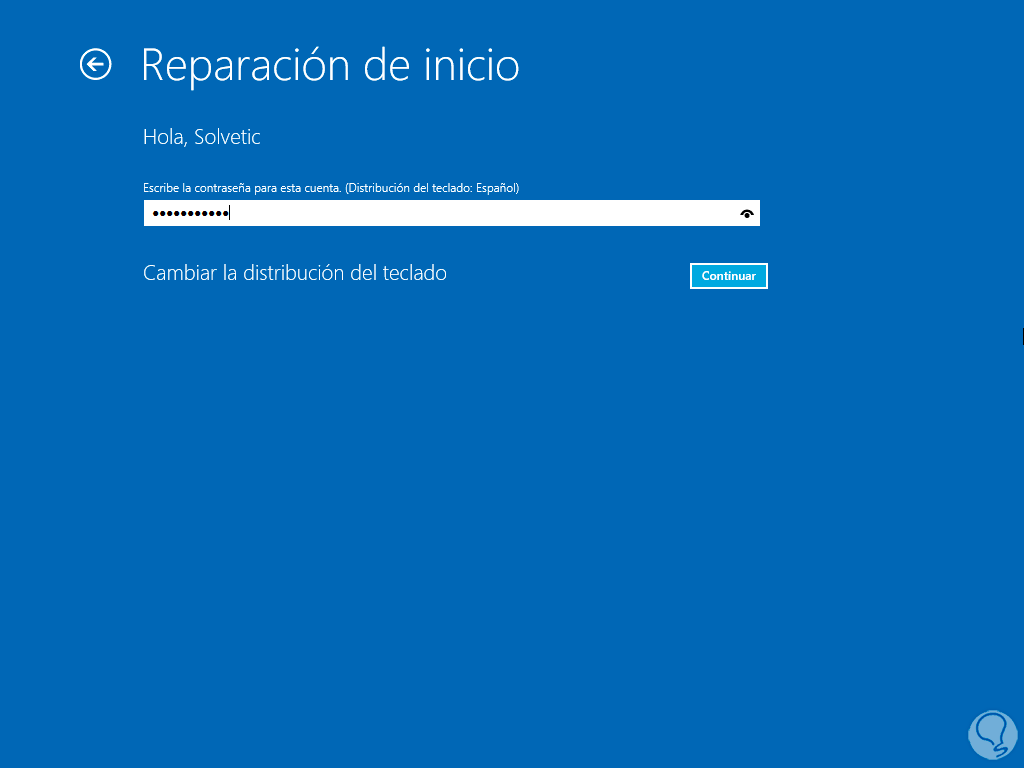
Wir klicken auf „Weiter“, um die Analyse zu starten:
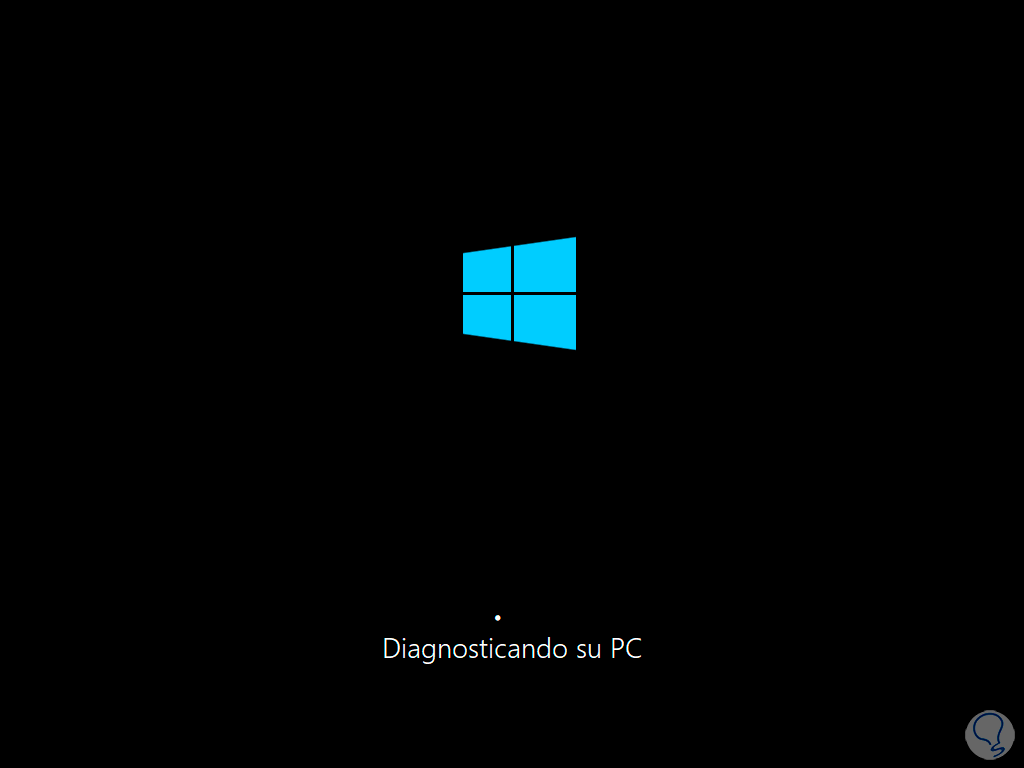
Warten Sie, bis die Analyse ausgeführt wird, und warten Sie auf das Ergebnis:
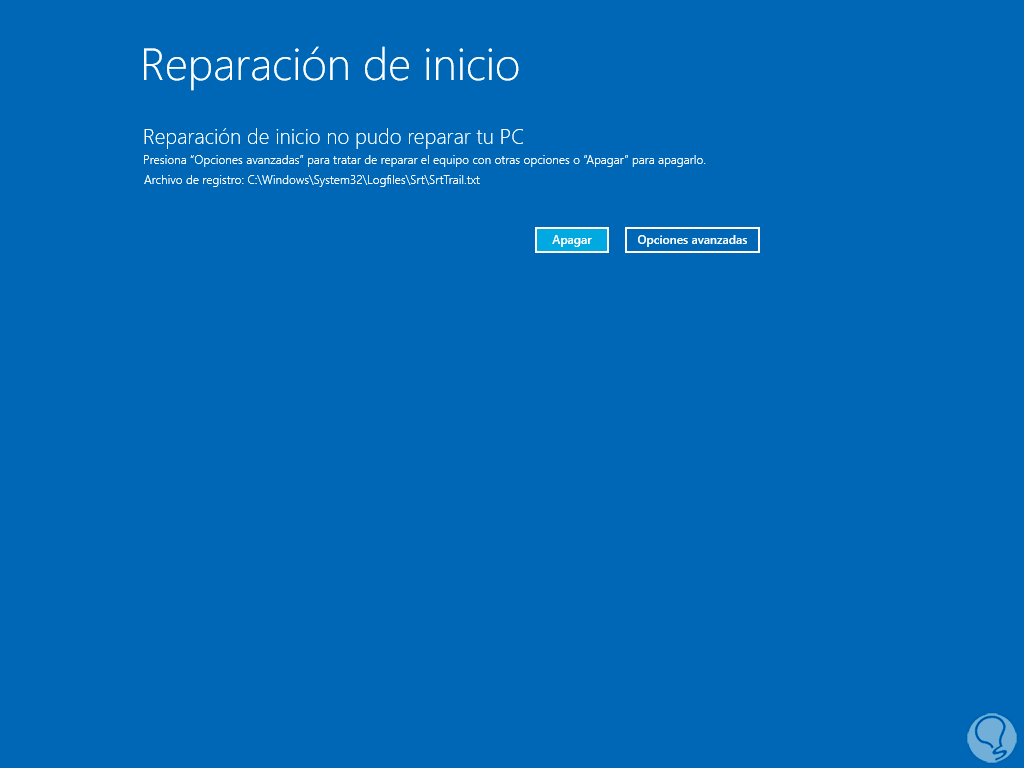
Wir klicken auf „Erweiterte Optionen“ und dann auf „Fehlerbehebung“:
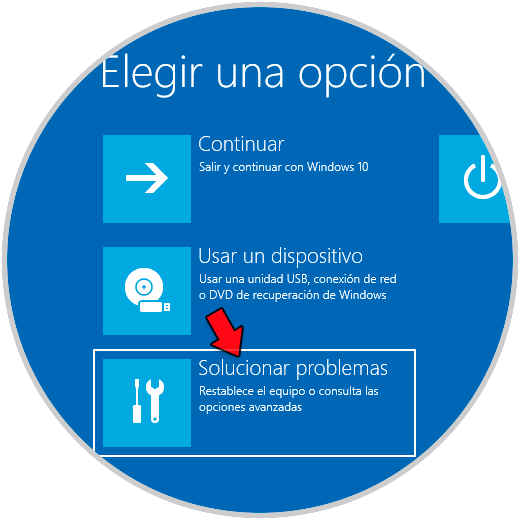
Jetzt klicken wir auf „Erweiterte Optionen“:
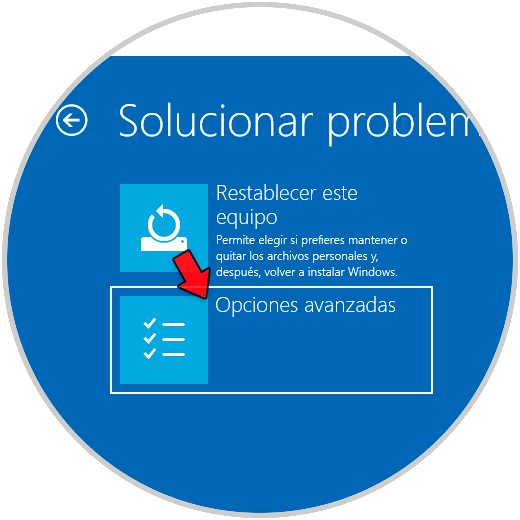
Danach klicken wir auf „Command Prompt“:
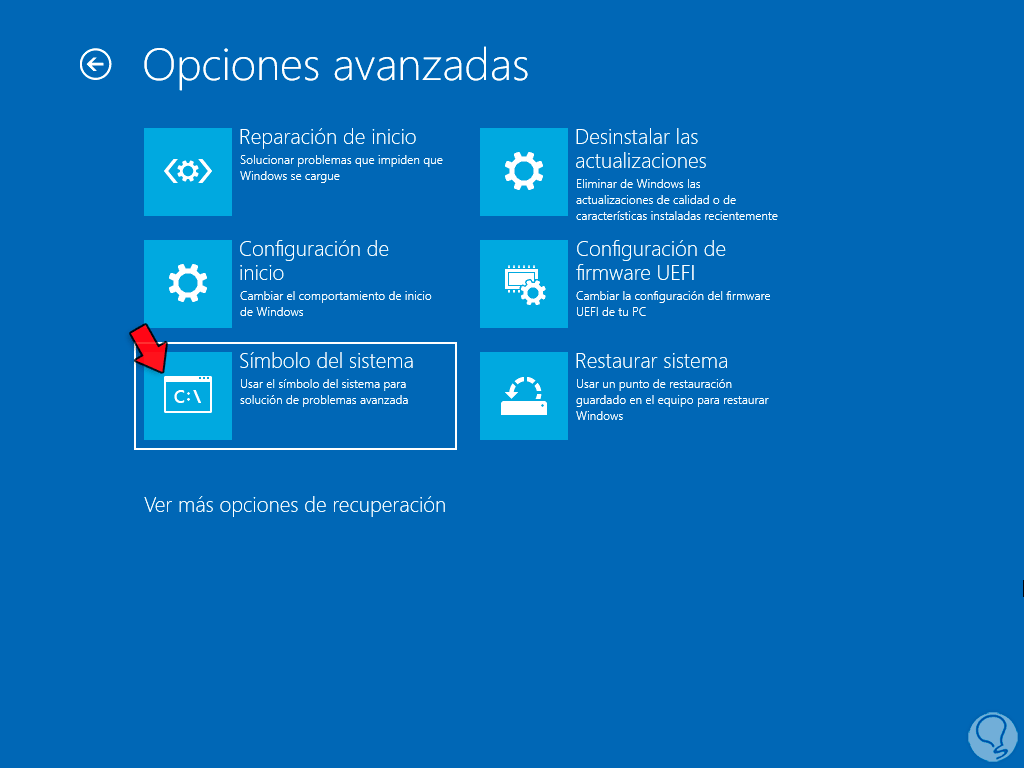
Wir sehen die integrierte CMD-Konsole:
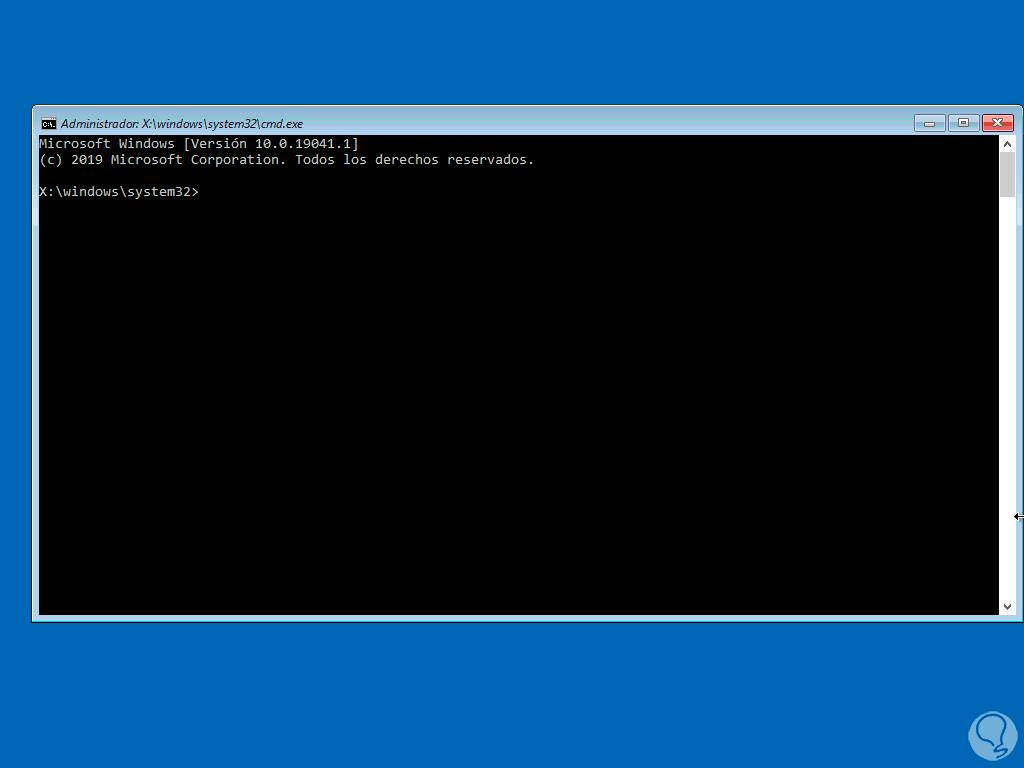
Wir greifen auf das Festplattendienstprogramm zu:
Festplattenteil
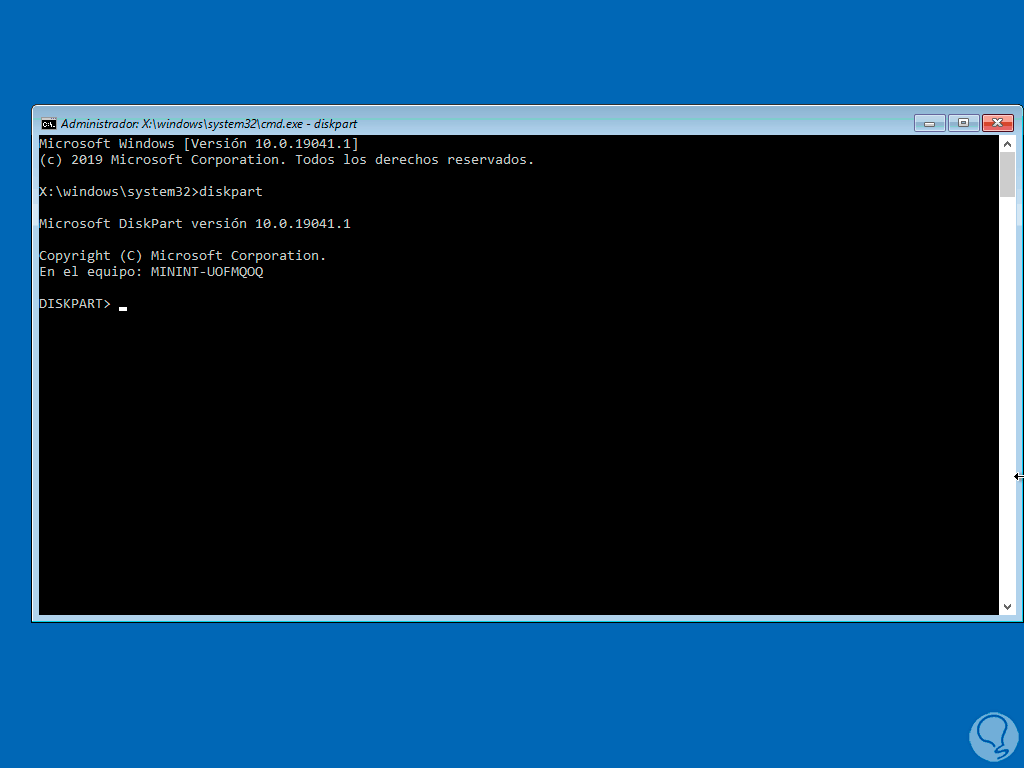
Wir wählen die Festplatte aus, die standardmäßig die Hauptfestplatte ist:
Wählen Sie Datenträger 0
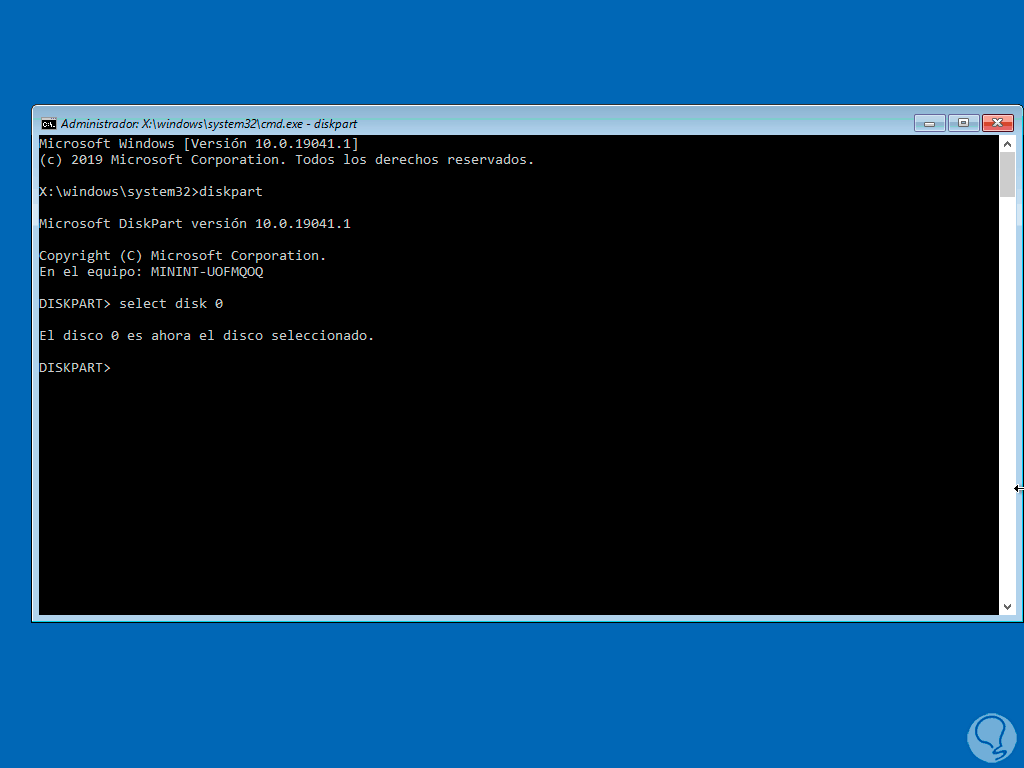
Wir listen die Bände auf:
Liste vol
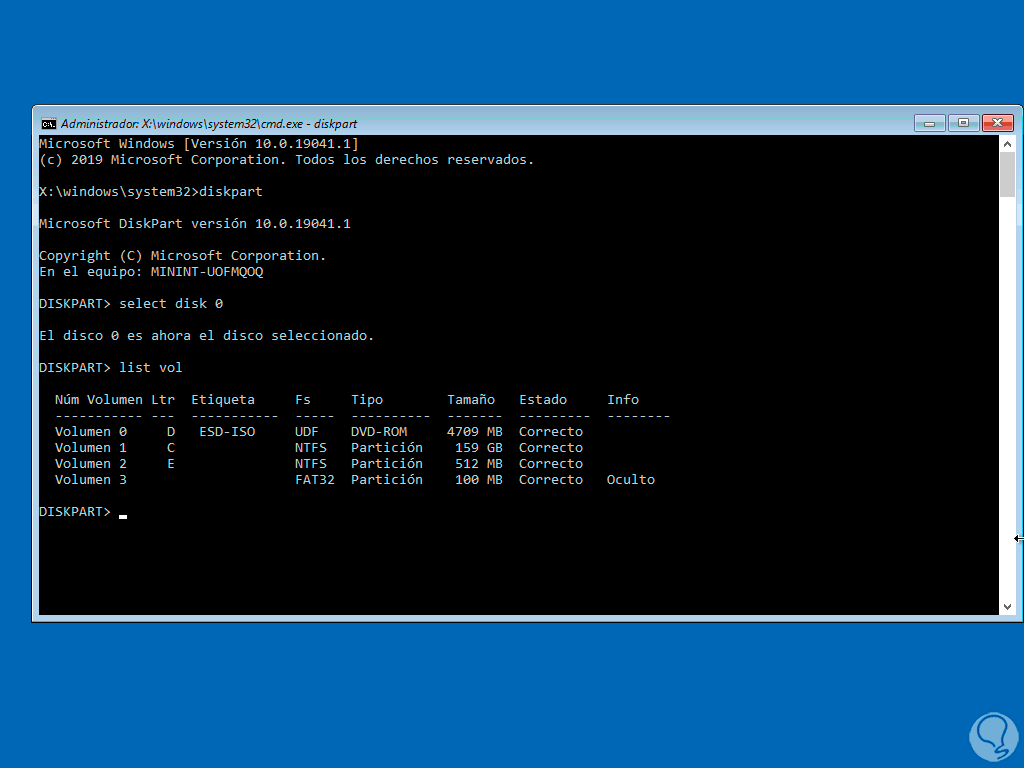
Dort überprüfen wir, ob Laufwerk C mit dem Ort verknüpft ist, an dem Windows installiert ist, oft wird der Buchstabe C der reservierten Partition zugewiesen, in diesem Fall ist es möglich, der reservierten Partition einen neuen Buchstaben zuzuweisen, wir wählen das Volume aus:
Wählen Sie Lautstärke #
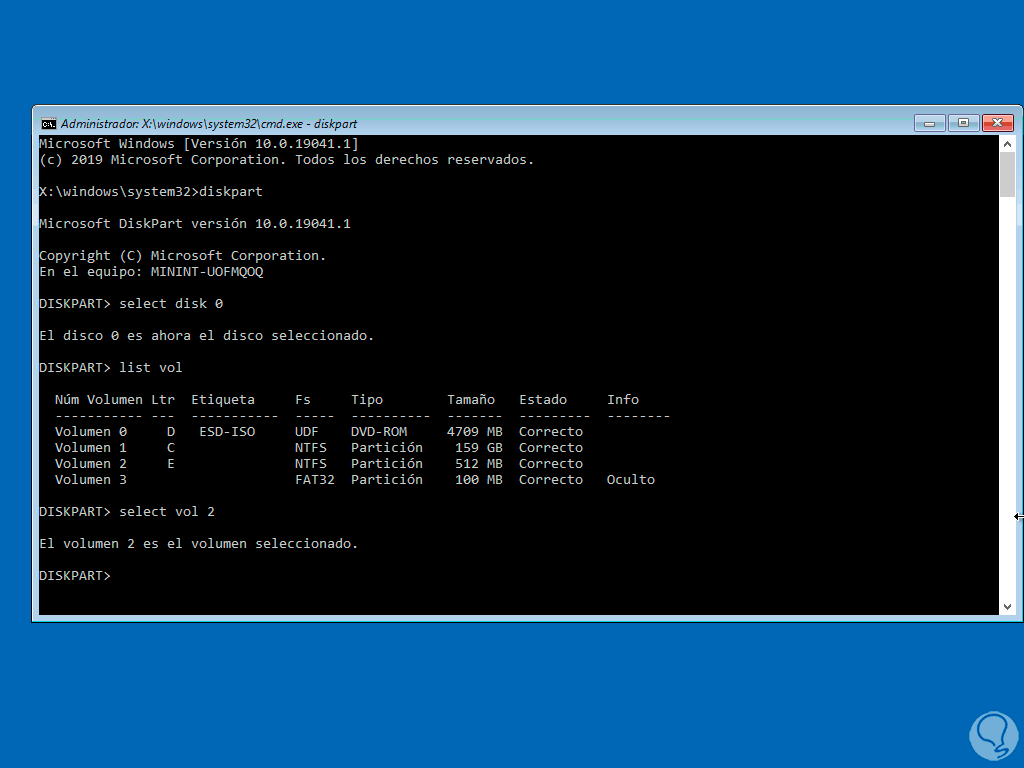
Wir ordnen den Buchstaben zu:
Buchstabe zuweisen = (Buchstabe)
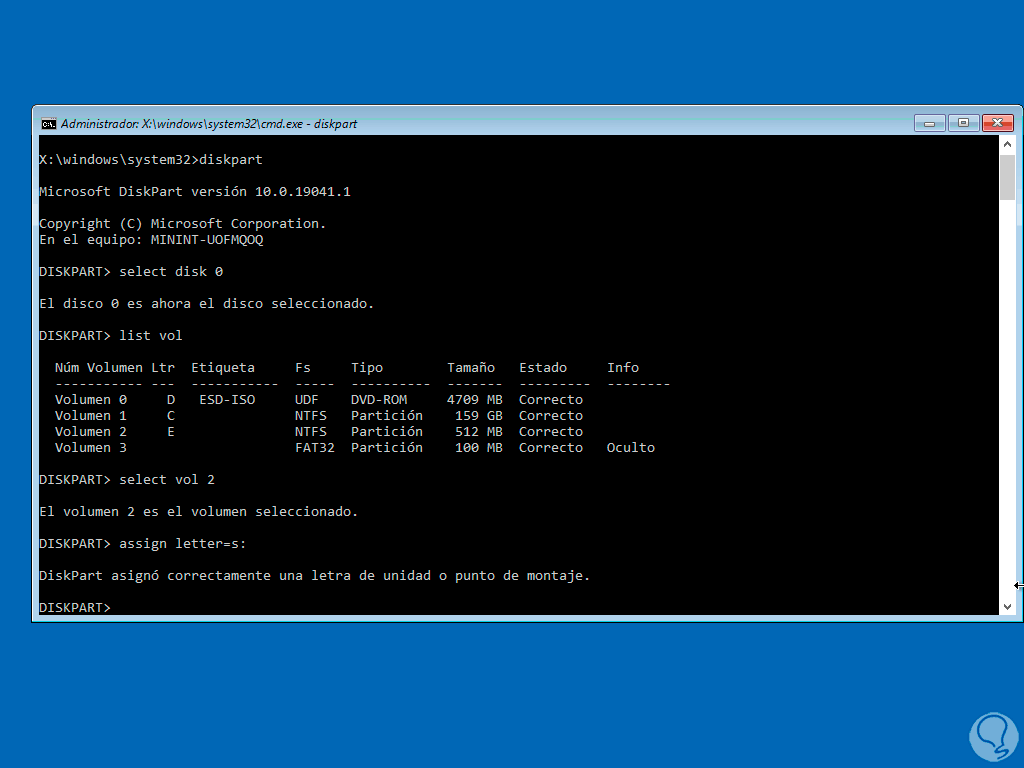
Wir verlassen DiskPart.
Wir führen aus:
bootsect /nt60 all /force
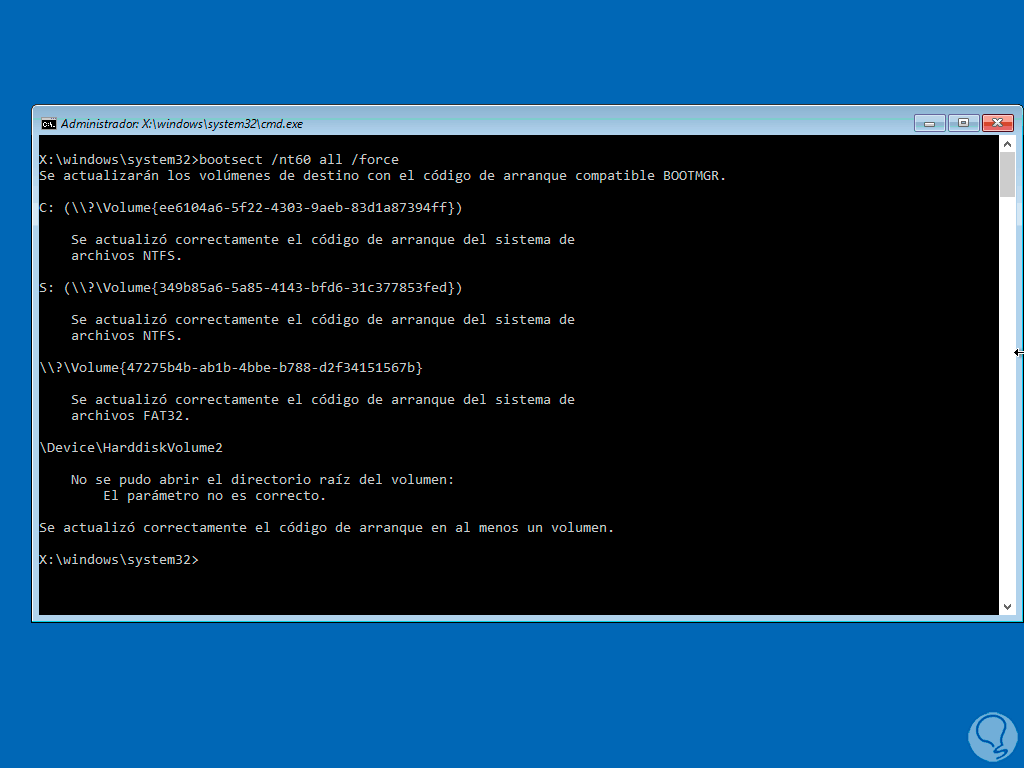
Wir erstellen eine Kopie der BOOT-Datei:
bcdboot c: windows /s (letter:) /f ALL
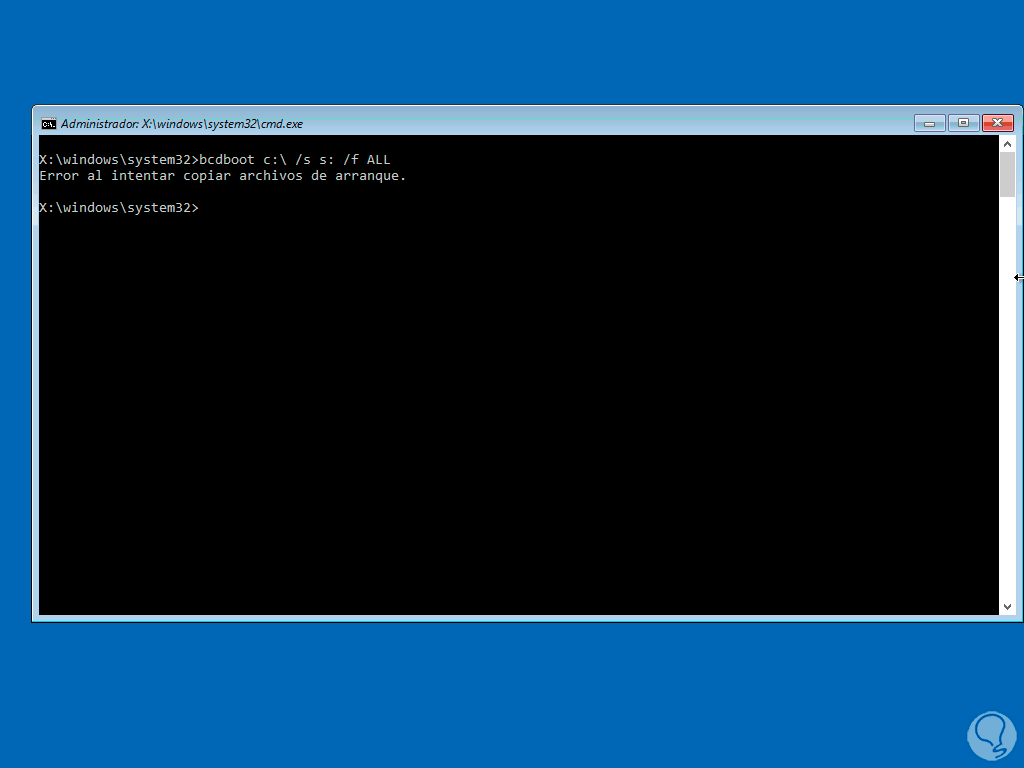
Im Fehlerfall greifen wir direkt auf Laufwerk C zu:
c:
Wir führen erneut aus:
bcdboot c: windows /s (letter:) /f ALL
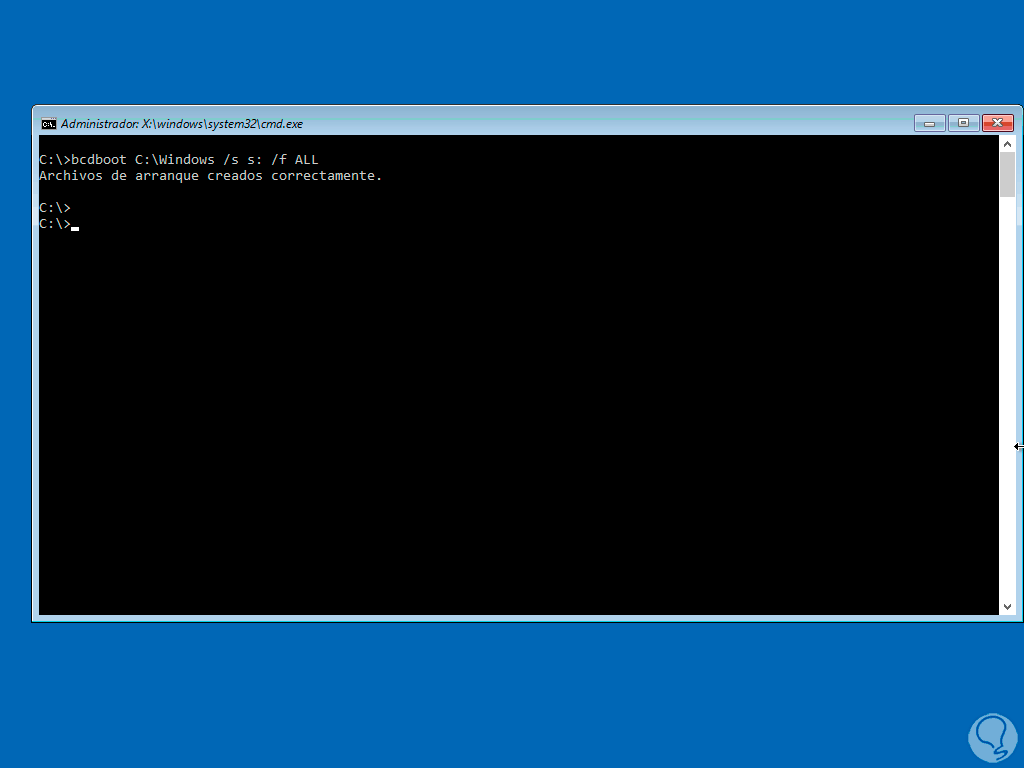
Fehler im MBR beheben:
bootrec /fixmbr
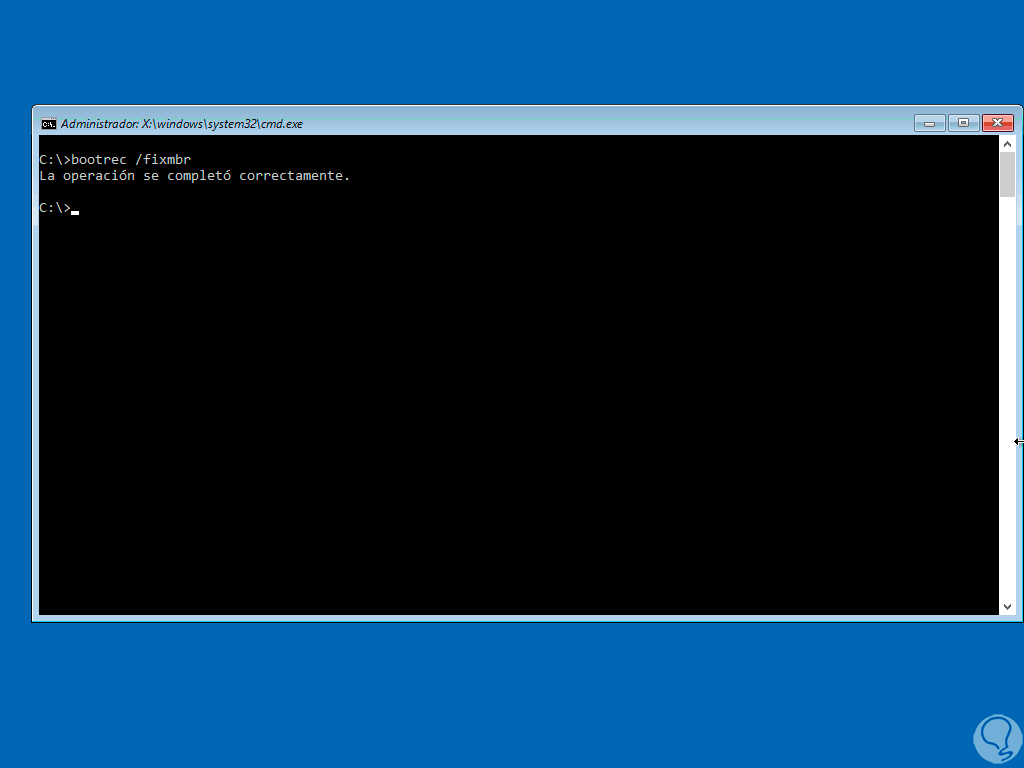
Fehler beim Start beheben:
bootrec /fixboot
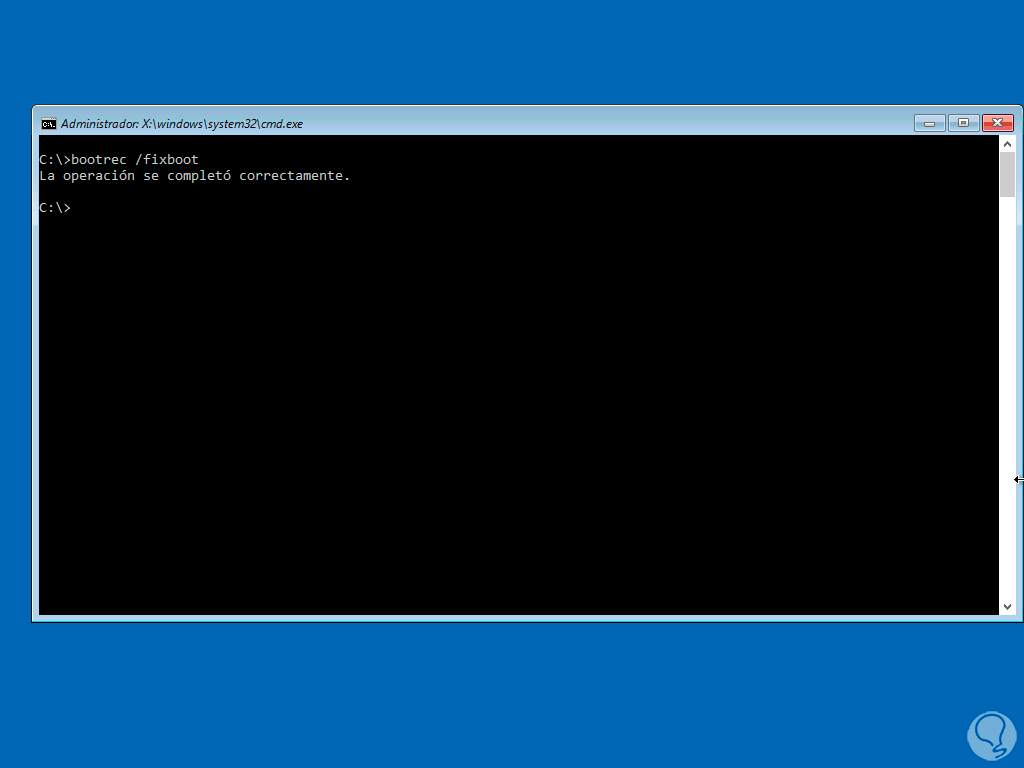
Baut BCD wieder auf:
bootrec /RebuildBCD
Warten Sie, bis der Vorgang abgeschlossen ist:
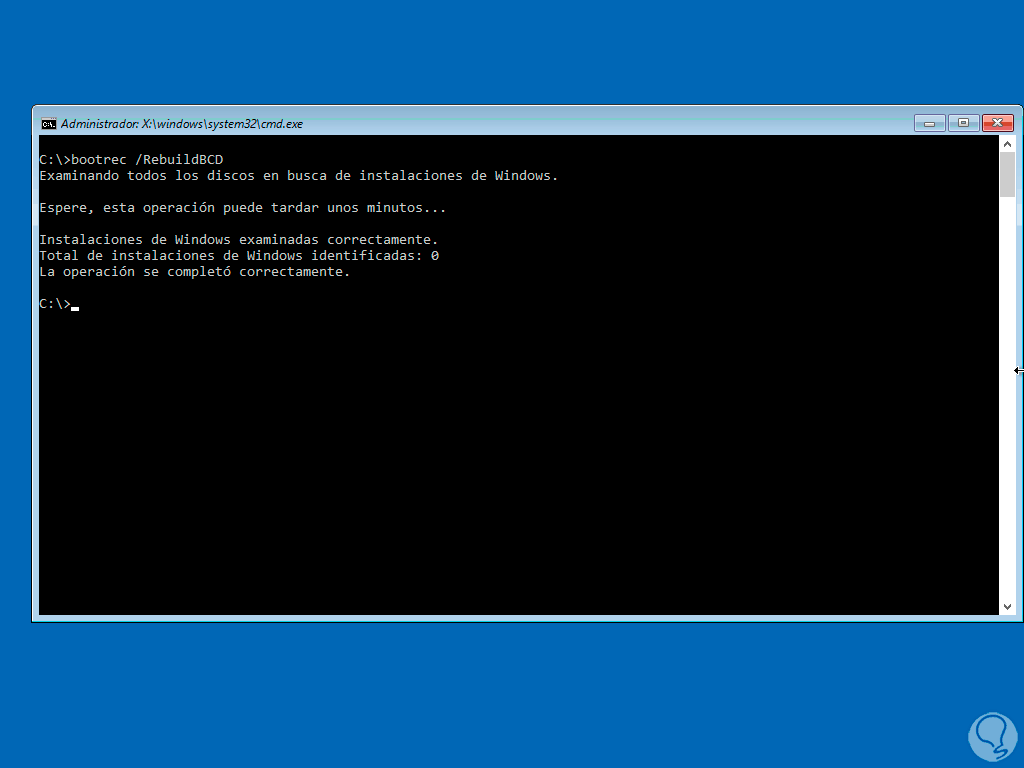
Wir verlassen die Konsole und klicken auf „Weiter“, um auf Windows 10 zuzugreifen:
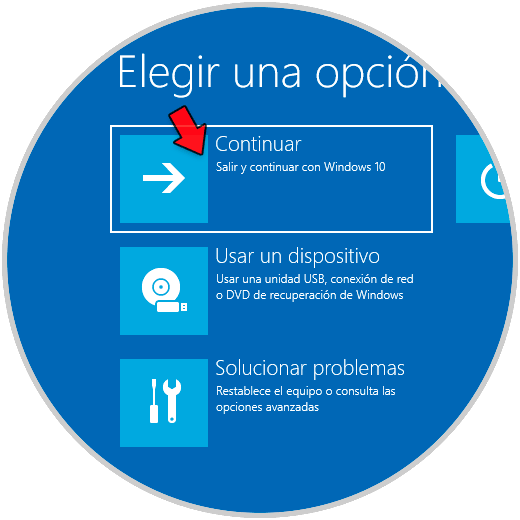
Das System wird neu gestartet:
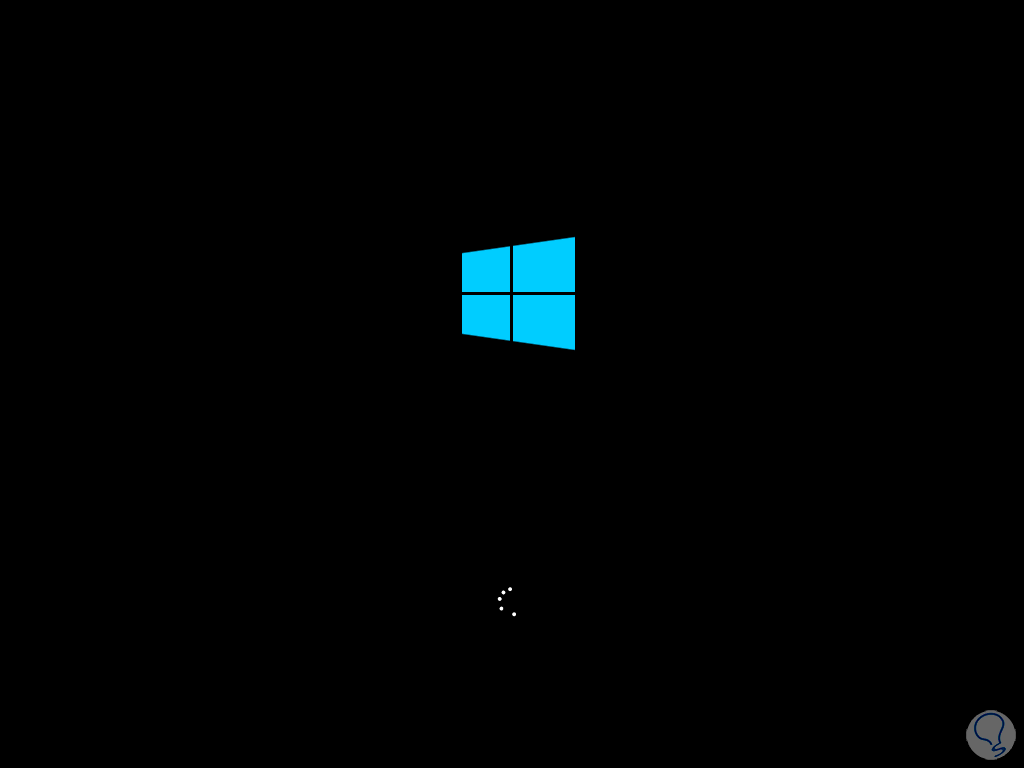
Einloggen:
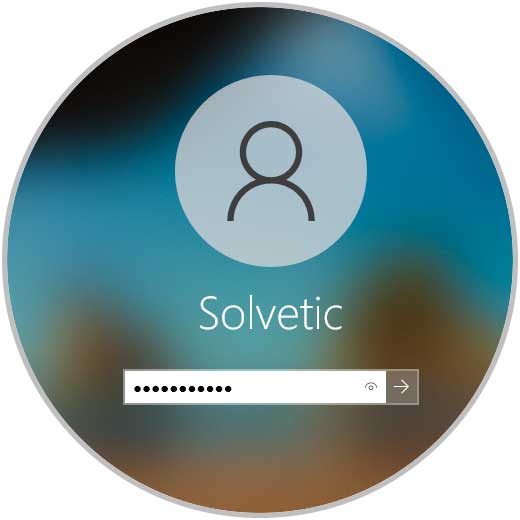
Wir greifen auf Windows 10 zu:
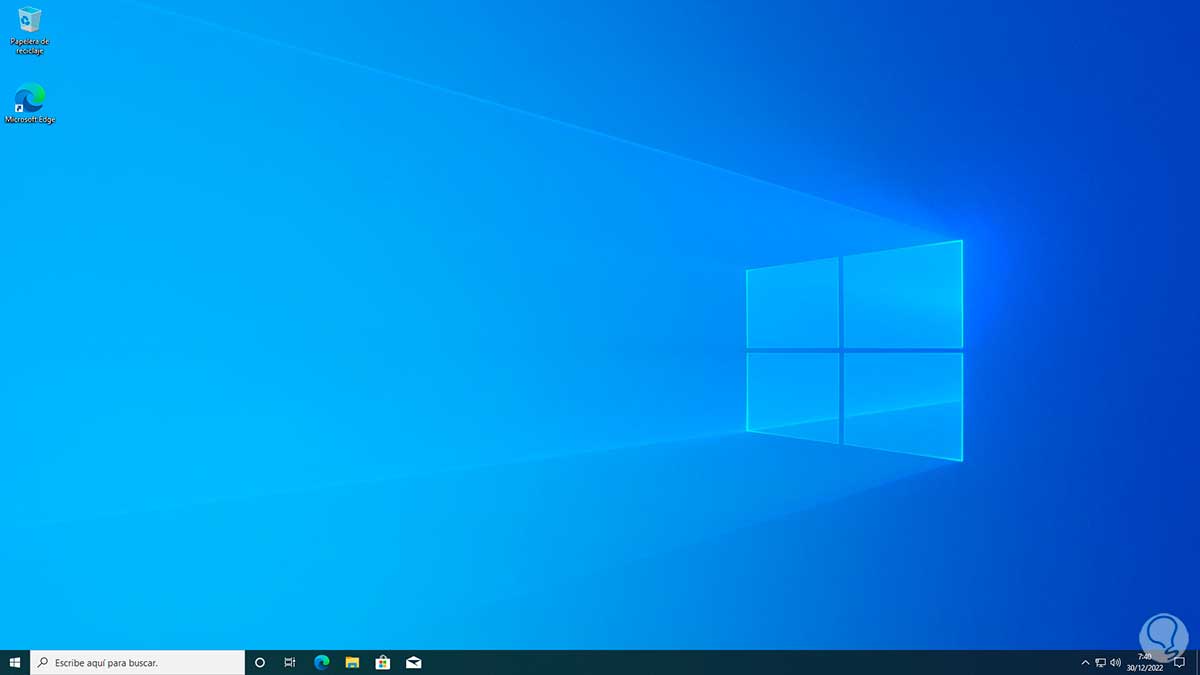
Nun öffnen wir den Registrierungseditor:
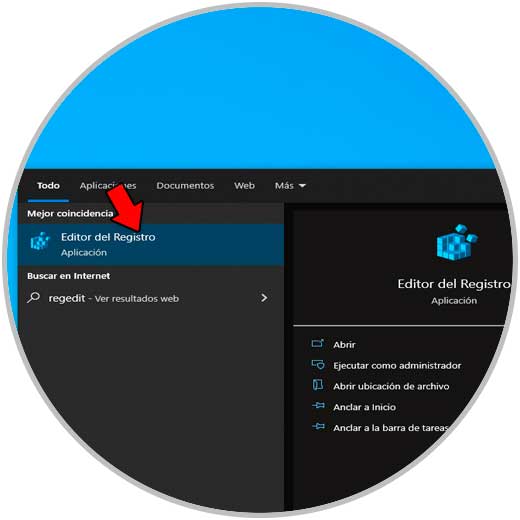
Kommen wir zur Strecke:
HKEY_LOCAL_MACHINE – SYSTEM – CurrentControlSet – Steuerung – Sitzungsmanager – Konfigurationsmanager
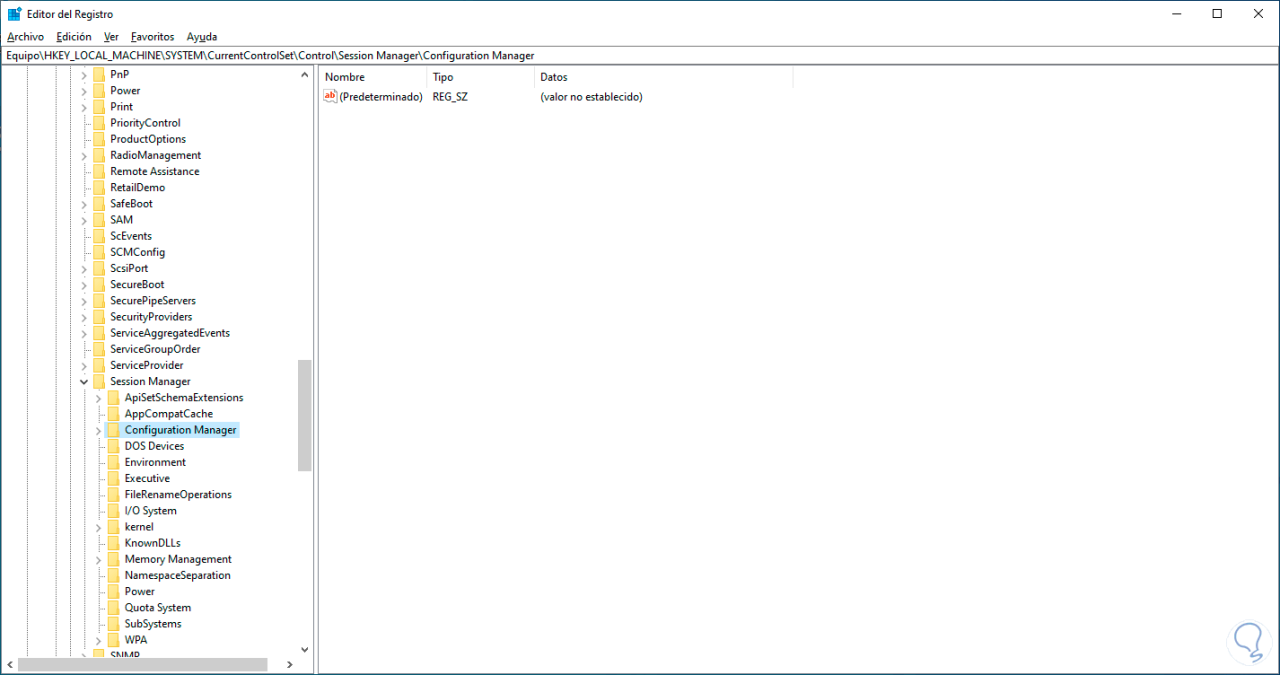
Wir klicken irgendwo mit der rechten Maustaste und wählen “Neu – DWORD-Wert (32 Bit)”:
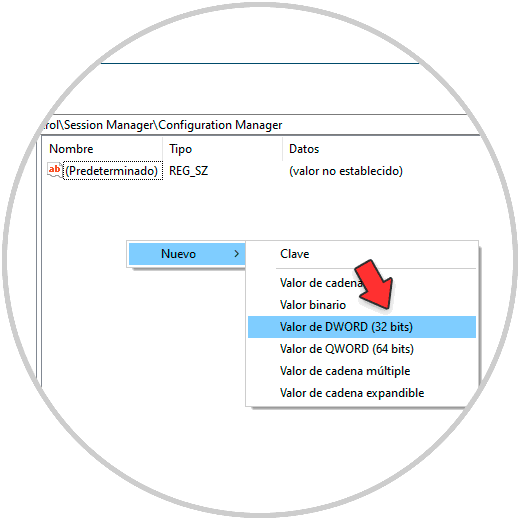
Vergeben Sie den Namen „EnablePeriodicBackup“:
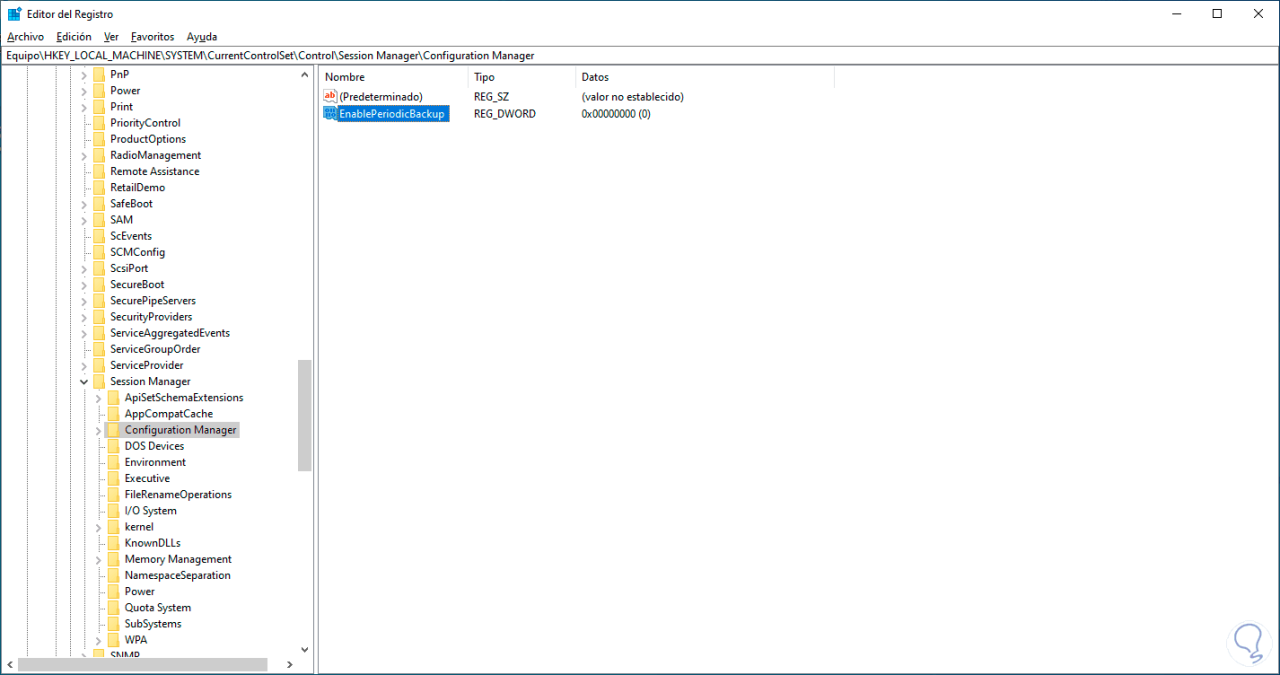
Wir doppelklicken auf diesen Wert, um seine Eigenschaften anzuzeigen:
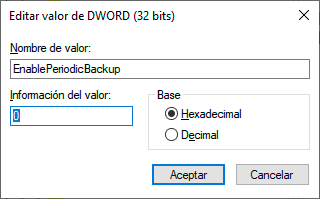
Weisen Sie den Wert 1 zu:
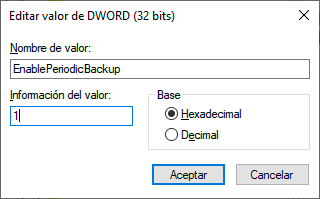
Übernehmen Sie die Änderungen, versuchen wir mit dieser Datei, von Zeit zu Zeit Sicherungskopien zu erstellen.
Auf diese Weise können Sie den Zugriff wiederherstellen und den Start von Windows 10 reparieren.