
Das Windows-Betriebssystem ist vollgepackt mit integrierten Funktionen, von denen einige bekannt sind und andere wahrscheinlich nicht. Wussten Sie, dass es in Windows einen Action-Erzähler gibt?Nun, ja, das ist er, und er ist ziemlich funktional.
Dieses Tool wurde mit dem Ziel entwickelt, dass Menschen mit Sehproblemen eine unterstützte Möglichkeit haben, Windows zu verwenden, da jede Aktion, die die Person im Computer ausführt, vom Gerät erzählt wird. Wissen Sie, wie man dieses Tool verwendet? Hier sagen wir Ihnen wie.
Contents
Welche Möglichkeiten gibt es, die Sprachausgabe auf Ihrem Windows 11-Computer ein- oder auszuschalten?
Es gibt verschiedene Möglichkeiten, dieses Tool zu aktivieren , entweder direkt im Eingabefeld, über Befehle oder durch Berührungsgesten, bei der Anmeldung usw. Wenn wir dieses Tool für den Zweck verwenden, für den es erstellt wurde, sollte es im Idealfall so einfach wie möglich zu aktivieren sein. Zu den wichtigsten Möglichkeiten, auf den Erzähler zuzugreifen, gehören:
Mit der Taste ‘Windows+Strg+Enter’
Der wahrscheinlich schnellste und einfachste Weg, den Action-Erzähler innerhalb von Windows zu aktivieren, besteht darin, die etablierten Befehle zu verwenden , und die ‘Windows-Taste + Strg + Eingabe’, funktioniert einwandfrei, und zwar nicht nur zum Aktivieren, sondern auch zum Deaktivieren, also wenn Irgendwann brauchst du es nicht mehr, führe den Befehl erneut aus und es wird nicht mehr da sein. Denken Sie daran, dass Sie die Befehle nach Belieben konfigurieren können.
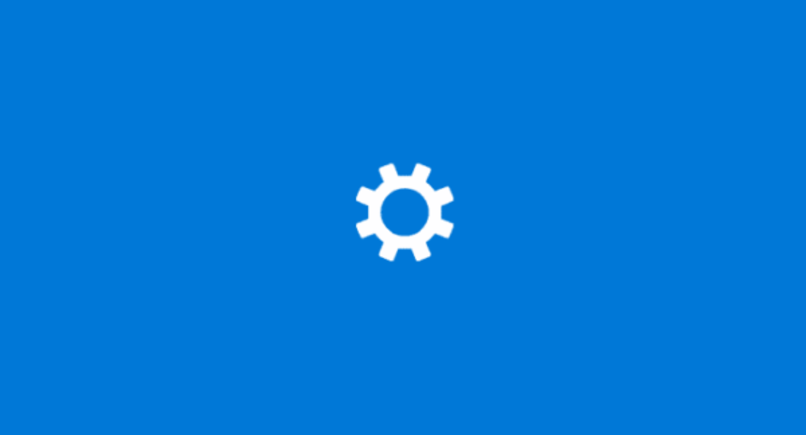
Mit diesen Befehlen müssen Sie nicht nach dem Barrierefreiheitsmenü suchen, aber wenn Sie etwas sicher sind, ist es ideal, wenn Sie diesen Erzähler zum ersten Mal im Barrierefreiheitscenter konfigurieren, und dann, wenn Sie können Aktivieren und deaktivieren Sie es nach Belieben mit allen möglichen Befehlen.
Aus dem Anmeldebildschirm
Um auf den Erzähler zugreifen zu können, noch bevor wir uns angemeldet haben, müssen wir ihn zuerst konfiguriert haben , wie wir bereits erwähnt haben, können wir dies erreichen, indem wir zum Menü „Zugänglichkeit“ gehen. Nach der Konfiguration können wir den Erzähler mit dem Befehl „Windows + Control + Enter“ auf der Registerkarte „Login“ aktivieren.
Direkt aus der Gerätekonfiguration
Schließlich können wir auf diese Konfiguration zugreifen, indem wir auf die Windows-Schaltfläche gehen, die sich unten links auf der Startoberfläche befindet. Dort wird ein Menü angezeigt, wir wählen das „Bedienfeld“ aus und schließlich gelangen wir zur Registerkarte „Barrierefreiheit“. Dort können wir die Erzähleroption aktivieren und deaktivieren.
Wenn wir es aktivieren, wird es im Allgemeinen automatisch gestartet, und um es zu deaktivieren, müssen wir zur Registerkarte Funktionen gehen, die sich im unteren rechten Teil der Benutzeroberfläche neben Lautstärke, WLAN, Zeit usw. befindet. Dort erscheint die Erzähleroption, mit einem Rechtsklick wird ein Tab angezeigt und wir können ihn deaktivieren.
Woher weiß ich, ob der Erzähler korrekt aktiviert oder deaktiviert wurde?
Zu wissen, ob der Erzähler korrekt aktiviert wurde, ist äußerst einfach, da es ausreicht, nur die Tatsache zu bemerken, dass jede auf unserem Computer ausgeführte Aktion erzählt wird , im Gegenteil, wenn wir sehen, dass der Computer immer noch still ist, wird es logischerweise nicht gewesen sein korrekt aktiviert.

Die Frage stellt sich, wenn es darum geht, es zu deaktivieren, da die Leute normalerweise glauben, dass der Erzähler durch Klicken auf dieselbe Aktivierungsoption in der Systemsteuerung deaktiviert wird, aber dies ist nicht der Fall, tatsächlich können wir dies nicht Deaktivieren Sie es in der Systemsteuerung, sondern in der Symbolleiste unten rechts auf der Benutzeroberfläche.
Um sicherzustellen, dass es korrekt deaktiviert wurde, müssen wir nur eine Funktion am Gerät ausführen , wenn es nicht erwähnt wird, wurde es tatsächlich ohne Probleme deaktiviert. Es ist wichtig, dass wir dies wissen, denn wenn wir dieses Tool nicht benötigen, kann es ziemlich nervig werden.
Warum können Sie die Sprachausgabe auf Ihrem Computer nicht richtig ein- oder ausschalten?
Es ist normal, dass Leute denken, sie hätten die Sprachausgabe deaktiviert, obwohl sie es wirklich nicht getan haben. Wie wir bereits im vorherigen Abschnitt erwähnt haben, können Sie am besten sicherstellen, dass die Sprachausgabe korrekt deaktiviert wurde: Verwenden Sie den Befehl „Windows + Control + Enter“ oder deaktivieren Sie ihn in der Symbolleiste.

Wenn die Sprachausgabe nicht korrekt deaktiviert werden konnte, kann dies in erster Linie daran liegen, dass Sie versucht haben, sie an einer Stelle zu deaktivieren, an der dies nicht der Fall ist. Wir bitten Sie, zu überprüfen, ob Sie eine der von uns besprochenen Methoden verwenden.