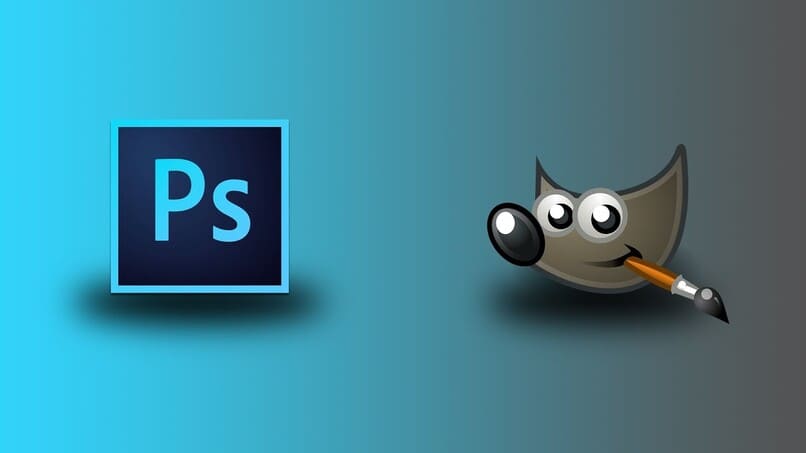Um den Hintergrund Ihres Bildes in Gimp transparent zu machen, sind nicht viele Schritte erforderlich. Laden Sie einfach das Programm herunter, öffnen Sie das Bild, das Sie bearbeiten möchten, wählen Sie den Abschnitt oder die Abschnitte aus, die Sie transparent machen möchten, und schneiden Sie aus, um Ihre Auswahl zu speichern.
Obwohl Gimp eine gute Alternative für die Bearbeitung ist, hat es einige Komplikationen, wie z. B. die Art des Formats, in dem es Ihr Bild anfänglich exportiert, und dass, wenn Sie ein anderes verwenden, bereits vorhandene Ebenen beschädigt werden könnten. Daher können Sie auf die Verwendung anderer Arten von Tools (online oder nicht) zurückgreifen, um Ihre Fotos zu bearbeiten.
Contents
Wie wird einem Bild ein transparenter Hintergrund hinzugefügt?
- Öffnen Sie das Programm „Gimp“ auf Ihrem Computer oder Laptop.
- Öffnen Sie dort das Bild, auf das Sie den transparenten Hintergrund anwenden möchten, über das Menü Datei > Optionen öffnen.
- Das erste, was Sie tun sollten, ist, Ihrem Bild einen „Alphakanal“ hinzuzufügen, falls es ihn bereits hat, werden Sie die Option „deaktiviert“ bemerken. Der Alphakanal ermöglicht es, Transparenz auf unser Bild anzuwenden. Um diesen Effekt hinzuzufügen, gehen Sie zum Menü und wählen Sie Ebene > Transparenz > Alphakanal hinzufügen .
- Wählen Sie den Abschnitt aus, den Sie transparent machen möchten, Sie können ihn nach Farbe auswählen, gehen Sie zum Menü und klicken Sie auf Auswählen> nach Farbe und klicken Sie auf so viele Leerzeichen, wie Sie benötigen oder transparent machen möchten.
- Gehen Sie dann zum Optionsmenü und klicken Sie auf Bearbeiten > Ausschneiden, um den Abschnitt zu entfernen. Sobald wir dies tun, sehen wir einen Gitterhintergrund in hell- und dunkelgrauen Farben, die die transparente Farbe darstellen.
- Speichern Sie das Bild in einem Format, das Transparenz unterstützt (PNG) oder, falls Sie Animationen erstellen möchten, im GIF-Format.

Welches Format ist das richtige, um ein mit GIMP erstelltes Bild exportieren zu können?
Der Dateityp und das native Format von Gimp ist „ File.XCF “ oder das Akronym „Experimental Computing Facility“, das am meisten empfohlen wird, da es dafür verantwortlich ist, Ihre Ebenen in GIMP zu erhalten, selbst wenn Sie das Programm geschlossen haben. Wenn Sie an einer Datei arbeiten, die Ebenen enthält, versuchen Sie immer, die Datei im XCF-Format zu speichern. Auf diese Weise vermeiden Sie, alle Ebenen zu einer zu komprimieren.
Obwohl dieses Format das am meisten empfohlene ist, können Sie Ihre Bilder jetzt auch in einen anderen Dateityp als XCF exportieren. Gehen Sie dazu zur Option „Datei“ und wählen Sie „Exportieren“ aus dem Dropdown-Menü. Es öffnet sich ein Dialog, der dem Dialog „Datei > Speichern unter“ ähnelt, aber Sie haben verschiedene Formatoptionen zum Speichern Ihrer Datei.
Beispielsweise können Sie Ihre Datei im JPEG-, PNG- ODER GIF-Format speichern. Sobald Sie den Dateityp ausgewählt haben, hat Ihr Bild jetzt eine andere Erweiterung, was bedeutet, dass Sie Ihr Design jetzt als Bildtyp im PNG-Format oder exportieren können die Sie auswählen ( Sie können dadurch Ebenen verlieren ). Falls Sie das Format ändern möchten, in dem Sie Ihre Datei oder Ihr Bild speichern möchten, sehen Sie sich die Option „Dateityp speichern“ (Erweiterung) an.

Sobald Sie dies ausgewählt haben, werden die verschiedenen Erweiterungen geöffnet, in denen Sie Ihr Bild speichern können. Scrollen Sie mit der Maus zwischen den verschiedenen Formattypen, bis Sie das Format erhalten, in dem Sie Ihre Datei speichern möchten. Sobald Sie es erhalten haben, klicken Sie auf die Option „Exportieren“.
Wie können Sie Ihrem Bild mit anderen Programmen einen transparenten Hintergrund hinzufügen?
Es gibt eine Vielzahl von Programmen, mit denen Sie Ihren Bildern einen transparenten Hintergrund hinzufügen können. Einige der am einfachsten zu verwendenden und aus dem Internet erhältlichen sind:
Background Eraser: Dies ist eine Anwendung zum Bearbeiten von Bildern auf Ihrem Android-Handy. Sie können das Foto löschen, bereinigen und transparent machen. Diese App kann automatisch den Hintergrund Ihres Bildes löschen und es im Transparenzformat speichern.
Sie können jedoch auch die manuelle Hintergrundentfernung verwenden, wenn Sie mit dem Ergebnis der automatischen Hintergrundentfernung nicht vollständig zufrieden sind. Um Ihr Bild transparent zu machen, wählen Sie einfach das Foto direkt aus Ihrer Galerie aus und wählen Sie das Seitenverhältnis Ihres Bildes aus.
Movavi Photo Editor: Starten Sie das Programm, klicken Sie nach dem Laden auf die Option „Bilder suchen“ und wählen Sie das Foto aus, das Sie bearbeiten möchten, oder ziehen Sie es in das Fenster dieses Editors. Sobald dies erledigt ist, suchen und wählen Sie die Option „Hintergrund ändern“ (oben im Editor).
Verwenden Sie nun das Werkzeug „Automatische Auswahl“, um die Personen (falls vorhanden) in Ihrem Foto automatisch zu identifizieren und auszuwählen. Klicken Sie auf den Vordergrundpinsel, um den ersten Teil der Ebene manuell nachzuzeichnen (mit diesem Werkzeug können Sie einen Teil des Hintergrunds markieren).

Falls Sie eine detaillierte Bearbeitung wünschen, können Sie tiefergehende Werkzeuge wie die „ Objektauswahl “ verwenden, mit denen Sie die Kanten Ihres Vordergrundbilds neu definieren können. Hintergrundauswahl, um Hintergrundbereiche Ihres Fotos genauer zu eliminieren. Haarauswahl, die es ermöglicht, kleine Details zu verstärken oder zu schärfen, die mit bloßem Auge nicht sichtbar sind. Wählen Sie zum Speichern die Schaltfläche „Weiter“ und klicken Sie auf die Option „Speichern“, wählen Sie das gewünschte Format (JPEG, PNG, TIFF, BMP).
Mit dem Office-Paket haben Sie die Grafikbearbeitung
Office bietet eine Reihe von Programmen, die das Bearbeiten von Grafiken vereinfachen, wie z. B. Microsoft Word, das Bilder in verschiedenen Formaten bearbeitet und den eingefügten Fotos verschiedene Effekte hinzufügt.
Kostenlos online
In unserem Browser finden wir Tools oder Programme, die die Bearbeitung unserer Bilder erleichtern. Eines der am meisten empfohlenen und einfach zu verwendenden ist „ edit.org “. Klicken Sie einfach auf „Bild bearbeiten“ und folgen Sie dem auf dem Bildschirm angezeigten Vorgang.
Mit Photoshop
Das Bearbeiten Ihrer Bilder mit Photoshop, um sie transparent zu machen, folgt einem Prozess, der so einfach ist wie das Öffnen des Programms, das Bild, das Sie bearbeiten möchten, und die Verwendung des Zauberstabs , um die Bereiche auszuwählen, die Sie transparent machen möchten. Wenn Sie fertig sind, speichern Sie das Bild im PNG-Format.