Windows 10 ist eines der vielseitigsten Betriebssysteme von Microsoft, das voller neuer Funktionen und Leistung ist, was einer seiner Hauptvorteile ist, aber ein Fehler, den wir bei der Verwendung von Windows 10 feststellen können, ist ein ständiges Flackern des Bildschirms, das seitdem nerven kann haben wir direkt vor Augen.
Dieser Fehler ist im Wesentlichen mit Bildschirmproblemen wie veralteten Treibern oder schlechter Konfiguration verbunden.TechnoWikis bringt eine Reihe von Lösungen mit, um das Bildschirmflackern in Windows 10 zu vermeiden und somit problemlos zu funktionieren. Aus diesem Grund werden wir verschiedene Lösungen sehen, mit denen das Flackern auf dem Windows 10-Monitorbildschirm effektiv gelöst und gestoppt werden kann.
ABONNIEREN SIE AUF YOUTUBE
1 Lösung Schwarzer Bildschirm und Flackern von Windows 10 im Task-Manager
Diese Methode gibt uns die Möglichkeit, den Windows Explorer neu zu starten, anders als der Datei-Explorer verwaltet dieser Windows-Explorer die Systemumgebung wie den Desktop, das Startmenü usw., sodass es vorkommen kann, dass ein Fehler davon zu Bildschirmflimmern führt.
Um Windows Explorer neu zu starten, öffnen Sie den Task-Manager:
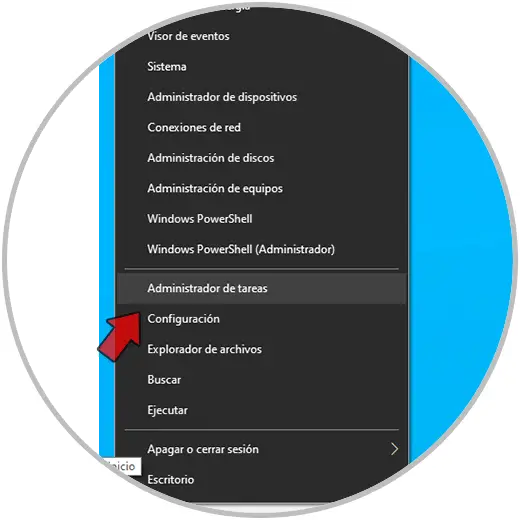
Wählen Sie “Windows-Explorer”:
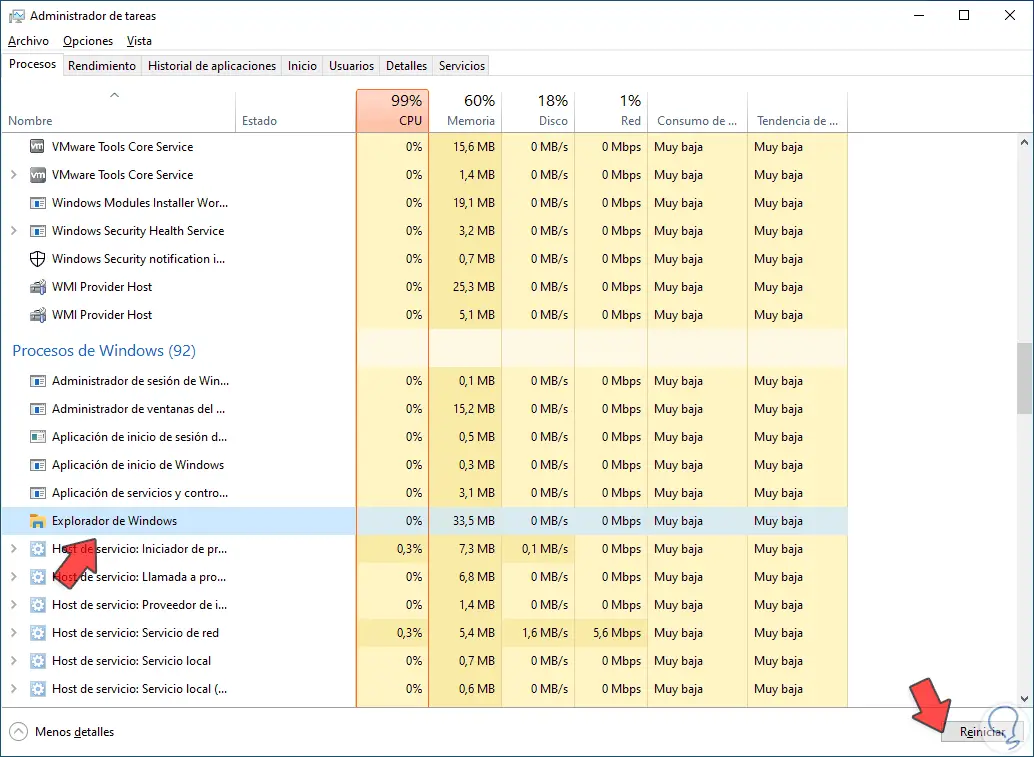
Wir klicken auf „Neu starten“ und warten, bis die Umgebung erneut geladen wird.
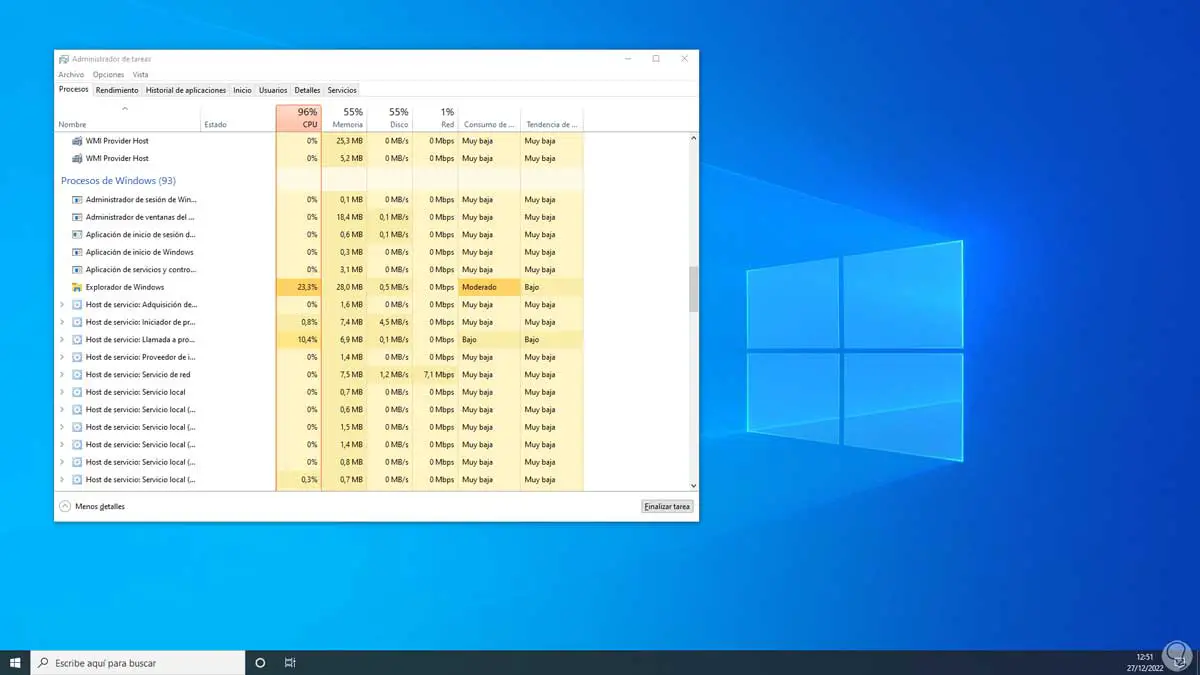
In wenigen Sekunden wird die Umgebung geladen:
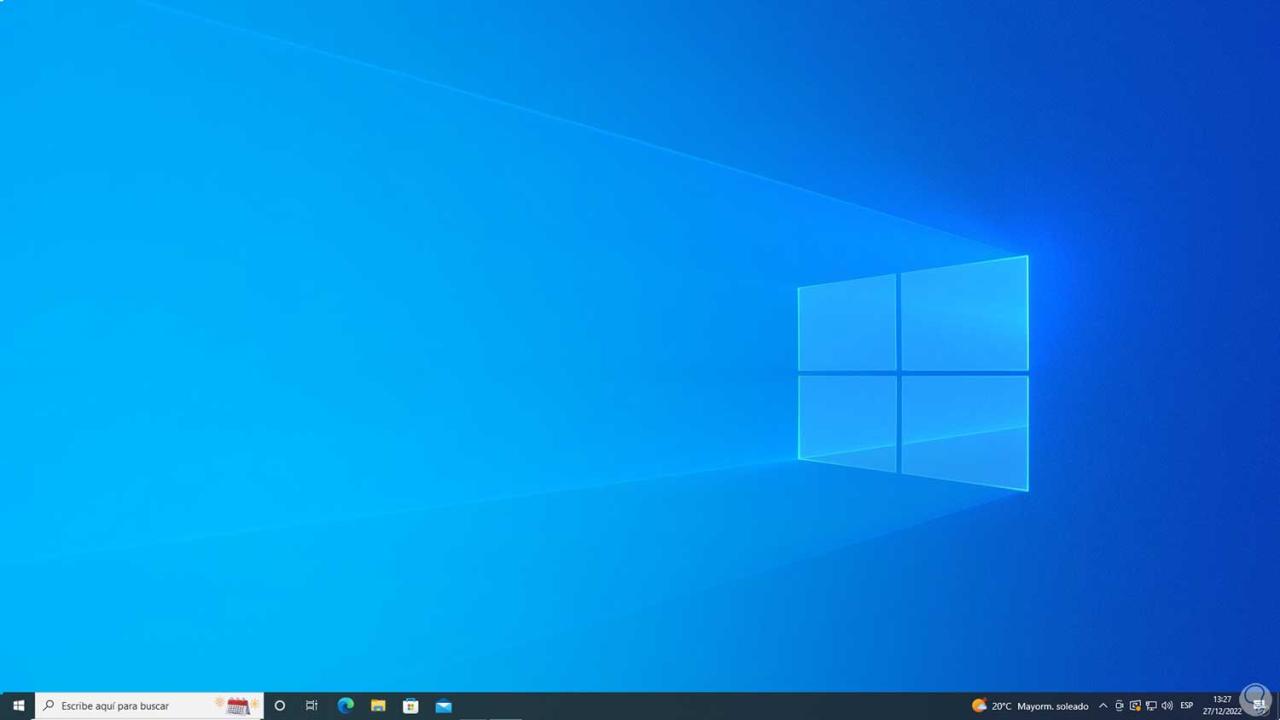
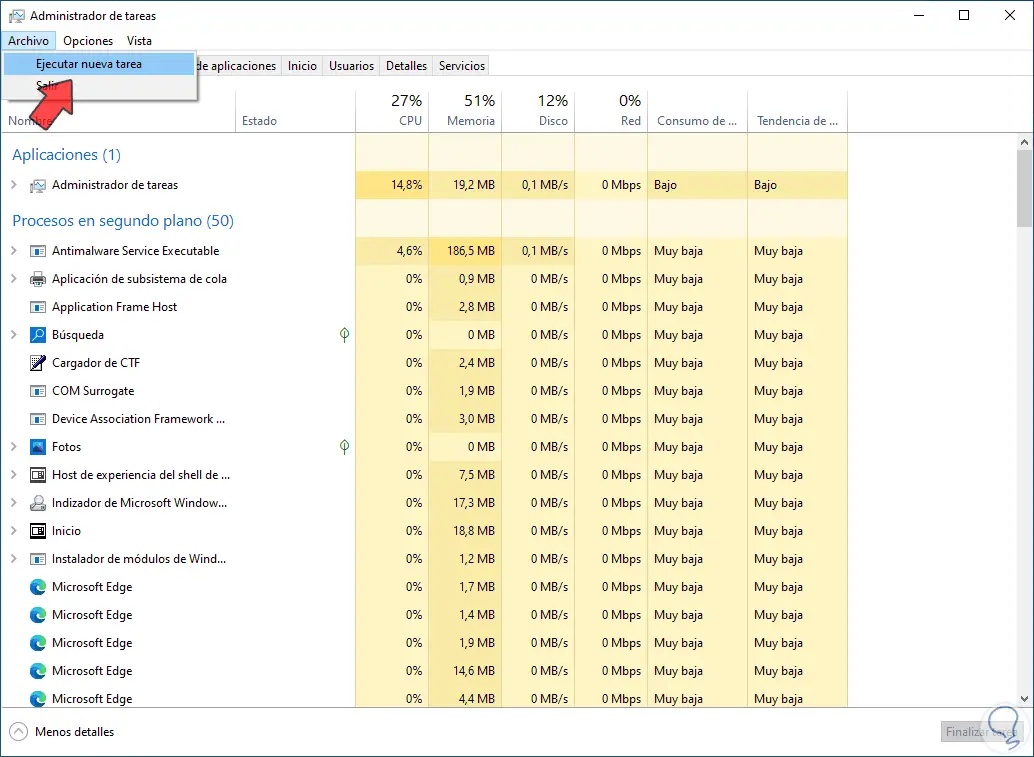
Dann geben wir „explorer.exe“ ein:
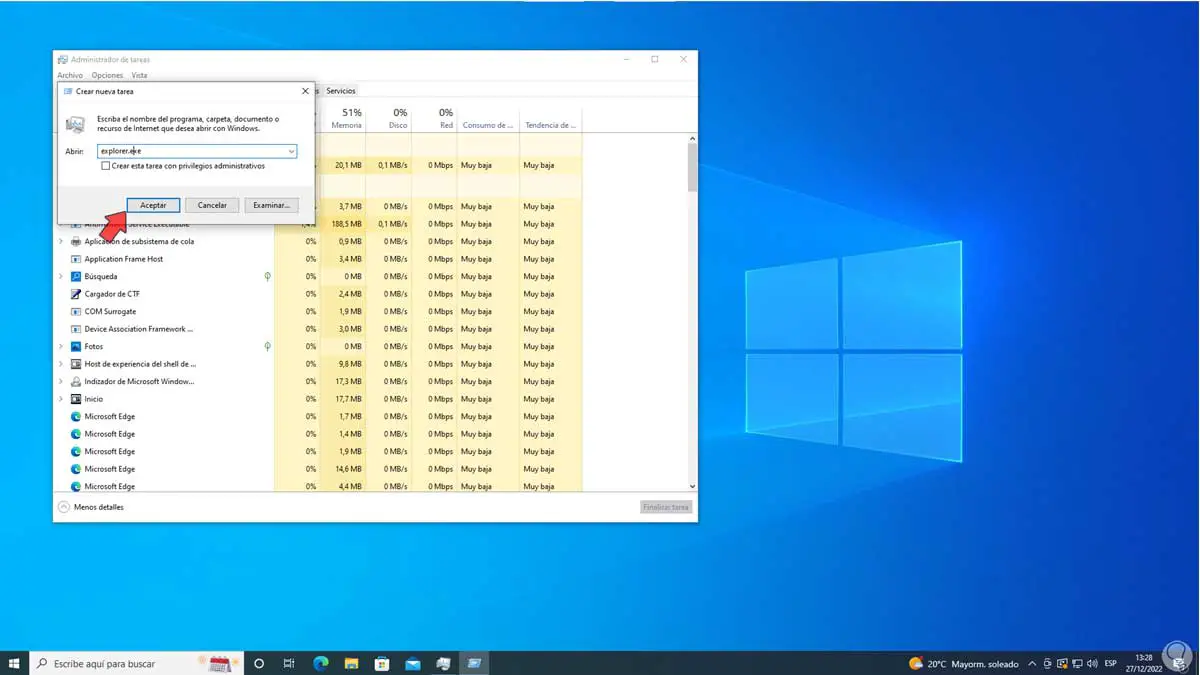
2 Beheben Sie den schwarzen Bildschirm und das Flackern von Windows 10, indem Sie den Treiber aktualisieren
Wie bereits erwähnt, hängt das Bildschirmflackern direkt mit dem Anzeigetreiber zusammen, ein veralteter Treiber kann zu mehreren Fehlern führen, einschließlich Bildschirmflimmern.
Um den Treiber zu aktualisieren, öffnen wir den Geräte-Manager:
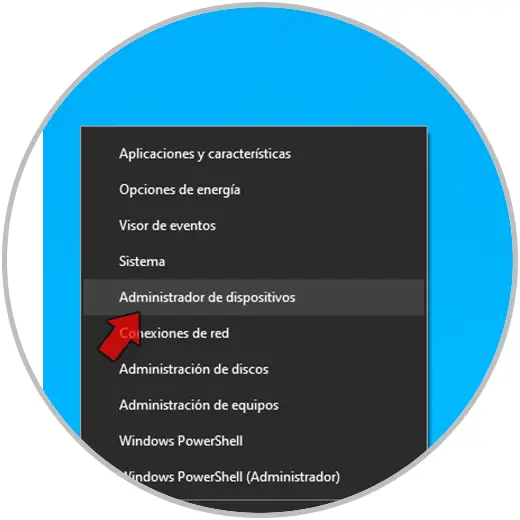
In “Display-Adapter” klicken wir mit der rechten Maustaste auf den Treiber und wählen dann die Option “Treiber aktualisieren”:
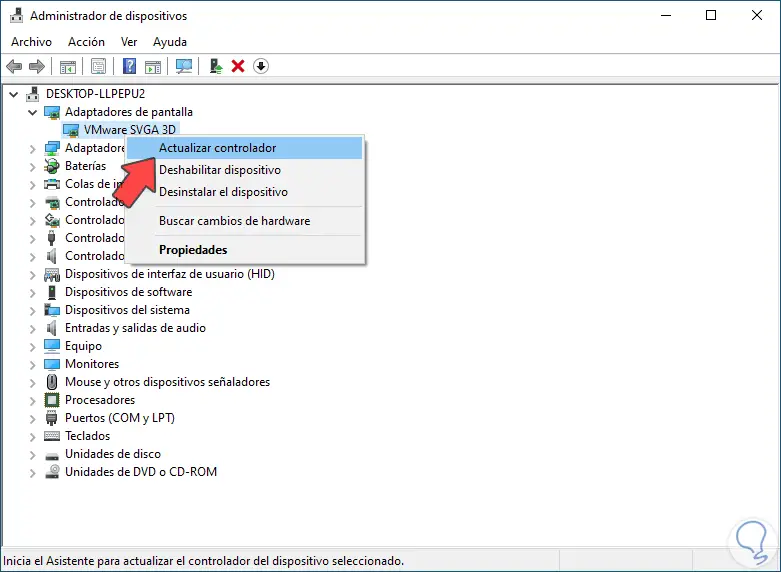
Wir werden Folgendes sehen:
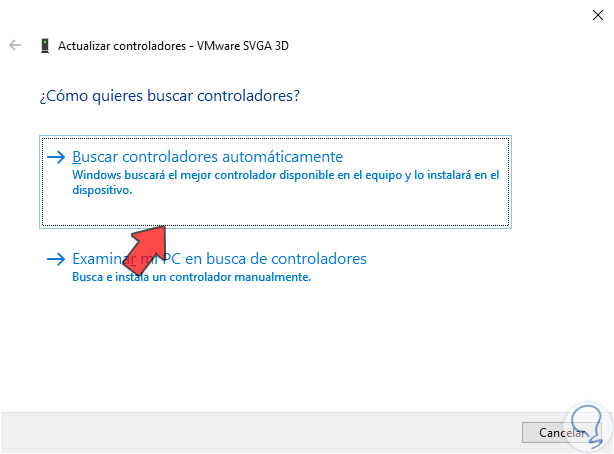
Wir klicken auf „Automatisch nach Treibern suchen“ und warten, bis der Vorgang abgeschlossen ist:
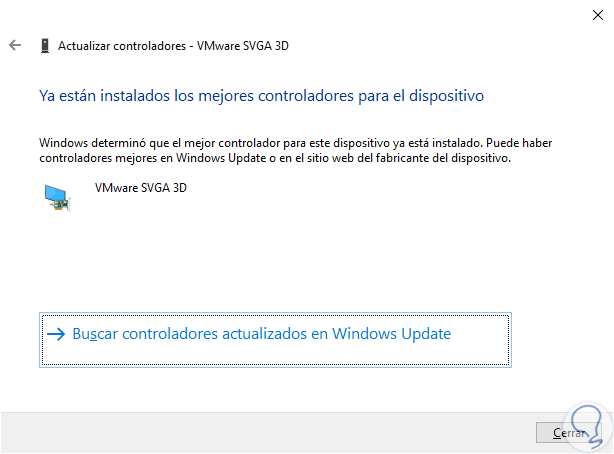
Jetzt klicken wir auf „In Windows Update nach aktualisierten Treibern suchen“ und überprüfen, ob Updates mit dem Bildschirm verbunden sind:
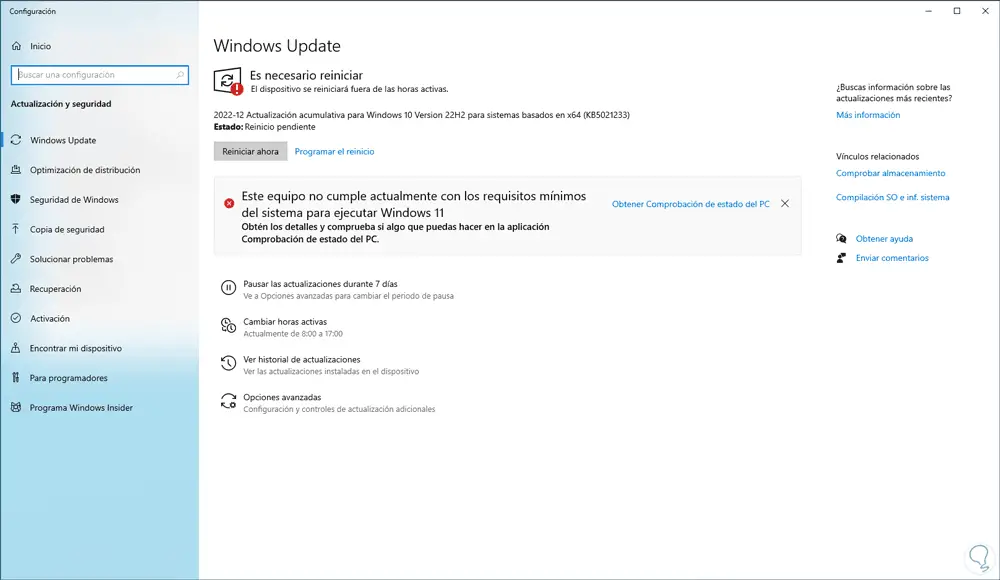
3 Lösung Schwarzer Bildschirm und flackernder Windows 10-Konfigurationsbildschirm
Dies ist ein wesentlicher Teil, um ein Flackern auf dem Windows 10-Bildschirm zu vermeiden. Um diese Konfiguration auf dem Desktop durchzuführen, klicken Sie mit der rechten Maustaste, wählen Sie „Anzeigeeinstellungen“:
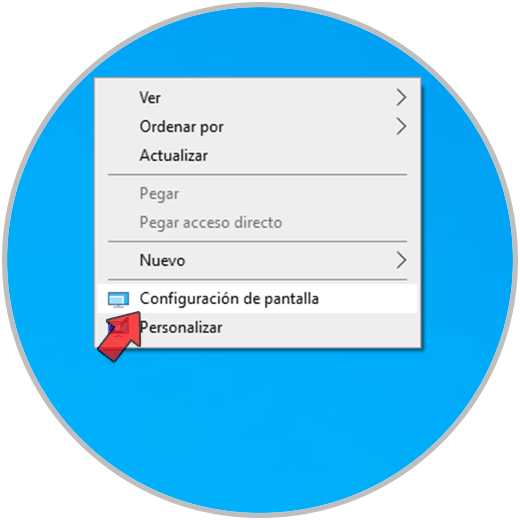
In dem unten angezeigten Fenster klicken wir auf „Erweiterte Anzeigeeinstellungen“:
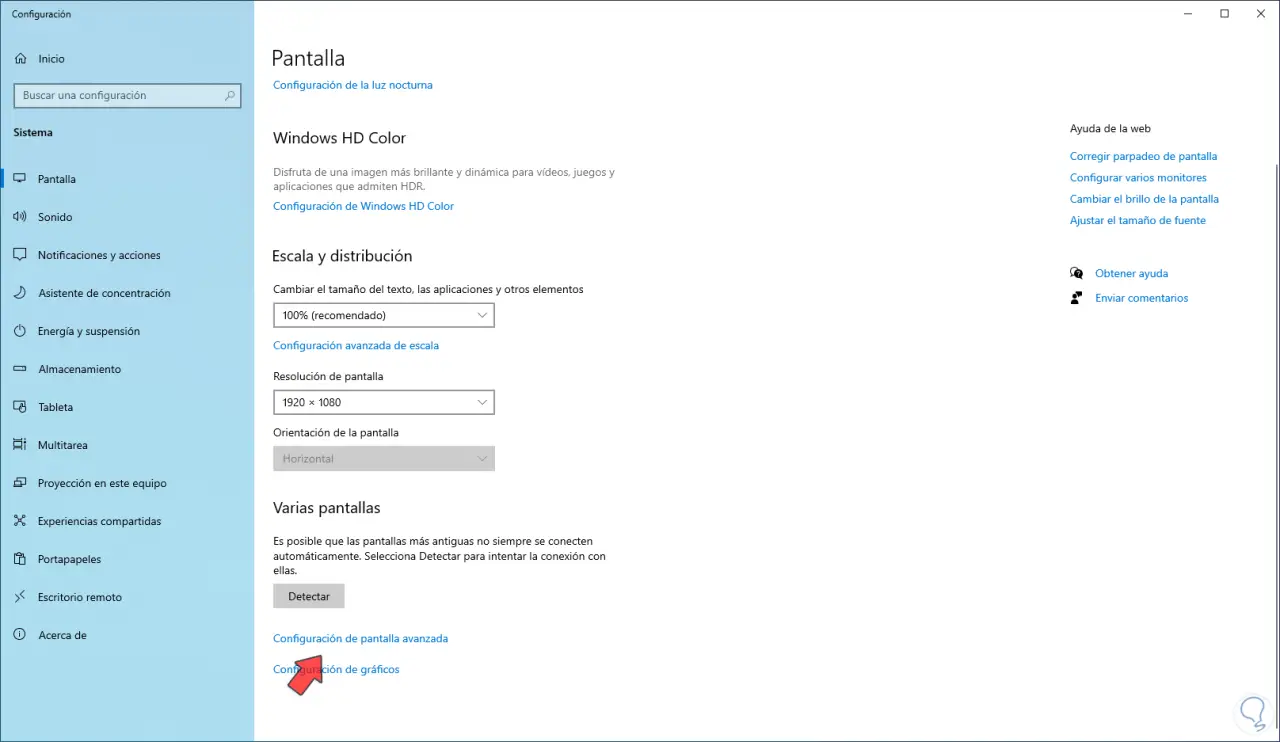
Dann klicken wir auf „Display Adapter Properties“:
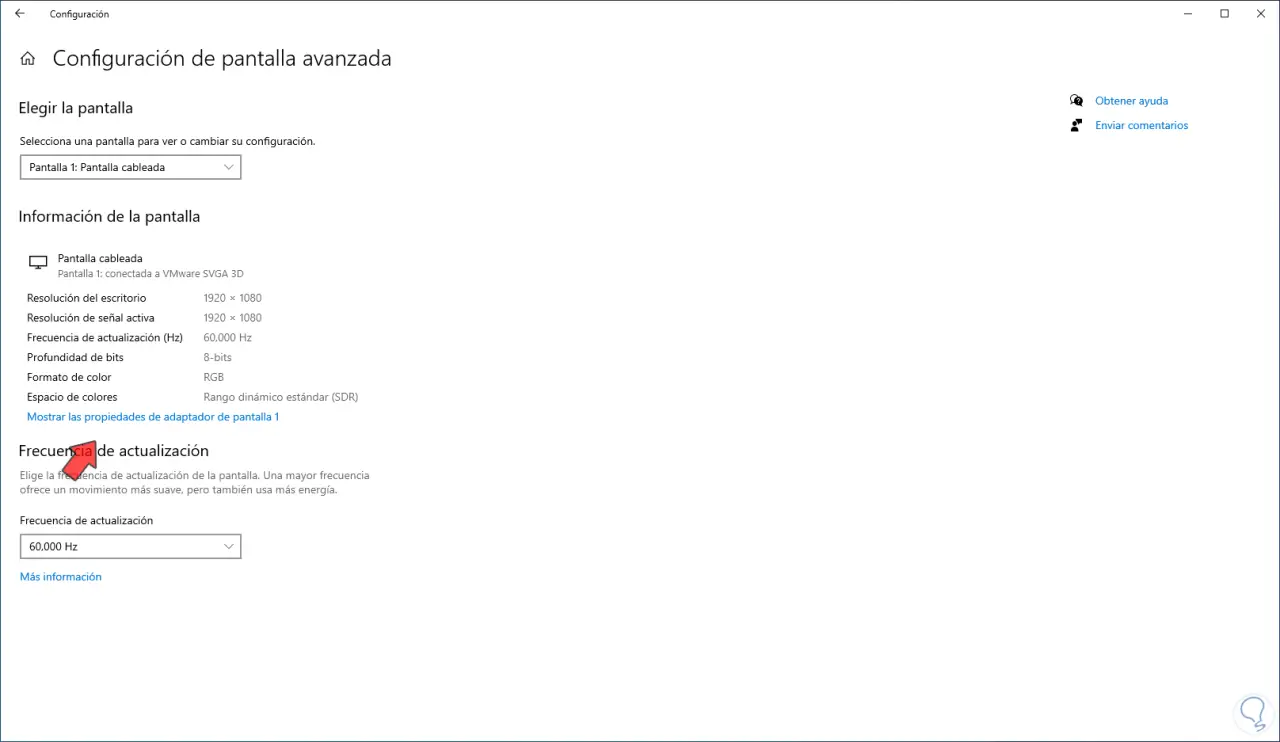
Es öffnet sich ein kleines Fenster, prüfen Sie auf der Registerkarte „Monitor“ bei „Bildschirmaktualisierungsrate“, ob es mindestens 60 Hertz oder mehr beträgt, wenn der Treiber dies unterstützt:
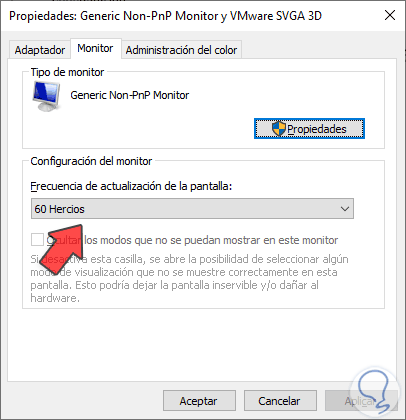
Wir haben also Optionen, um den Bildschirmflackerfehler in Windows 10 zu korrigieren.