
Wussten Sie, dass iCloud erfolgreich mit mehreren Apple-Geräten funktioniert, da es an unsere Apple-ID angehängt ist und seine Verfügbarkeit auf den Geräten gefunden wird: Mac, iPhone und iPad. Sie können auswählen, welche Apps Sie mit iCloud auf Ihrem Mac-Gerät verwenden möchten, oder verhindern, dass Apps automatisch in iCloud gespeichert werden. Hier erklären wir Ihnen, wie es geht.
Contents
Warum werden alle Apps, die auf den Mac heruntergeladen werden, automatisch in iCloud gespeichert?
Wenn Sie ein Apple-Konto registrieren, fungiert das Konto als Apple-ID, eine Kennung, die wie Ihr Personalausweis im Habitat der Geräte dieses Unternehmens ist. Alle Ihre Daten werden in der Apple-ID gesammelt , wobei der iCloud-Cloud-Speicherplatz verwendet wird, der an die Kennung angehängt ist. So werden alle Einstellungen, die Sie auf Ihrem Mac vornehmen, automatisch in iCloud gespeichert.
Wenn Sie die WhatsApp-App auf Ihr mobiles Gerät herunterladen möchten, sollten Sie wissen, dass Sie damit verschiedene Funktionen ausführen können. Eine der am häufigsten verwendeten ist das sofortige Aufzeichnen von Sprachnotizen und das Senden in derselben Konversation . Aber diese Funktion kann manchmal unbequem werden, weil Sie das Audio, das Sie senden möchten, nicht anhören können. Wir empfehlen Ihnen daher, zu lernen, wie Sie Ihre WhatsApp-Audios anhören, bevor Sie sie an Ihre Kontakte senden.

Wie können Sie sehen, welche Mac-Programme sich in Ihrem iCloud-Konto befinden?
Wenn Sie iCloud zum Speichern von Dateien verwenden, können Sie alle Ihre Dateien anzeigen und verwalten, indem Sie Ihr iCloud Drive durchsuchen. Um auf einem Mac die Programme zu sehen, die Sie in Ihrem iCloud-Konto haben, müssen Sie den Finder öffnen und dann auf „iCloud Drive“ tippen, das sich im Seitenbereich des Finder befindet. Gehen Sie zur iCloud-Website, damit Sie über einen Webbrowser auf alles zugreifen können.
Hinweis: Wenn Sie auf dem Mac im Finder-Seitenbereich auf „iCloud Drive“ tippen , können Sie Ordner erstellen und Inhalte verschieben, genau wie in der Datenbank.
Was sollten Sie tun, um das automatische Speichern von Mac-Programmen in iCloud zu deaktivieren?
Um das automatische Speichern von Mac-Programmen in iCloud zu deaktivieren, schlagen wir Folgendes vor. Wenn Sie die App zum Deaktivieren des automatischen Speicherns sowie der Versionen haben, können Sie ihren Namen mit dem standardmäßig eingegebenen Befehl verbinden . Obwohl nicht alle Apps das Format „com.developer AppName“ verwenden, können Sie, wenn Sie möchten, bestätigen, wie die App ist angezeigt von wieder mit dem folgenden Befehl:
- Standarddomänen
Suchen Sie in der exportierten Liste nach dem Begriff plist der App, um ihn mit dem folgenden Befehl zu verknüpfen, d. h. automatisches Speichern und Dateiversionierung für die Vorschau zu deaktivieren:
- Standardwerte schreiben com.apple.Preview ApplePersistence -bool nein
Sie sollten sich darüber im Klaren sein, dass TextEdit, Apples Sprachprozessor und andere Apps einen anderen Befehl benötigen:
- Standardwerte schreiben com.apple.TextEdit AutosavingDelay -int 0
Wenn Sie auf den Abschnitt „Versionen“ zugreifen, ist die automatische Speicherliste auf diese Weise leer und enthält keine wiederherzustellenden Versionen. Möglicherweise möchten Sie dies in Kombination mit der Deaktivierung der Inhaltsblockierung verwenden, oder Sie erhalten möglicherweise doppelten Inhalt, was zu Problemen führt. Diese Empfehlung stammt von StackExchange und wurde getestet, um mit vorgefertigten und Drittanbieter-Apps zu funktionieren.
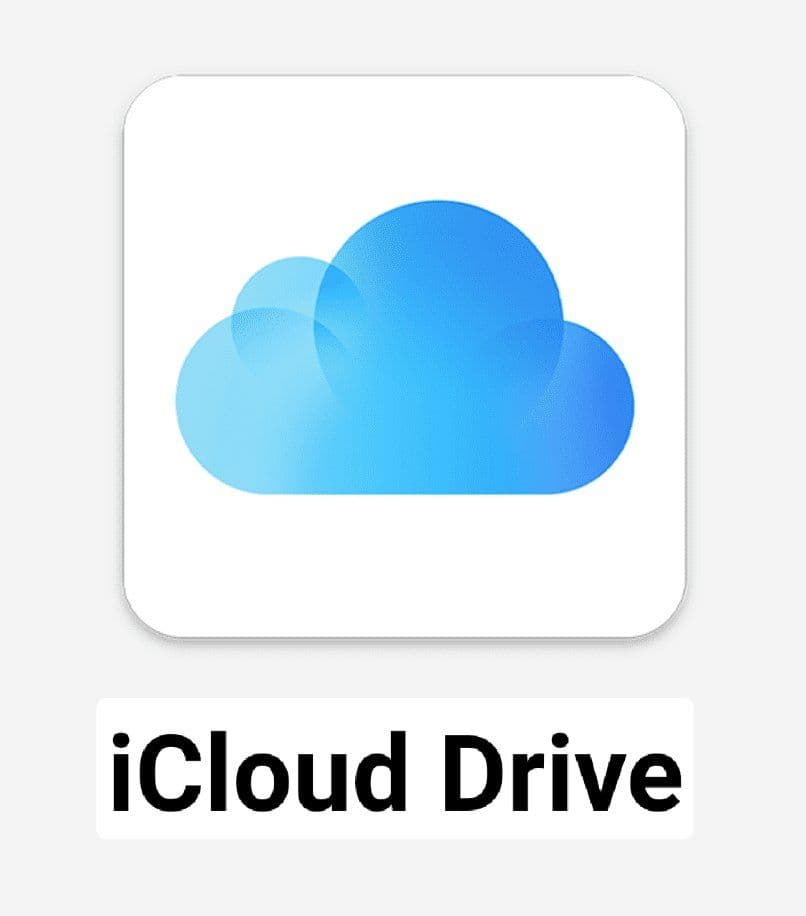
Wenn Sie mit der Nutzung von Instagram beginnen möchten, sollten Sie wissen, dass Sie auf dieser Plattform eine Vielzahl von Filtern verwenden, Ihren Lieblingskünstlern folgen und private Nachrichten an Ihre Follower senden können.
Wie wird der gesamte Inhalt vom Mac entfernt?
Unabhängig von den verwendeten Mechanismen gibt es einige native Apps, die bereits auf dem Mac etabliert sind und in keiner Weise gelöscht werden können. Einige, weil sie für das normale Funktionieren des Systems unerlässlich sind, und andere aus kommerziellen Gründen von Apple, um die Nützlichkeit von Apps und Programmen zu erhöhen. Dies ist der Fall bei Taschenrechner, Kalender und Kontakten.
Das klassische Löschen aus dem Finder stellt die bekannteste Möglichkeit dar, Programme oder Apps auf dem Mac zu löschen.Führen Sie dazu den Vorgang wie folgt aus:
- Gehen Sie zuerst mit der Verknüpfung im linken Bereich des Finder zum Ordner “Programme”.
- Wählen Sie als Nächstes die App aus, die Sie löschen möchten, und ziehen Sie sie in den Papierkorb.
- Aktivieren Sie das Kontrollkästchen, um die App zu löschen , und leeren Sie dann den Papierkorb, um keine Spuren zu hinterlassen.

Wenn Sie Anwendungen von Ihrem Mac-Computer entfernen möchten, erklären wir Ihnen die Schritte, die Sie befolgen müssen, um dies mit der Cleaner-App-App zu tun:
- Zunächst müssen Sie die Cleaner-App-App aus dem App Store herunterladen.
- Nach der Installation werden Sie es eingeben.
- Öffnen Sie schließlich die Anwendungsdatei und wählen Sie die aus, die Sie von Ihrem Mac entfernen möchten , ziehen Sie die App in den AppCleaner-Bereich. Und fertig.
Wie können Sie ein Mac-Programm aus Ihrem iCloud-Konto entfernen?
Wenn Sie ein Mac-Programm von Ihrem iCloud-Konto entfernen möchten , gehen Sie zuerst zu Ihrer iCloud-App, dann zum Element Systemeinstellungen und führen Sie dann den folgenden Vorgang aus:
- Klicken Sie auf die Apple-Figur im obigen Bereich, speziell links neben Ihrem PC, und wählen Sie „Systemeinstellungen“ aus dem angezeigten Menü.
- Wenn Sie zum Feld „Einstellungen“ gehen, wählen Sie „Apple ID“. Geben Sie dann bei Bedarf Ihren Apple -ID-Passcode ein.
- Klicken Sie als Nächstes rechts neben dem iCloud-Speicherbereich unten im Fenster auf „Verwalten“.
- Klicken Sie dann in dem sich öffnenden Fenster auf die App, die Sie aus der Leiste auf der linken Seite löschen möchten, und folgen Sie den Anweisungen in der Hauptleiste. In den meisten Fällen können Sie auf „Ausschalten und löschen“ klicken. In einigen Fällen können Sie jedoch andere Schritte unternehmen, z. B. das Löschen von Inhalten im Finder.
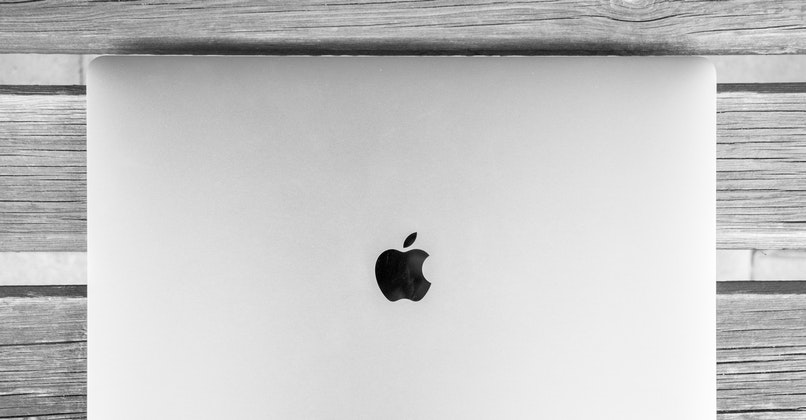
Wir wissen, dass WhatsApp eine der am häufigsten verwendeten Messaging-Apps ist. Dank seiner Funktionen und Updates können Sie derzeit Ihren WhatsApp-Status auf Ihr Instagram hochladen, und das Beste daran ist, dass Sie ihn in Ihren Geschichten, Ihrem Feed oder live teilen können .