Auf unseren Computern verwenden wir Browser, um nicht nur auf Websites, sondern auch auf Plattformen und Netzwerkressourcen zuzugreifen, da Google Chrome ständig aktualisiert wird. Dies bedeutet jedoch nicht, dass keine Fehler auftreten, und einer der häufigsten ist der Fehler SSL_PROTOCOL_ERROR .
Dieser Fehler tritt standardmäßig auf, wenn der Chrome-Browser Probleme mit dem SSL-Protokoll (Secure Socket Layer) hat, das den Aufbau einer sicheren Verbindung mit der von uns besuchten Website ermöglicht, aber diese Meldung zeigt nicht immer an, dass der Fehler von der stammt server. , sind die Ursachen für diesen Fehler vielfältig, wie zum Beispiel:
- Fehler auf der Zielwebsite
- Fehler in der Konfiguration von Google Chrome
- Fehler im Router oder Modem
- Ungültige Protokolleinstellungen
TechnoWikis hat eine Reihe von Tipps, um den SSL_PROTOCOL_ERROR-Fehler in Google Chrome zu beheben und vollen Zugriff auf Websites zu erhalten.
Contents
1 ERR_SSL_PROTOCOL_ERROR | Lösung durch Löschen des Systemcaches und von SSL
Bei der ständigen Verwendung des Browsers wird der Cache lokal auf die Festplatte und in den Browser heruntergeladen, der Informationen über die von uns besuchten Seiten enthält, aber eine Akkumulation des Caches kann sich negativ auf das Verhalten und die Nutzung von Google beim Zugriff auswirken die Webseiten.
Die Lösung besteht darin, den Browser-Cache zu leeren. Dazu öffnen wir Google Chrome und gehen zu “Google Chrome anpassen und steuern – Weitere Tools – Browserdaten löschen”:
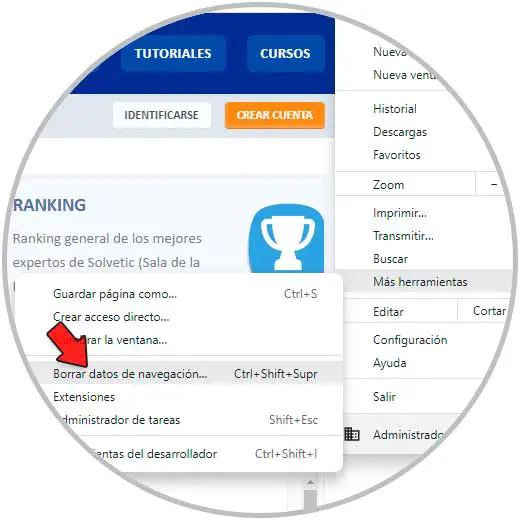
In dem unter „Zeitintervall“ angezeigten Fenster wählen wir die Option „Alle“ und überprüfen, ob das Kontrollkästchen „Bilder und Dateien im Cache“ aktiviert ist:
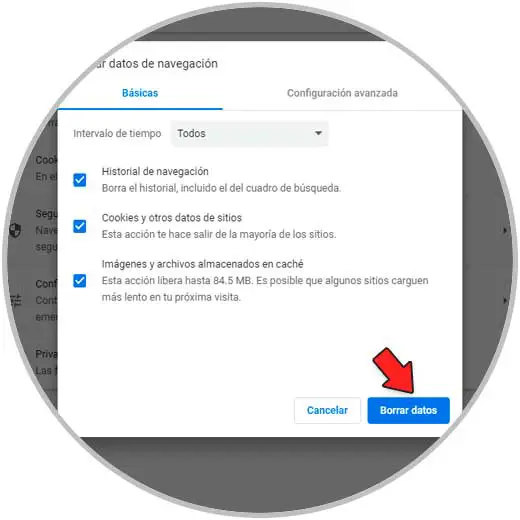
Wir klicken auf „Daten löschen“, um diesen Cache zu löschen.
Nun geben wir in der Suchmaschine Start „inetcpl.cpl“ ein:
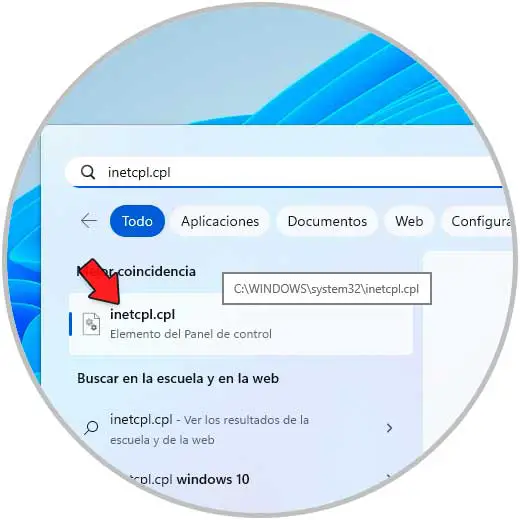
Wir führen den Befehl aus und klicken im geöffneten Fenster auf der Registerkarte “Inhalt” auf “SSL-Status löschen”:
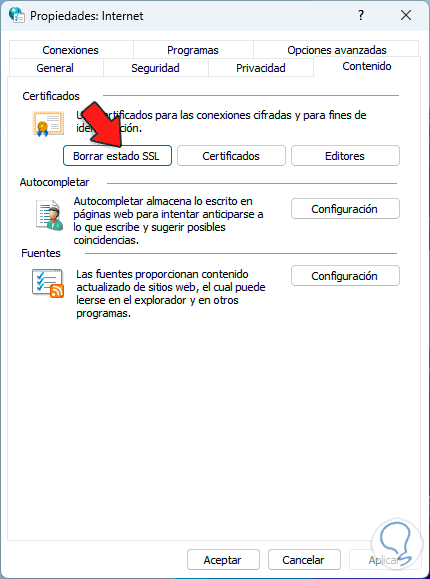
Dies ist für das Löschen aller in Google Chrome gehosteten SSL-Zertifikate verantwortlich, da eines oder mehrere in direktem Zusammenhang mit dem Fehler stehen können. Wenn Sie darauf klicken, wird die folgende Meldung angezeigt:

Übernehmen Sie die Änderungen.
2 ERR_SSL_PROTOCOL_ERROR | Lösung zum Deaktivieren von Erweiterungen
Obwohl die Erweiterungen und Plugins in Chrome die Aufgabe haben, die Fähigkeiten des Browsers in Bezug auf die Funktionalität zu erweitern, können einige aufgrund von Konfigurationsfehlern der Erweiterung zum Fehler SSL_PROTOCOL_ERROR führen.
In diesem Fall können wir sie deaktivieren oder deinstallieren, wir öffnen Google Chrome und gehen zur Route “Google Chrome anpassen und steuern – Weitere Tools – Erweiterungen”:
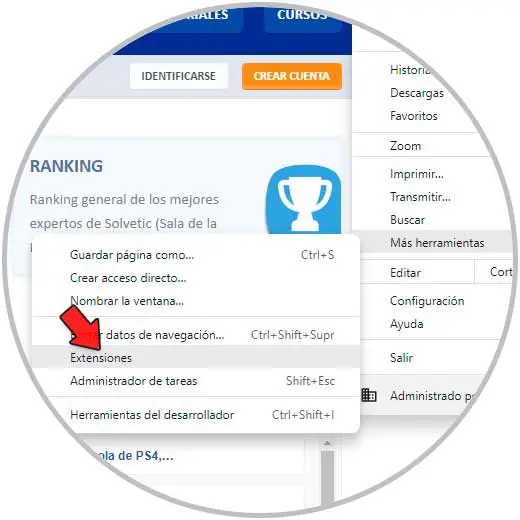
Wir sehen die in Chrome installierten Erweiterungen:
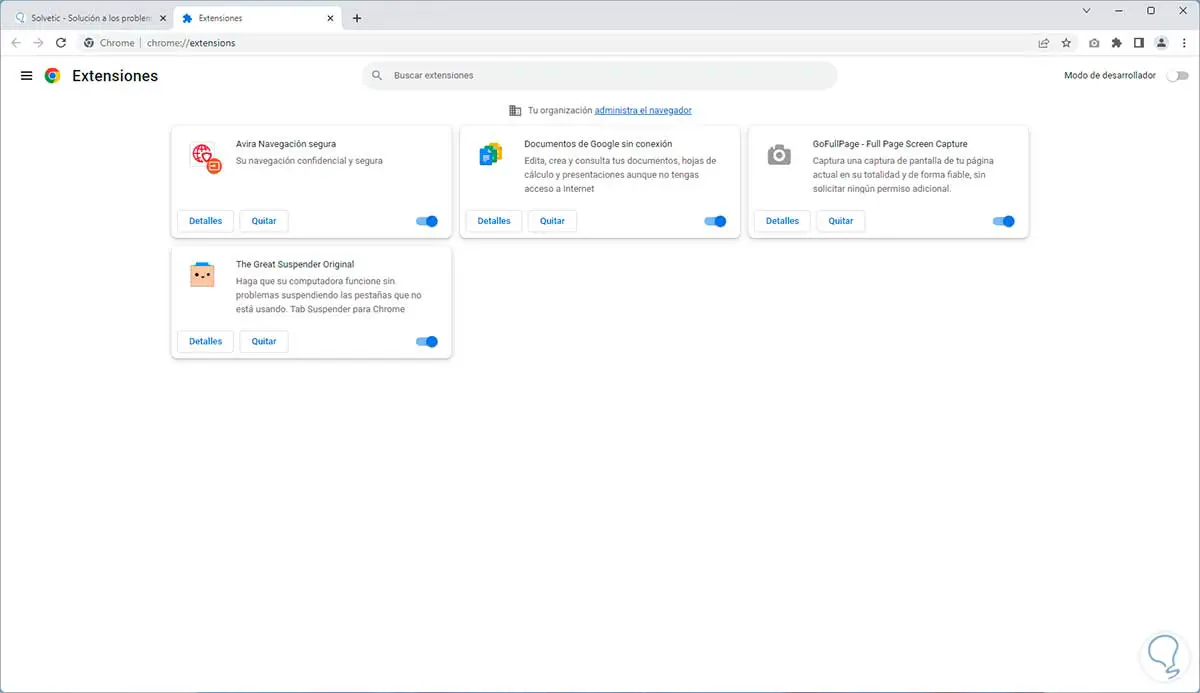
Um eine Erweiterung zu deaktivieren, klicken Sie auf ihren Schalter:
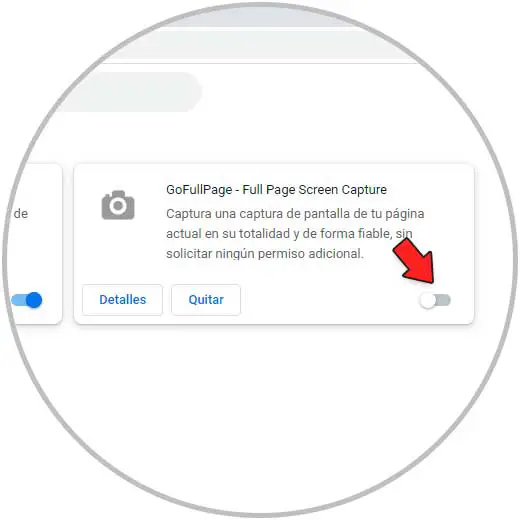
Um es zu entfernen, klicken Sie auf „Entfernen“ und wir sehen eine Warnmeldung:
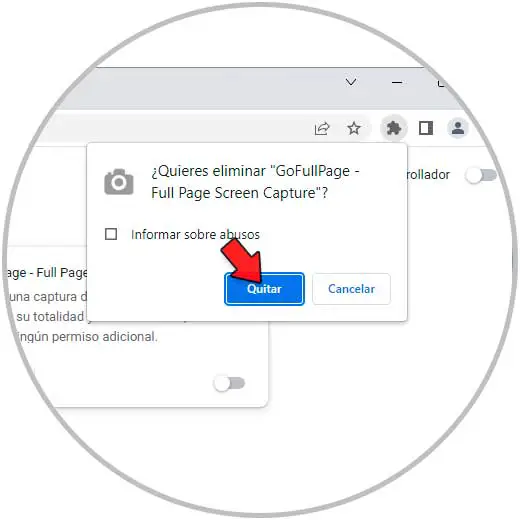
Bestätigen Sie den Vorgang mit einem Klick auf „Entfernen“:
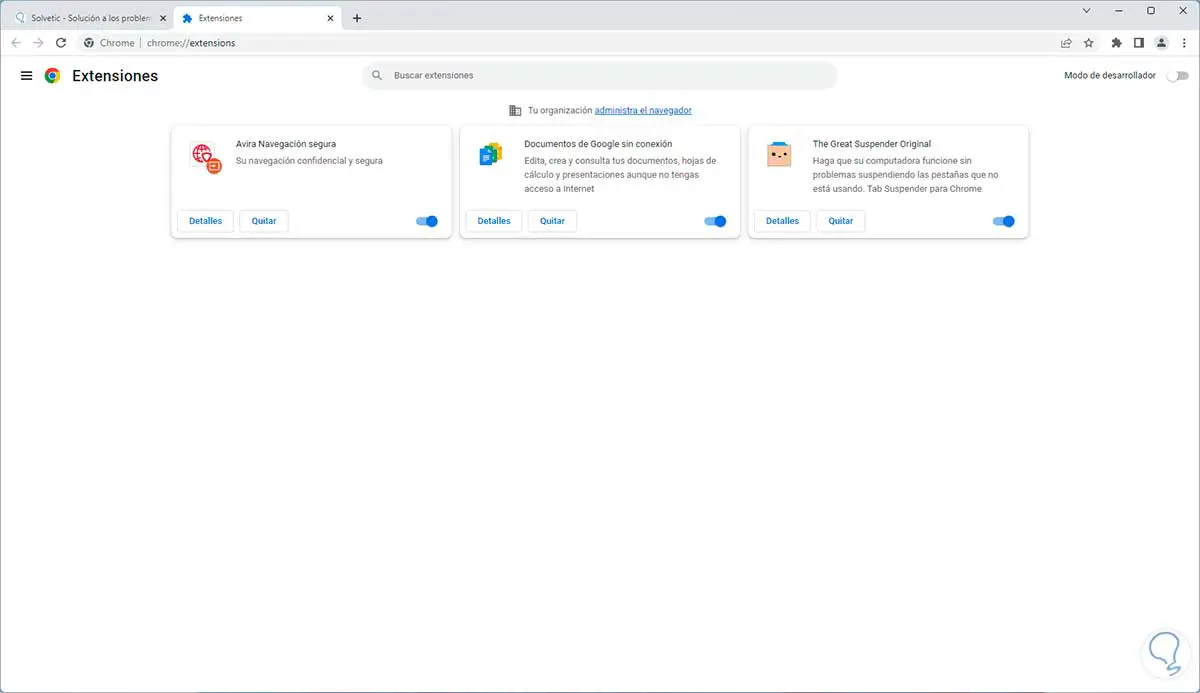
3 ERR_SSL_PROTOCOL_ERROR | Lösung Einstellen der Uhrzeit im System
Obwohl es keinen Zusammenhang zu haben scheint, ist das Gegenteil der Fall, da Google Chrome Zeitserver verwendet, um auf Websites zuzugreifen und somit eine bessere Anzeige der Website-Informationen zu ermöglichen, aber wenn das Betriebssystem falsch konfiguriert ist, können wir den Fehler SSL sehen.
Um zu prüfen, wie die Uhrzeit ist, gehen wir bei Windows auf „Start – Einstellungen – Uhrzeit und Sprache“:
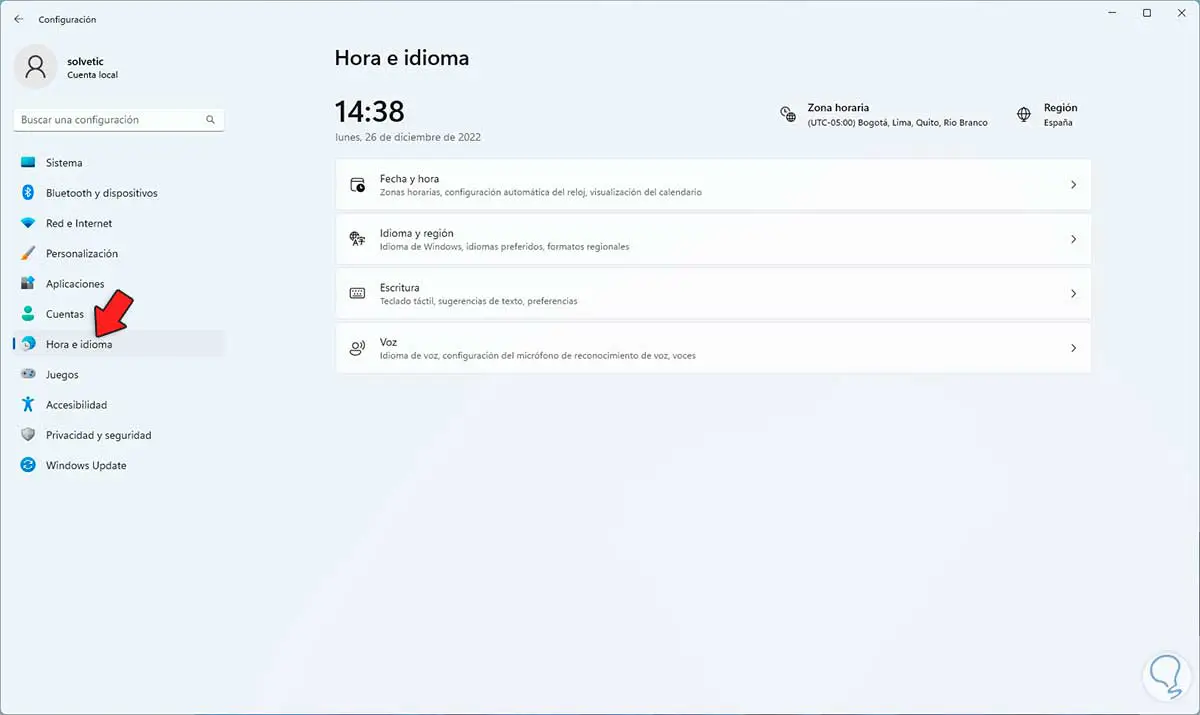
Bestätigen Sie unter “Datum und Uhrzeit”, dass die Uhrzeit basierend auf unserer Region korrekt ist:
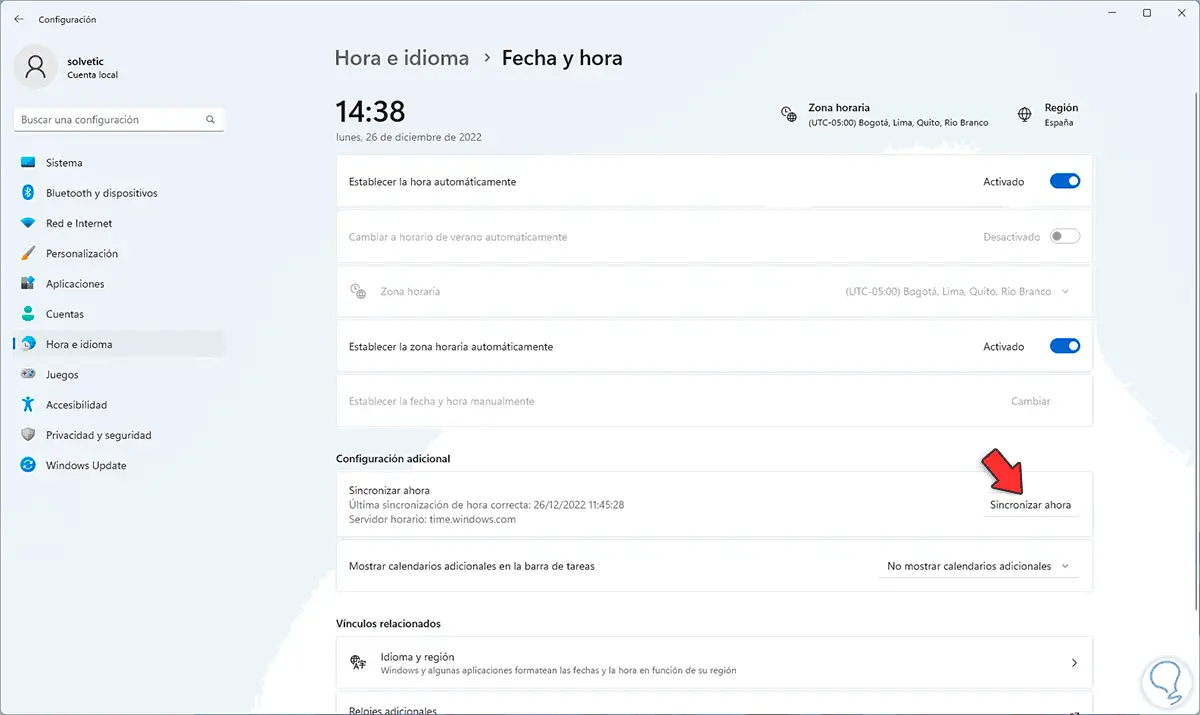
Unten in den zusätzlichen Einstellungen können wir sehen, dass die Serverzeit nicht korrekt ist, wir klicken auf “Jetzt synchronisieren”, um die Synchronisierung durchzuführen:
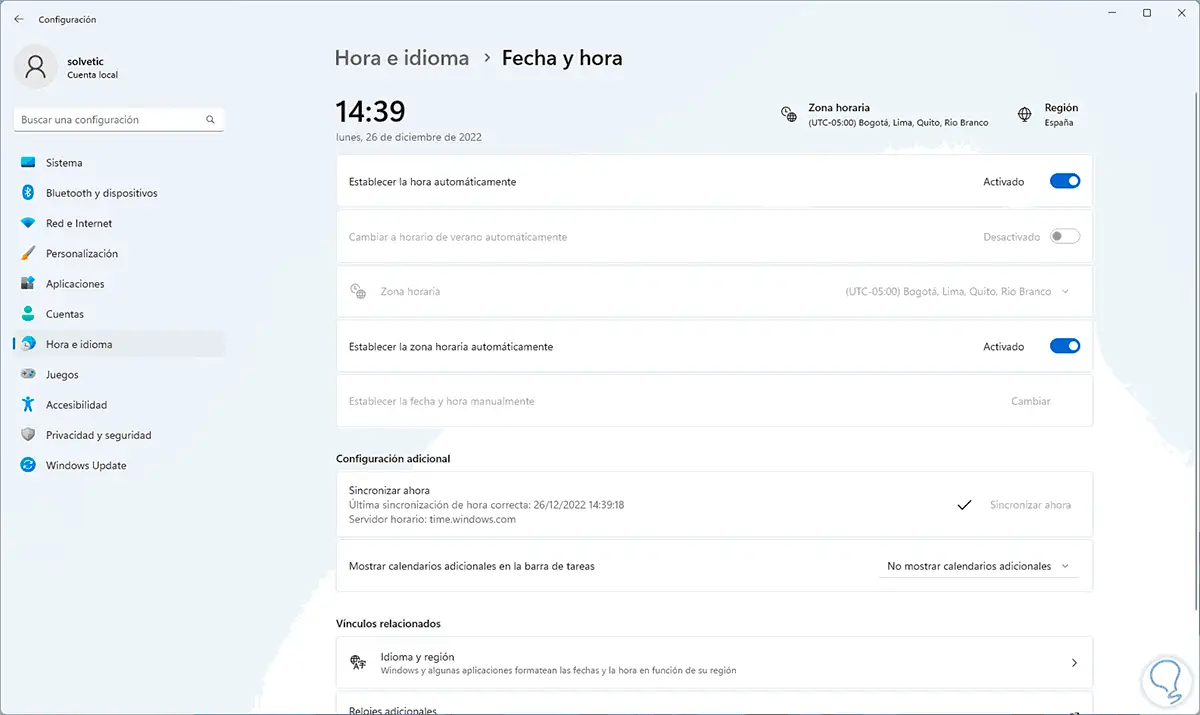
4 ERR_SSL_PROTOCOL_ERROR | Lösung durch Deaktivierung des QUIC-Protokolls
QUIC ist ein in Google integriertes Standardprotokoll, das sich zu einer Alternative zu TCP entwickelt, QUIC ist ein sicherer Transportstandard und wurde als verbindungsorientiertes Protokoll geschaffen, mit dem eine Beziehung zwischen einem Client und einem Server angestrebt wird, selbst QUIC befindet sich in der Experimentierphase , weshalb es mit verschiedenen Fehlern bei der Verwendung des Browsers zusammenhängt.
Wir können es deaktivieren, um diesen Fehler zu vermeiden. Um QUIC zu deaktivieren, öffnen wir einen neuen Chrome-Tab und geben Folgendes ein:
chrome://flags/#enable-quic
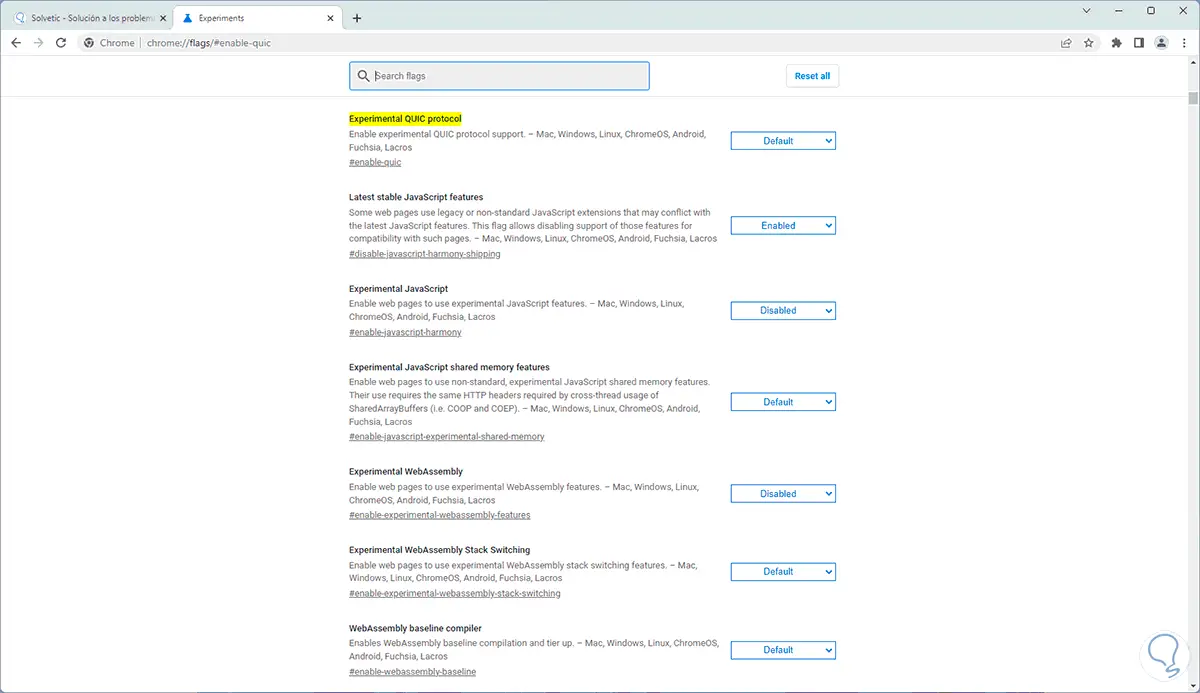
Bei „Experimentelles QUIC-Protokoll“ setzen wir „Deaktiviert“:
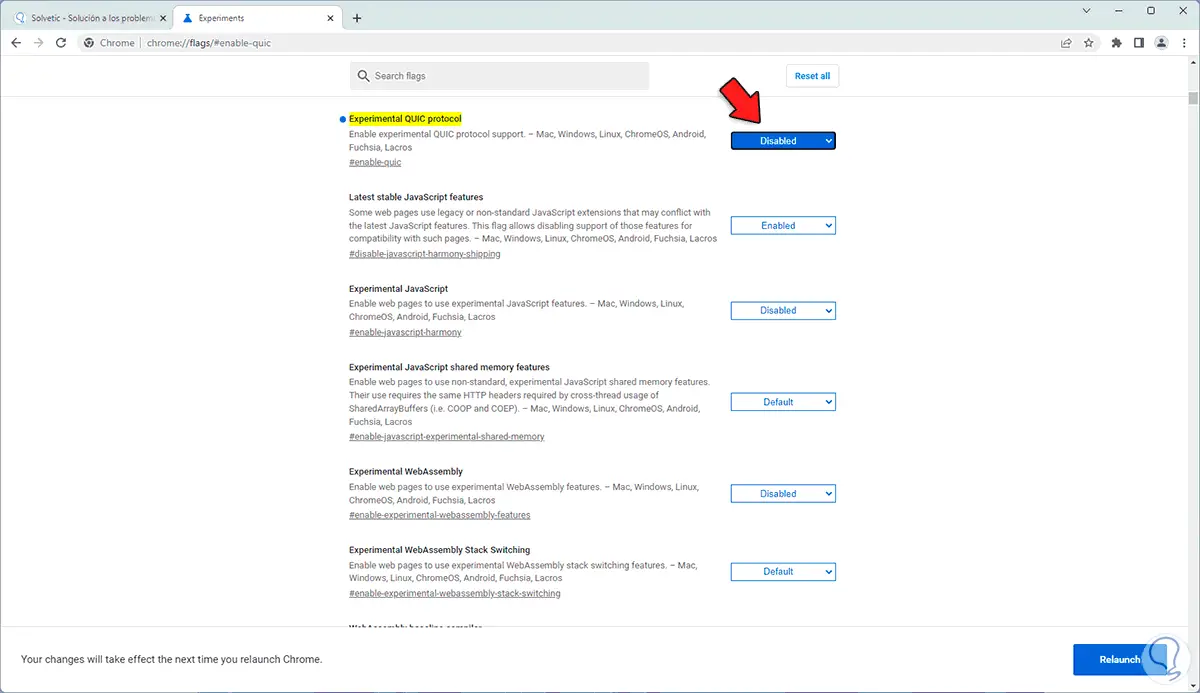
Wir klicken auf „Relaunch“, um die Änderungen zu übernehmen:
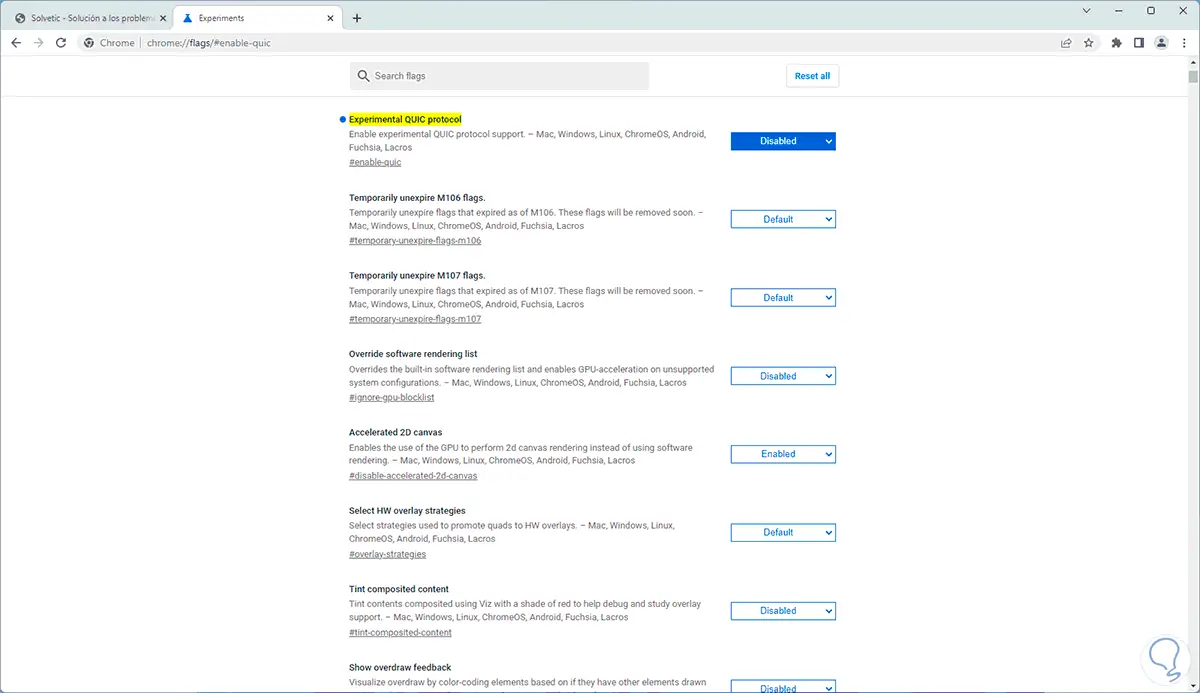
5 ERR_SSL_PROTOCOL_ERROR | Lösung zur Verifizierung von Domain-SSL
Eine sehr einfache Methode, um festzustellen, ob der Fehler vom SSL-Zertifikat selbst stammt, besteht darin, seine Integrität zu prüfen.
Dies ist sehr einfach zu überprüfen, wir gehen auf die folgende URL:
Wir geben den Domainnamen ein und klicken auf “Prüfen”, um das SSL dieser Website zu überprüfen:
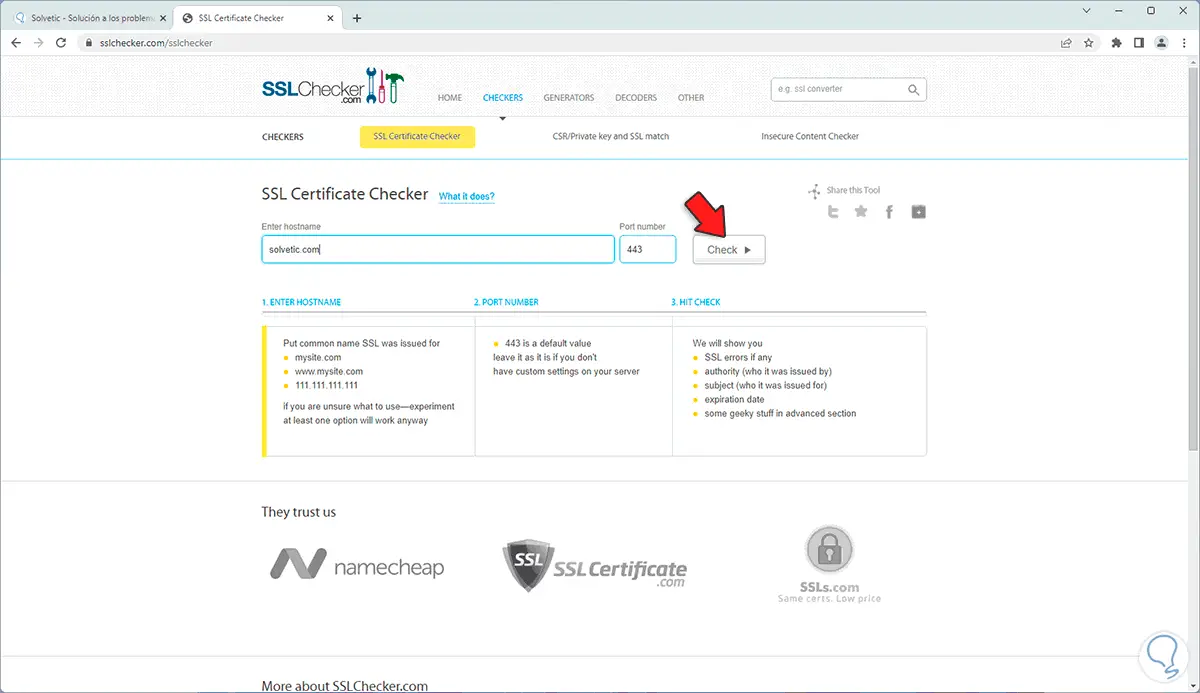
Als Ergebnis haben wir alle SSL-Details:
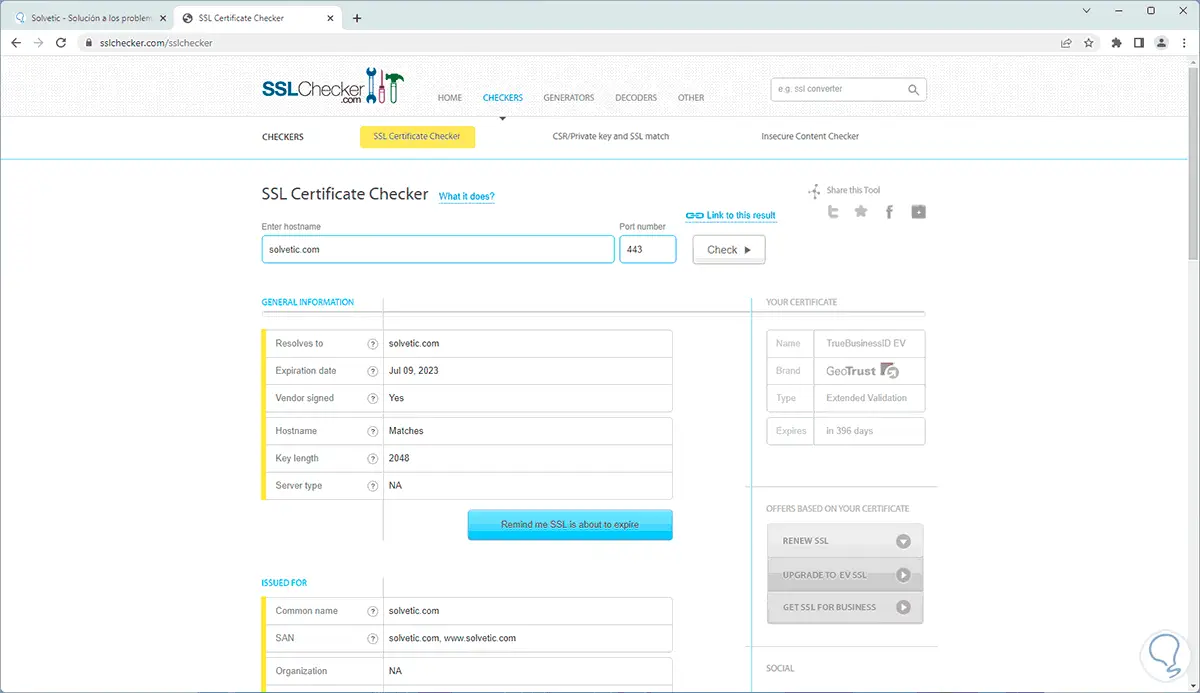
6 ERR_SSL_PROTOCOL_ERROR | Lösung zum Deaktivieren der Firewall
Die Funktion der Firewall besteht darin, das Gerät und die Informationen des Benutzers vor externen und internen Bedrohungen zu schützen, die in den übertragenen Netzwerkpaketen getarnt sind, aber es kann vorkommen, dass der SSL-Fehler auftritt, weil die Firewall ein falsches Positiv erzeugt eines gültigen SSL, das es als gefährlich annimmt, daher kann Google Chrome diese Seiten nicht öffnen, wir können die Firewall vorübergehend deaktivieren, um zu sehen, ob dies die Ursache ist oder nicht.
In der Start-Suchmaschine geben wir „Firewall“ ein und klicken auf „Windows Defender Firewall“:
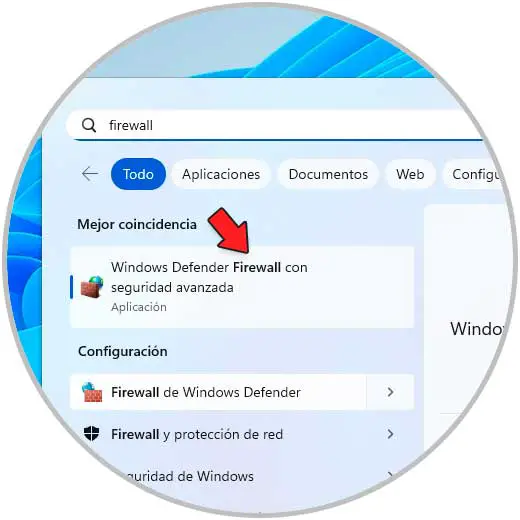
Folgendes wird geöffnet:
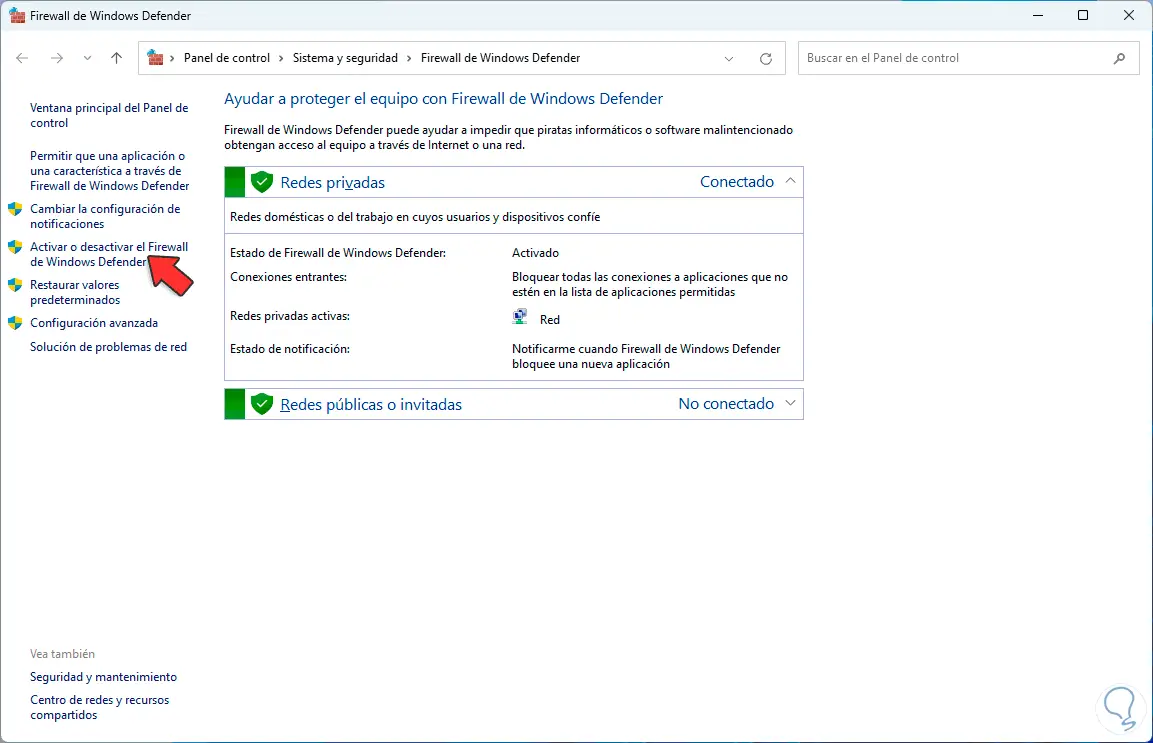
Wir klicken auf “Windows Defender Firewall aktivieren oder deaktivieren”, um dies zu sehen:
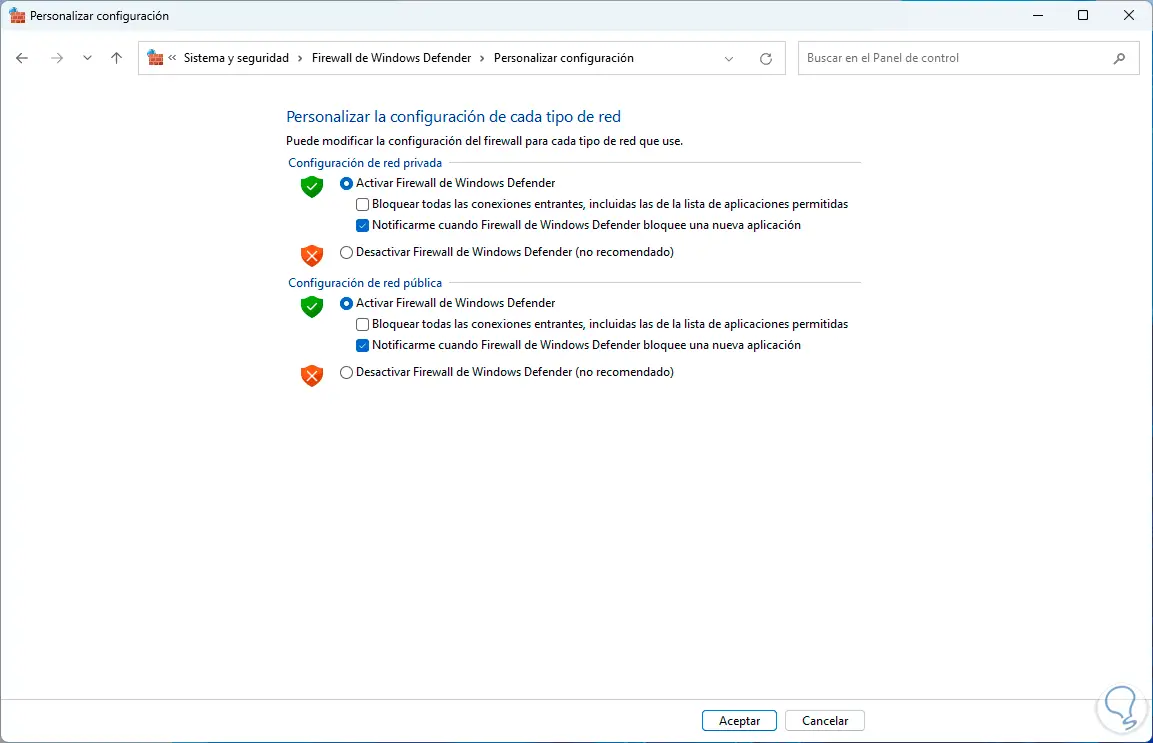
Wir aktivieren in beiden Netzwerken die Kästchen “Windows Defender Firewall deaktivieren”:
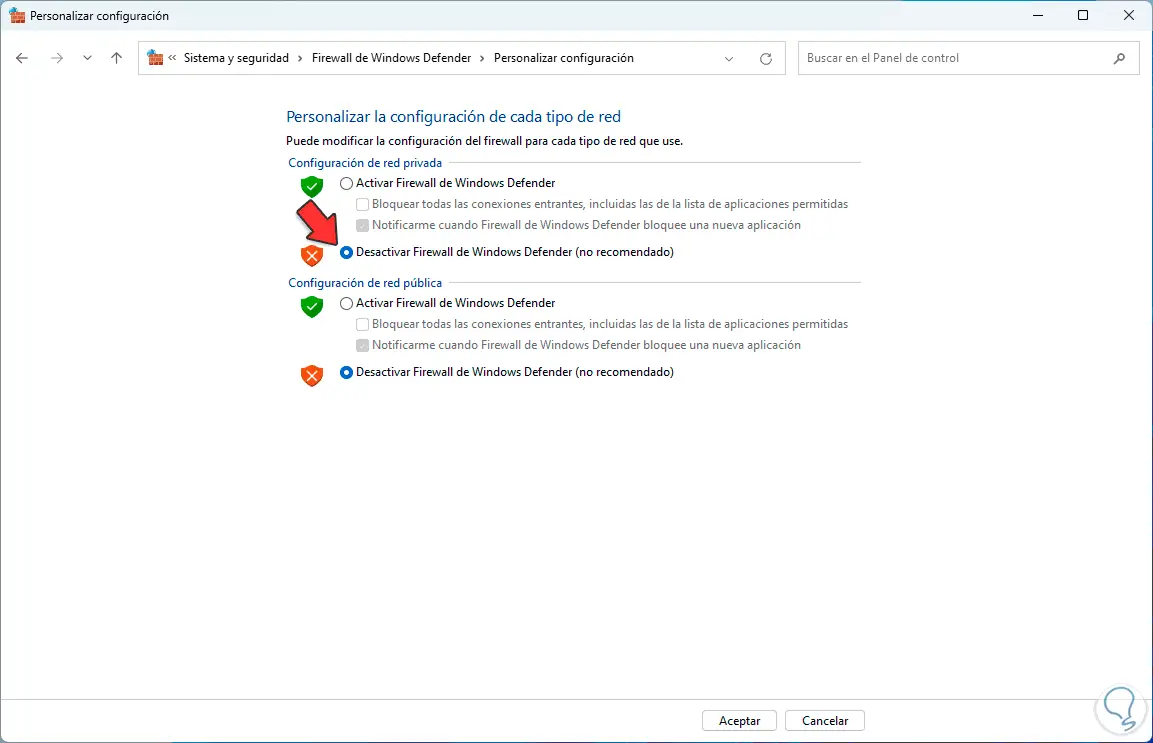
Übernehmen Sie die Änderungen.
7 ERR_SSL_PROTOCOL_ERROR | Lösung, die SSL/TLS aktiviert
Das TLS-Protokoll (Transport Layer Security, Transport Layer Security) ist eine aktualisierte, aber sicherere Version von SSL. Es ist normal, dass unser System aus Sicherheitsgründen nur die modernsten Versionen von SSL und TLS verwendet, aber es kann die Möglichkeit bestehen dass die Seite, die wir besuchen, ein altes Protokoll hat und von dort der Fehler springt.
In diesem Fall ist es am praktischsten, alle Versionen von SSL und TLS zu aktivieren, um dies zu erreichen, geben wir in der Start-Suchmaschine “Internet” ein und klicken auf “Internetoptionen”:
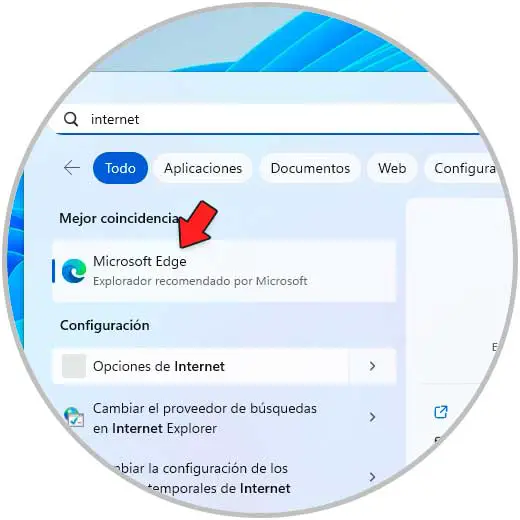
Auf der Registerkarte „Erweiterte Optionen“ finden wir die Felder SSL und TSL:
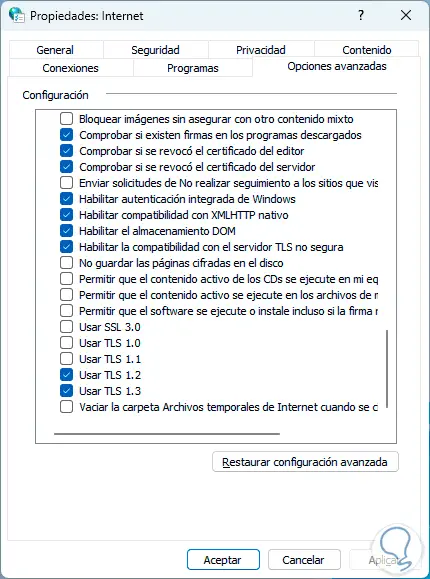
Wir aktivieren alle SSL/TLS-Boxen:
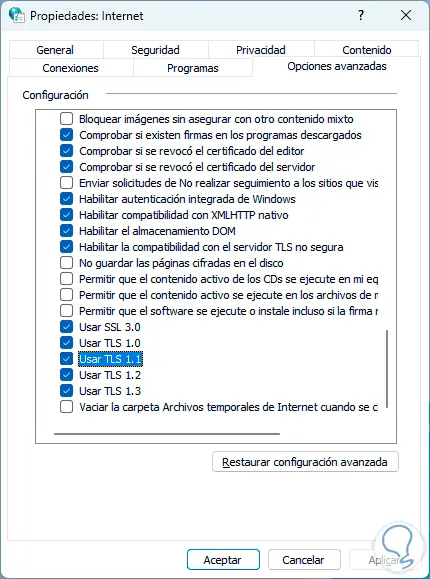
Übernehmen Sie die Änderungen.
8 ERR_SSL_PROTOCOL_ERROR | Lösung zur Konfiguration der Internetsicherheit
Wie die Firewall integriert Windows einen Sicherheitsmechanismus, der es ermöglicht, eine Website zu öffnen oder nicht. Dieses Kriterium basiert sowohl auf dem Inhalt der Website als auch auf ihrem Entwickler. Es kann vorkommen, dass das SSL-Zertifikat keinen Test besteht und daher Wenn die Fehler auftritt, können wir die Internetsicherheit vorläufig herabsetzen.
Dazu geben wir in der Start-Suchmaschine „Internet“ ein und klicken auf „Internetoptionen“:
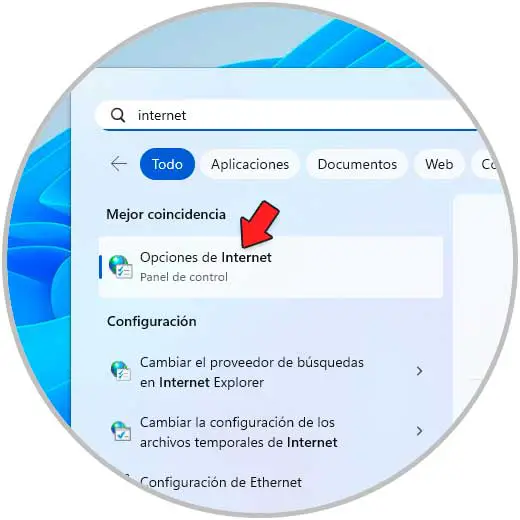
Auf der Registerkarte “Sicherheit” sehen wir Folgendes:
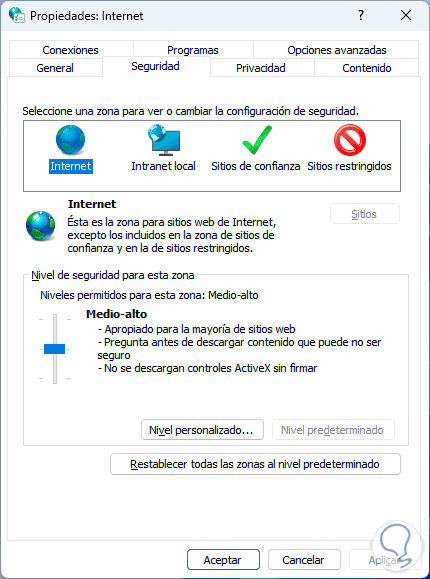
Wir stellen “Mittel” über den Schieberegler ein:
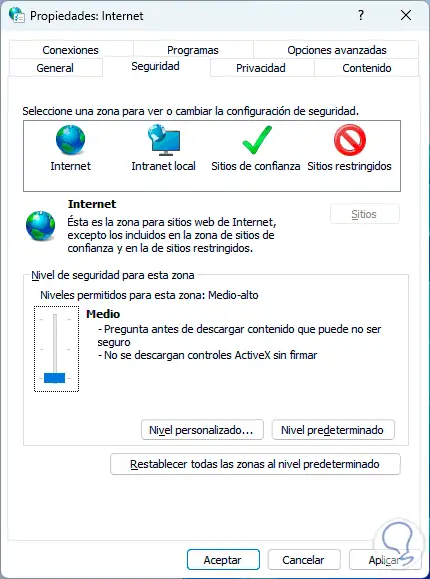
Übernehmen Sie die Änderungen.
9 ERR_SSL_PROTOCOL_ERROR | Lösung Antivirus deinstallieren
Windows verfügt über eine eigene Antivirenfunktion wie Windows Defender, aber wenn Sie eine andere Antivirenanwendung verwenden, besteht die Gefahr, dass der Fehler SSL_PROTOCOL_ERROR vorhanden ist. Deinstallieren Sie einfach das Antivirenprogramm.
Um zu überprüfen, ob der Fehler behoben ist, gehen wir zu “Start – Einstellungen – Anwendungen – Installierte Anwendungen”:
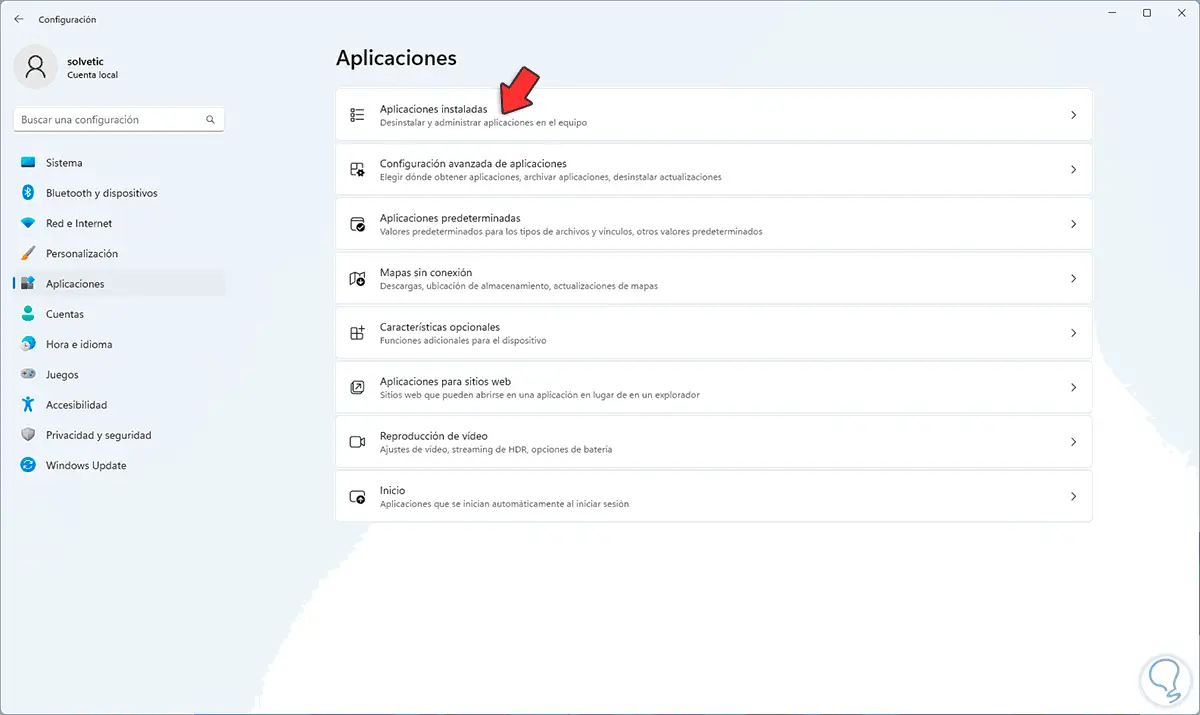
Klicken Sie auf das Antivirus-Kontextmenü und wählen Sie „Deinstallieren“:
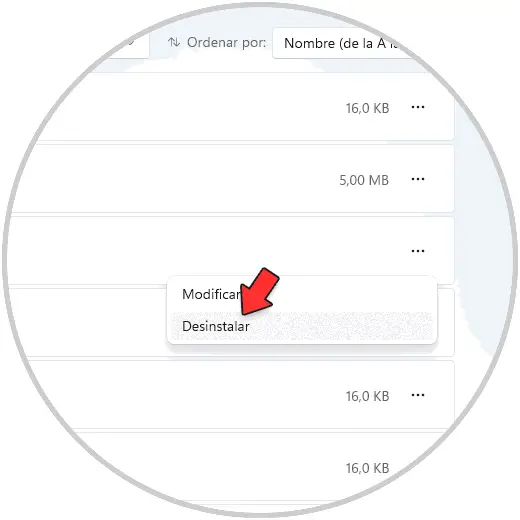
Wir müssen den Vorgang bestätigen:
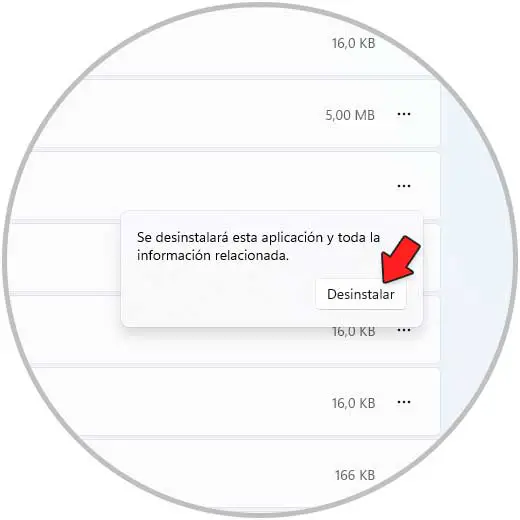
Je nach verwendetem Antivirus ist es möglich, den Deinstallationsassistenten zu öffnen:
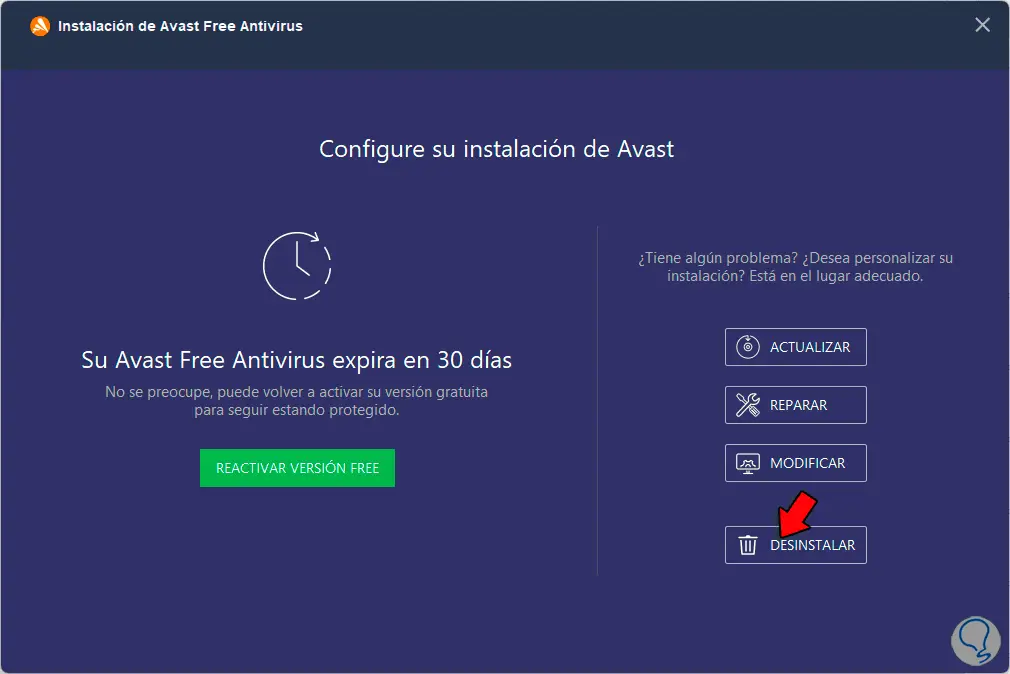
Dort klicken wir auf „Deinstallieren“ und warten, bis es abgeschlossen ist:
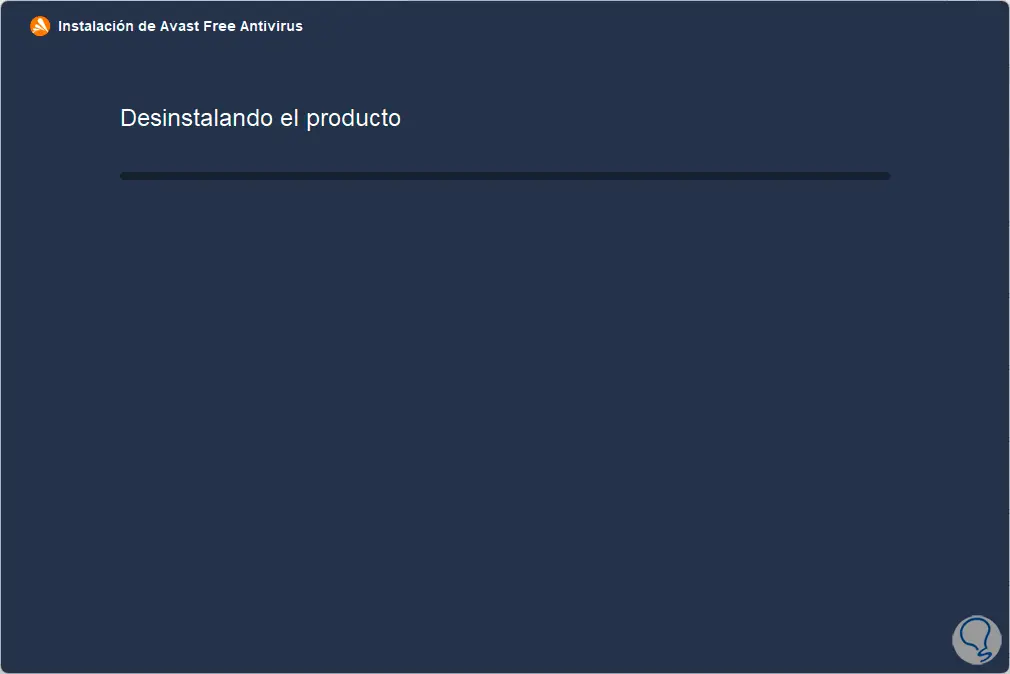
Am Ende des Prozesses sehen wir Folgendes:
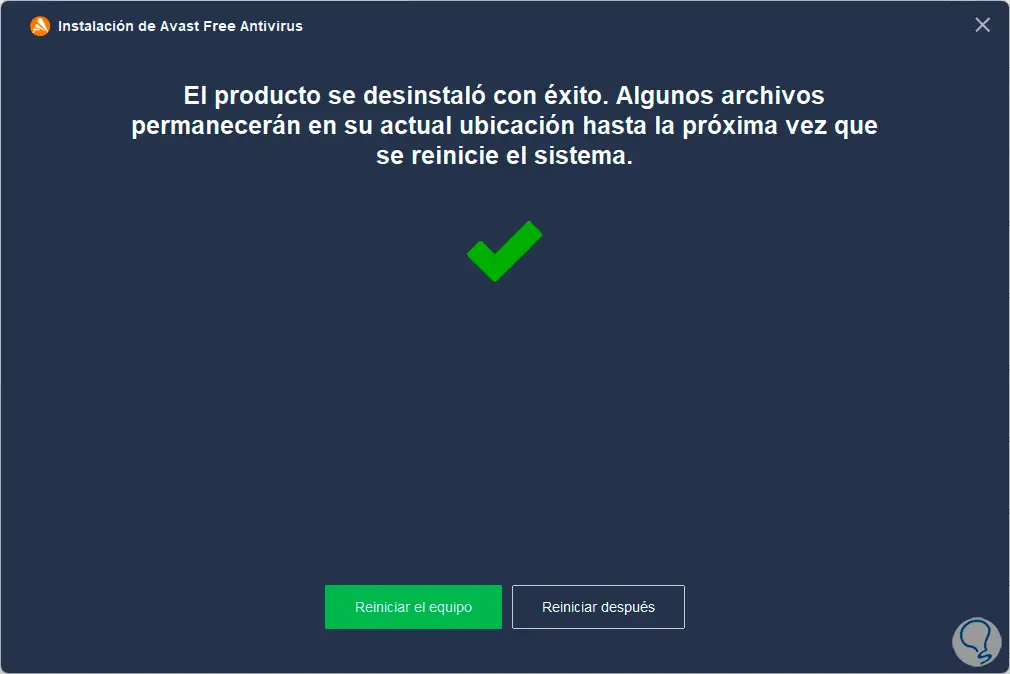
Wir bestätigen, dass es deinstalliert wurde:
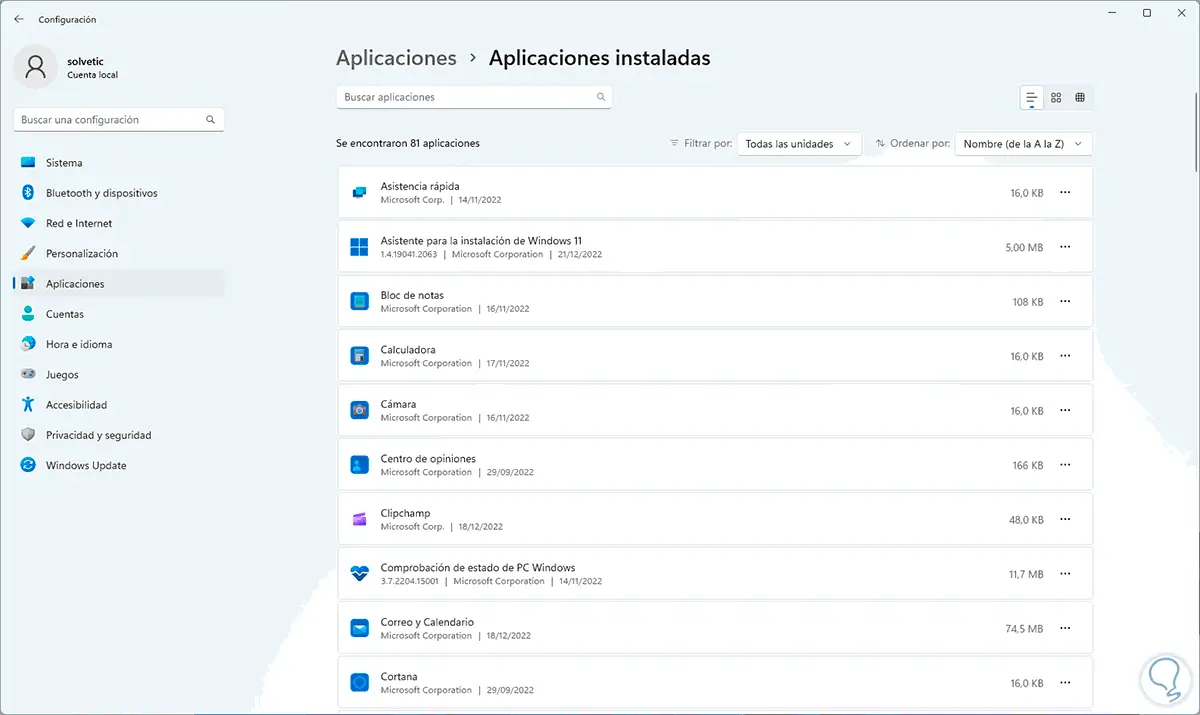
10 ERR_SSL_PROTOCOL_ERROR | Lösung durch Freigeben des DNS-Cache
Wie wir eingangs erwähnt haben, ist der DNS-Cache eine Ursache für den SSL-Fehler, da er sich mit Informationen von den Websites ansammelt. Daher ist das Löschen ein guter Rat, aber nicht nur Google hostet den DNS-Cache, sondern das Betriebssystem selbst.
Um es zu löschen, öffnen wir das Terminal als Administrator:
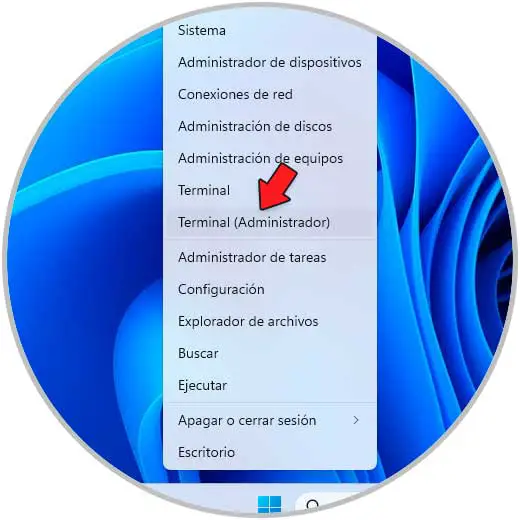
Wir führen „ipconfig /flushdns“ aus:
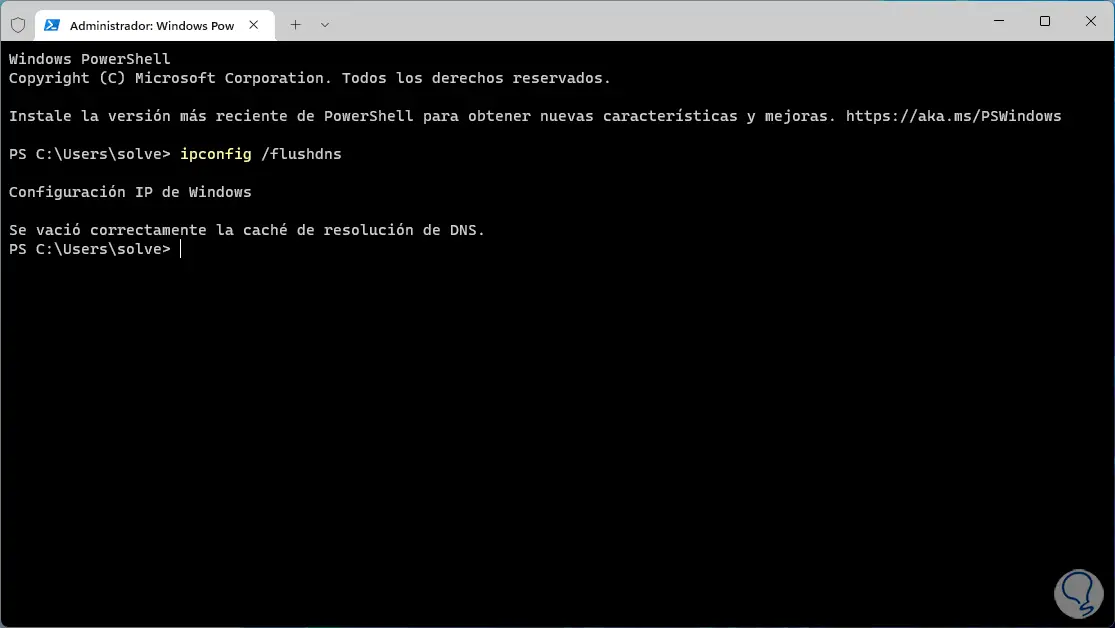
11 ERR_SSL_PROTOCOL_ERROR | Lösung zur Validierung des VPN
Die Verwendung eines VPN kann sich aufgrund seiner Datenschutzeinstellungen negativ auswirken. Wenn wir es entfernen oder deaktivieren, kann überprüft werden, ob der Fehler auftritt oder nicht.
Wir gehen zu “Start – Einstellungen – Netzwerk und Internet”:
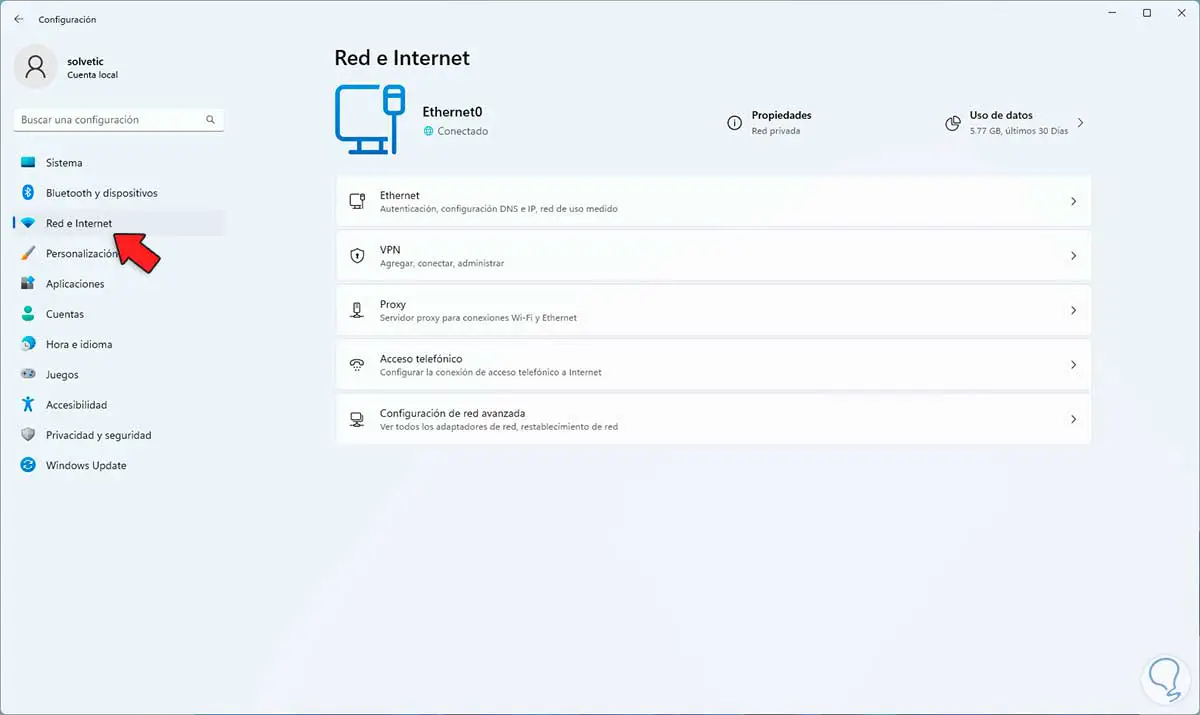
Wir klicken auf „VPN“ und bestätigen, dass kein VPN-Netzwerk vorhanden oder deaktiviert ist:
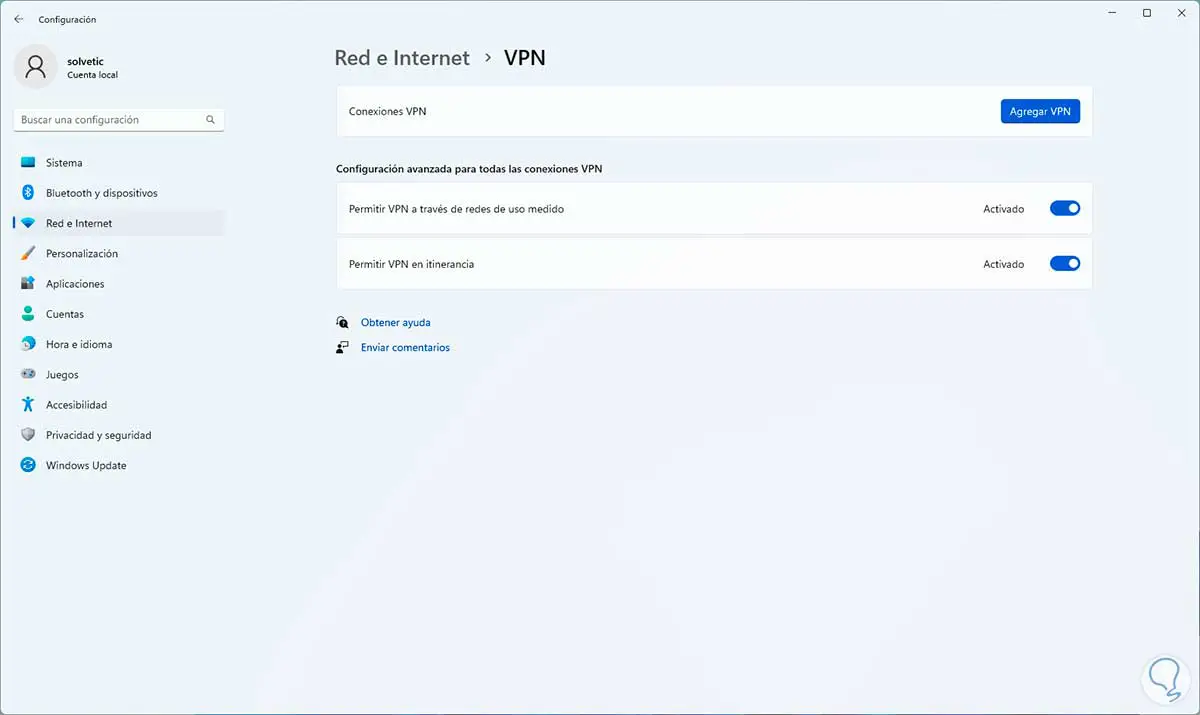
12 ERR_SSL_PROTOCOL_ERROR | Lösung durch Aktualisierung von Google Chrome
Die Aktualisierung von Google Chrome ist gleichbedeutend mit einem gesunden Browser, in dem wir den SSL-Fehler vermeiden können.
Wir öffnen Google Chrome und gehen zu “Google Chrome anpassen und steuern – Hilfe – Über Google Chrome”:
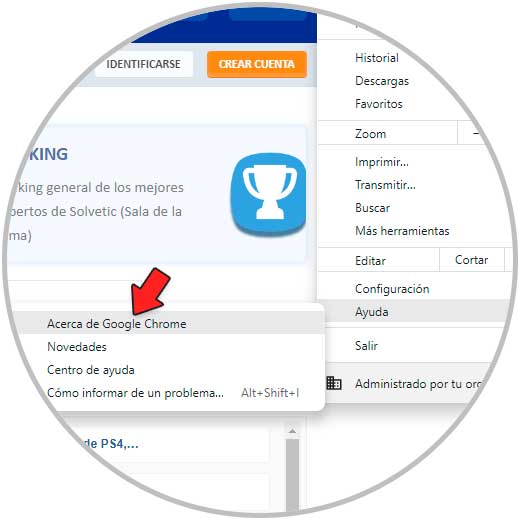
Die Suche nach Updates erfolgt automatisch:
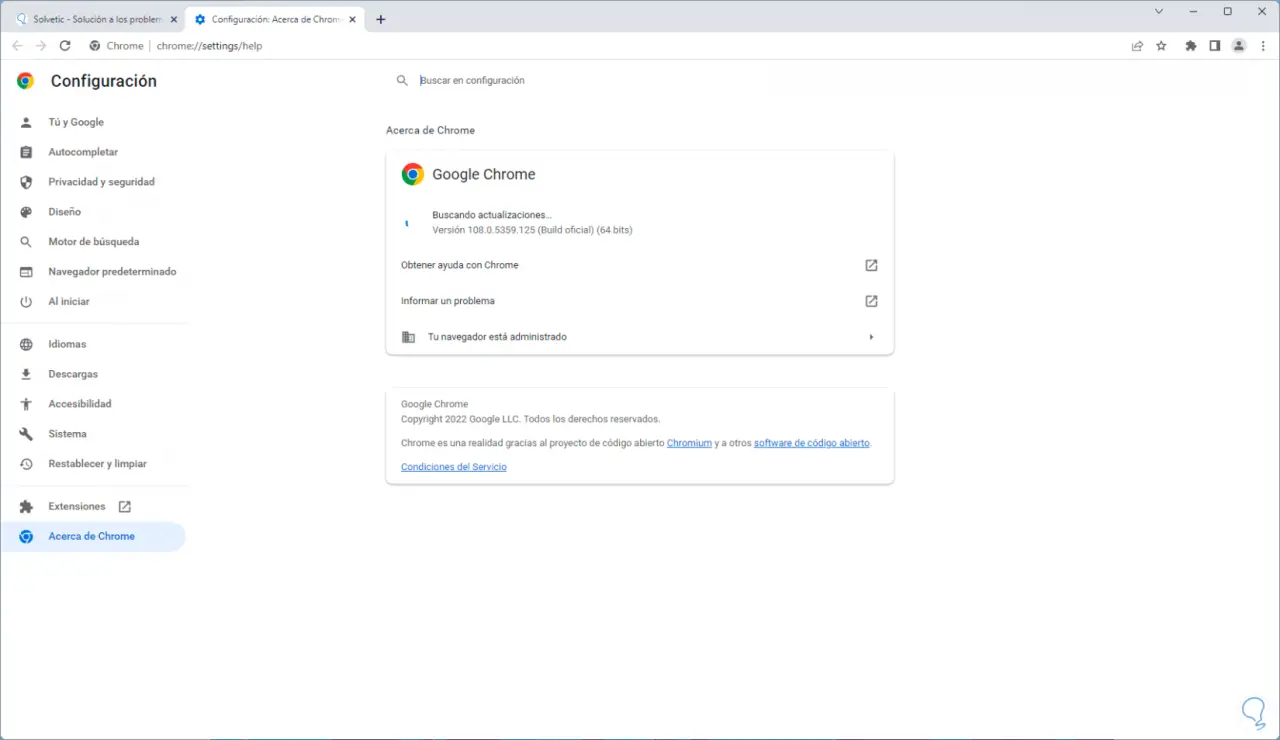
Wir werden sehen, ob es Updates gibt oder nicht:
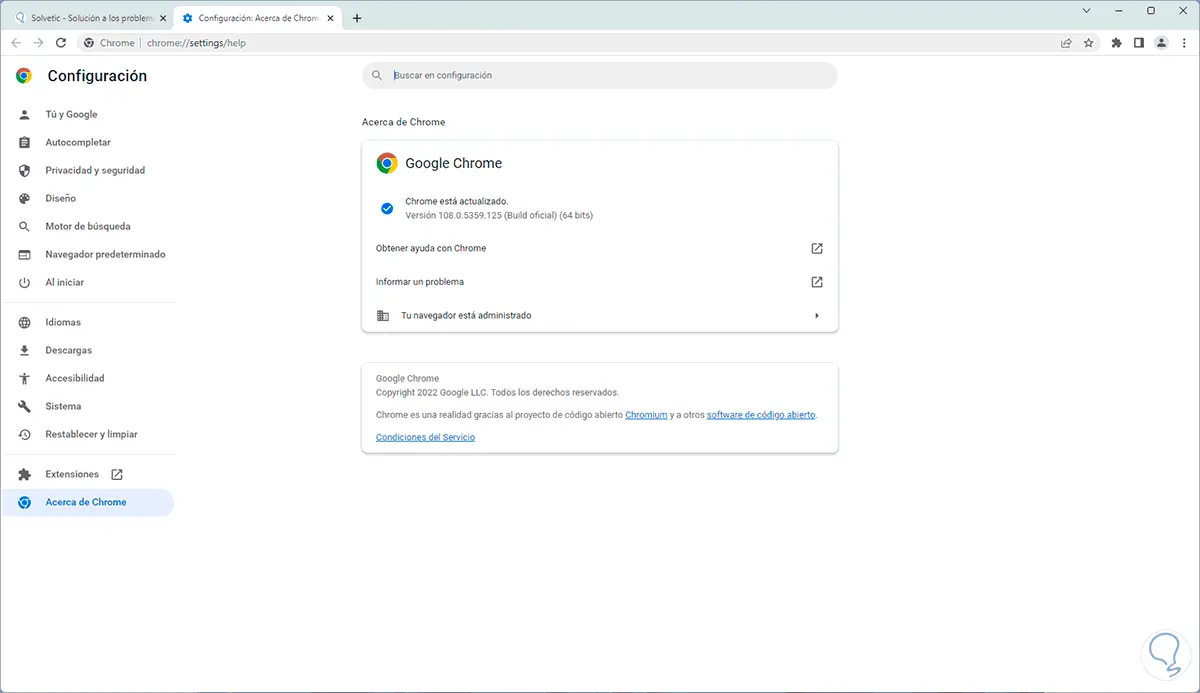
Mit jeder dieser Optionen ist es möglich, den SSL_PROTOCOL_ERROR-Fehler zu korrigieren und das vollständige Surfen zu genießen.