Windows 10 und Windows 11 verfügen über Komponenten, die dem Benutzer den Zugriff auf verschiedene in das System integrierte Funktionen ermöglichen und dazu beitragen, die Benutzererfahrung so vollständig wie möglich zu gestalten, eine der wichtigsten und von allen genutzten ist die Symbolleiste es ist möglich:
- Systemdatum und -uhrzeit anzeigen
- Netzwerkstatus anzeigen
- Greifen Sie auf die Benachrichtigungszentrale zu
- Zugriff auf Widgets haben
- Passen Sie die Lautstärke und weitere Aktionen an
Aus verschiedenen Gründen ist es möglich, dass die Taskleiste sowohl in Windows 10 als auch in Windows 11 blinkt, und logischerweise ist es als sichtbares Element ärgerlich und erfordert Geduld, diese Aktivität auf der Leiste zu sehen, dies kann auf verschiedene Faktoren und den Willen von TechnoWikis zurückzuführen sein geben eine Reihe von Tipps zur Korrektur.
ABONNIEREN SIE AUF YOUTUBE
Contents
1 Taskleiste flackert in Windows 11 oder Windows 10 | Lösung durch Neustart des Windows Explorers
Der Windows Explorer (nicht der Datei-Explorer) ist für die Verwaltung von Windows-Elementen wie dem Desktop, dem Startmenü, der Taskleiste und anderen Komponenten verantwortlich. Wenn die Taskleiste also flackert, kann dies auf einen Fehler im Windows Explorer zurückzuführen sein, und bei einem einfachen Neustart dieses Fehlers wird korrigiert.
Dazu öffnen wir den Task-Manager:
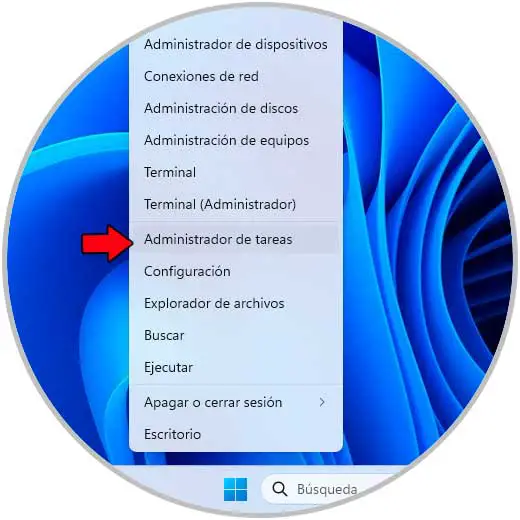
Wir wählen den “Windows Explorer”:
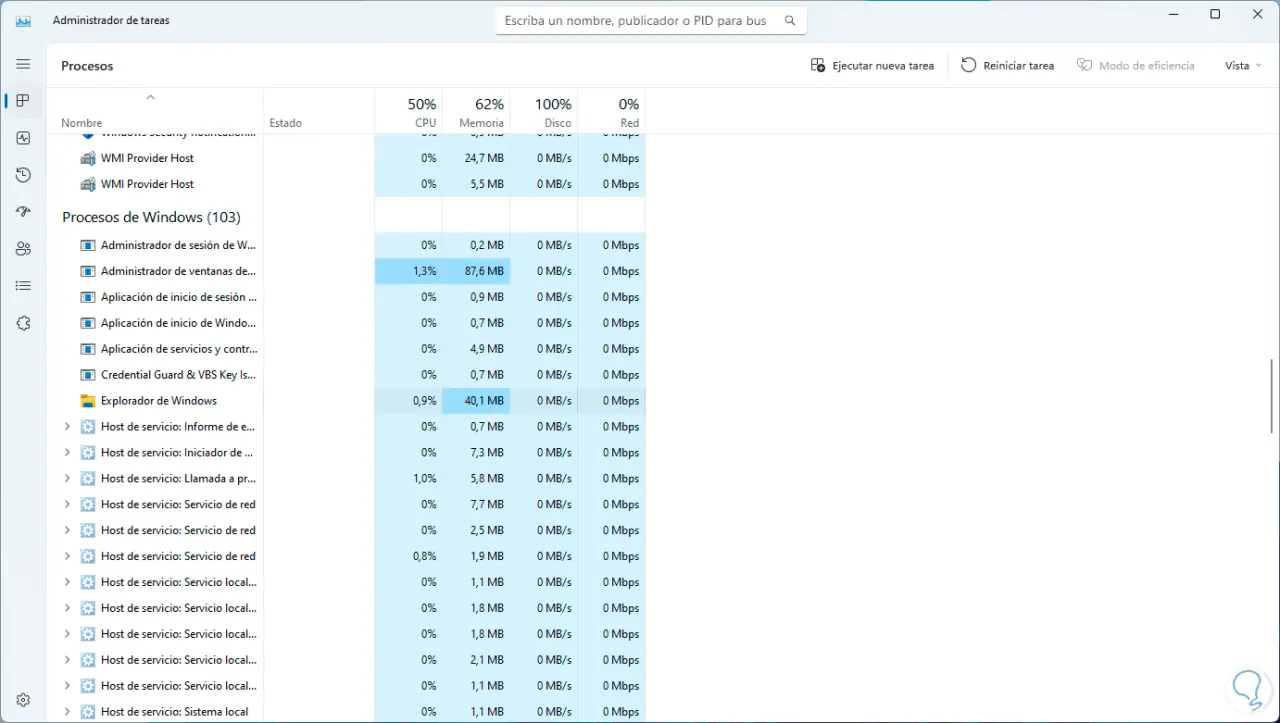
Wir klicken oben auf „Task neu starten“ und haben für einen Moment keinen Zugriff auf die Elemente. Wir warten darauf, dass der Windows Explorer mit seinen jeweiligen Komponenten erneut geladen wird.
2 Taskleiste flackert in Windows 11 oder Windows 10 | Lösung zum Deaktivieren von Start-Apps
Ein Faktor, der das Blinken der Taskleiste beeinflussen kann, sind die Anwendungen, die zusammen mit dem Betriebssystem gestartet werden, was neben einem höheren Ressourcenverbrauch auch diesen Effekt verursachen kann.
Um sie zu deaktivieren, öffnen wir den Task-Manager:
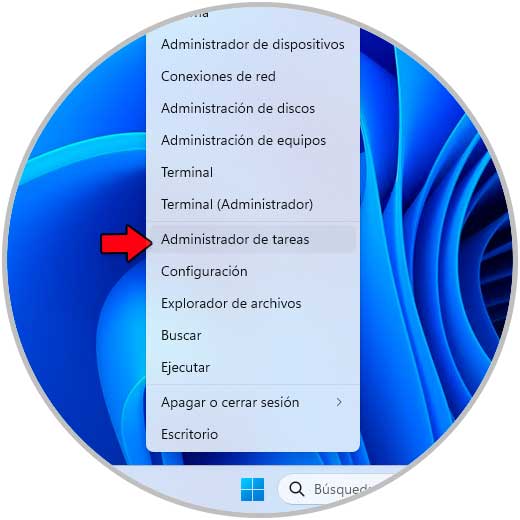
In „Startanwendungen“ prüfen wir, ob es Anwendungen gibt, die mit Windows starten:
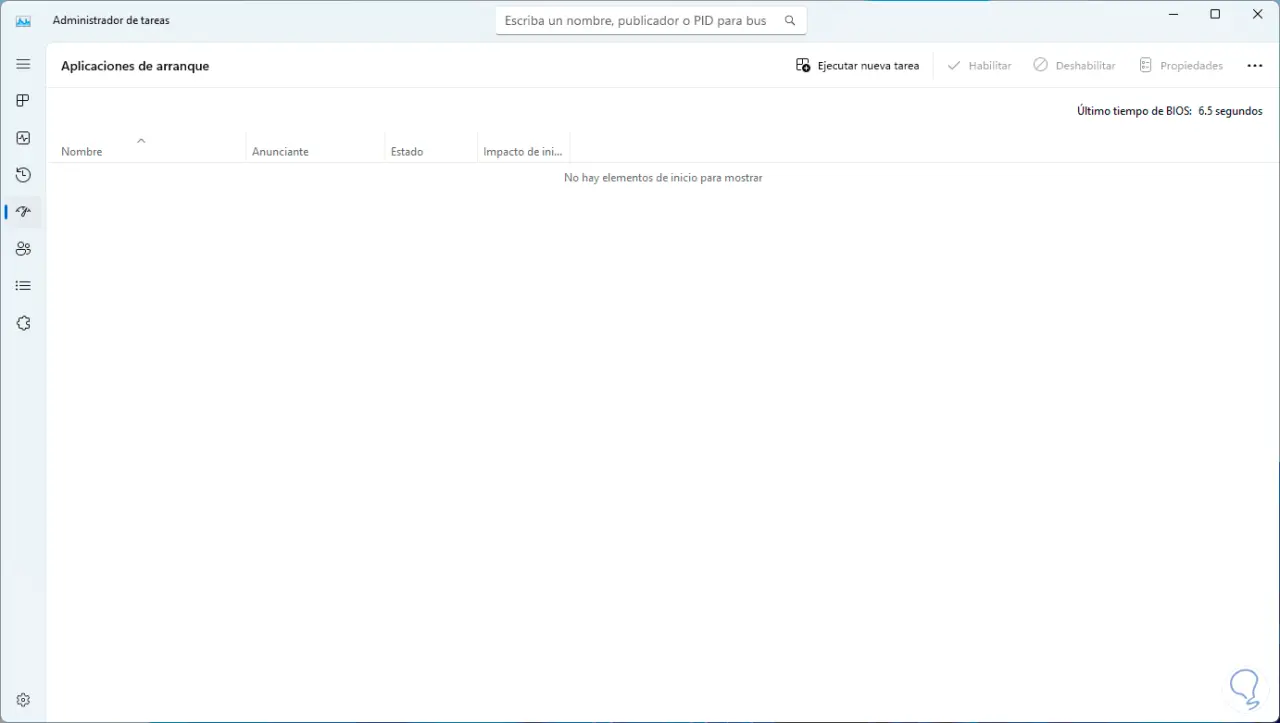
Wenn ja, wählen wir die nicht lebenswichtigen aus und klicken auf „Deaktivieren“.
3 Taskleiste flackert in Windows 11 oder Windows 10 | Lösung zum Verwalten von Updates
Updates in Windows 10/11 halten das System in Bezug auf Sicherheit, Kompatibilität und Leistung auf dem neuesten Stand, aber es ist möglich, dass einige Updates aufgrund interner Update-Probleme dazu führen, dass die Taskleiste flackert.
Um Updates in Windows zu verwalten, gehen wir zu “Start – Einstellungen – Windows Update”:
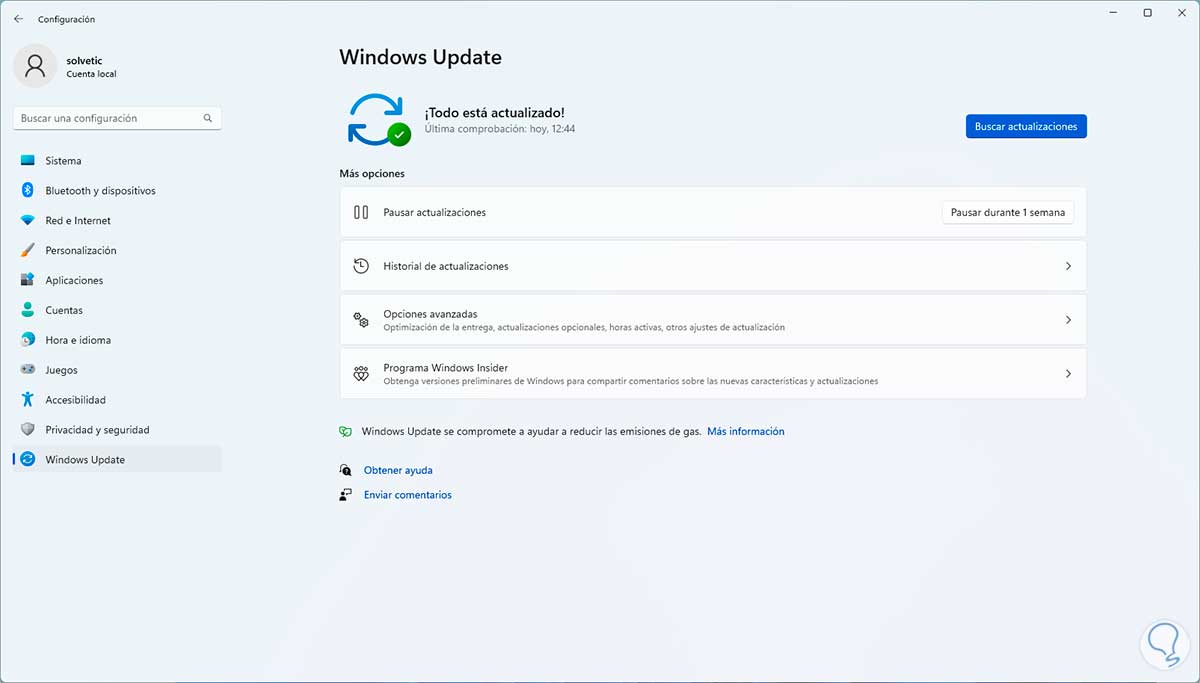
Wir klicken auf „Nach Updates suchen“, um zu prüfen, ob sie verfügbar sind, und ein neues Update kann helfen, das Problem zu beheben:
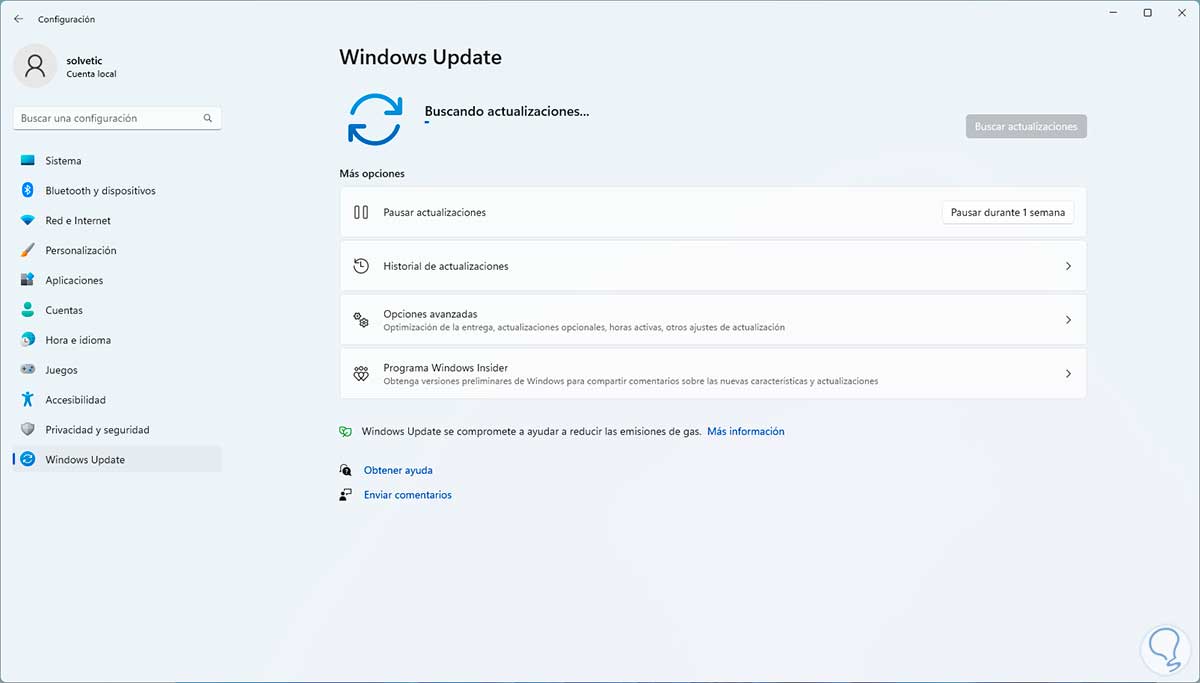
Jetzt klicken wir auf „Verlauf aktualisieren“:
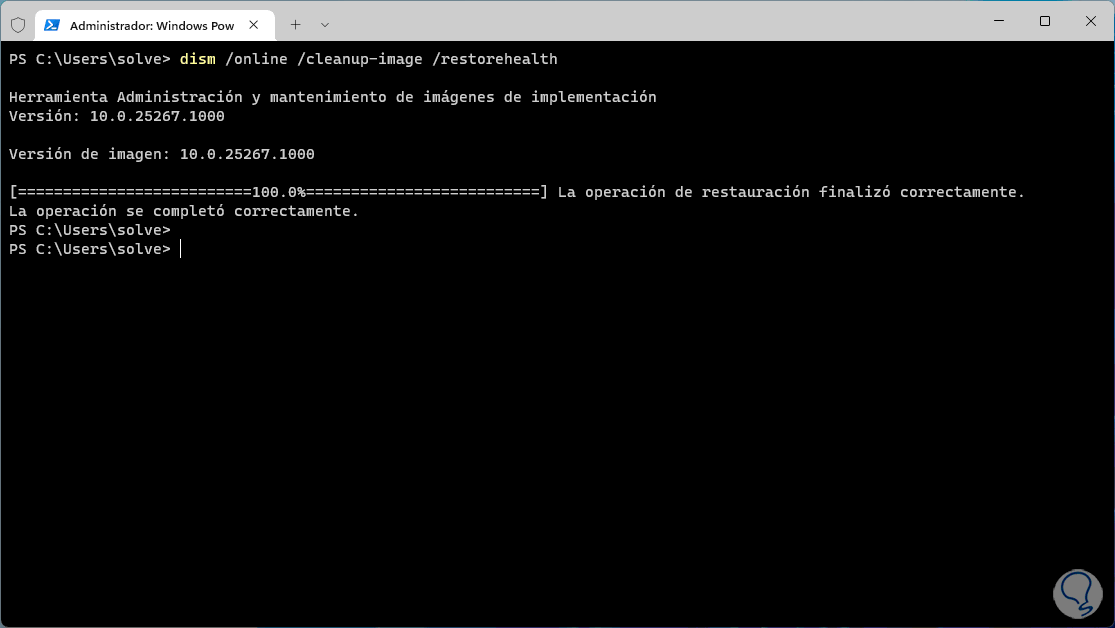
Dort sehen Sie die im System installierten Updates:
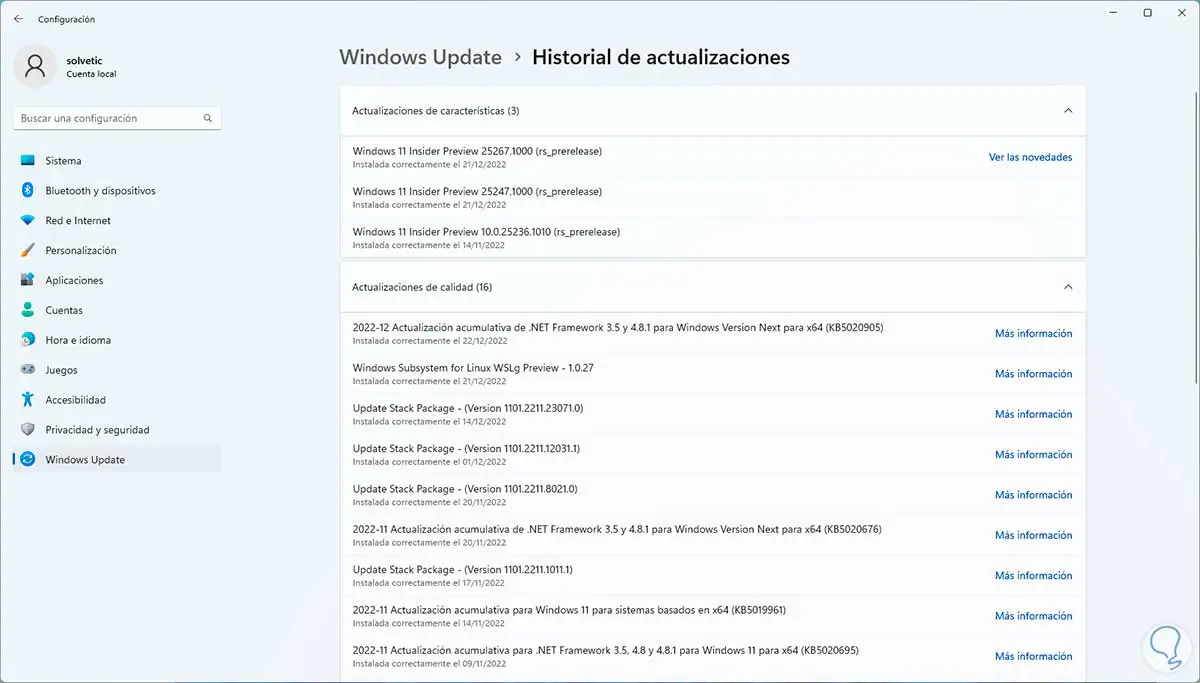
Ganz unten klicken wir auf „Updates deinstallieren“:
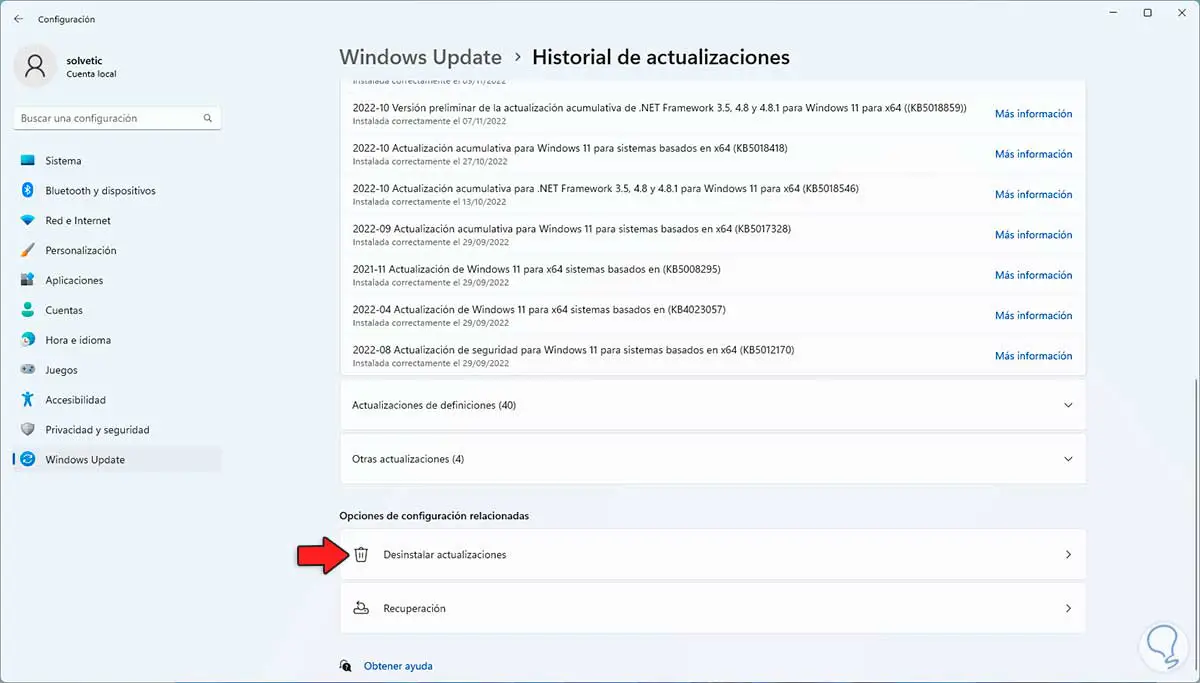
Es ist möglich, jedes Update zu deinstallieren, das sich auf die Taskleiste auswirkt:
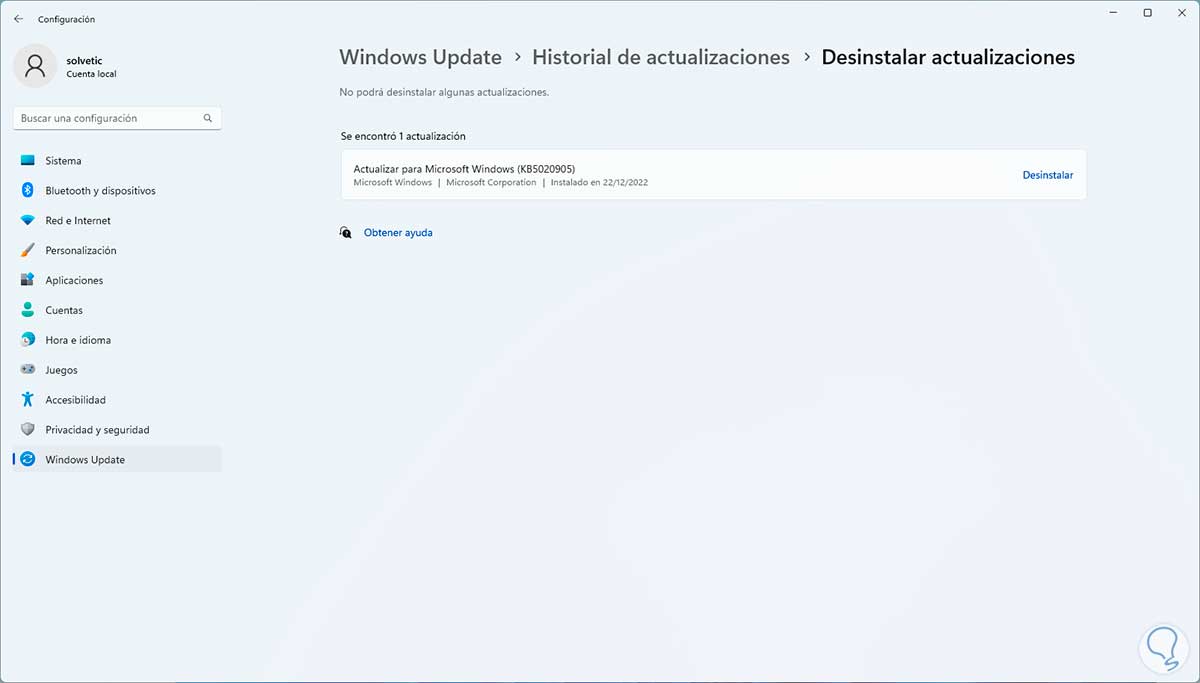
In “Windows Update” klicken wir auf “Updates pausieren”, die standardmäßig für eine Woche sind:
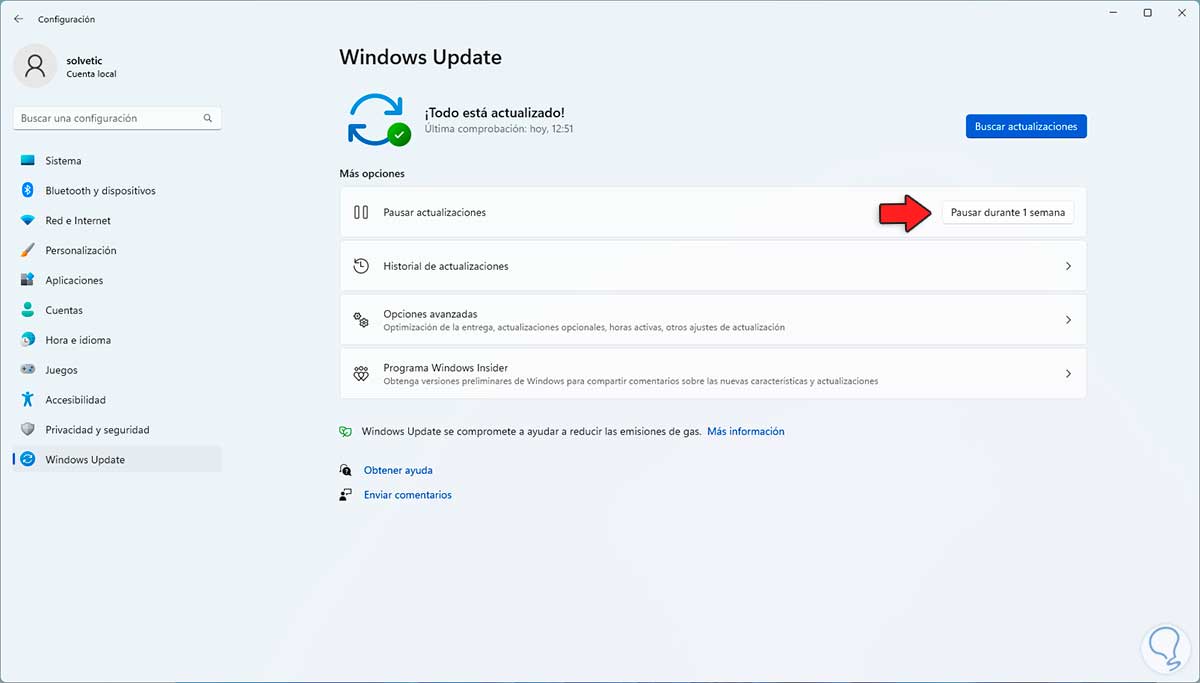
Damit können wir überprüfen, ob der Blinkfehler der Taskleiste auf die Updates zurückzuführen ist, wenn es erforderlich ist, die Updates zu aktivieren, klicken wir auf „Updates fortsetzen“:
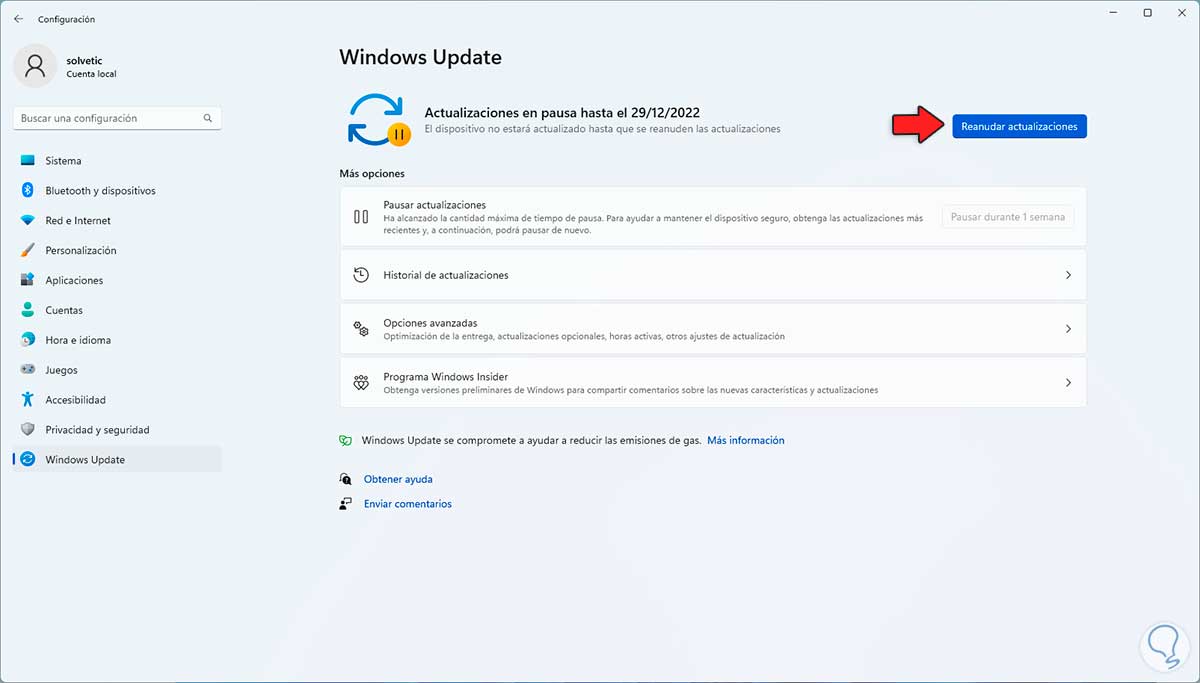
4 Taskleiste flackert in Windows 11 oder Windows 10 | Lösung vom Terminal
Über das Terminal oder die Eingabeaufforderungskonsole können wir eine Reihe von Befehlen ausführen, um die Integrität des Systems zu überprüfen. Es ist möglich, dass die Fehlerursache auf der Ebene des Windows 10/11-Dateisystems oder des Systemabbilds liegt.
Terminal als Administrator öffnen:
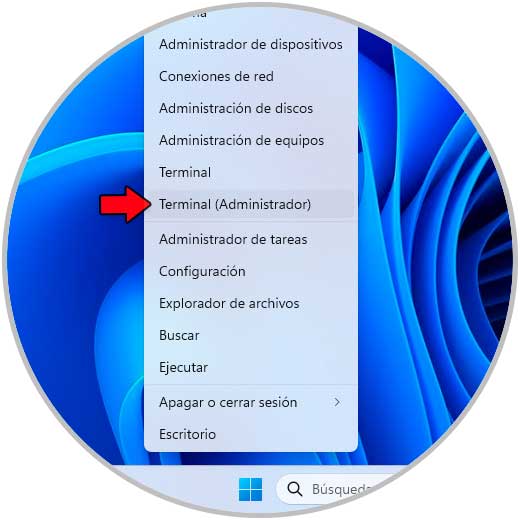
Wir führen den Befehl aus:
sfc /scannen
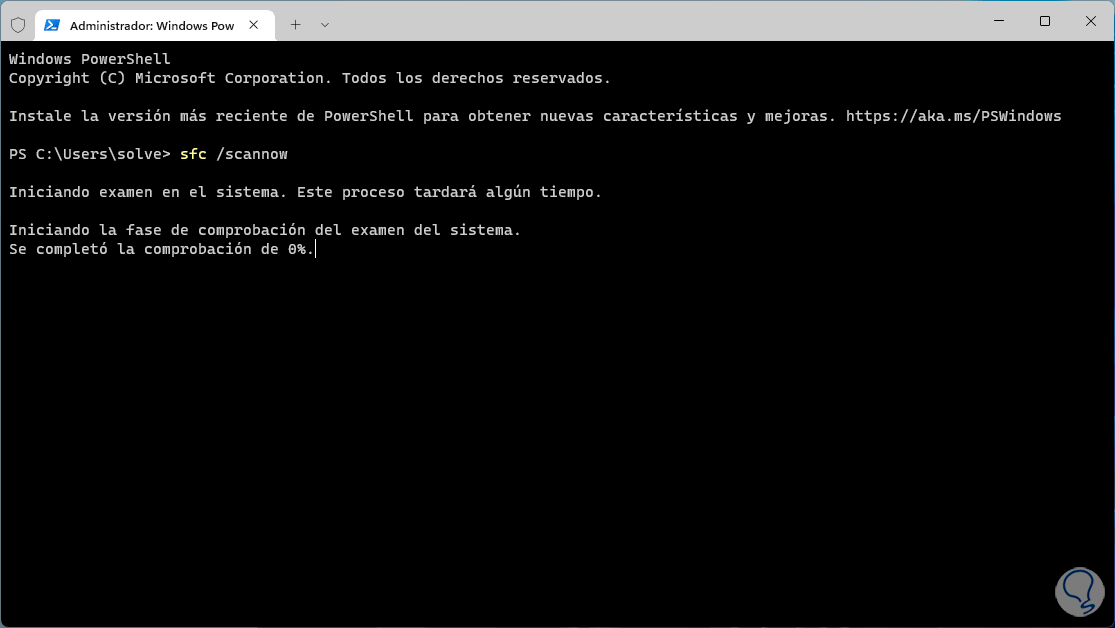
Warten Sie, bis der Vorgang abgeschlossen ist:
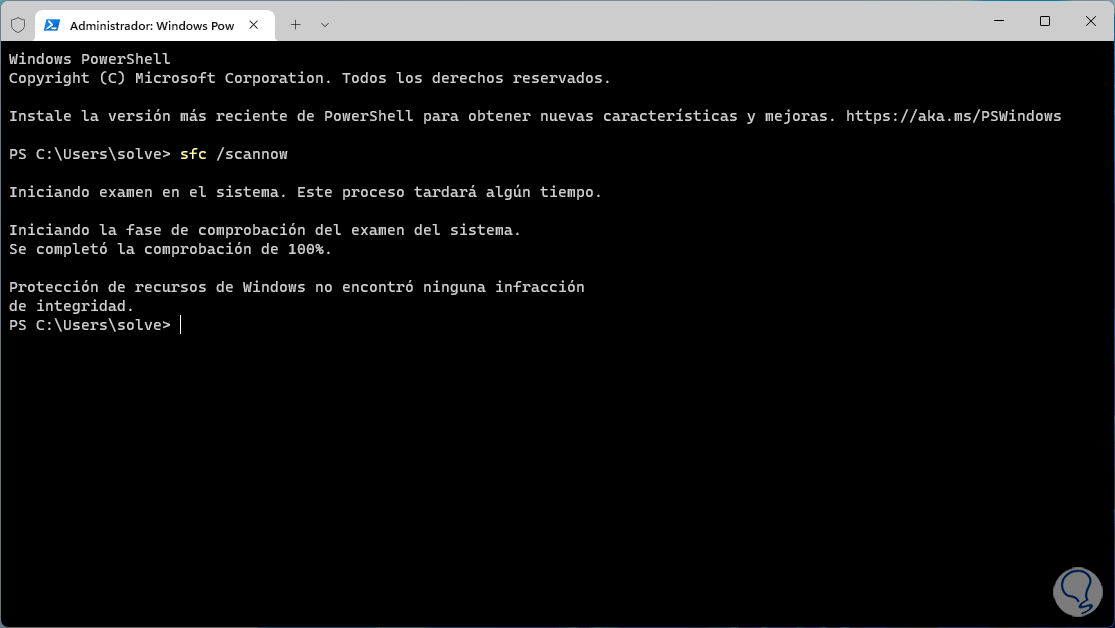
SFC (System File Checker) ist für die detaillierte Analyse des NTFS-Dateisystems von Windows 10/11 verantwortlich, um Fehler zu finden und zu beheben, die das System allgemein betreffen.
Danach führen wir Folgendes aus:
dism /online /cleanup-image /restorehealth
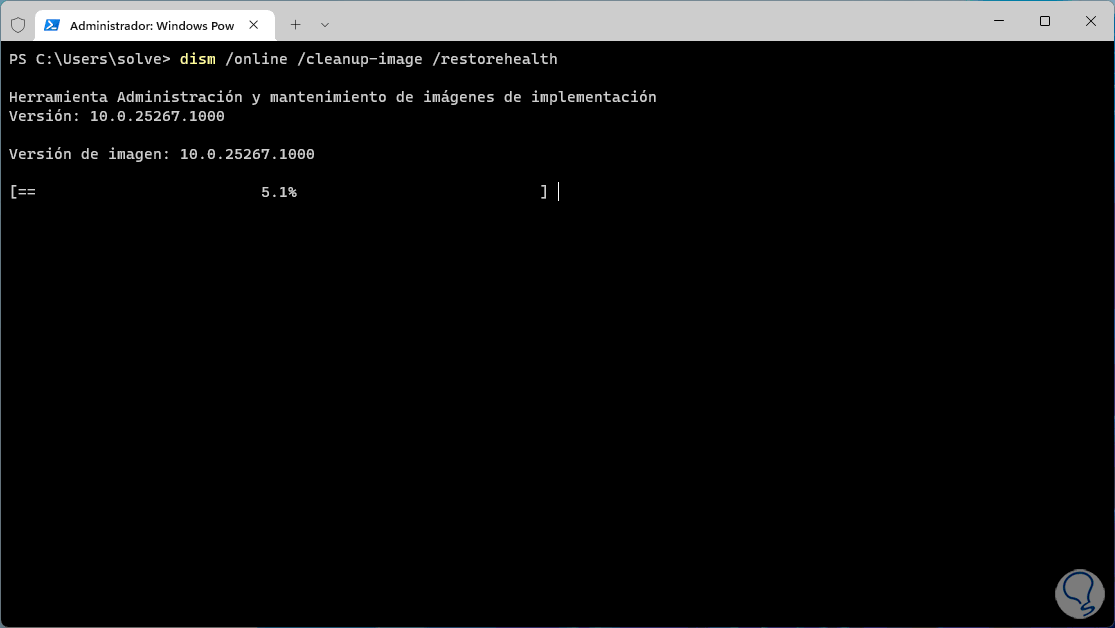
Warten Sie, bis der Vorgang abgeschlossen ist:
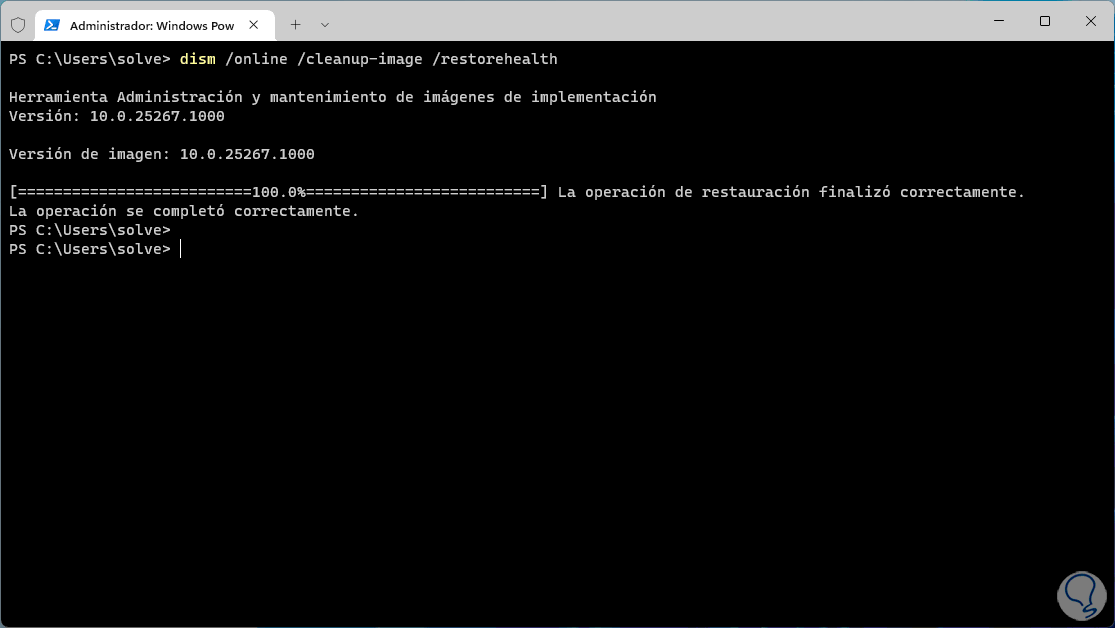
DISM (Deployment Image Servicing and Management) ist dafür zuständig, eine detaillierte Analyse des Betriebssystem-Images durchzuführen, um Fehler auszuschließen.
5 Taskleiste flackert in Windows 11 oder Windows 10 | Lösung zum Deaktivieren von Widgets und Nachrichten
Die Verwendung von Widgets kann aufgrund ihrer dynamischen Funktionen zum Flackern der Taskleiste führen.
Klicken Sie in Windows 11 auf das Widgets-Symbol, um auf den Inhalt zuzugreifen:
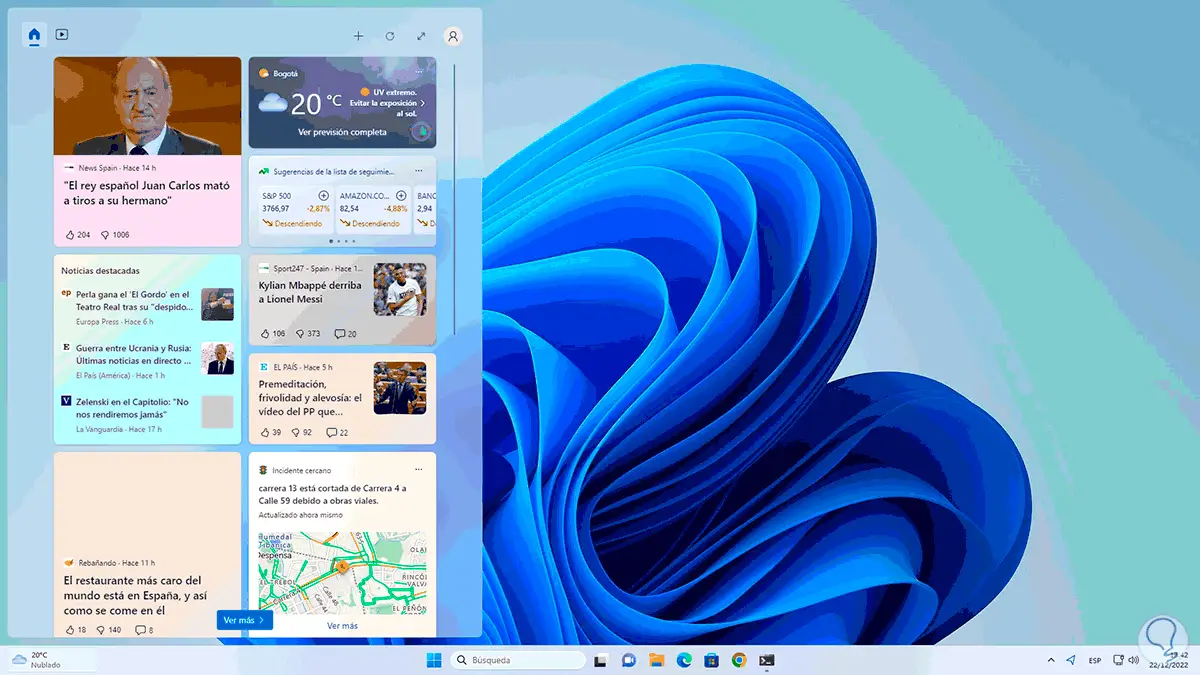
Wir klicken mit der rechten Maustaste auf die Taskleiste und wählen “Taskbar-Einstellungen”:

Wir werden Folgendes sehen:
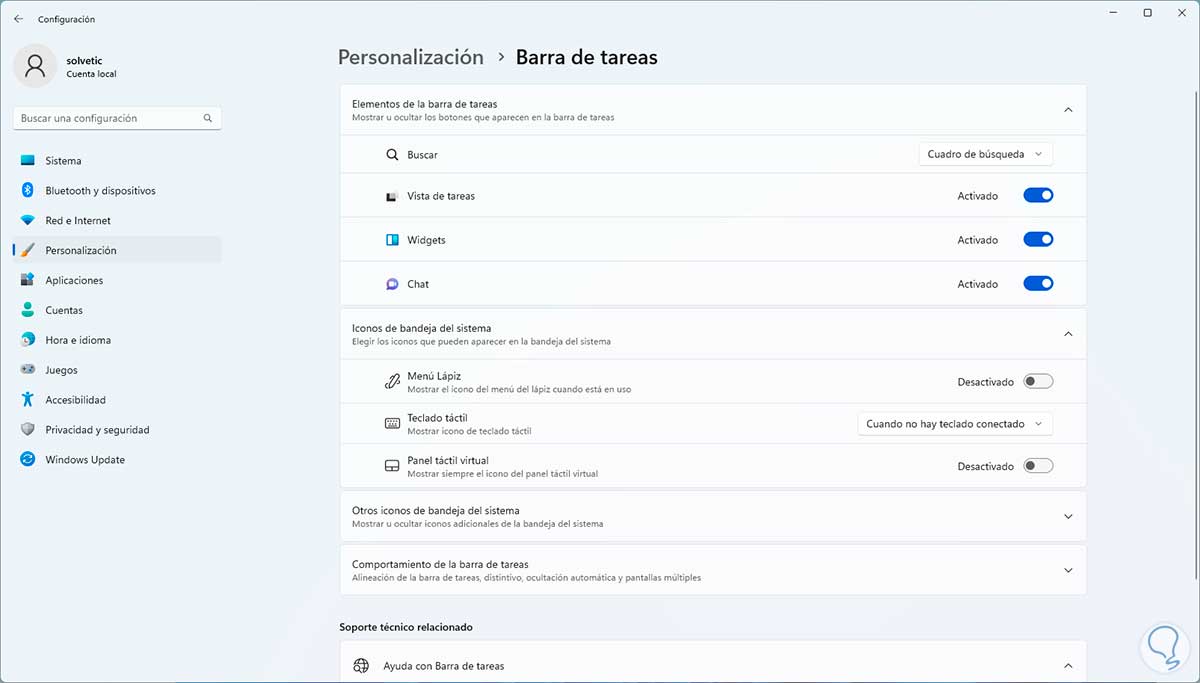
Deaktivieren Sie den Schalter „Widgets“:
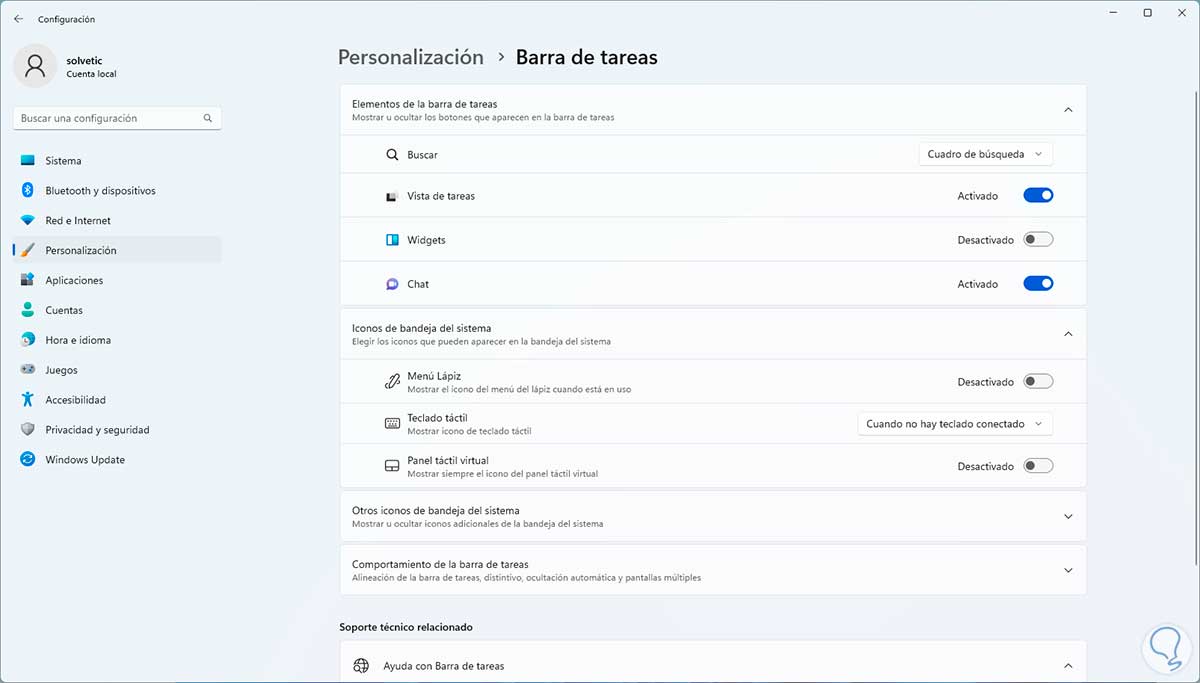
Überprüfen Sie, ob das Charm-Symbol nicht mehr in der Taskleiste verfügbar ist:
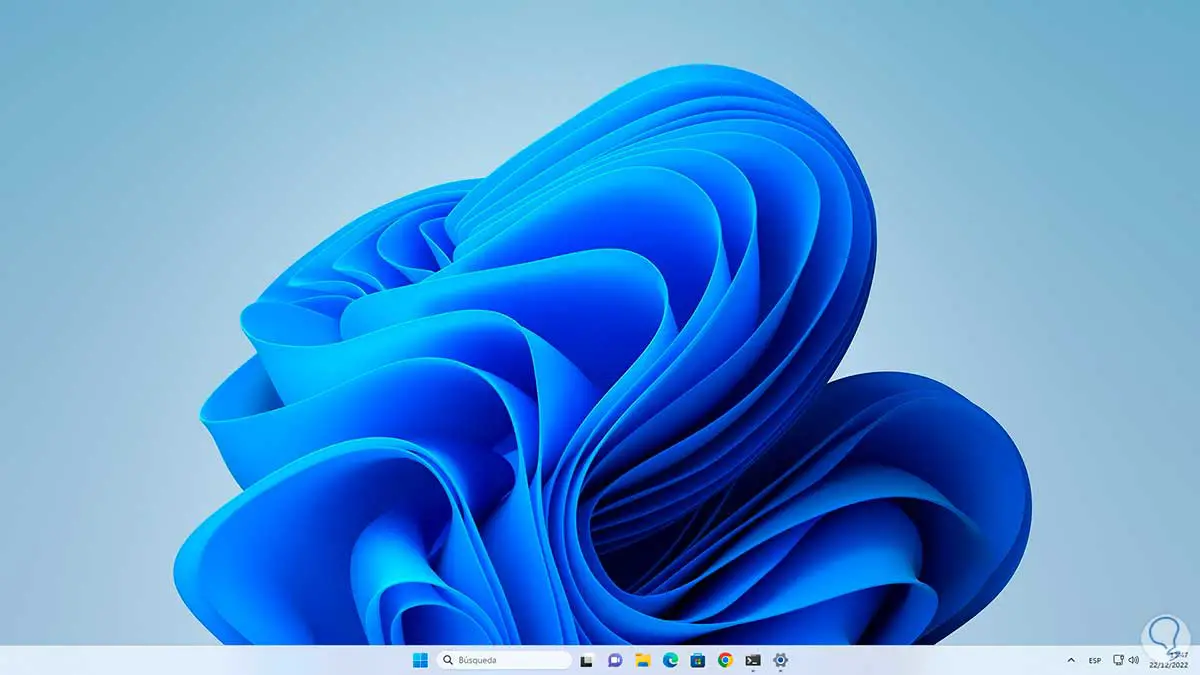
Klicken Sie in Windows 10 auf das Wettersymbol, um auf die Nachrichten und andere Inhalte zuzugreifen:
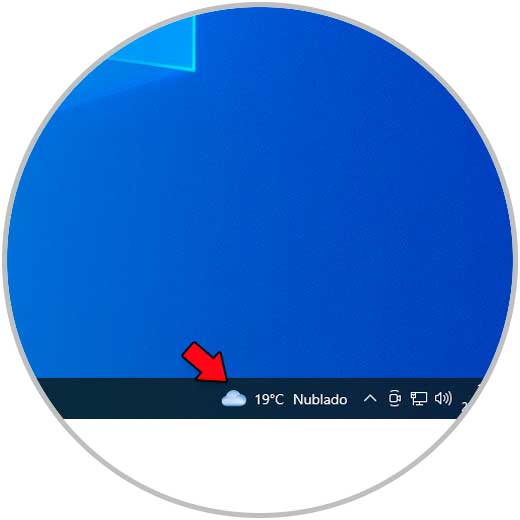
Um es zu deaktivieren, klicken wir mit der rechten Maustaste auf die Taskleiste und gehen zu “News and Interests – Disconnect”:
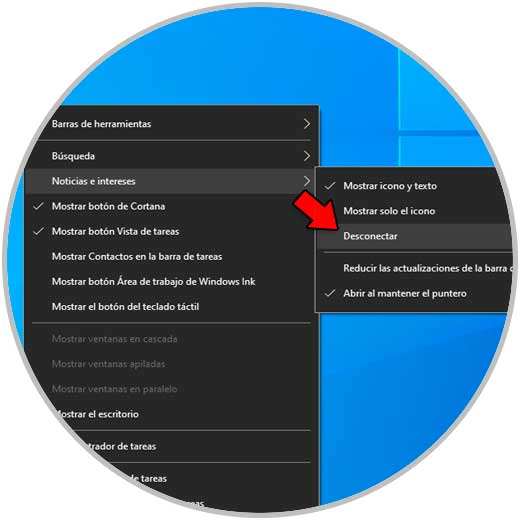
Dieser Zugriff befindet sich nicht mehr in der Windows 10-Taskleiste:
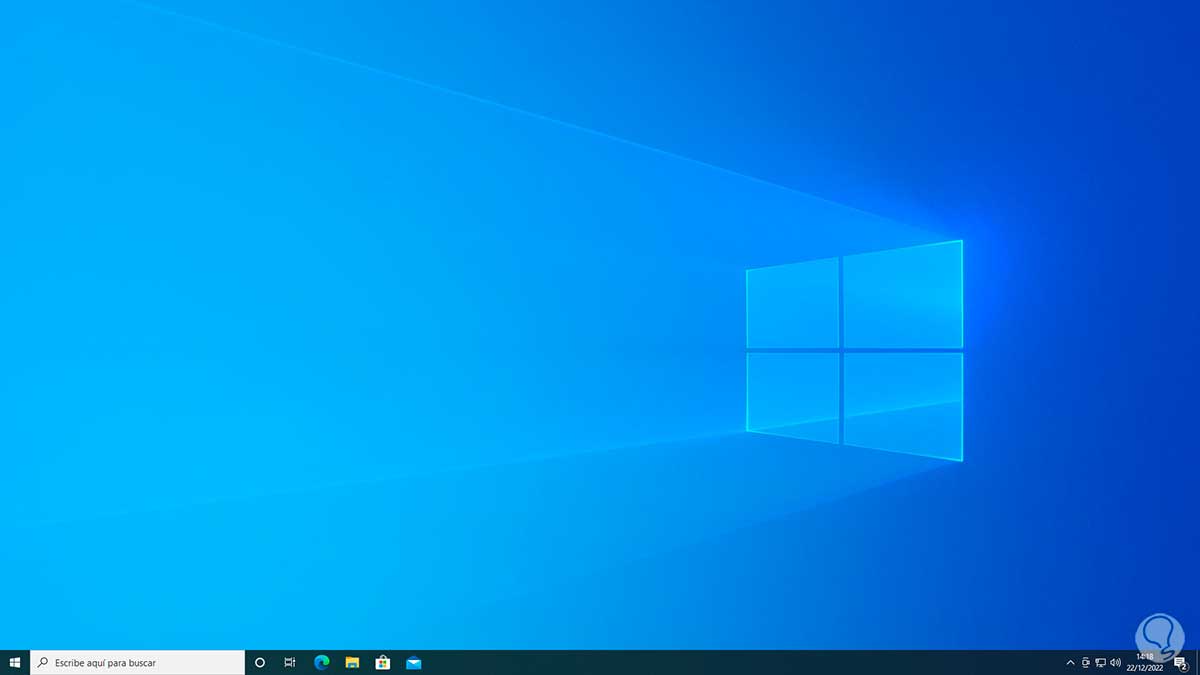
Ohne diese Widgets können wir den Status der Taskleiste überprüfen.
Jede dieser von TechnoWikis erklärten Optionen hilft zu verhindern, dass die Taskleiste flackert und unsere Arbeit oder ihre Funktionalität beeinträchtigt.