Ubuntu-Betriebssysteme zeichnen sich durch ihre Vielseitigkeit aus, zahlreiche Anwendungen und Konfigurationen zu installieren, die eine bessere Skalierbarkeit des Systems ermöglichen und somit über die geeigneten Tools für eine umfassende Verwaltung verfügen, und eine der Apps, die uns bei der Verwaltung all dessen helfen wird, ist Nagios. Nagios wurde als ein Werkzeug geschaffen, mit dem auf die IT-Infrastruktur zugegriffen werden kann, um Probleme zu erkennen und zu beheben, die die Integrität, Verfügbarkeit und Stabilität sowohl des Systems als auch dessen, was darin existiert, gefährden können.
- Schnelle Erkennung von Änderungen in der Infrastruktur.
- Generierung von Benachrichtigungen, die per E-Mail oder SMS direkt an den Administrator gesendet werden können.
- Zentrale Sicht auf die verwaltete IT-Infrastruktur über die Weboberfläche.
- Damit können Sie Anwendungen, Dienste, Betriebssysteme, Netzwerkprotokolle, Systemmetriken und Infrastrukturkomponenten von einem einzigen Ort aus überwachen.
- Ermöglicht die Verwendung von Skript-APIs zur Verwaltung von Anwendungen, Diensten und Systemen.
- Es verfügt über Ereignishandler, die einen automatischen Neustart von fehlgeschlagenen Anwendungen und Diensten erstellen.
- Erstellen Sie Verfügbarkeitsberichte, um die SLA-Compliance zu validieren.
- Wir haben Zugriff auf historische Berichte, um die Aufzeichnungen von Warnungen, Benachrichtigungen, Unterbrechungen und mehr zu überprüfen.
TechnoWikis wird detailliert erklären, wie wir Nagios in Ubuntu installieren können und somit ein umfassendes Dienstprogramm zur Überwachung von Hunderten von Ereignissen haben.
ABONNIEREN SIE AUF YOUTUBE
So installieren Sie Nagios auf Ubuntu
Zunächst öffnen wir das Ubuntu-Terminal und aktualisieren das System:
sudo apt aktualisieren
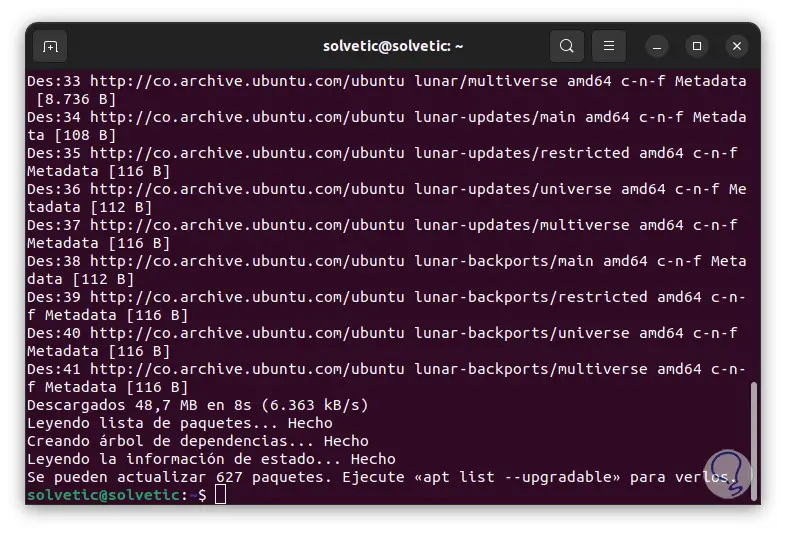
Jetzt installieren wir die notwendigen Abhängigkeiten:
sudo apt install autoconf bc gawk dc build-essential gcc libc6 make wget unzip apache2 php libapache2-mod-php libgd-dev libmcrypt-dev make libssl-dev snmp libnet-snmp-perl gettext
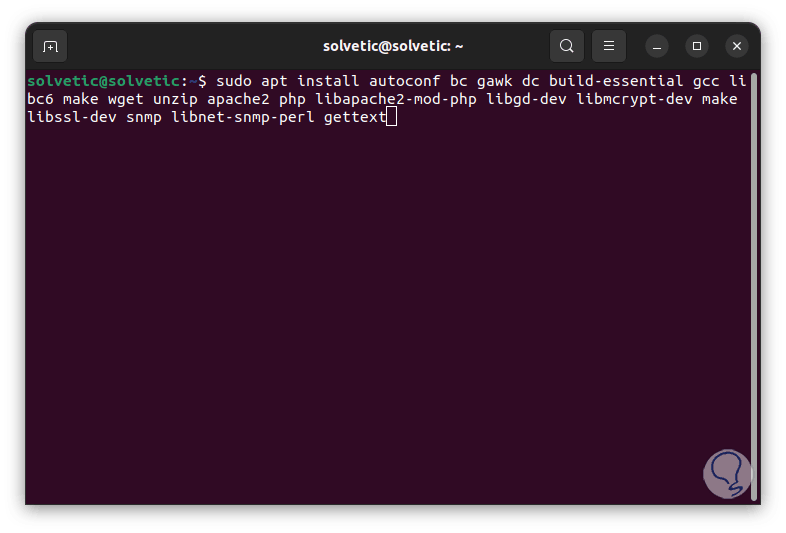
Durch Drücken der Eingabetaste müssen wir den Vorgang bestätigen, indem wir den Buchstaben S eingeben:
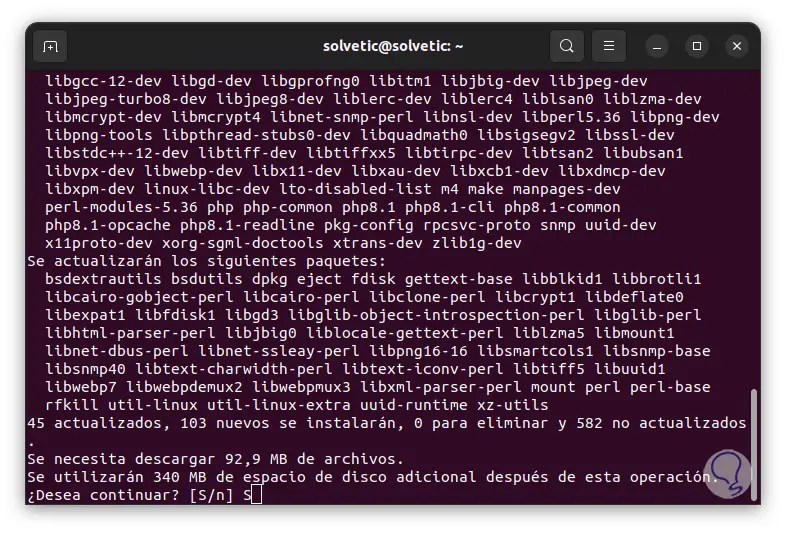
Wir hoffen, dass der Prozess des Herunterladens und Installierens dieser Abhängigkeiten fortgesetzt wird:
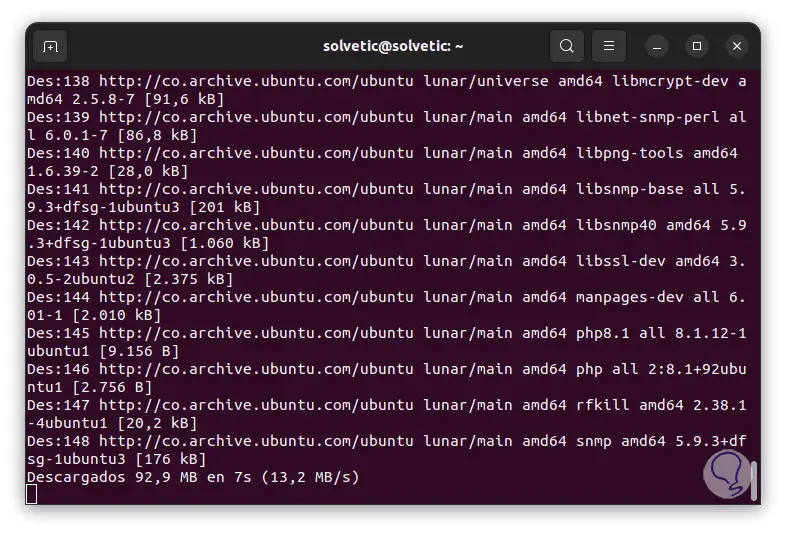
Am Ende sehen wir Folgendes:
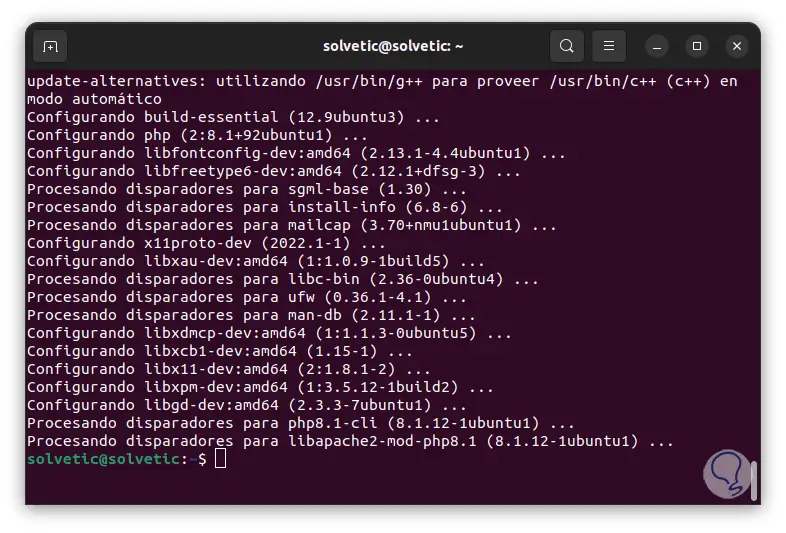
Wir versuchen, die neueste Version von Nagios herunterzuladen:
sudo wget https://github.com/NagiosEnterprises/nagioscore/archive/nagios-4.4.6.tar.gz
Versuchen Sie im Fehlerfall Folgendes auszuführen:
sudo wget https://assets.nagios.com/downloads/nagioscore/releases/nagios-4.4.6.tar.gz
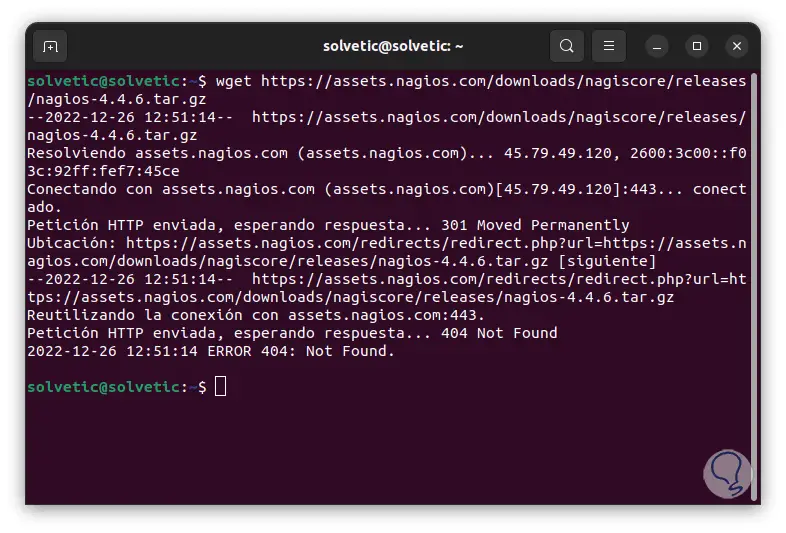
Wenn der Fehler weiterhin besteht, öffnen wir den Browser und fügen die URL ein:
https://assets.nagios.com/downloads/nagioscore/releases/nagios-4.4.6.tar.gz
Der Download startet automatisch:
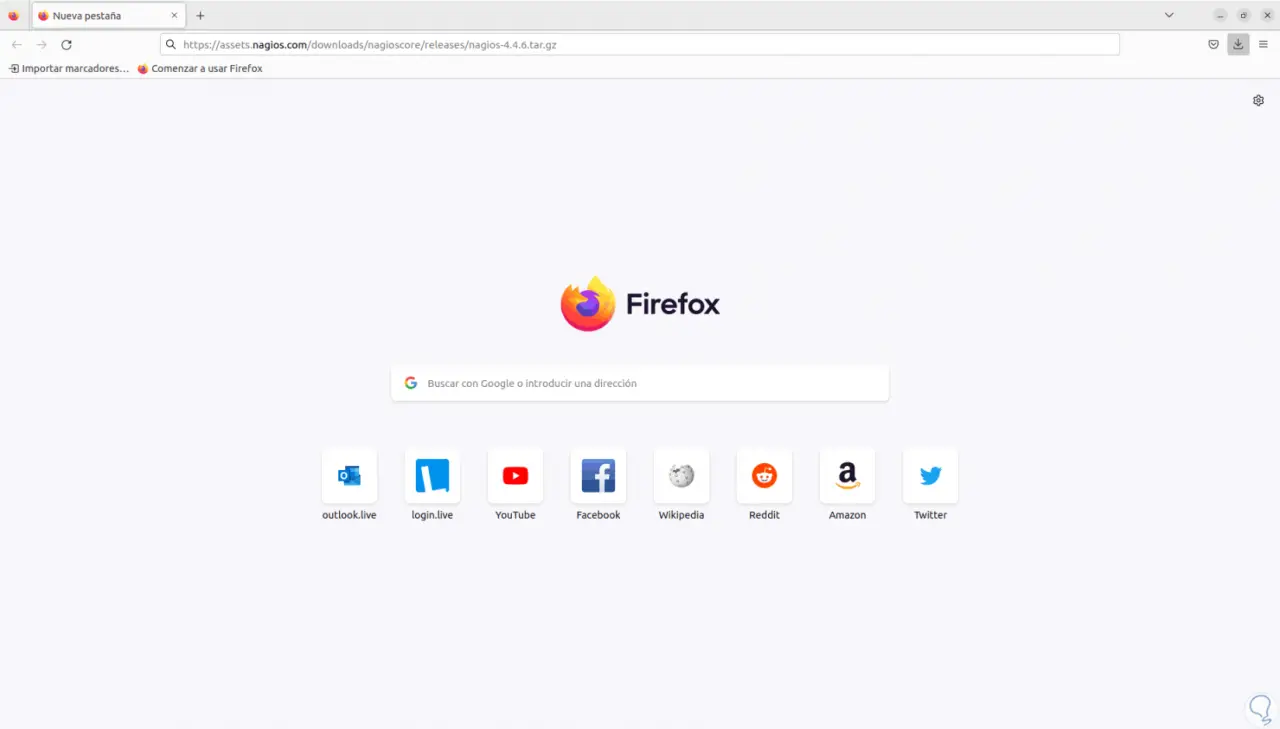
Nach dem Herunterladen greifen wir auf den Downloads-Ordner zu und können den Inhalt mit “ls” auflisten:
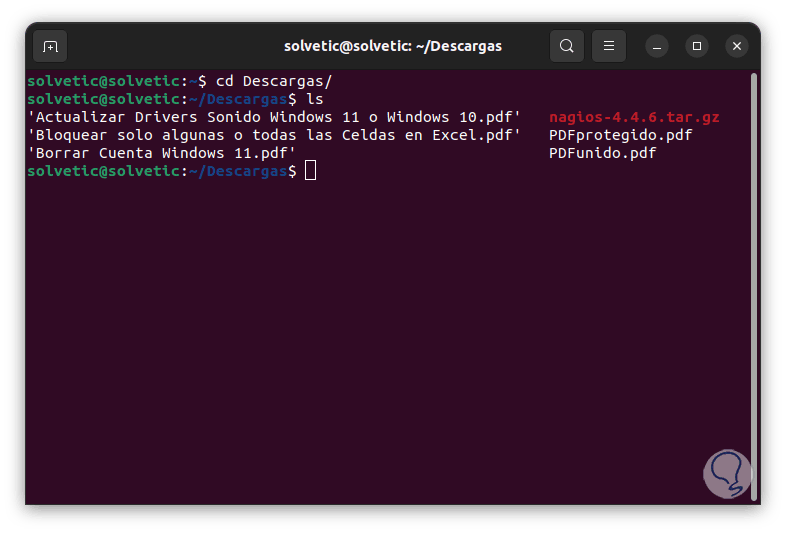
Wir extrahieren den Inhalt der von Nagios heruntergeladenen Datei:
sudo tar -xf nagios-4.4.6.tar.gz
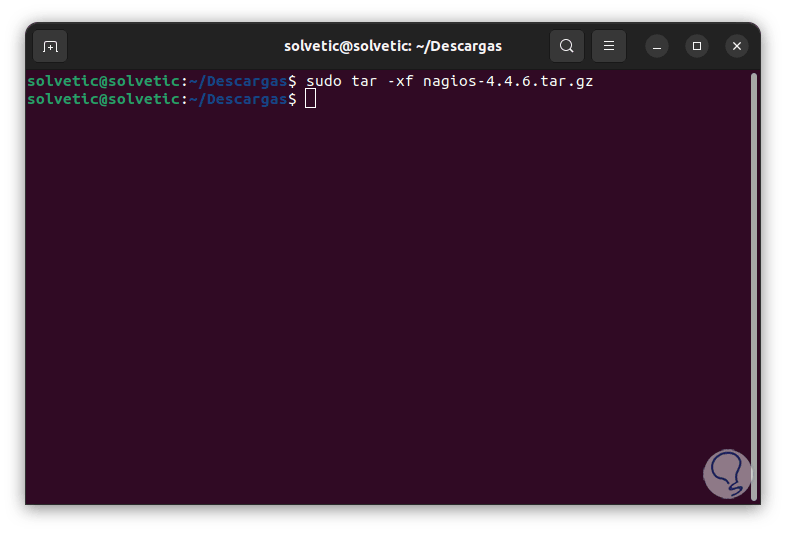
Wir greifen auf den erstellten Ordner zu:
CD Nagios-(Version)
Mit “ls” listen wir seinen Inhalt auf:
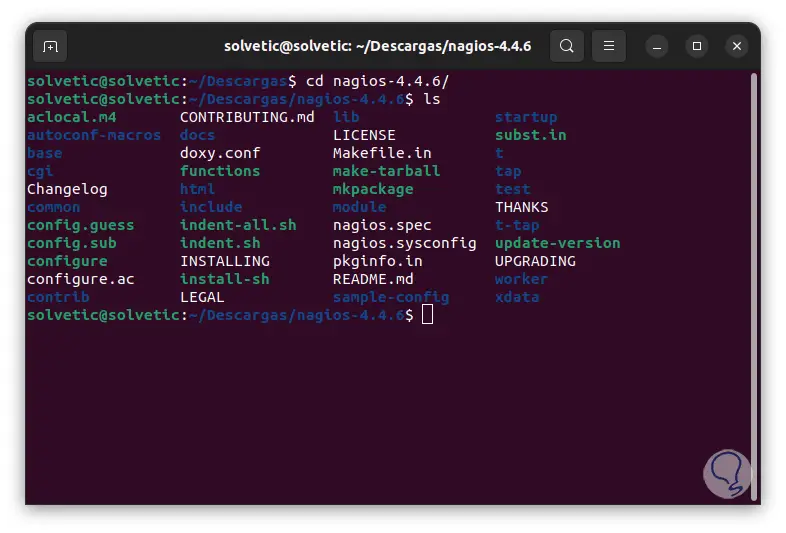
Wir kompilieren Nagios, indem wir Folgendes ausführen:
sudo ./configure --with-httpd-conf=/etc/apache2/sites-enabled
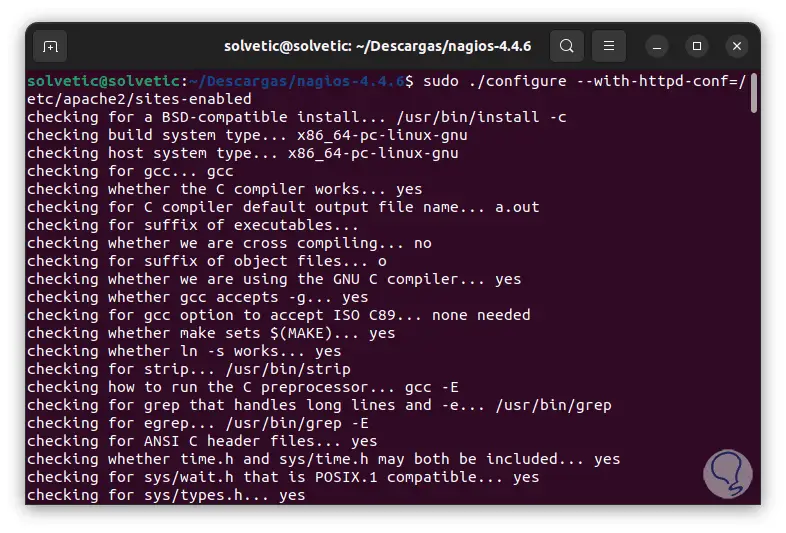
Wir hoffen, dass dieser Prozess abgeschlossen ist:
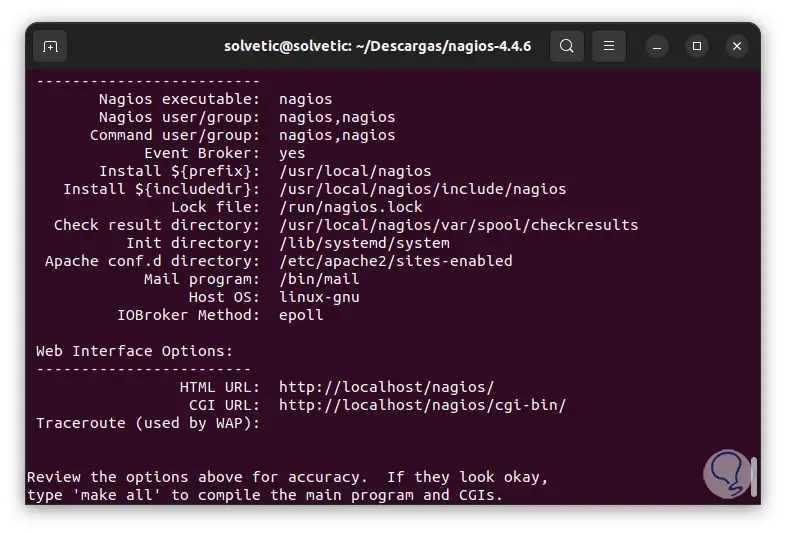
Wir führen den folgenden Befehl aus, um das Nagios-Programm zu kompilieren:
sudo alles machen
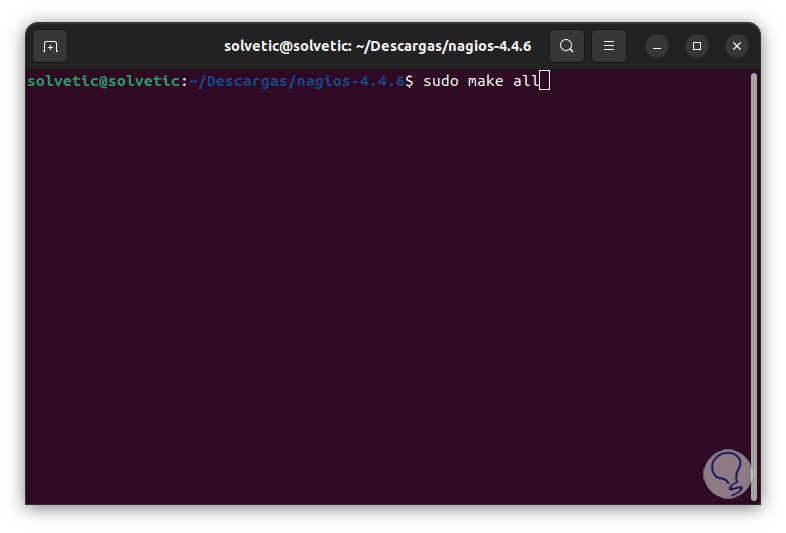
Drücken Sie die Eingabetaste, um den Vorgang zu starten:
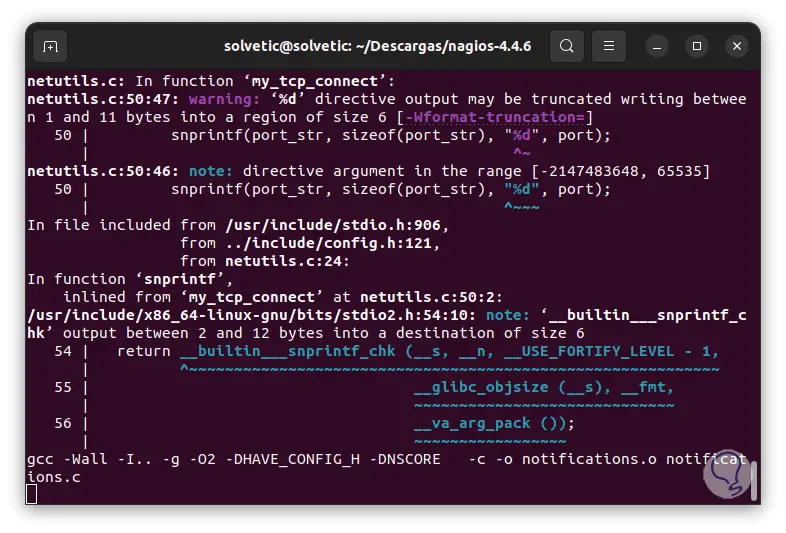
Am Ende dieses Prozesses sehen wir Folgendes:
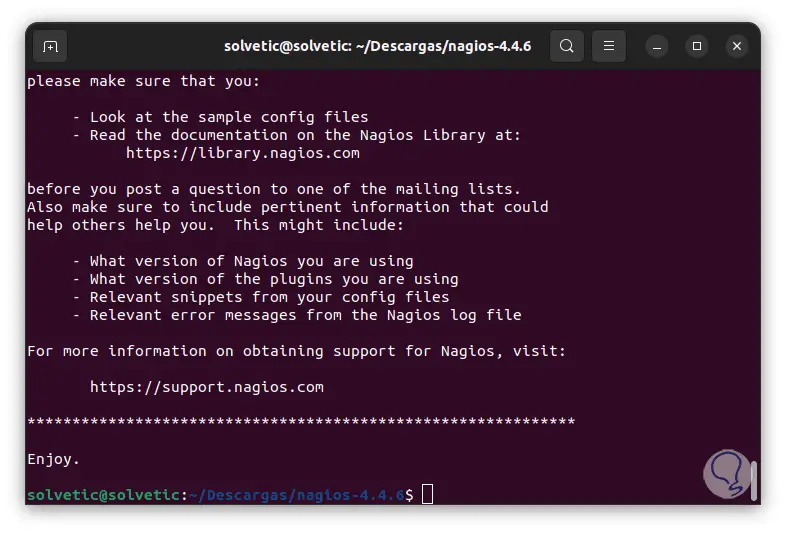
Installieren Sie die Benutzergruppe, die für den Zugriff auf die Plattform erforderlich ist:
sudo make install-groups-users
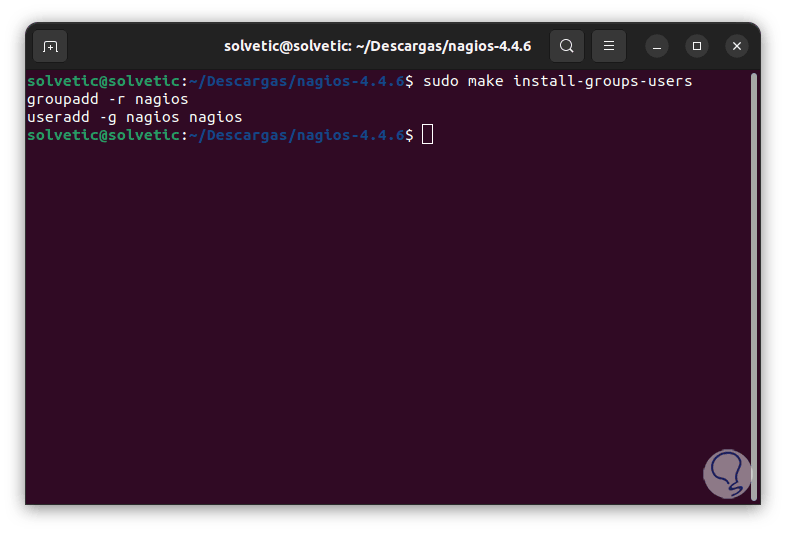
Wir erteilen die erforderlichen Berechtigungen:
sudo usermod -a -G nagios www-data
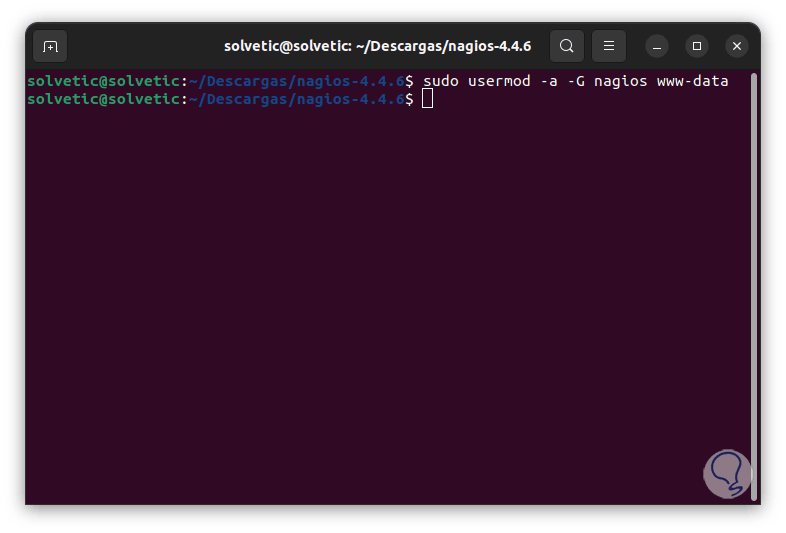
Wir installieren die Nagios-Binärdateien mit dem Befehl:
sudo make install
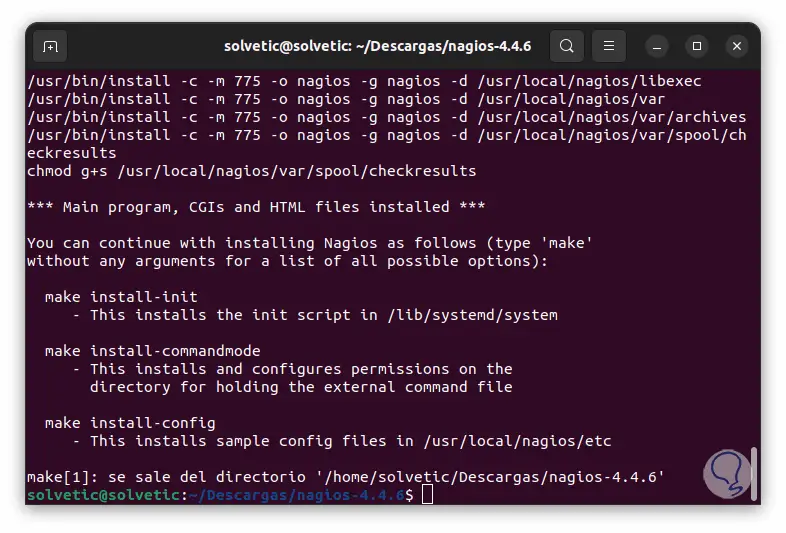
Wir installieren die benötigten Skripte, zuerst den Startup-Daemon:
sudo make install-daemoninit
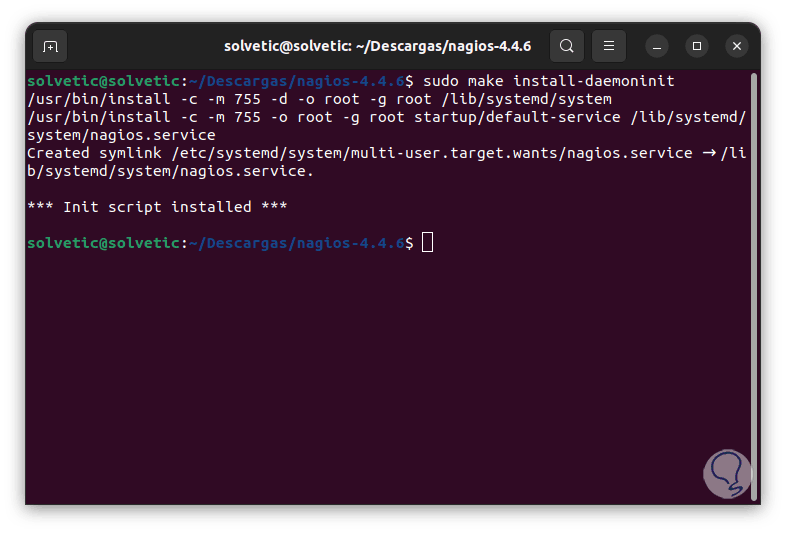
Nun der Befehlsmodus:
sudo make install-commandmode
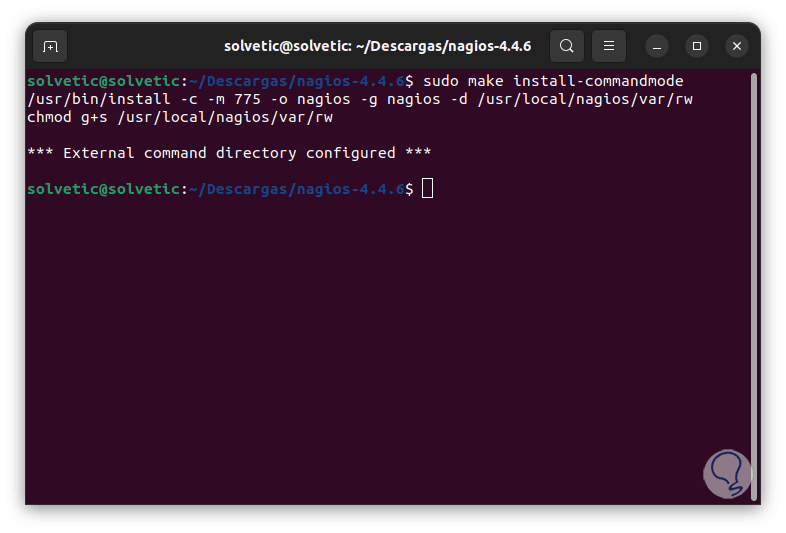
Wir führen das Skript aus, um die Konfiguration durchzuführen:
sudo make install-config
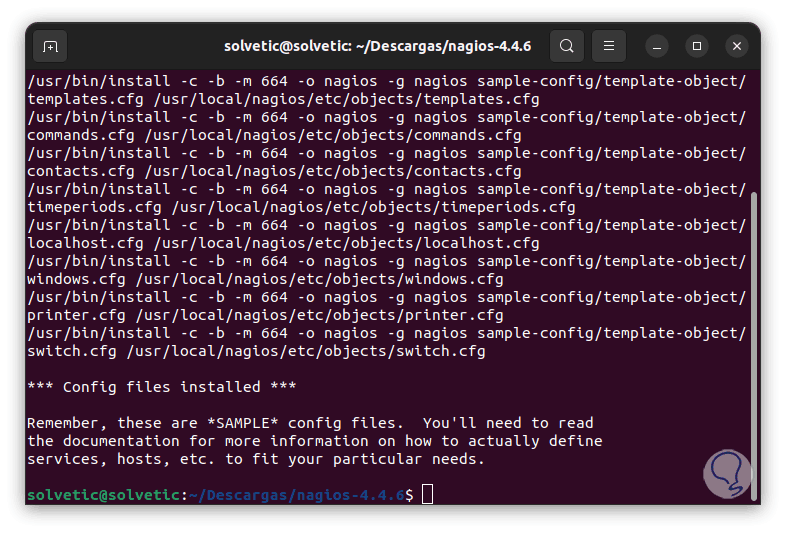
Wir installieren die Apache-Konfiguration für Nagios:
sudo make install-webconf
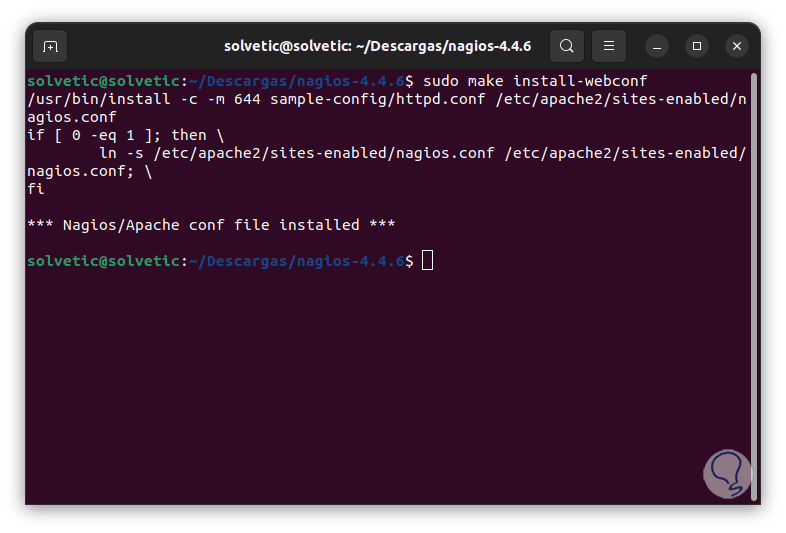
Jetzt aktivieren wir das CGI-Modul:
sudo a2enmod cgi umschreiben
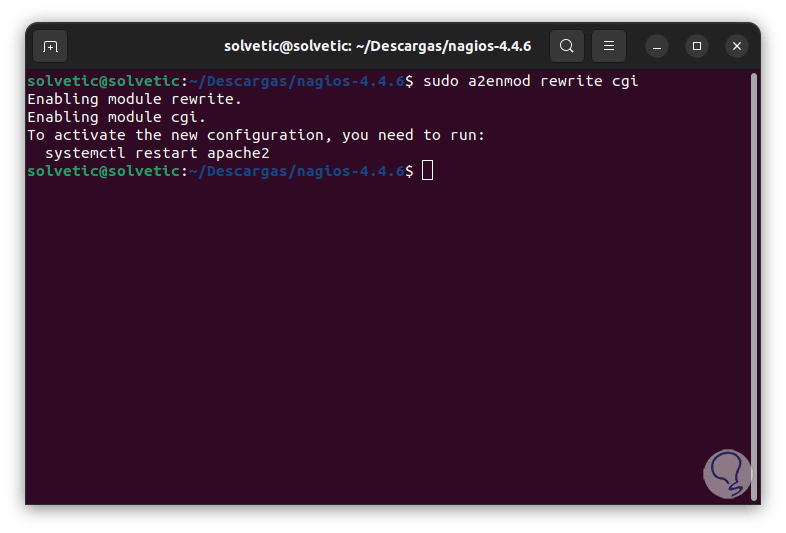
Wir starten Apache neu mit dem Befehl:
sudo systemctl Apache2 neu starten
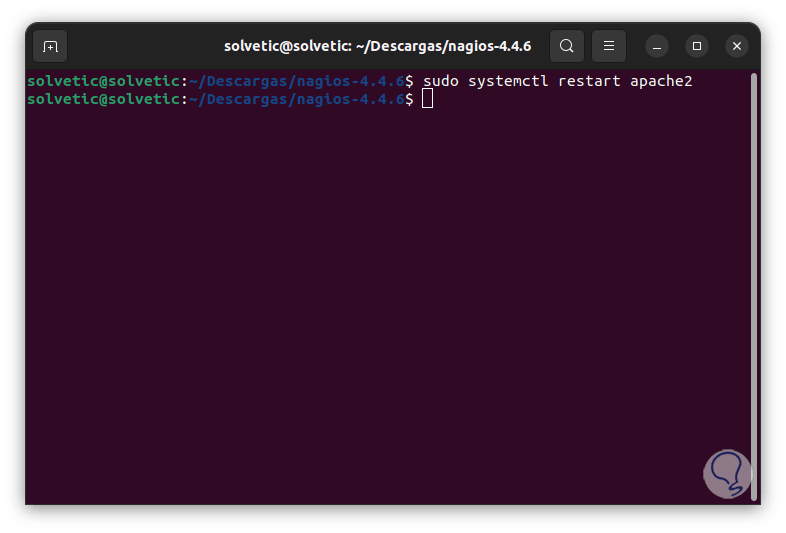
Wir erstellen den Apache-Benutzer für Nagios:
sudo htpasswd -c /usr/local/nagios/etc/htpasswd.users nagiosadmin
Wir vergeben das gewünschte Passwort und müssen es bestätigen:
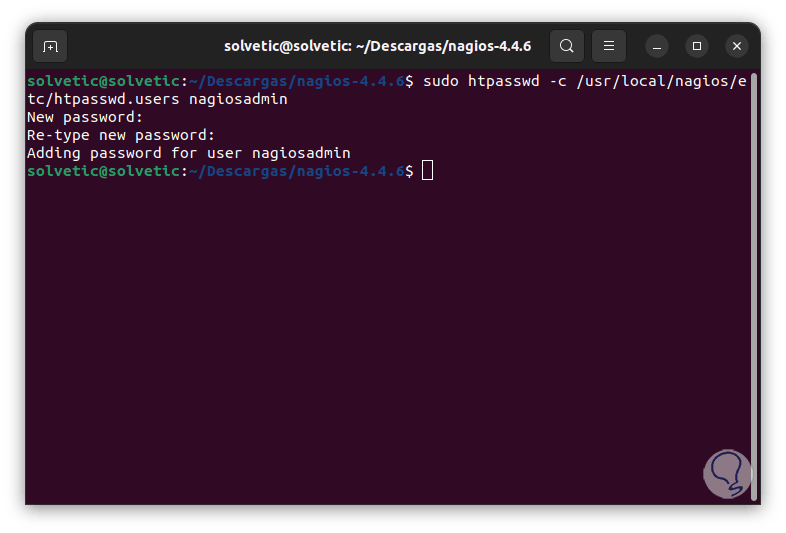
Wir fügen Apache zur Ubuntu-Firewall hinzu:
sudo ufw Apache zulassen
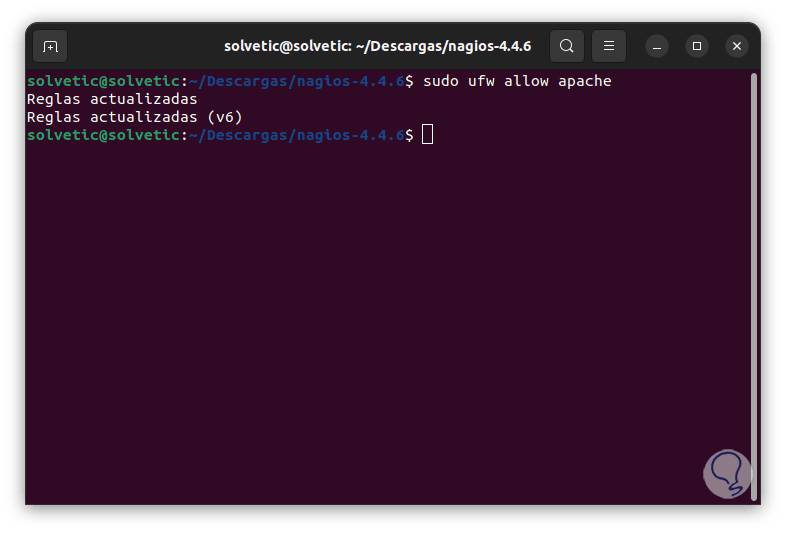
Wir aktivieren die Firewall beim Systemstart:
sudo ufw aktivieren
Wir laden die Firewall-Änderungen neu:
sudo ufw neu laden
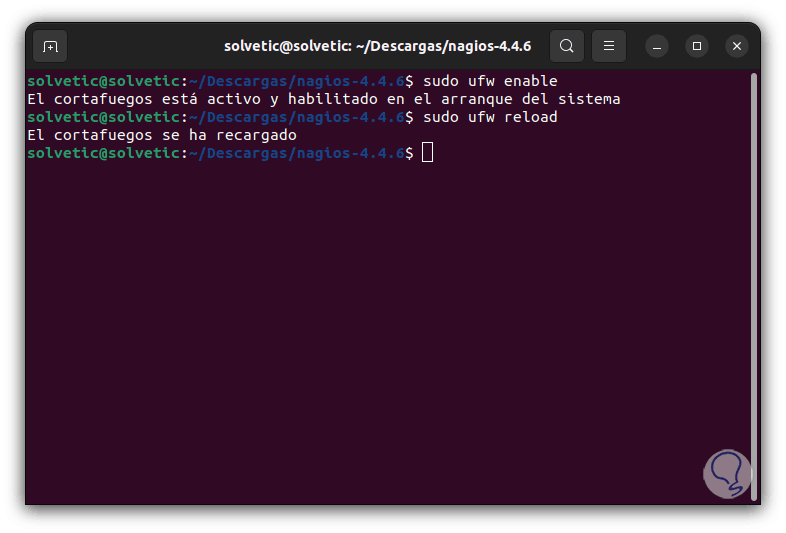
Wir validieren den Status der Firewall:
sudo ufw-Status
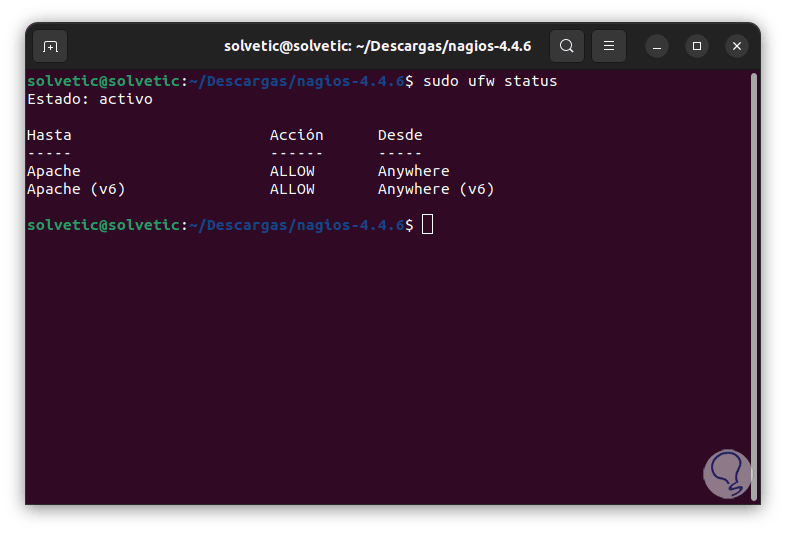
Wir installieren die Nagios-Plugins mit dem Befehl:
sudo apt installiere Überwachungsplugins nagios-nrpe-plugin
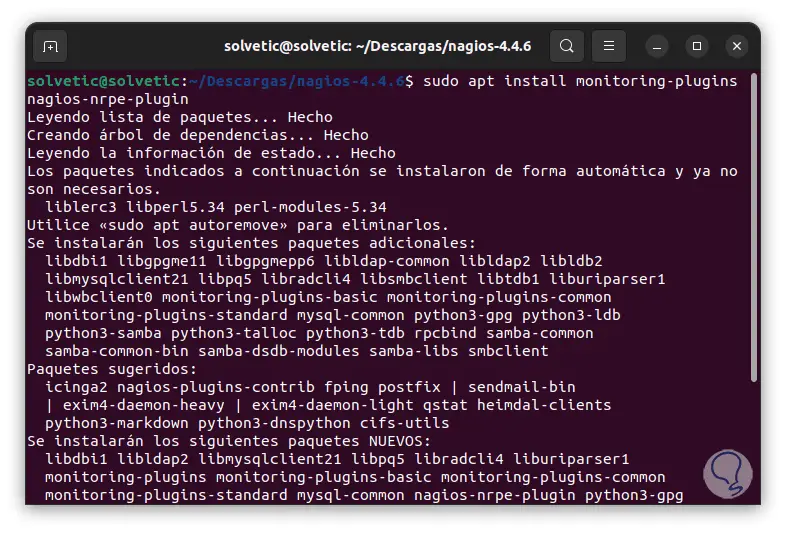
Wir geben den Buchstaben S ein, um zu bestätigen:
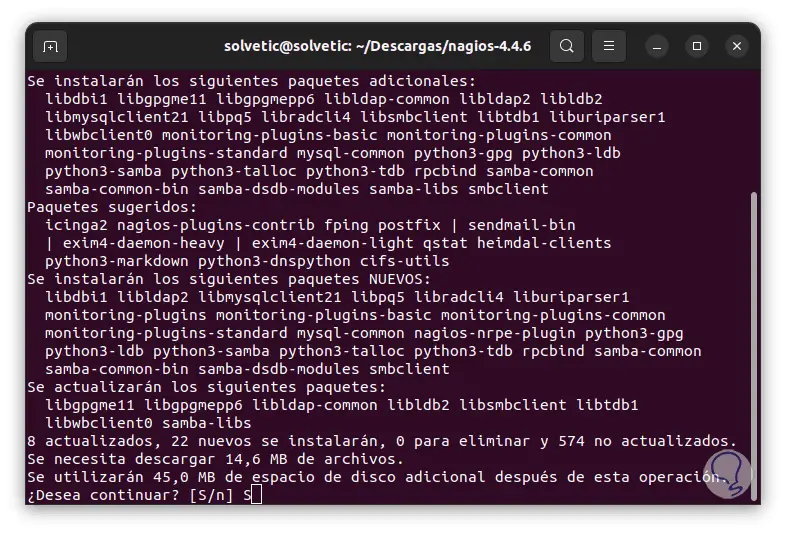
Wir warten, bis dieser Vorgang abgeschlossen ist:
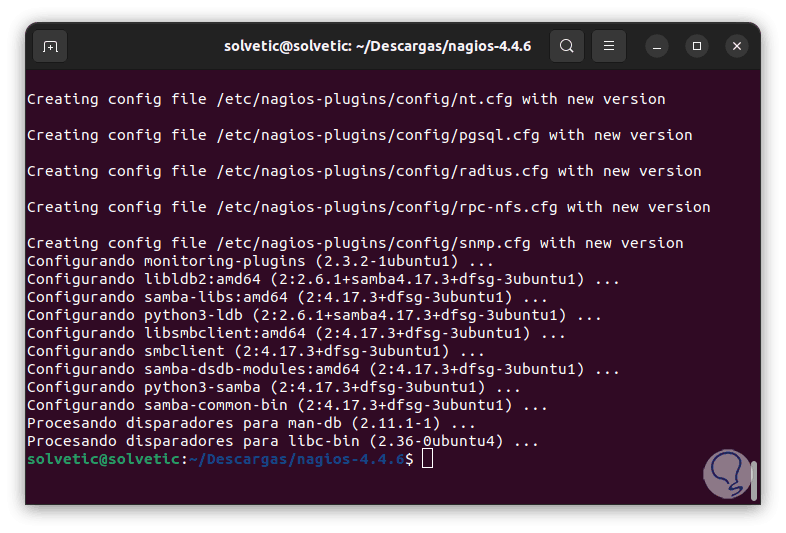
Wir greifen auf das Nagios-Verzeichnis zu und erstellen ein neues Verzeichnis:
cd /usr/local/nagios/etc sudo mkdir -p /usr/local/nagios/etc/servers
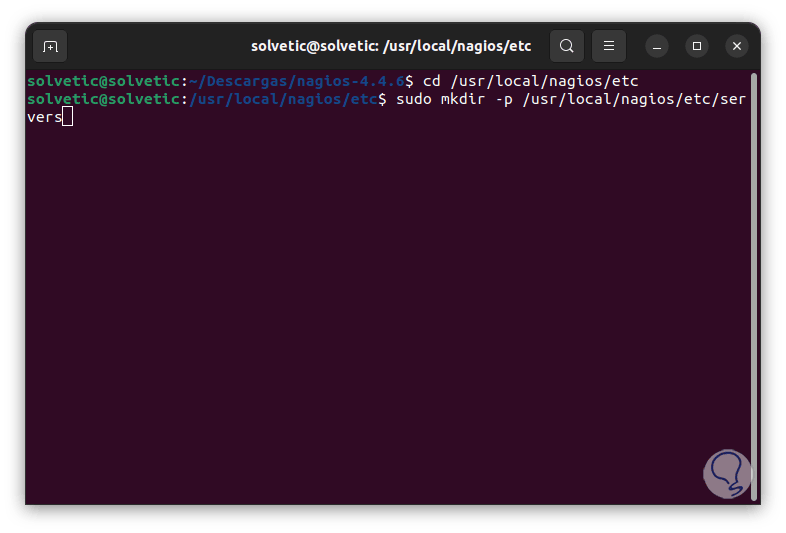
Wir greifen mit einem Editor auf die Konfigurationsdatei zu:
sudo nanonagios.cfg
Dort finden wir den Abschnitt cfg_dir:
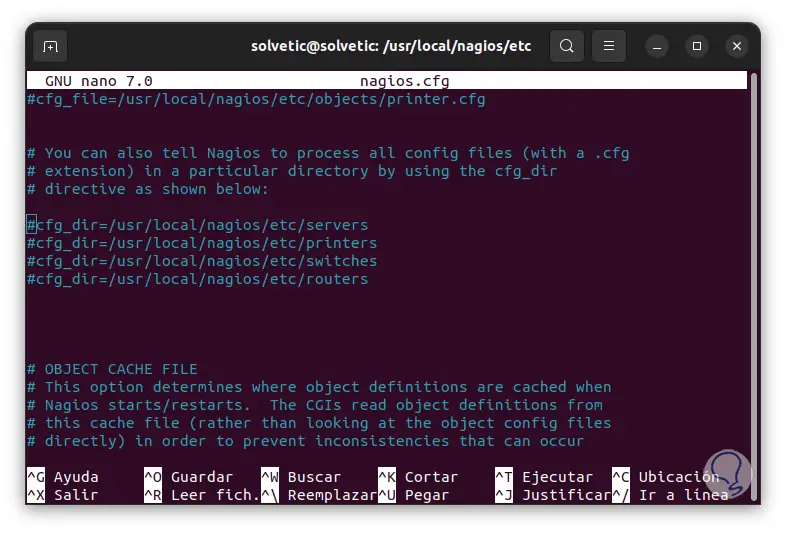
Wir kommentieren die Zeile aus:
cfg_dir=/usr/local/nagios/etc/servers
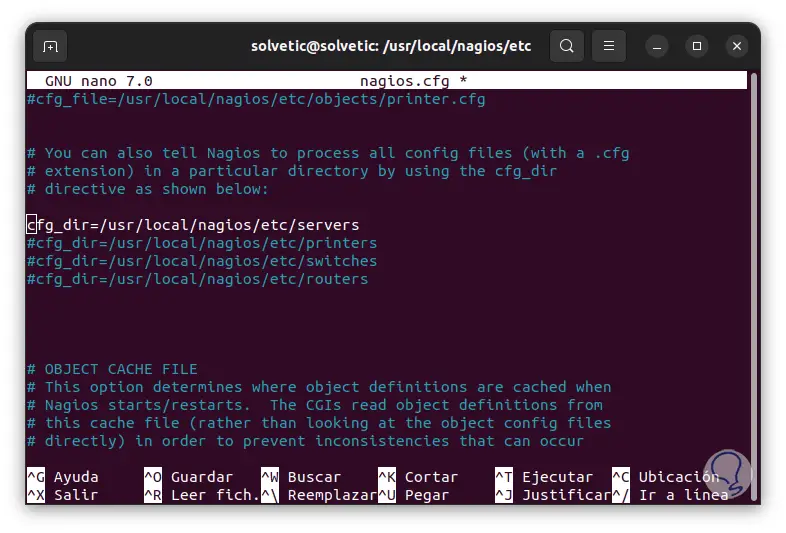
Wir speichern die Änderungen mit folgender Tastenkombination:
Strg + O
Wir verlassen den Editor mit:
Strg + X
Wir greifen mit einem Editor auf die Datei zu:
sudo nanoresource.cfg
Wir werden das sehen:
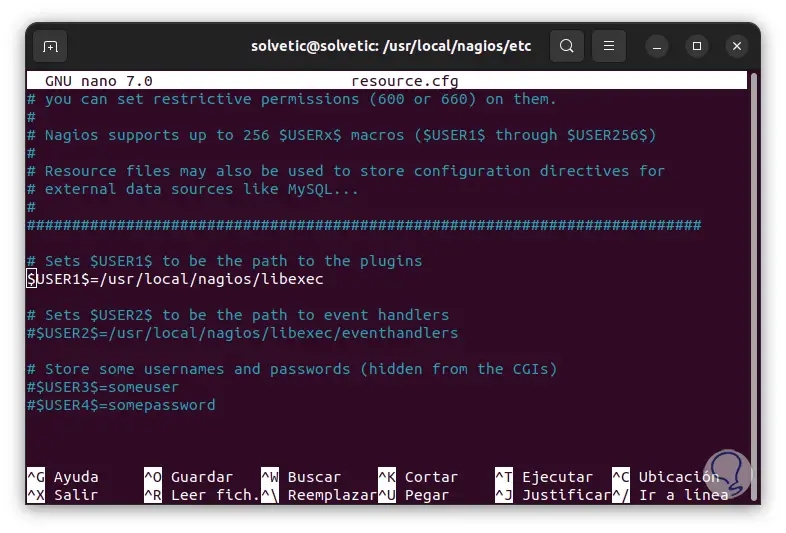
Wir stellen fest:
$USER1$=/usr/lib/nagios/plugins
Übernehmen Sie die Änderungen.
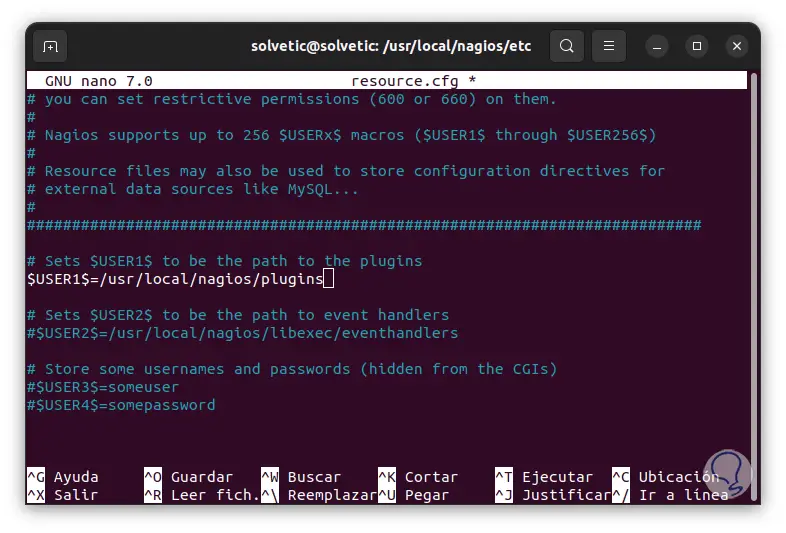
Es ist möglich, der Route eine Management-Mail hinzuzufügen. Dort müssen wir den Wert “email” verwenden und die Adresse hinzufügen.
sudo nano objects/contacts.cfg
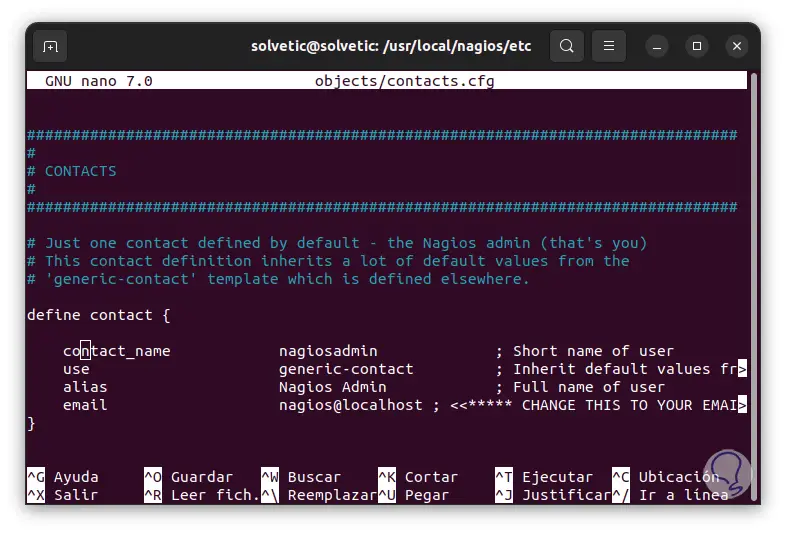
Wir weisen den nrpe-Befehl im Pfad zu:
sudo nano objects/commands.cfg
Wir fügen am Ende Folgendes hinzu:
Befehl definieren{ Befehlsname check_nrpe Befehlszeile $USER1$/check_nrpe -H $HOSTADDRESS$ -c $ARG1$ } Übernehmen Sie die Änderungen.
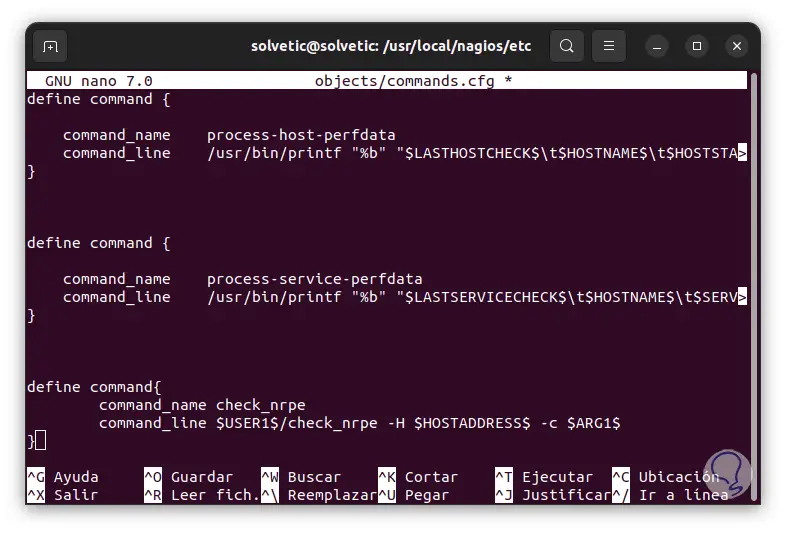
NRPE (Nagios Remote Plugin Executor) ist ein Modul, mit dem es möglich ist, eine aktive Überwachung durch einen auf den zu überwachenden Ressourcen installierten Agenten durchzuführen. Danach starten und aktivieren wir den Nagios-Dienst:
systemctl Nagios starten systemctl Nagios aktivieren
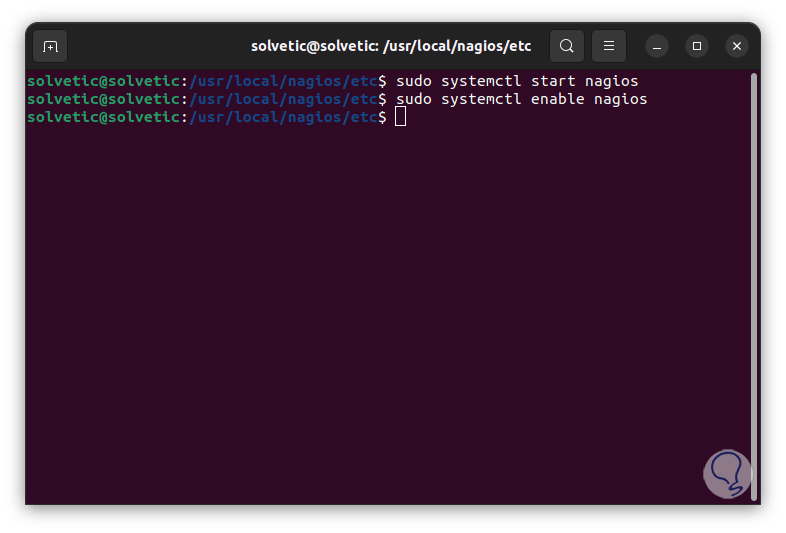
Überprüfen Sie den Status von Nagios:
Systemctl-Status-Nagios
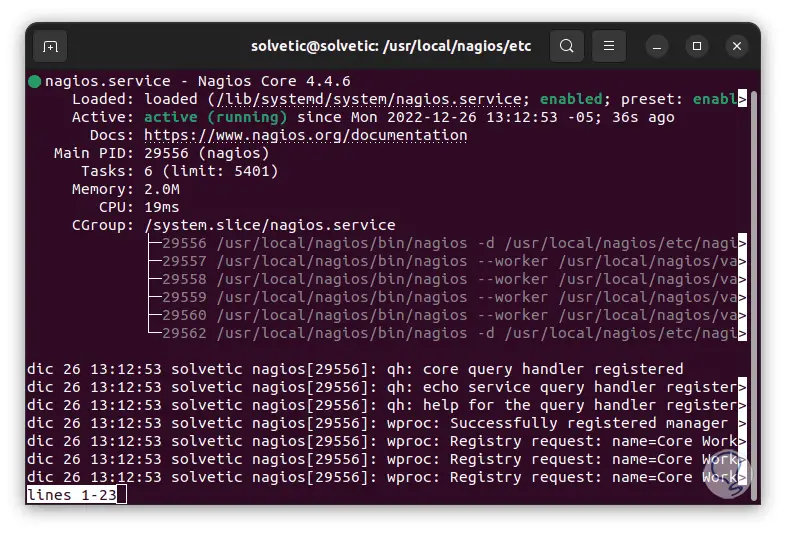
Wir starten Apache neu:
systemctl startet apache2 neu
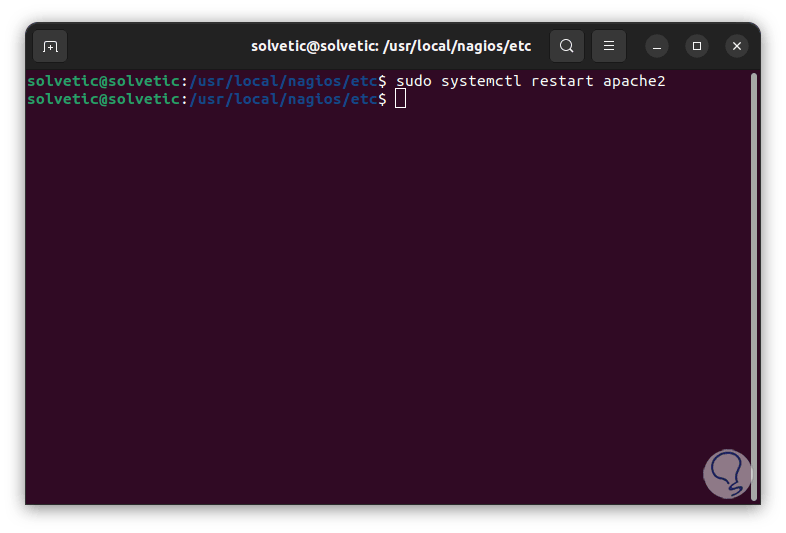
Wir öffnen einen Browser und geben die folgende Syntax ein:
https://IP/nagios/
Wir geben den zugewiesenen Benutzernamen und das Passwort ein:
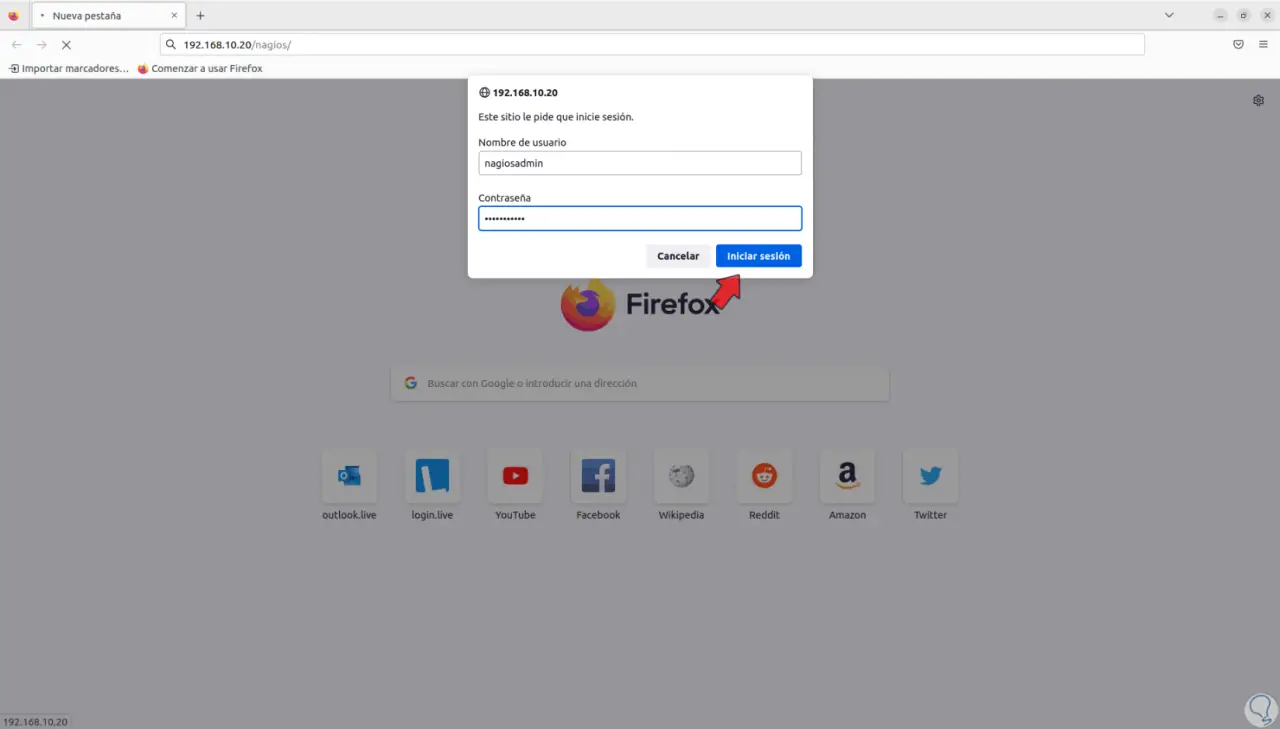
Wir haben Zugriff auf die Nagios-Konsole in Ubuntu:
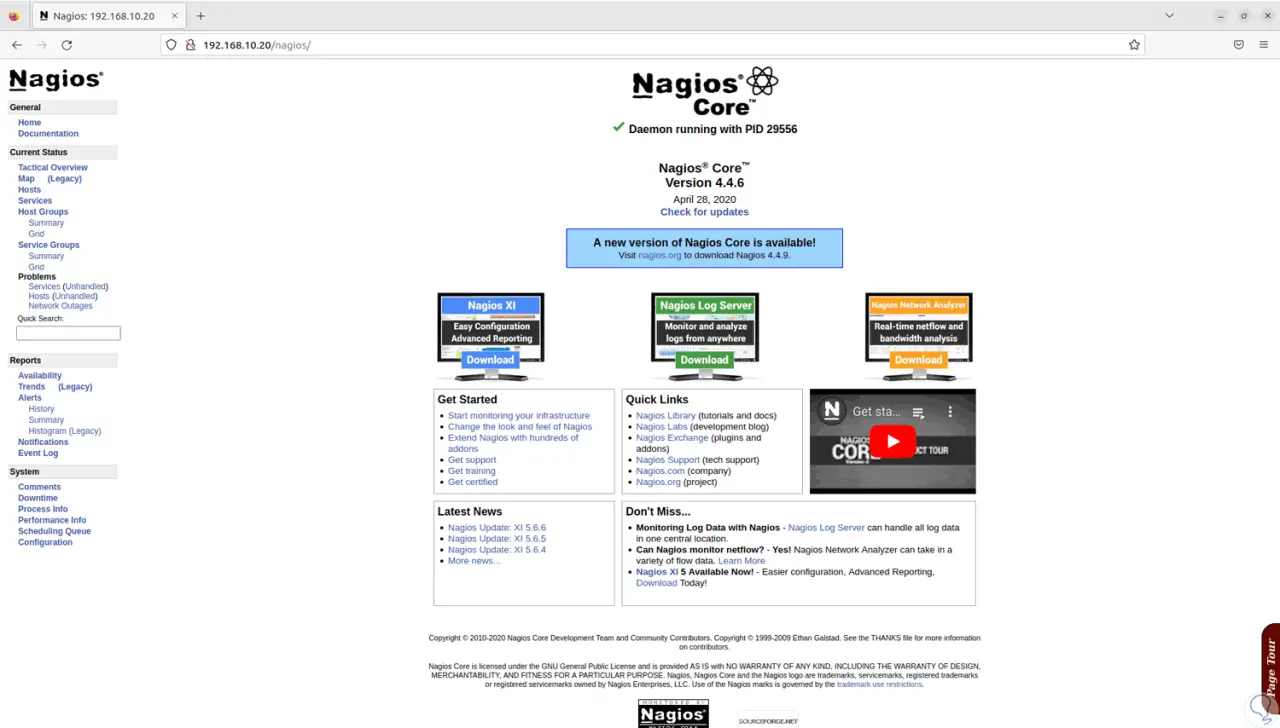
Wir erkunden die Nagios-Optionen in Ubuntu:
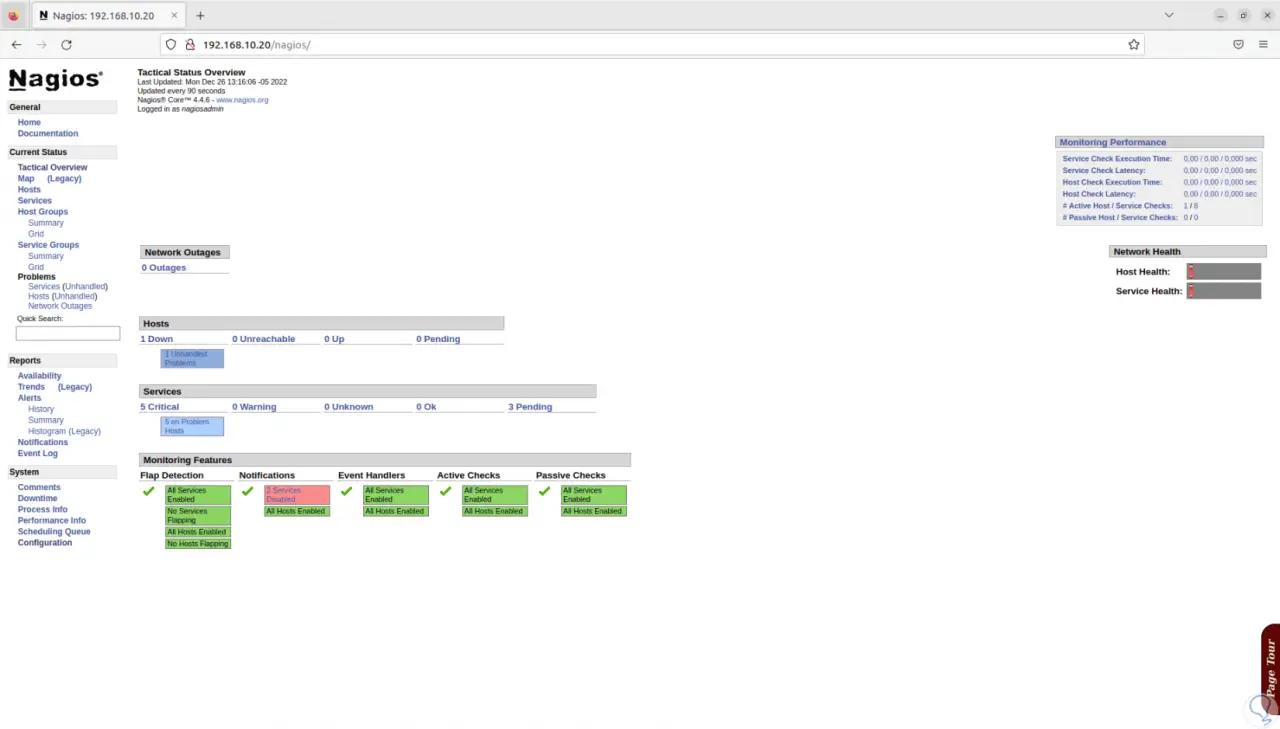
Wir können den Status kritischer Dienste überprüfen:
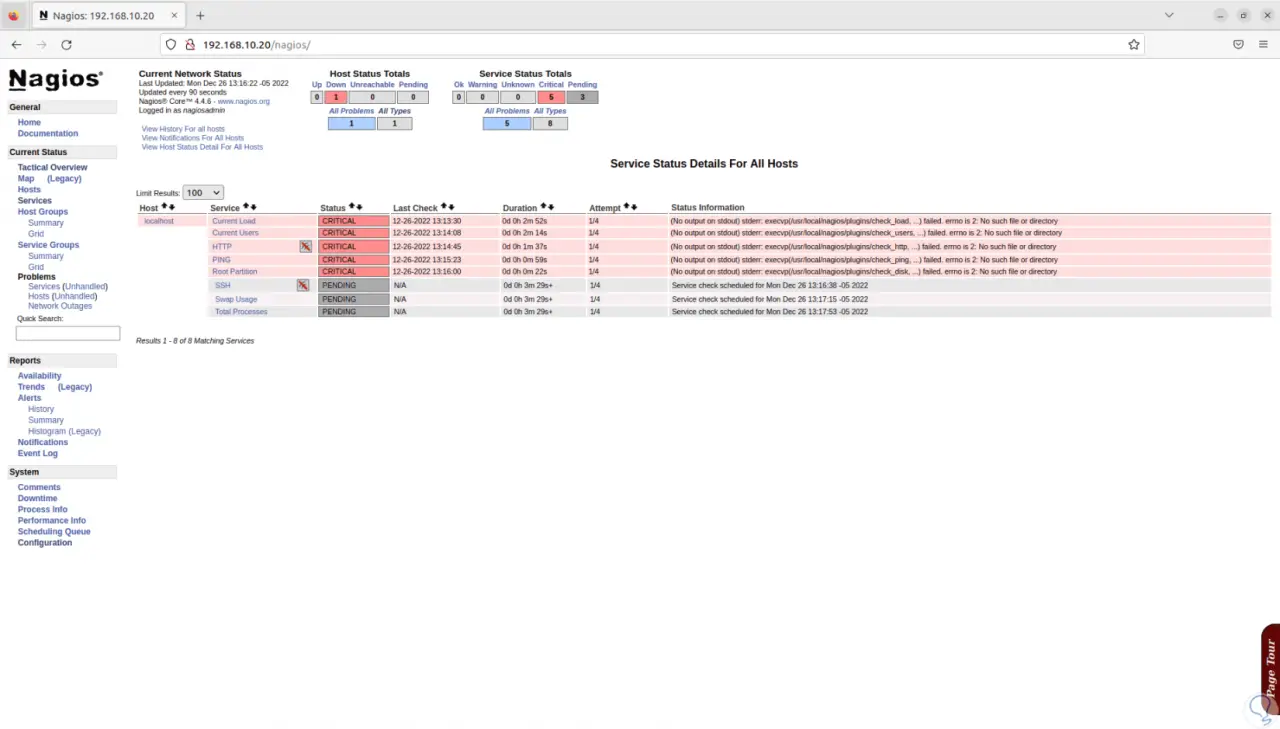
Wir haben einen Ereignis- oder Protokollbetrachter:
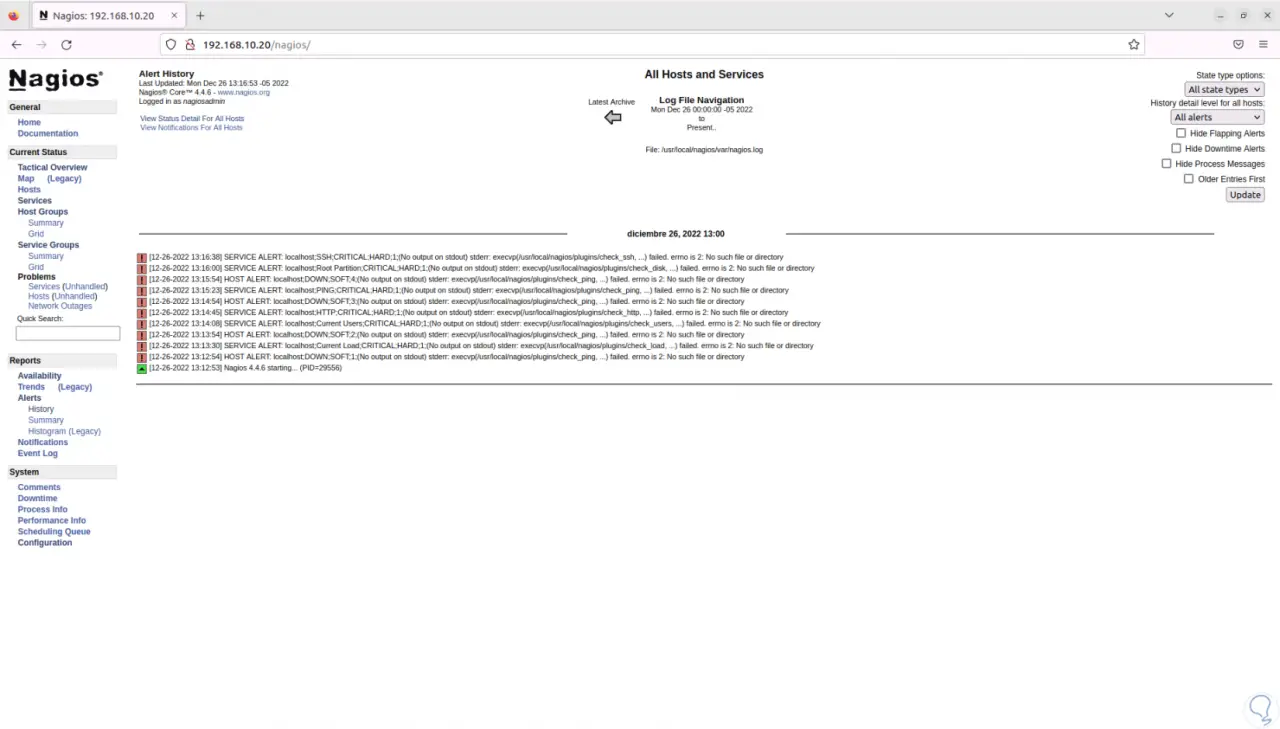
Ab diesem Zeitpunkt ist es möglich, Geräte oder weitere Dienste hinzuzufügen, die mit Nagios in Ubuntu zentral überwacht und verwaltet werden, wobei alle seine Nutzungsmerkmale voll ausgenutzt werden.