
Das Mikrofon im Windows-System ist eines der vielen Eingabegeräte, die Sie auf Ihrem Computer haben können. Es fällt in die Kategorie der Hilfe bei der Kommunikation und Aufnahme von Tönen . Sie können dieses Tool in jeder Systemanwendung verwenden, die Audio aufzeichnet, Sie sollten nichts konfigurieren müssen, da die Anpassung dieses Geräts bereits automatisch installiert sein sollte.
Das ist oft so einfach, aber es gibt andere Fälle, in denen einige Programme Ihr Mikrofon nicht lesen, also müssen Sie es einschalten. Eine andere Sache, die Ihnen unterwegs passieren kann, ist, dass es aufgrund eines technischen Fehlers nicht mehr funktioniert oder sich sogar automatisch aufgrund von Anwendungen deaktiviert, die das Tool blockieren, wenn dies passiert, und Sie Ihr Mikrofon in Windows 11 einschalten müssen, Entdecken Sie unten, wie es geht .
Contents
Warum funktioniert mein Mikrofon auf meinem Windows 11-Computer nicht?
Wir sind uns alle einig, dass das Mikrofon für einen Großteil der Aufgaben unseres Laptops oder Computers unerlässlich ist . Wenn es also ein Problem gibt, brauchen wir eine schnelle Lösung. Sie können ein Mikrofon an jedes Gerät anschließen, wenn es extern ist, können Sie es sogar mit einem Android-Handy sowie mit einem Computer verwenden.
Mit diesen Informationen können wir sagen, dass es so einfach ist, eine Verbindung herzustellen und zu beheben, wenn es von unserem PC nicht erkannt wird. Unter den häufigsten Fehlern können diese auftreten:

Externes Mikrofon wird nicht unterstützt
Dieser Fehler tritt normalerweise auf, weil das Gerät zwei Dinge benötigt, dass Sie es in den Einstellungen aktivieren oder dass Sie seine Treiber herunterladen . Dies wird normalerweise vom Computer automatisch durchgeführt, aber wenn dies nicht der Fall ist, können Sie sie online herunterladen.
Dazu müssen Sie das Modell Ihres Mikrofons haben, dann suchen Sie im Internet danach, zusammen mit dem Ausdruck „Treiber für Windows 11“. Dadurch erhalten Sie die Ergebnisse dessen, was Sie herunterladen müssen. Wenn Sie es haben, müssen Sie es nur noch installieren sie und das ist es.
Wenn dies installiert ist, sollte es verwendet werden können , ist dies nicht der Fall, ist das Gerät möglicherweise sehr alt und nicht für neue Anwendungen geeignet, oder es kann einen Fabrikfehler aufweisen, der verhindert, dass es sich erfolgreich mit Ihrem PC verbinden kann. In diesem Fall empfehlen wir Ihnen, sich an einen technischen Service zu wenden.
Falsche Konfiguration
Es gibt viele Möglichkeiten, ein Mikrofon zu konfigurieren, aber wenn Sie dies nicht wissen, können Sie etwas daran ändern und es wird nicht mehr funktionieren. Wenn Sie dies durchmachen, machen Sie sich keine Sorgen, Sie können die Desktop-Anwendung aufrufen, die für den Zugriff auf Ihr Mikrofon entwickelt wurde, und überprüfen, ob es richtig konfiguriert ist. Gehen Sie dazu wie folgt vor:
- Drücken Sie auf Ihrer Maus die rechte Taste, um auf das Menü zuzugreifen, und geben Sie dann die Einstellungen ein.
- Wählen Sie dort in der Liste der Optionen auf der linken Seite Ihres Bildschirms aus, wo Datenschutz und Sicherheit angezeigt wird.
- Suchen Sie dort, wo Mikrofon steht, dies befindet sich auf der rechten Seite des geöffneten Fensters. Hier müssen Sie den Abschnitt Berechtigungen der Anwendung eingeben.
- Hier müssen Sie nur das Raster aktivieren, das Desktop-Anwendungen den Zugriff auf Ihr Mikrofon erlaubt.
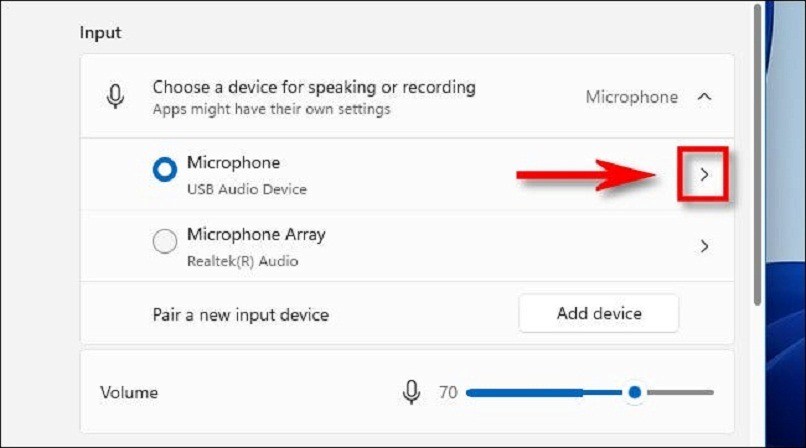
Wie richte ich ein Mikrofon in Windows 11 ein?
Wenn Sie ein Mikrofon haben und Probleme mit seinem Betrieb haben, machen Sie sich keine Sorgen, es ist nicht fehlerhaft, es ist sicher, dass es falsch konfiguriert ist, wie z Weg. Weg:
Von der Systemsteuerung
- Suchen Sie das Sound-Symbol in der Taskleiste und drücken Sie die rechte Maustaste darauf.
- Wählen Sie die Option Toneinstellungen öffnen.
- Auf der rechten Seite Ihres Bildschirms sehen Sie die Option Sound Control Panel.
- Dadurch werden viele Optionen angezeigt. Gehen Sie einfach zu der Stelle, an der es heißt Aufnahme.
- Wählen Sie dann den Abschnitt Mikrofon.
- Hier müssen Sie nur das Kästchen mit der Aufschrift Als Standard festlegen auswählen .
Über Klangeigenschaften
Eine der am häufigsten verwendeten und einfachsten Methoden zum Aktivieren und Einstellen Ihres Mikrofons ist die Eingabe der Klangeigenschaften. Mit Windows 11 ist es einfach, weil es eine Möglichkeit des direkten Zugriffs hat, dies geschieht wie folgt:
- Gehen Sie auf Ihrem Computer zu Start, klicken Sie hier auf die rechte Maustaste unter den angezeigten Optionen, wählen Sie die Option Ausführen, dies öffnet ein neues Fenster, das die Ausführungsbefehle Ihres PC-Fensters enthält.
- Geben Sie im Suchbereich, der im geöffneten Fenster angezeigt wird, mmsys.cpl ein. Dies ist der Befehl, der die Soundeigenschaften öffnet.
- Suchen Sie im neuen geöffneten Tab nach der Option Aufnahme.
- Wenn Sie dies bereit haben, müssen Sie nur auf Aufnahme klicken und auswählen, wo Mikrofon steht, hier müssen Sie nur das von Ihnen ausgewählte Mikrofon aktivieren bzw. deaktivieren .
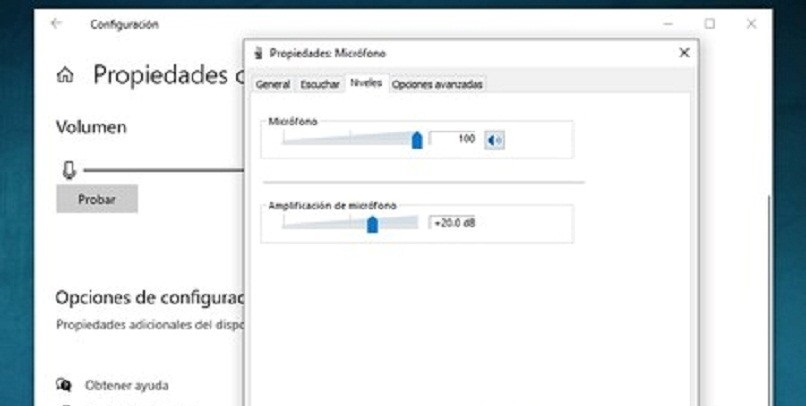
Wie kann ich einen Mikrofontest in Windows durchführen?
Wenn Sie ein neues Mikrofon haben, testen Sie es nach dem Anschließen und Installieren am besten . Dazu können Sie eine Aufnahmeanwendung im Internet oder die Windows-Option verwenden. Diese Tests können auf sehr einfache Weise durchgeführt werden, Sie müssen nur einige Anweisungen befolgen, die unten bereitgestellt werden.
- Zuerst müssen Sie Ihr Mikrofon an Ihren PC anschließen.
- Sie finden sich im Windows-Menü, verwenden die Suchmaschine unten, suchen nach Sound, dies gibt uns eine Reihe von Optionen, bei denen die Option Sound Recorder auffällt.
- Wenn Sie diese Funktion auswählen, wird auf dem Desktop ein kleines Fenster geöffnet, in dem Sie eine Schaltfläche mit der Aufschrift Starte die Aufnahme sehen. Wenn Sie darauf klicken, wird die Aufnahme gestartet. Beachten Sie, dass Sie neben dieser Option eine Leiste sehen, in der die Intensität der Audioaufnahme.