Microsoft Teams ist eine von Microsoft entwickelte Lösung für alles rund um Konferenzen, ob mit der Familie oder Kollegen, Teams bietet mehrere Funktionen wie:
- Sofort-Chat
- Integration mit Office-Anwendungen
- Live-Zusammenarbeit in Echtzeit
- Sichere interne und externe Zusammenarbeit
- Schnelle Informationssuche
- Schnelle Integration mit Anwendungen von Drittanbietern
- Option zum Erstellen privater Kanäle
Eines der wesentlichen Elemente in Teams ist das Mikrofon, da es uns ermöglicht, mit den Sitzungen zusammenzuarbeiten, an denen wir teilnehmen. In Windows ist es möglich, dass unser Mikrofon ausfällt und uns nicht erlaubt, mit anderen Benutzern zu interagieren, TechnoWikis bringt eine Reihe von Schritte, um dies zu korrigieren, indem Sie das Wichtigste empfehlen, nämlich zu überprüfen, ob das Mikrofon gut angeschlossen ist, oder ein anderes Gerät ausprobieren, um einen Fehler an dem Anschluss auszuschließen, an dem es angeschlossen ist.
ABONNIEREN SIE AUF YOUTUBE
Contents
1 Teams-Mikrofon funktioniert nicht | Lösung aus der Auswahl des Mikrofons in Teams
In diesem Schritt können wir das im Team verfügbare Mikrofon auswählen. Es ist möglich, dass ein nicht vorhandenes oder deaktiviertes Mikrofon zugewiesen ist. Öffnen Sie in diesem Fall die Teams-App und gehen Sie zu “Einstellungen”:
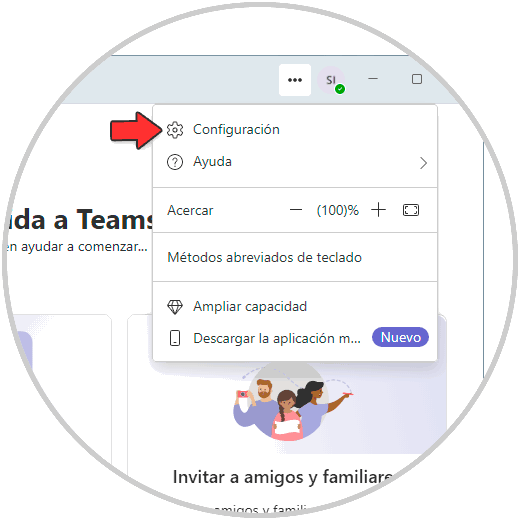
Wählen Sie dann im Popup-Fenster „Geräte“ aus:
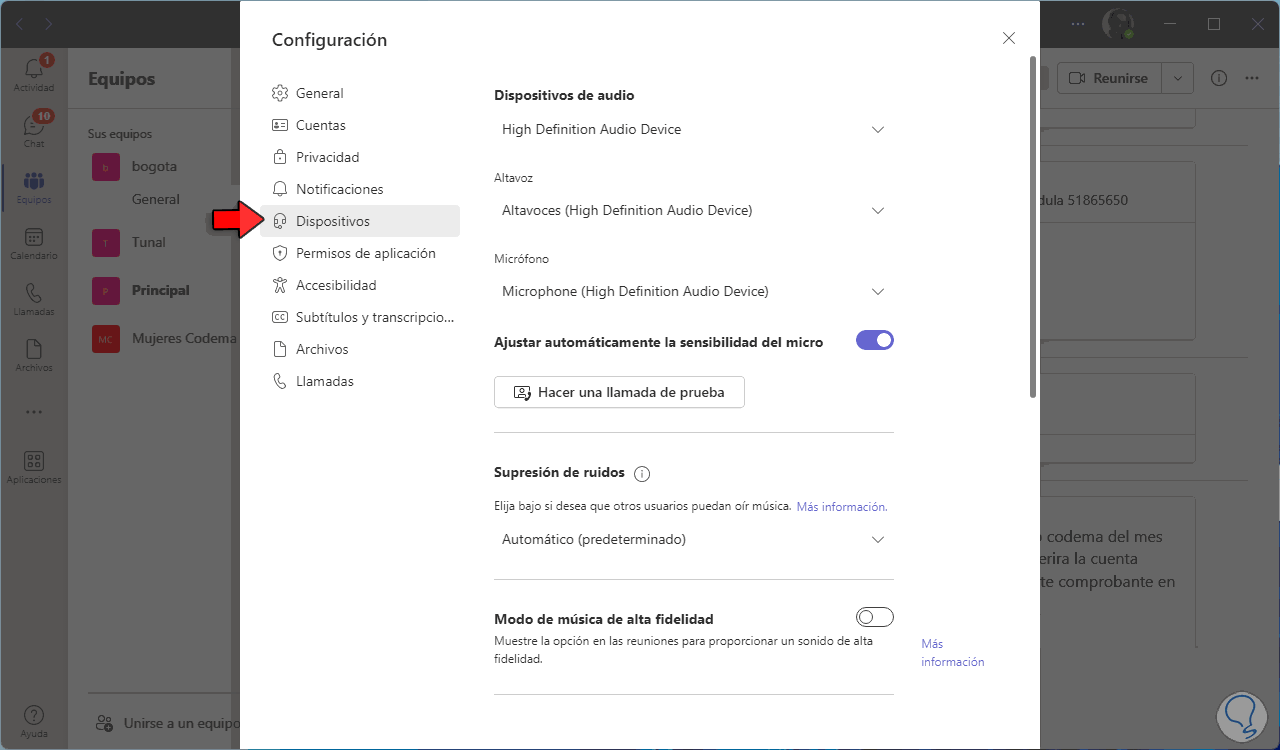
Unter „Mikrofon“ wählen wir das zu verwendende Mikrofon aus und können auf „Testanruf tätigen“ klicken, um zu bestätigen, dass es korrekt funktioniert.
2 Teams-Mikrofon funktioniert nicht | Lösung, die die Verwendung in Apps ermöglicht
Eine der Funktionen von Teams ist die Integration mit Office-Anwendungen, und der Fehler kann auftreten, wenn Sie eine davon verwenden. Es ist wichtig, zu überprüfen, ob Sie die Berechtigung in der Anwendung haben.
Um dies zu sehen, öffnen wir die Teams-App und gehen zu “Einstellungen”:
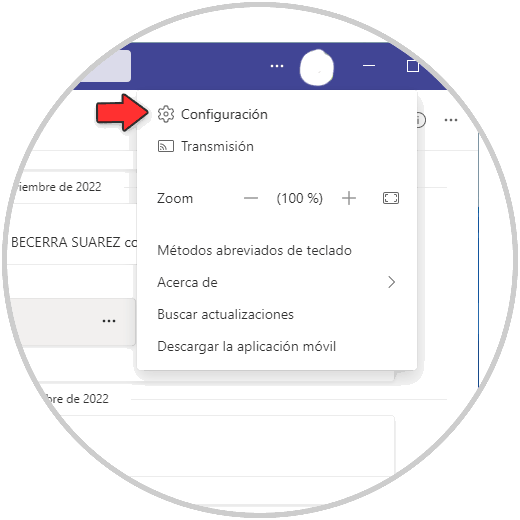
Dann gehen wir zu “Anwendungsberechtigungen”:
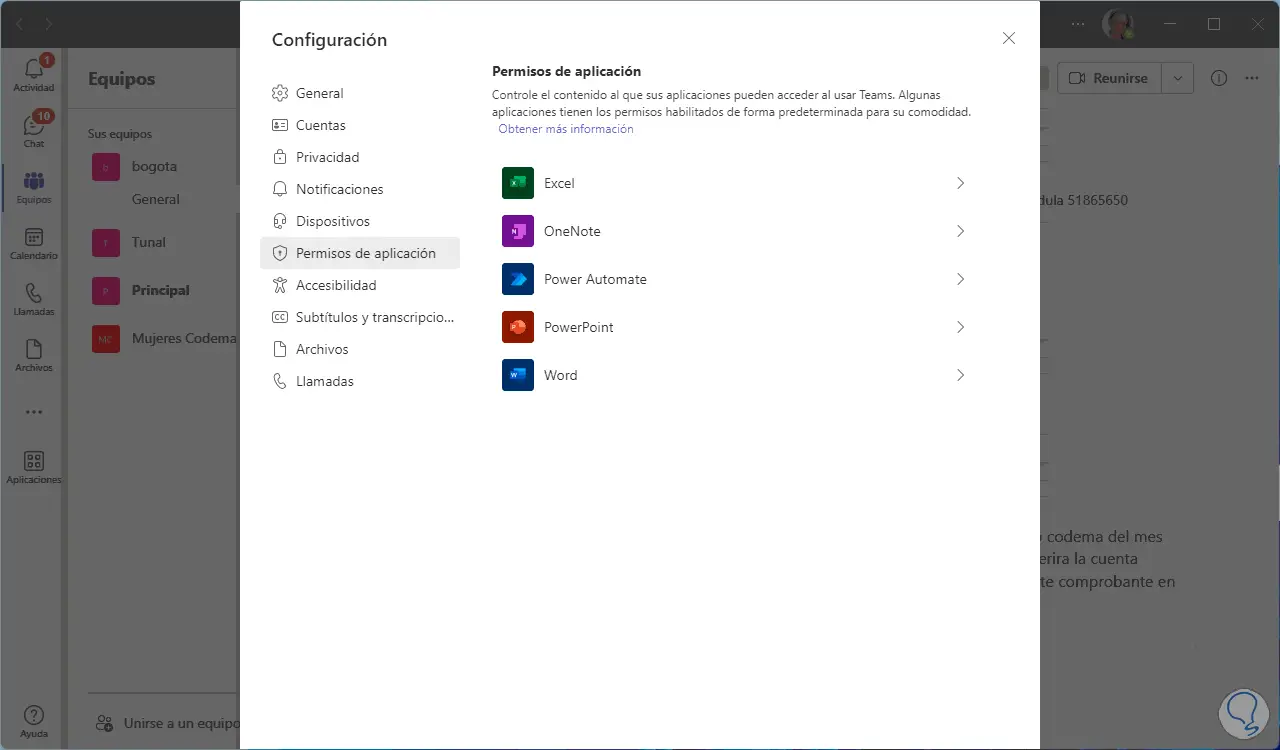
Wir klicken auf die fehlgeschlagene Anwendung und überprüfen, ob der Medienzugriffsschalter aktiv ist:
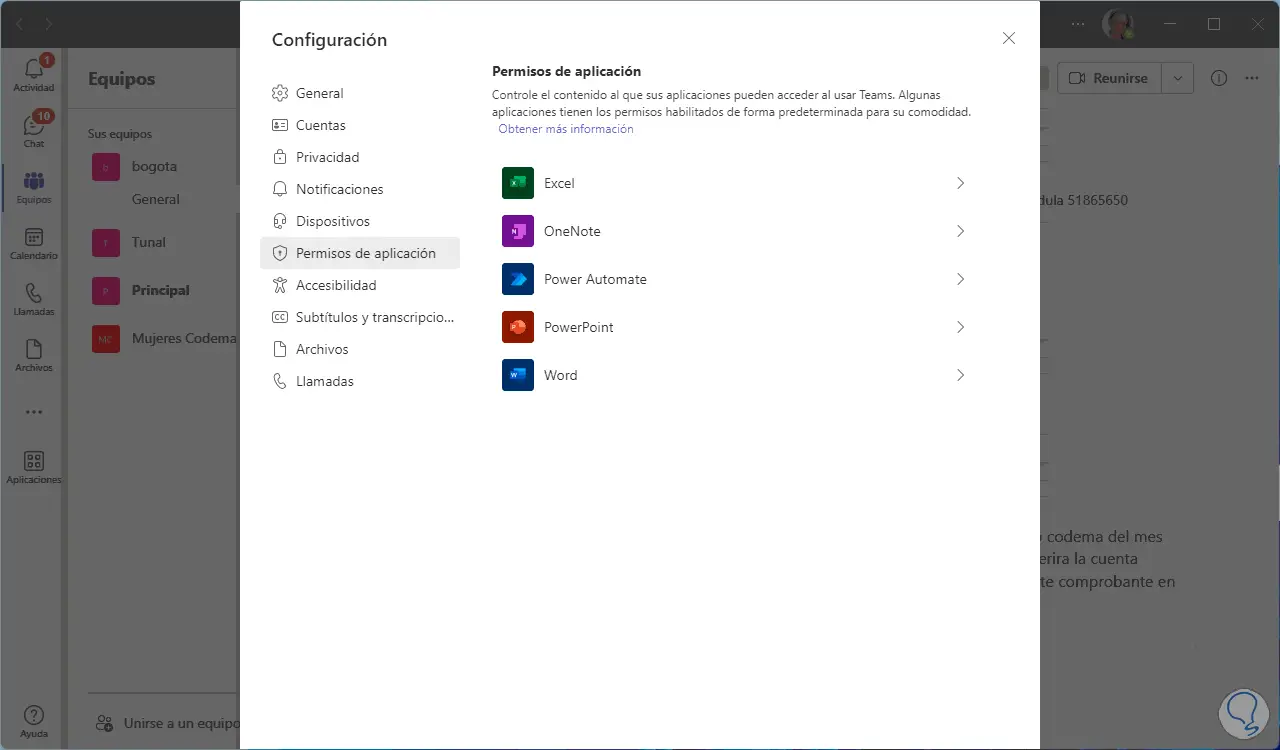
3 Teams-Mikrofon funktioniert nicht | Lösung aus den Einstellungen
Es ist wichtig, dass Anwendungen die Berechtigung haben, direkt im Betriebssystem auf das Mikrofon zuzugreifen.
Im Fall von Windows 11 gehen wir zu “Start – Einstellungen – Datenschutz und Sicherheit”:
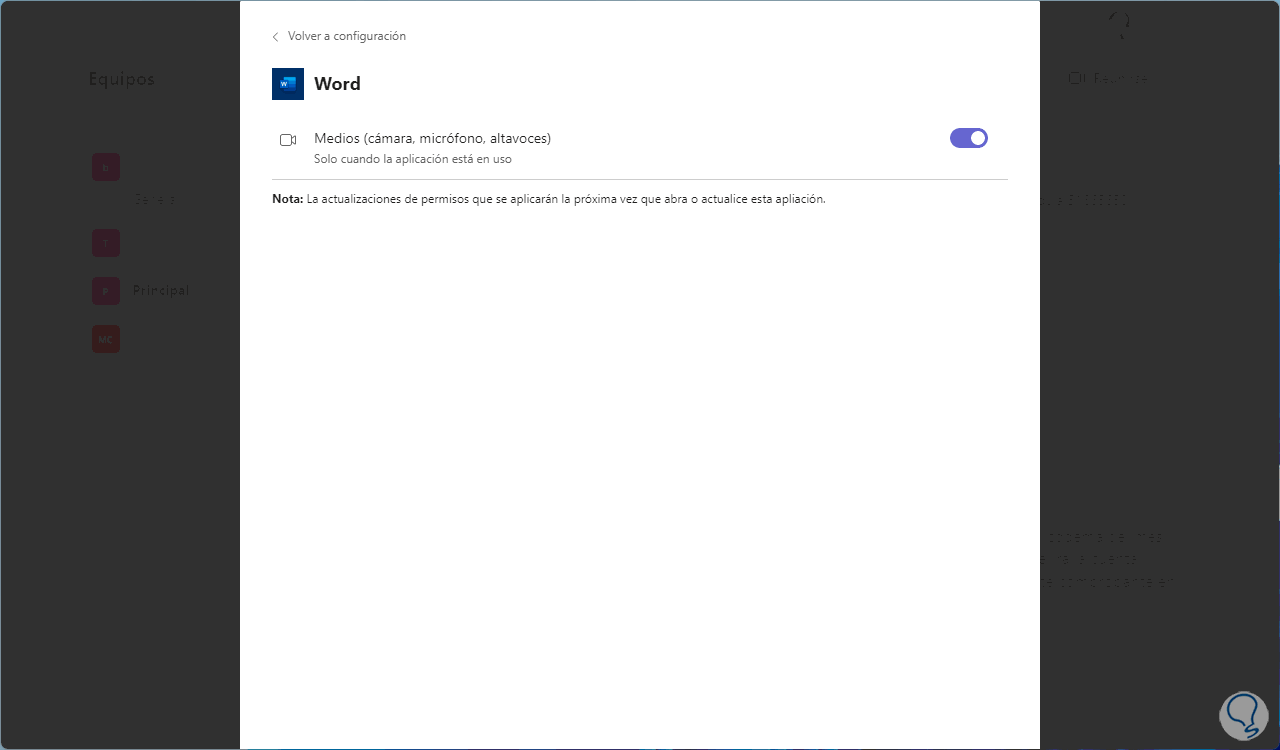
Wir klicken auf “Mikrofon”, um Folgendes zu sehen:
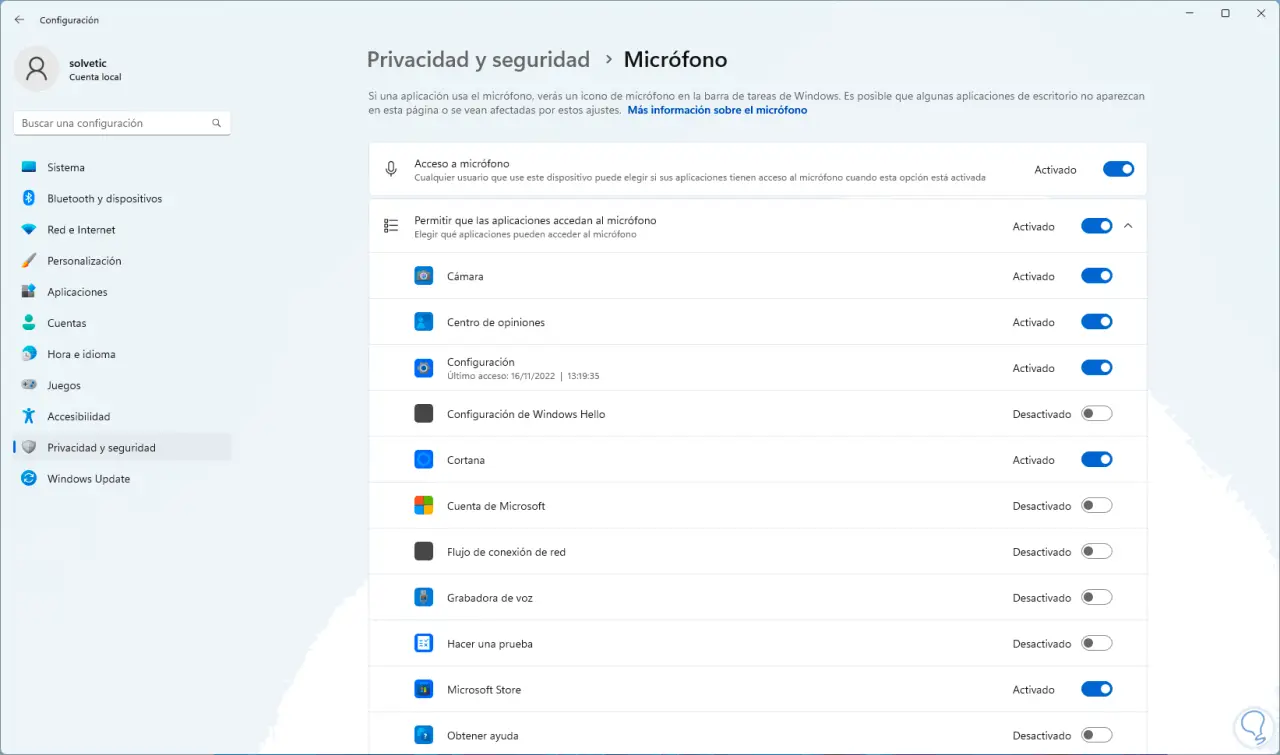
Wir bestätigen, dass die Schalter aktiv sind:
- Zugang zum Mikrofon
- Erlauben Sie Apps den Zugriff auf das Mikrofon
Außerdem bestätigen wir unten, dass der Schalter “Desktop-Anwendungen den Zugriff auf das Mikrofon erlauben” aktiv ist:
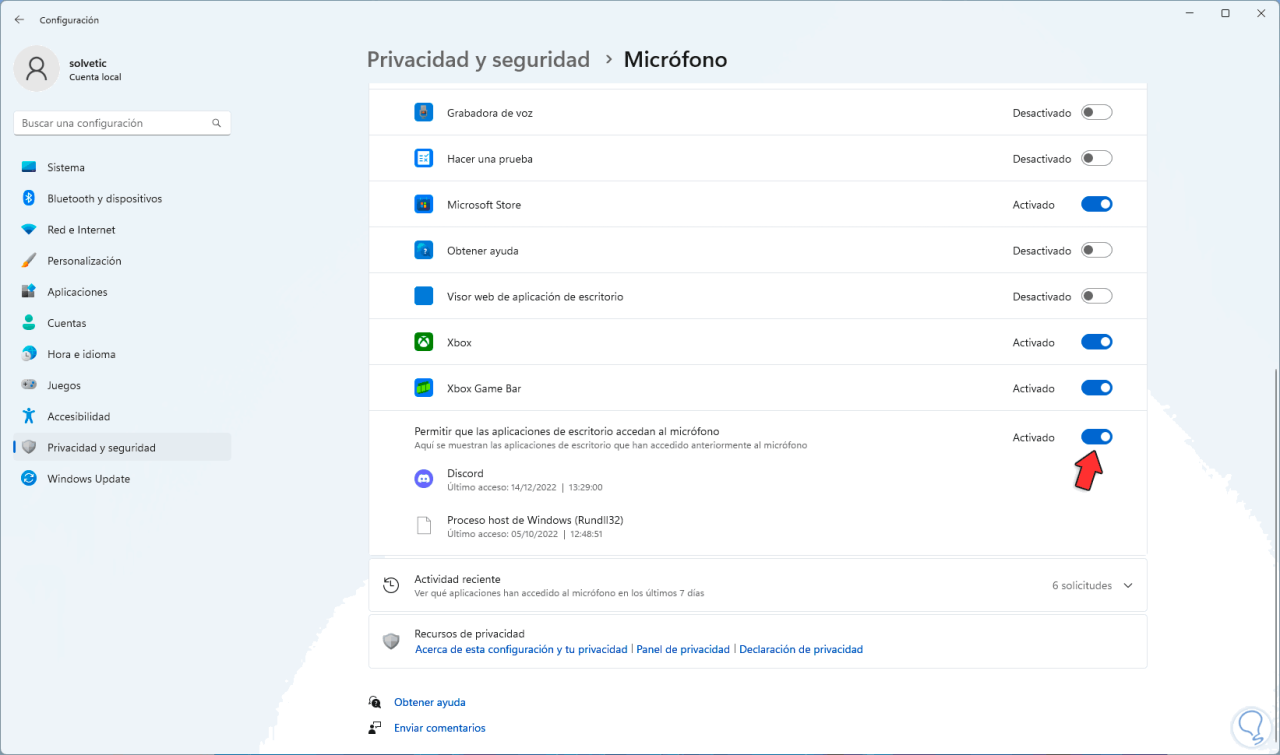
4 Teams-Mikrofon funktioniert nicht | Lösung aus der Problembehandlung
Dies ist ein Tool, mit dem wir auf automatische Lösungen für zahlreiche Gerätefehler zugreifen können, und das Mikrofon kann einer davon sein.
Um diese Option in der Start-Suchmaschine zu verwenden, geben Sie „lösen“ ein und klicken Sie auf „Weitere Probleme lösen“:
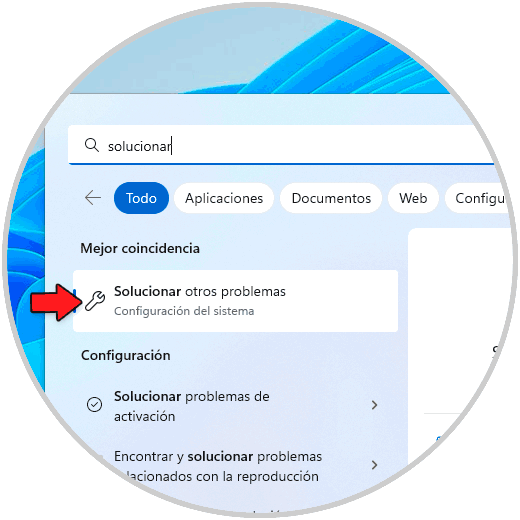
Wir werden Folgendes sehen:
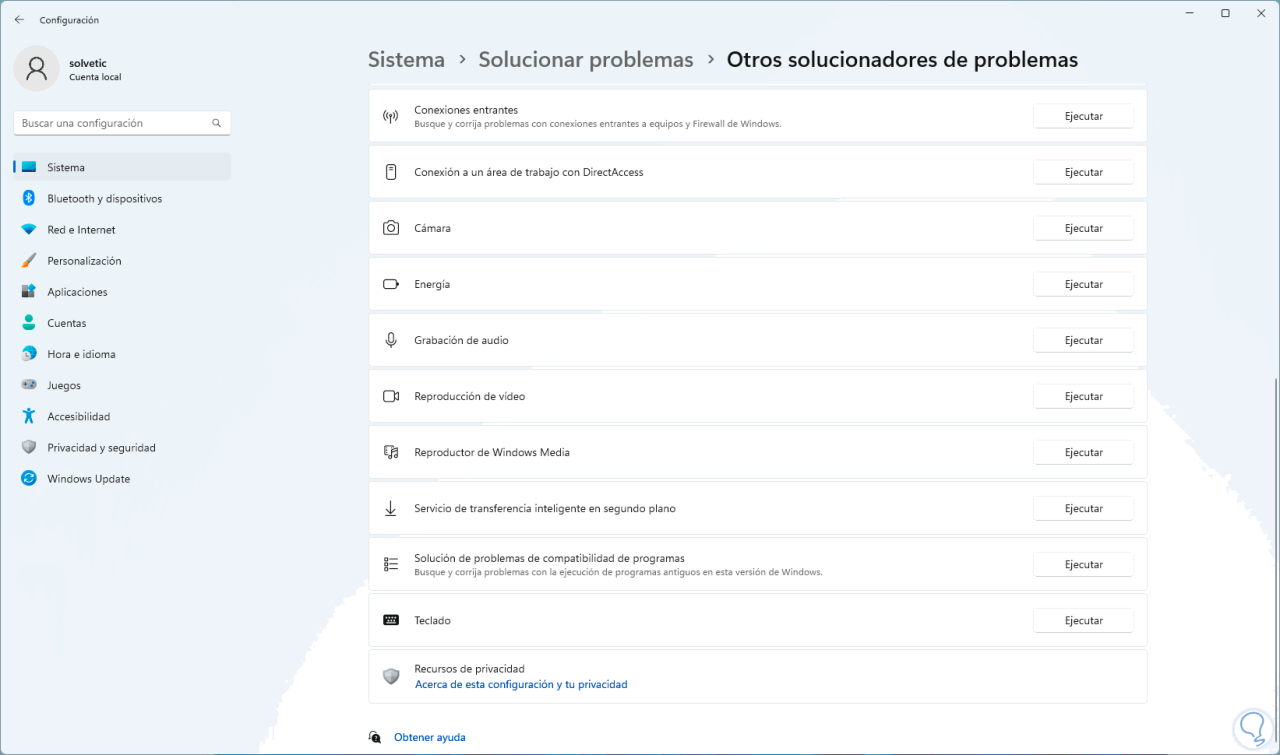
Bei „Audioaufnahme“ klicken wir auf „Ausführen“ und der Assistent öffnet sich:
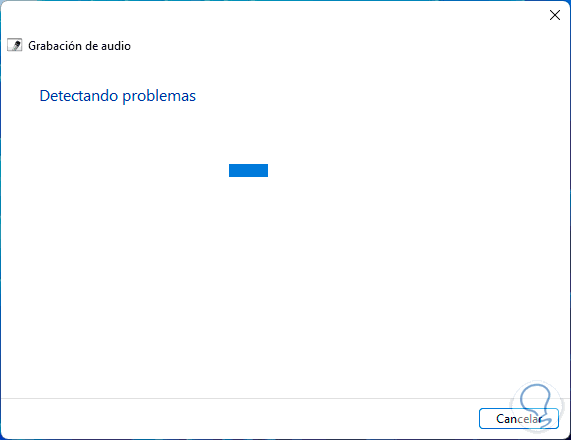
Dieses Dienstprogramm analysiert die verschiedenen zugehörigen Dienste:
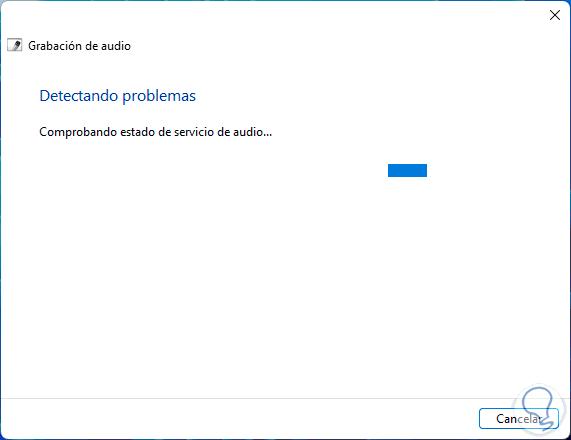
Dann wählen wir das Mikrofon mit Fehler aus:
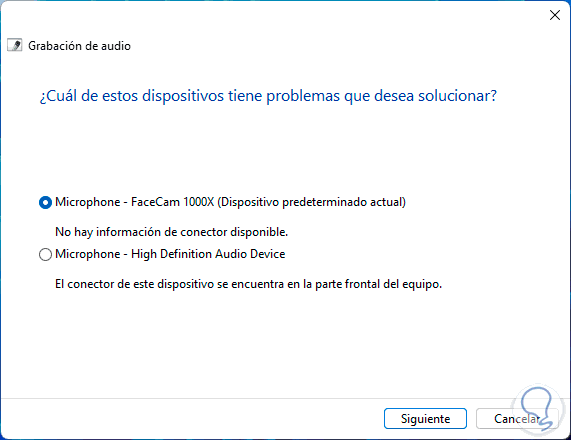
Wir warten, bis der Vorgang abgeschlossen ist:
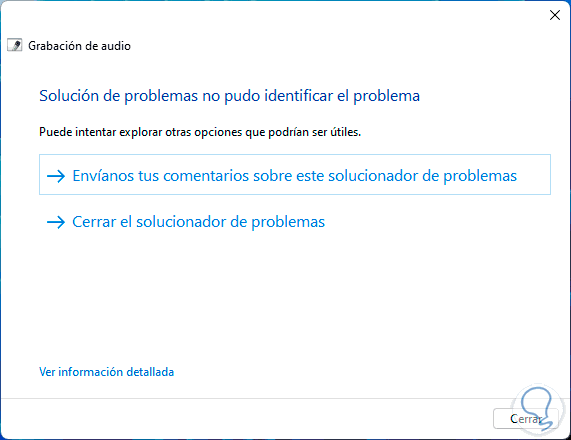
5 Teams-Mikrofon funktioniert nicht | Lösung zur Aktualisierung von Teams
Es ist möglich, dass der Mikrofonfehler darauf zurückzuführen ist, dass die Anwendung nicht aktualisiert wird, jedes Update bringt Verbesserungen.
Um Teams zu aktualisieren, öffnen wir die Teams-App und klicken auf das Menü, um „Nach Updates suchen“ auszuwählen:
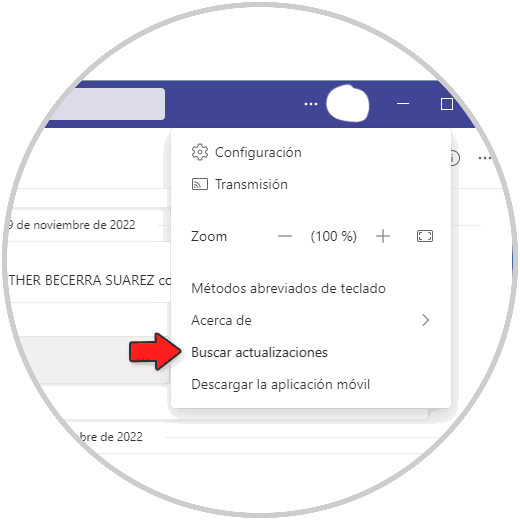
Wir warten auf das Ende des Update-Suchvorgangs, der im Hintergrund angewendet wird:
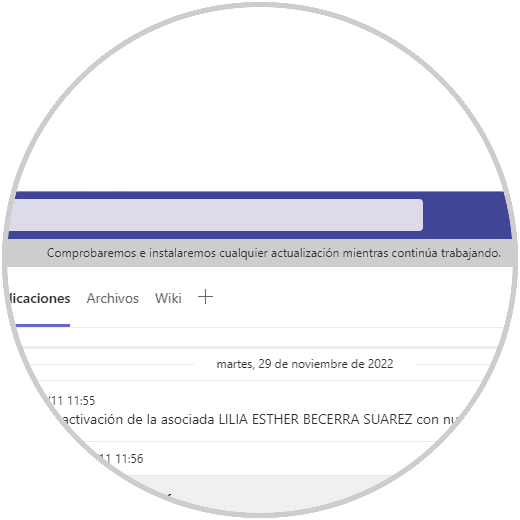
6 Teams-Mikrofon funktioniert nicht | Lösung zur Neuinstallation von Teams
Wenn die Fehler weiterhin bestehen, können wir Teams neu installieren, um auszuschließen, dass der Fehler vom System und von der Anwendung stammt.
Wir gehen zu “Start – Einstellungen – Anwendungen – Installierte Anwendungen”:
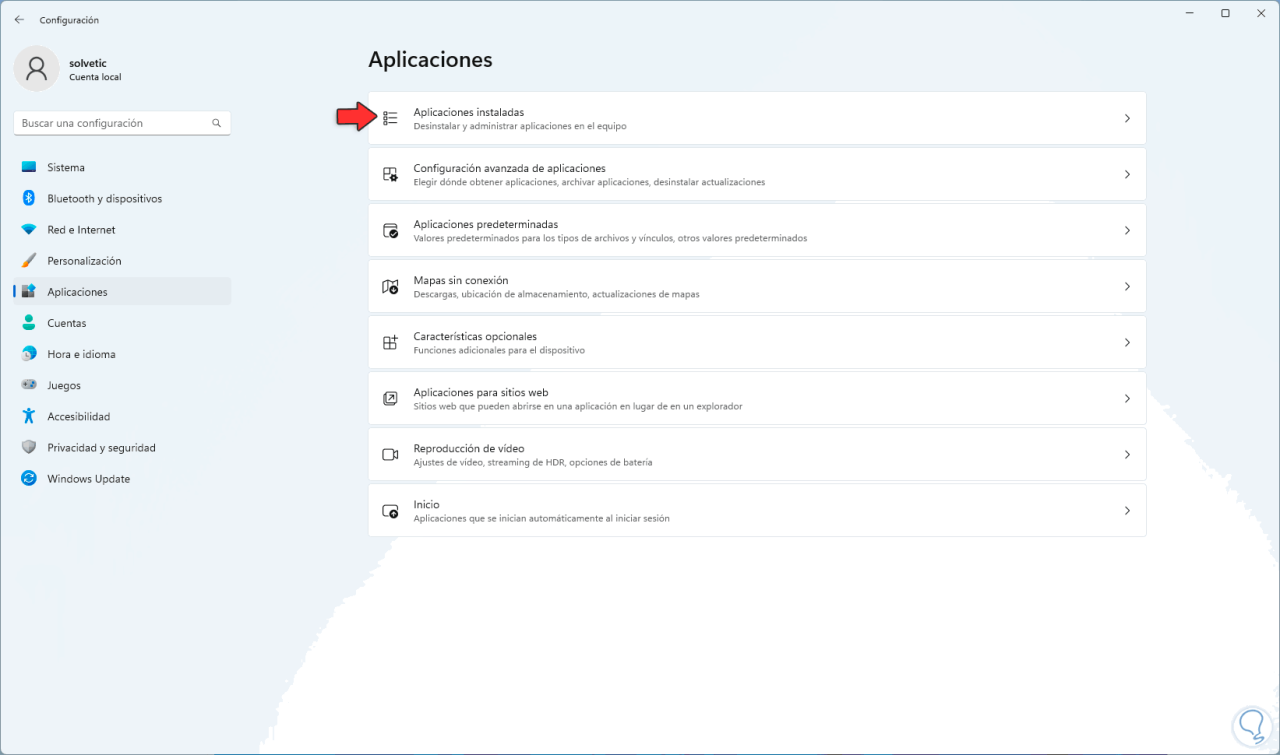
Klicken Sie auf das Kontextmenü von Teams und wählen Sie die Option „Deinstallieren“:
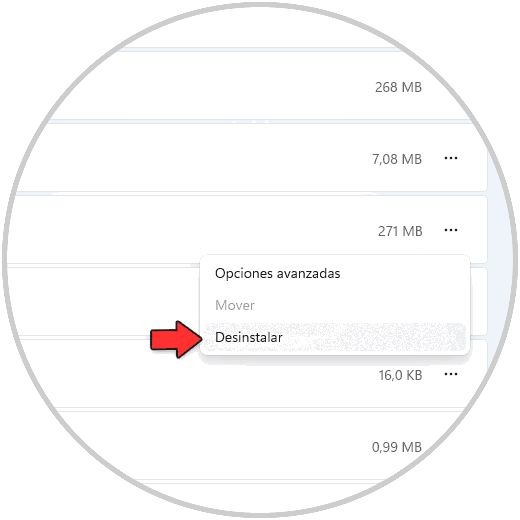
Dann müssen wir den Vorgang bestätigen:
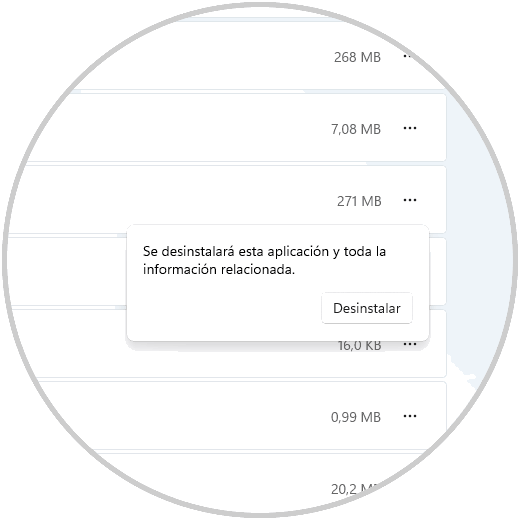
Wir erwarten, dass Microsoft Teams deinstalliert wird:
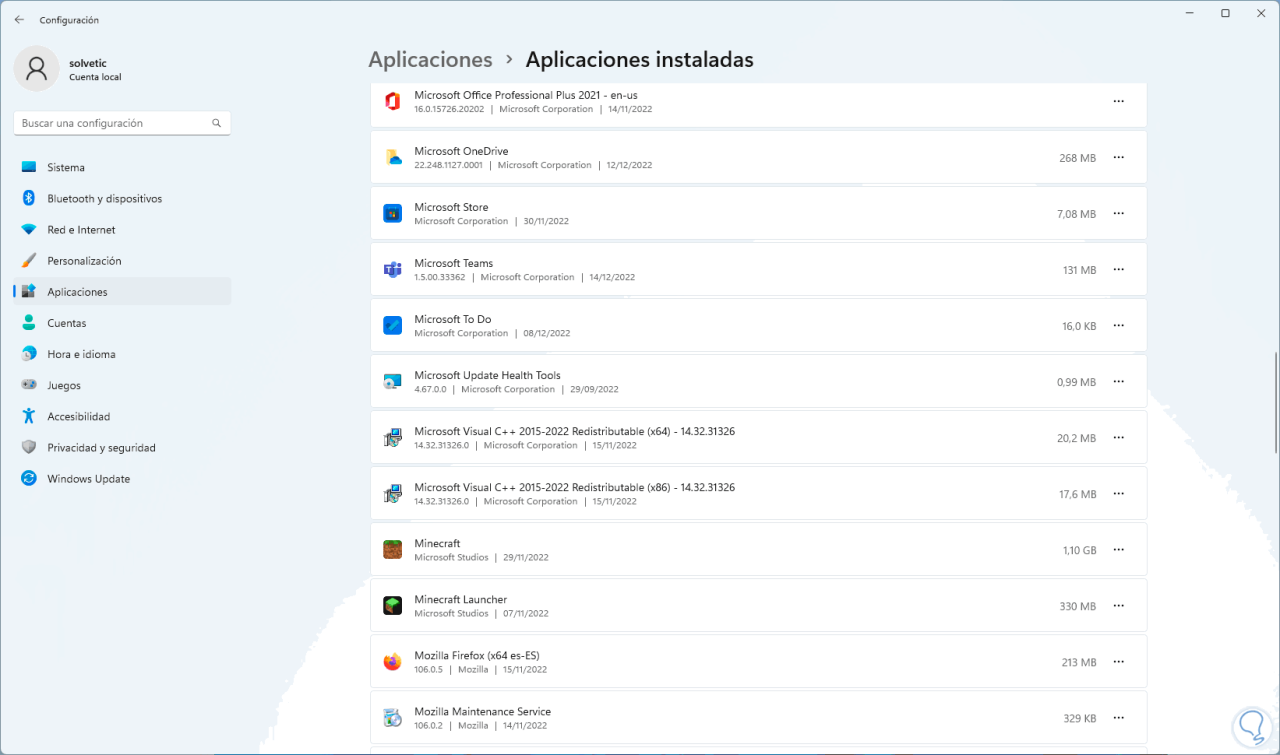
Wir gehen zur Teams-URL im folgenden Link, um die Desktop-Version herunterzuladen:
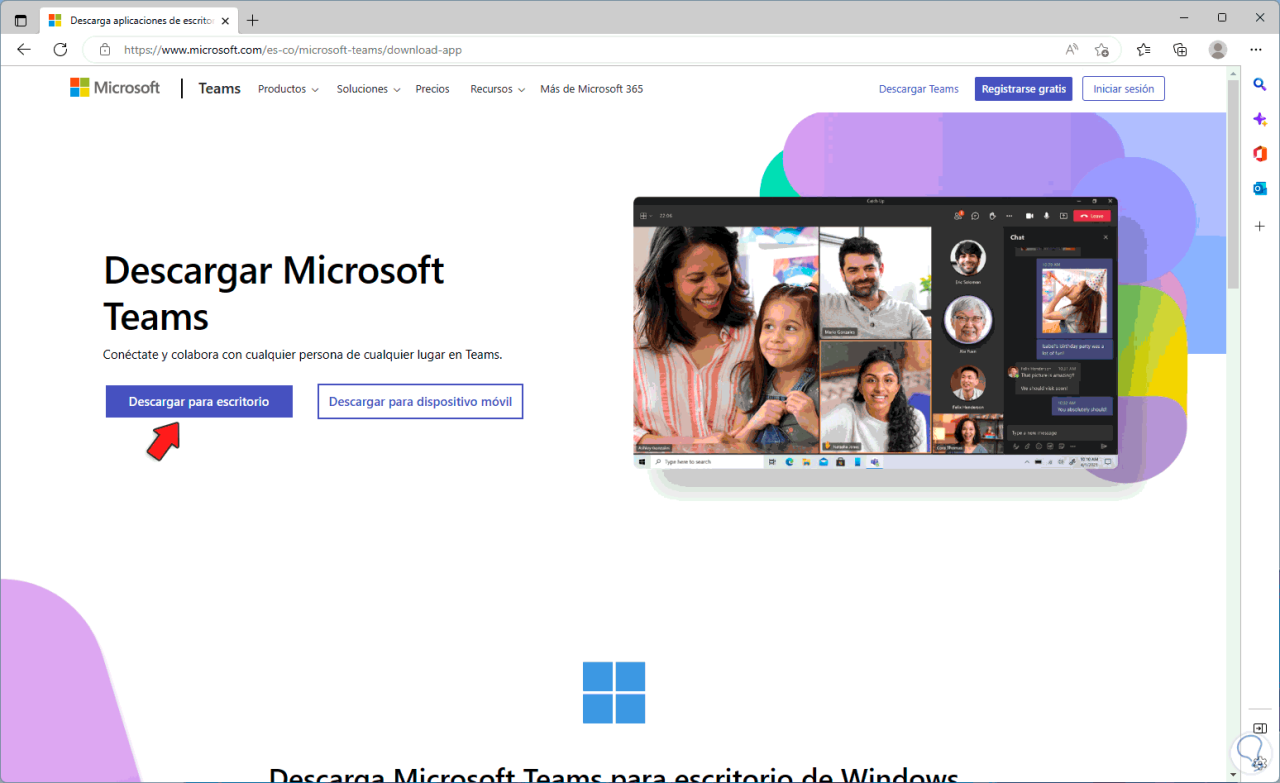
Wir führen die Datei aus und warten darauf, dass Teams geöffnet wird:
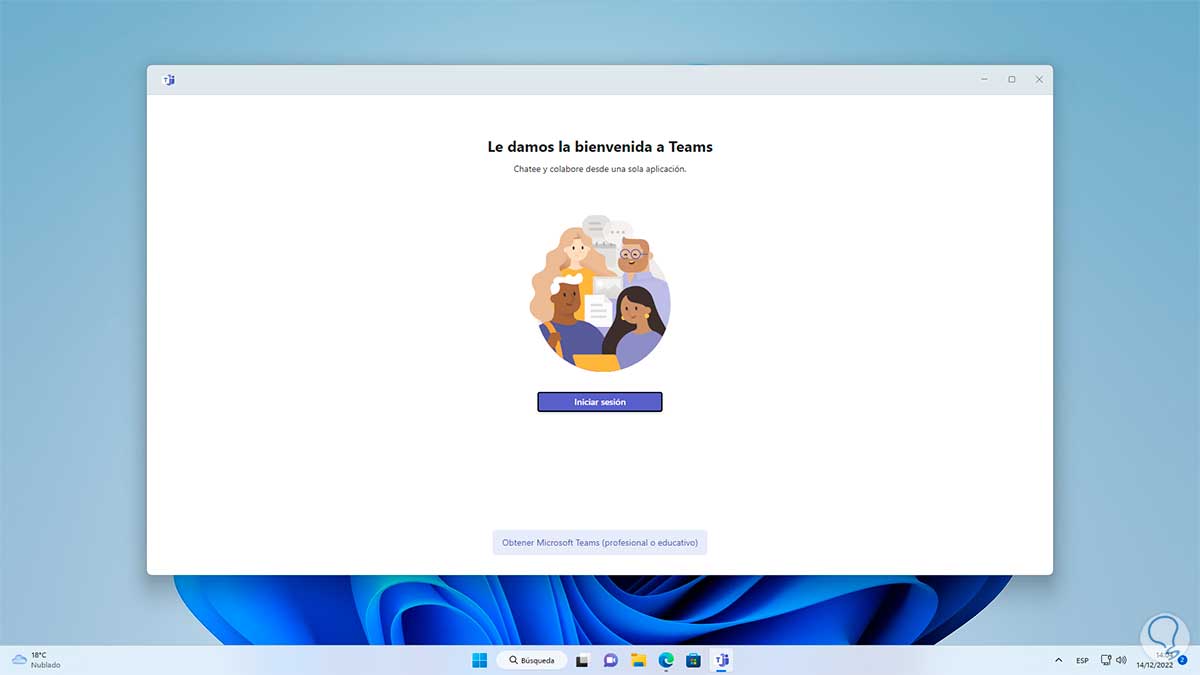
7 Teams-Mikrofon funktioniert nicht | Lösung zum Hinzufügen neuer Updates
Dies ist eine Option, mit der wir exklusive Updates auf das Mikrofon anwenden können.
Wir gehen zu “Start – Einstellungen – Windows Update”:
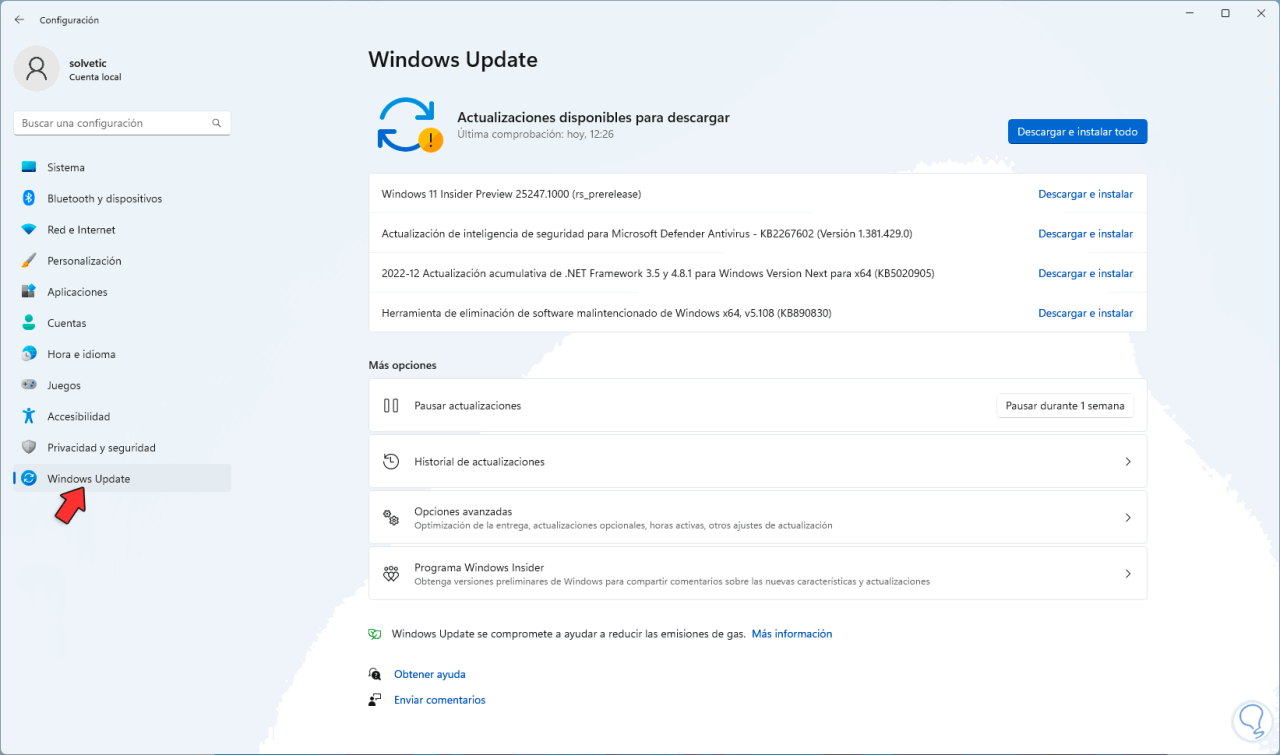
Wir klicken auf „Verlauf aktualisieren“, um Folgendes zu sehen:
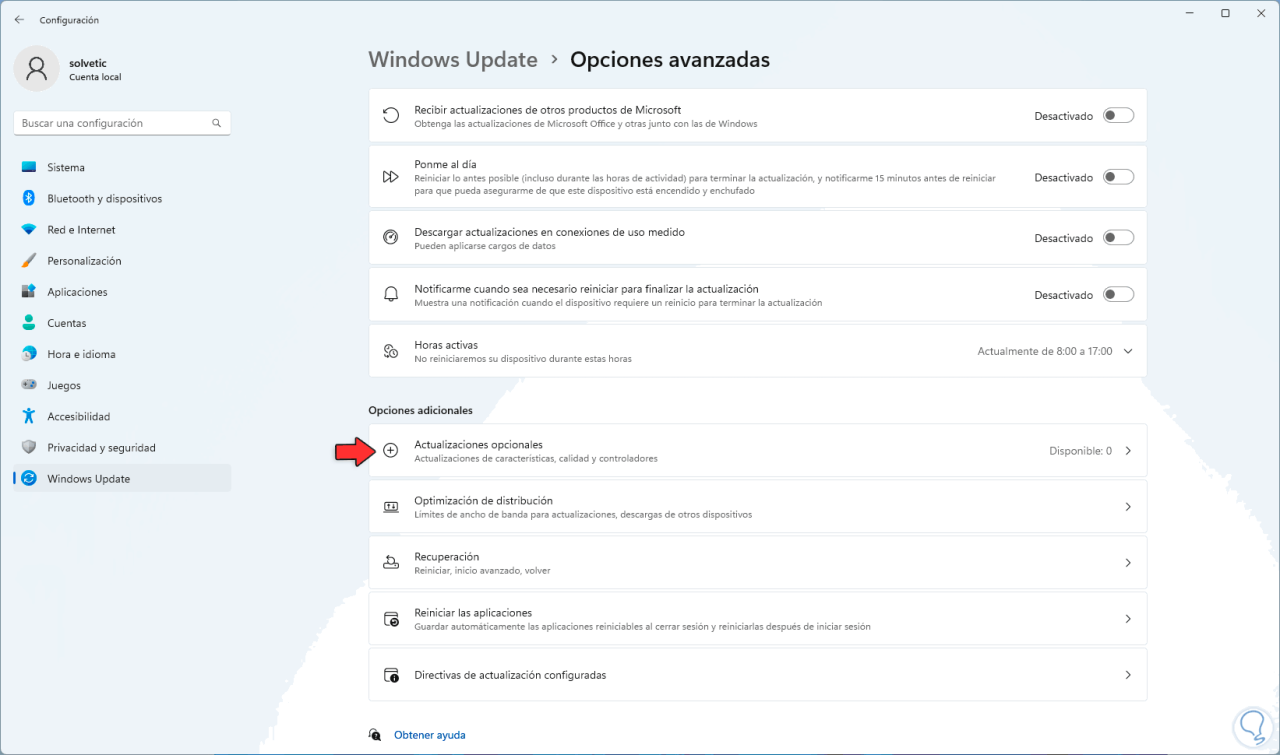
Unter „Optionale Updates“ validieren wir, ob es Mikrofon-Updates gibt:
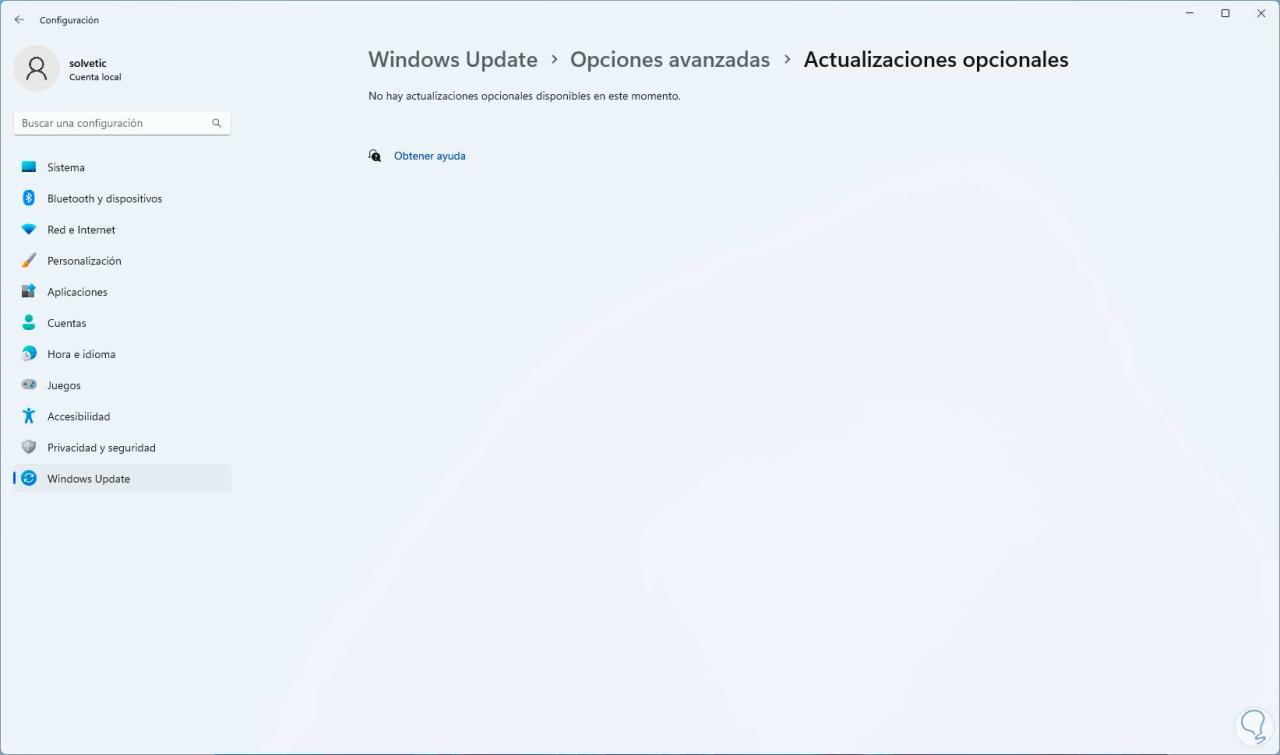
8 Teams-Mikrofon funktioniert nicht | Lösung Neuinstallation des Mikrofons
Es ist eine Methode, mit der alle mit dem verwendeten Mikrofon verbundenen Prozesse aktualisiert werden, ohne die spätere Verwendung zu beeinträchtigen.
Wir öffnen den Geräte-Manager:
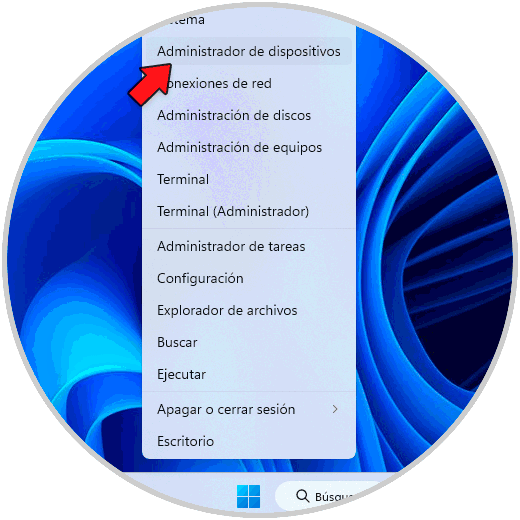
In „Sound- und Videocontroller und Spielgeräte“ klicken wir mit der rechten Maustaste auf das Mikrofon und wählen „Gerät deinstallieren“:
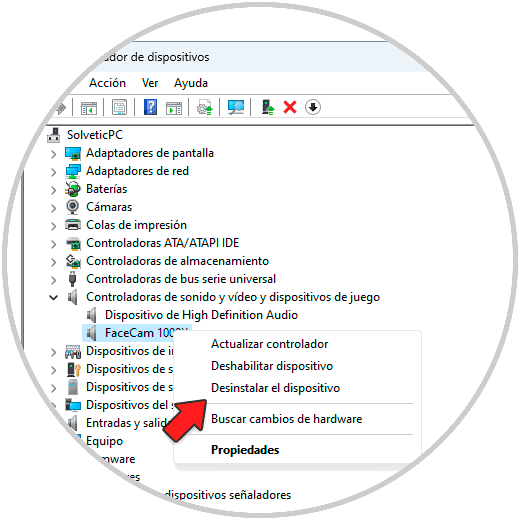
Wir werden die folgende Nachricht sehen:
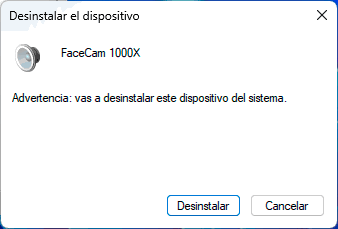
Bestätigen Sie die Aktion:
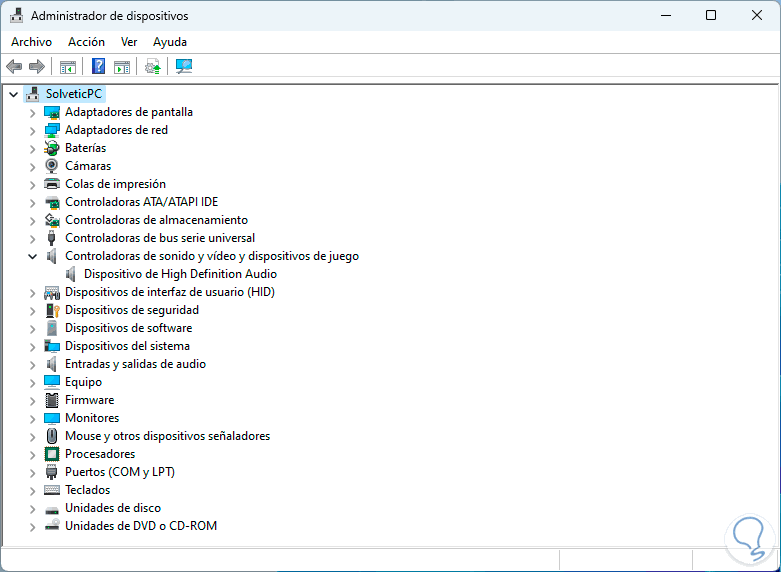
Jetzt gehen wir zu “Aktion – Nach Hardwareänderungen suchen”:
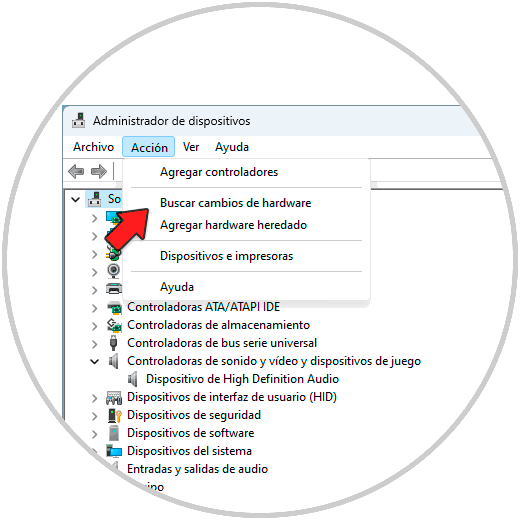
Dadurch wird das Mikrofon auf dem System neu installiert:
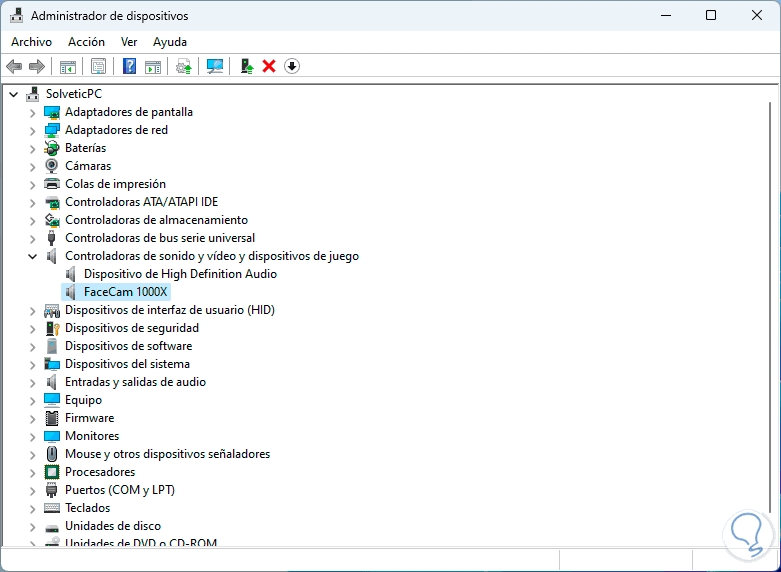
Das Mikrofon wird, wie wir sehen, erneut installiert, jetzt doppelklicken wir auf den Treiber und prüfen auf der Registerkarte „Treiber“, ob die Option „Zurück zum vorherigen Treiber“ verfügbar ist:
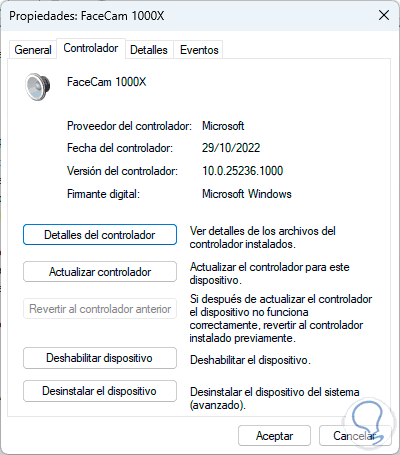
9 Teams-Mikrofon funktioniert nicht | Lösung bei der Verwendung von Teams im Web
Es ist möglich, Teams online zu verwenden und das Mikrofon funktioniert nicht, die Lösung ist in den meisten Fällen für die Webnutzung von Teams recht einfach.
Wir öffnen Teams im Web unter folgendem Link:
Mannschaften
Wir klicken auf “Site-Informationen anzeigen – Berechtigungen für diese Site”:
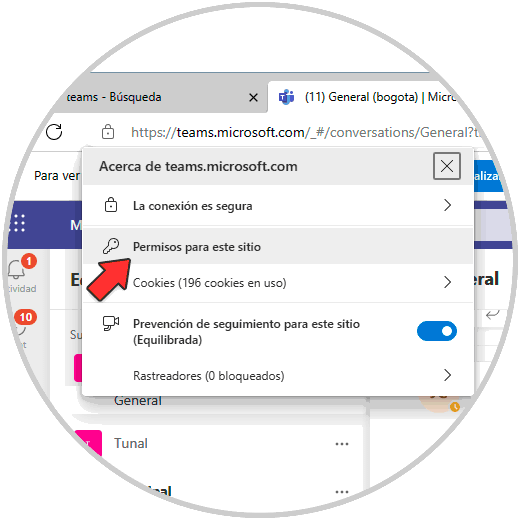
Wir werden auf Folgendes umgeleitet:
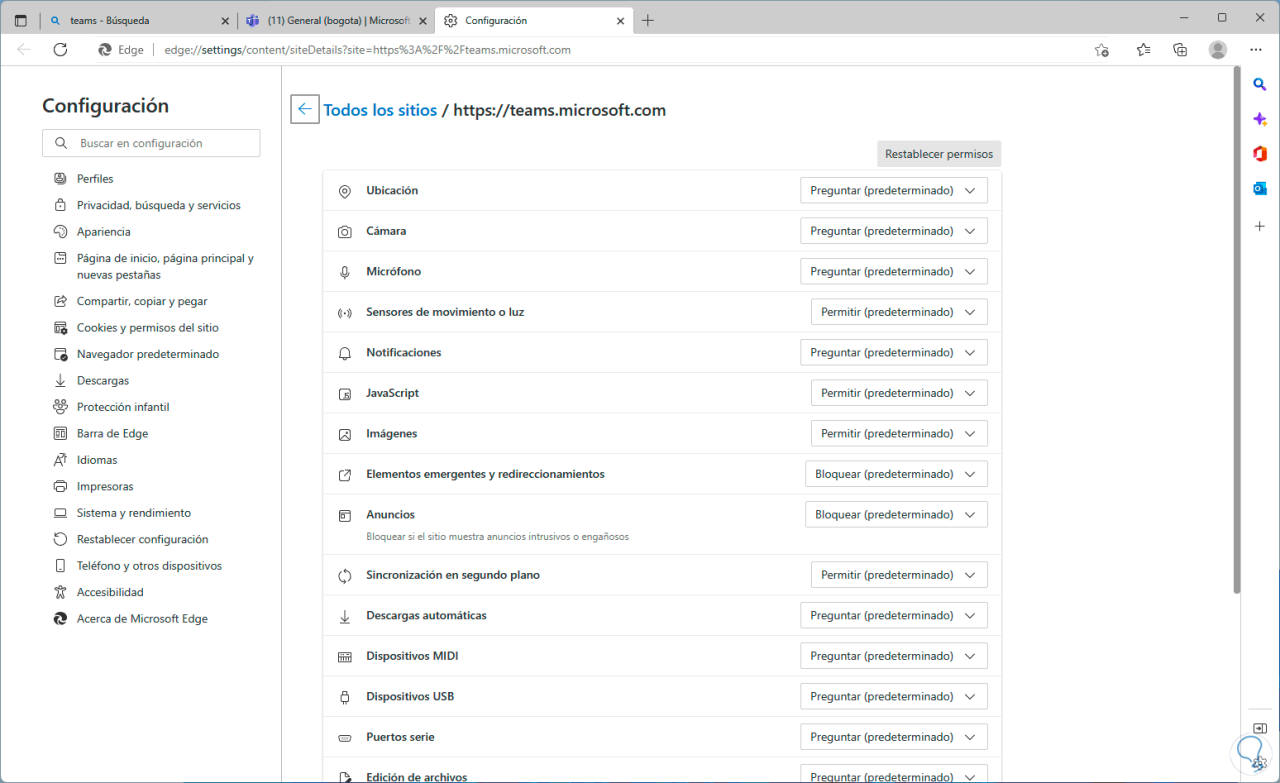
In “Mikrofon” erlauben wir die Verwendung von:
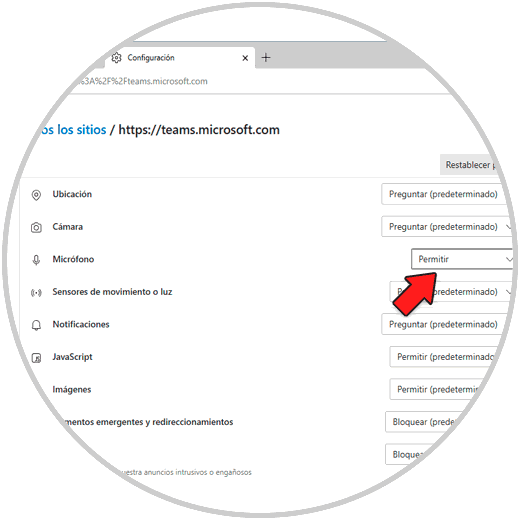
10 Teams-Mikrofon funktioniert nicht | Lösung durch Aktualisieren des Treibers
Durch die Aktualisierung des Mikrofontreibers können viele Fehler vermieden werden, da die dafür freigegebenen Verbesserungen installiert werden.
Geräte-Manager öffnen:
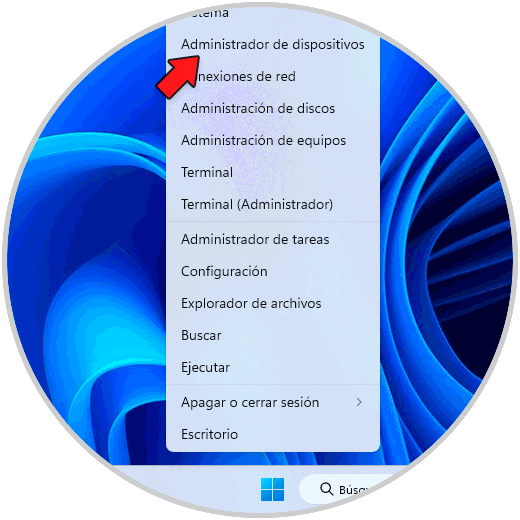
In „Sound- und Videocontroller und Spielgeräte“ klicken wir mit der rechten Maustaste auf das Mikrofon und wählen „Treiber aktualisieren“:
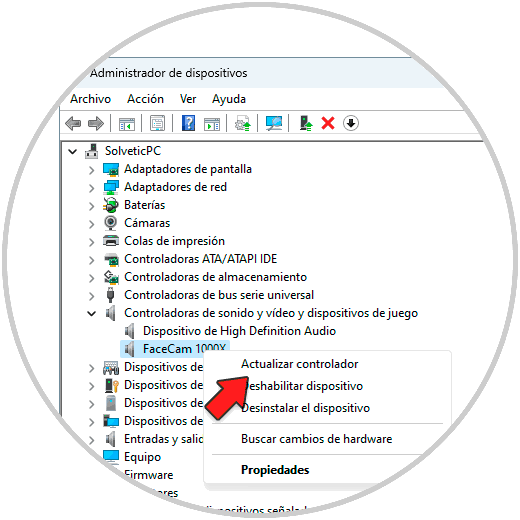
Wir werden Folgendes sehen:
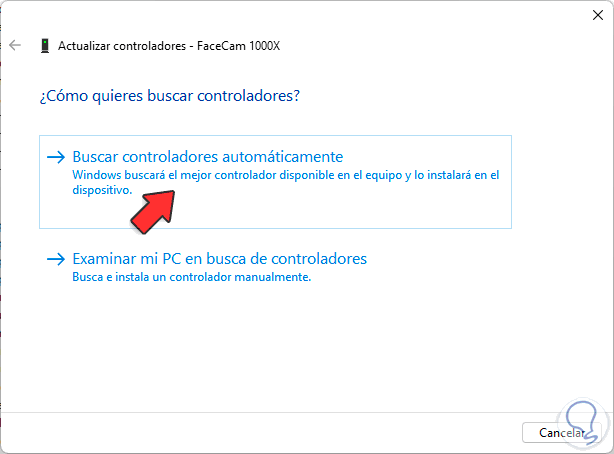
Wir klicken auf „Automatisch nach Treibern suchen“ und warten, bis es fertig ist:
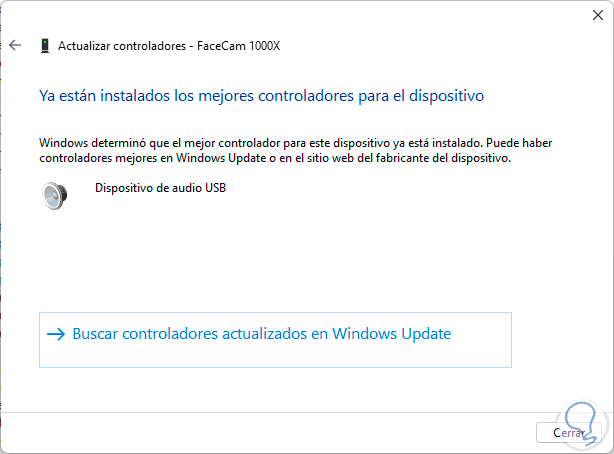
11 Teams-Mikrofon funktioniert nicht | Lösung Auswahl des Mikrofons
Die Ursache für den Mikrofonfehler kann sein, dass es nicht als Standardgerät eingestellt ist.
Um zu sehen, ob das stimmt, öffnen wir die Systemsteuerung und klicken auf „Hardware und Sound“:
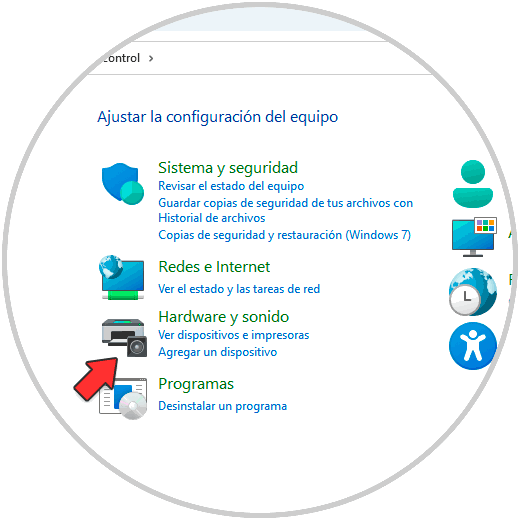
Dann klicken wir auf „Ton“:
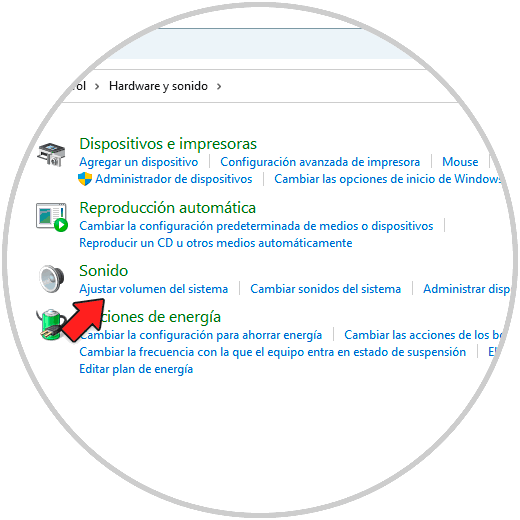
Im Popup-Fenster unter „Aufnahme“ wählen wir das aktuelle Mikrofon aus und bestätigen, dass es der Standard ist:
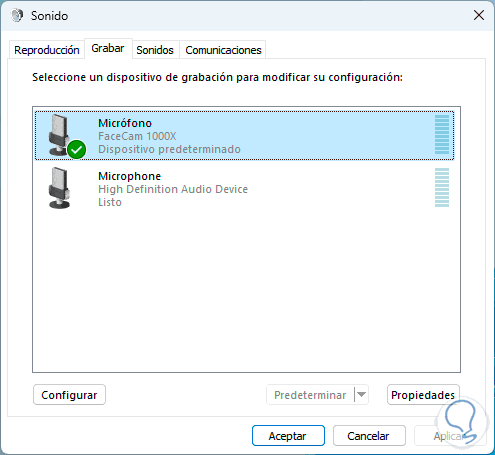
12 Teams-Mikrofon funktioniert nicht | Lösung durch Anpassen der Ebenen
Eine weitere häufige Ursache für den Mikrofonfehler ist, dass die Lautstärke niedrig ist und es daher scheint, dass es nicht funktioniert.
Wir können diese Werte anpassen, indem wir in der Systemsteuerung auf „Hardware und Sound – Sound“ klicken, dann mit der rechten Maustaste auf das Mikrofon klicken und „Eigenschaften“ auswählen:
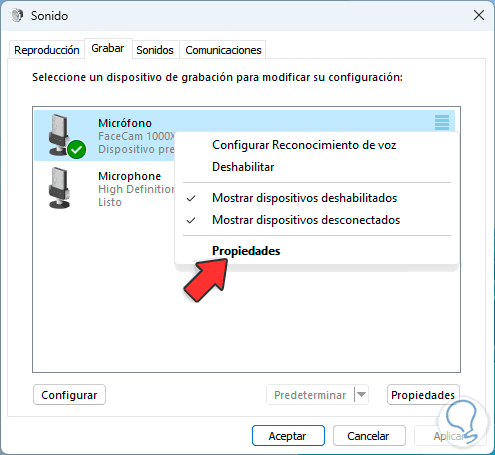
Im nächsten Fenster in “Levels” validieren wir die aktuelle Einstellung:
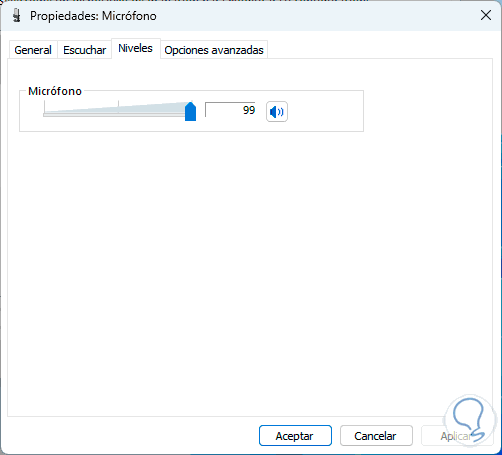
Dort verwenden wir den Schieberegler auf die gewünschte Stufe und übernehmen die Änderungen.
13 Teams-Mikrofon funktioniert nicht | Lösung zum Zurücksetzen des Systems
Wenn keiner der vorherigen Schritte eine Lösung für den Fehler liefert, können wir das Gerät auf die Werkseinstellungen zurücksetzen.
Dazu gehen wir auf „Start – Einstellungen – System – Wiederherstellung“:
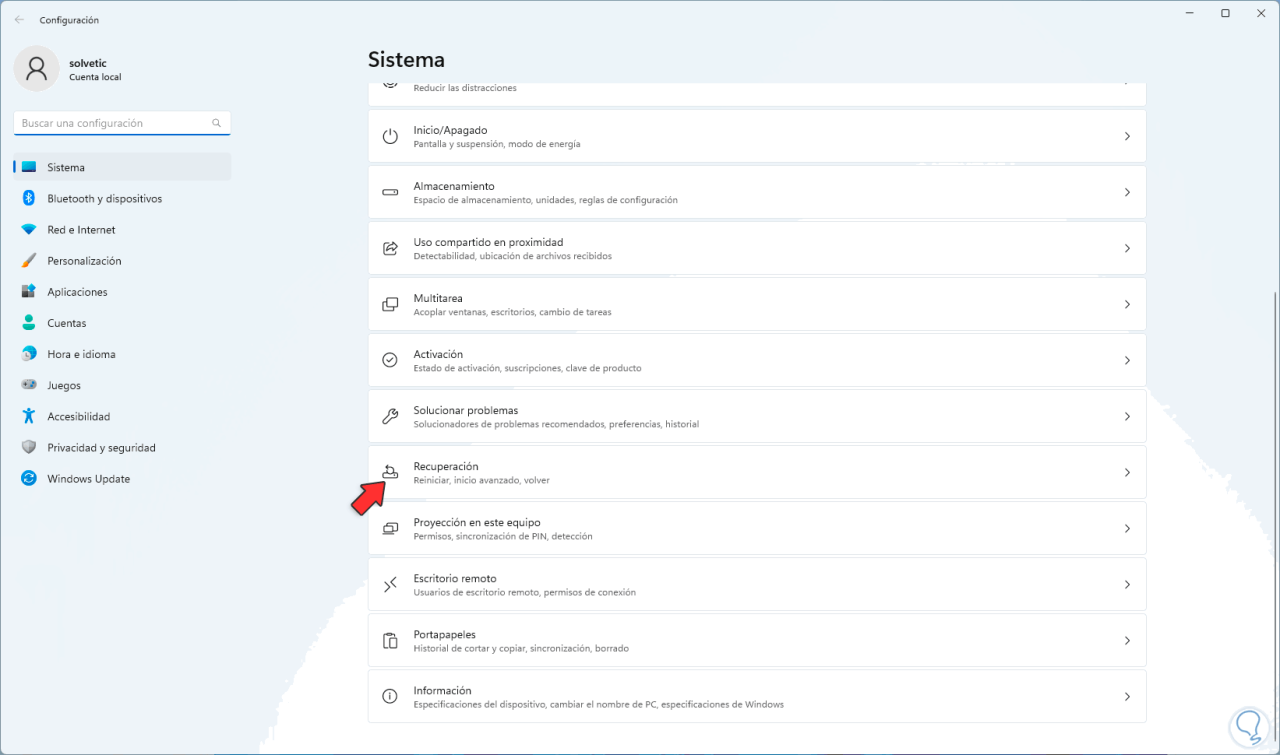
Dann klicken wir auf „Gerät zurücksetzen“:
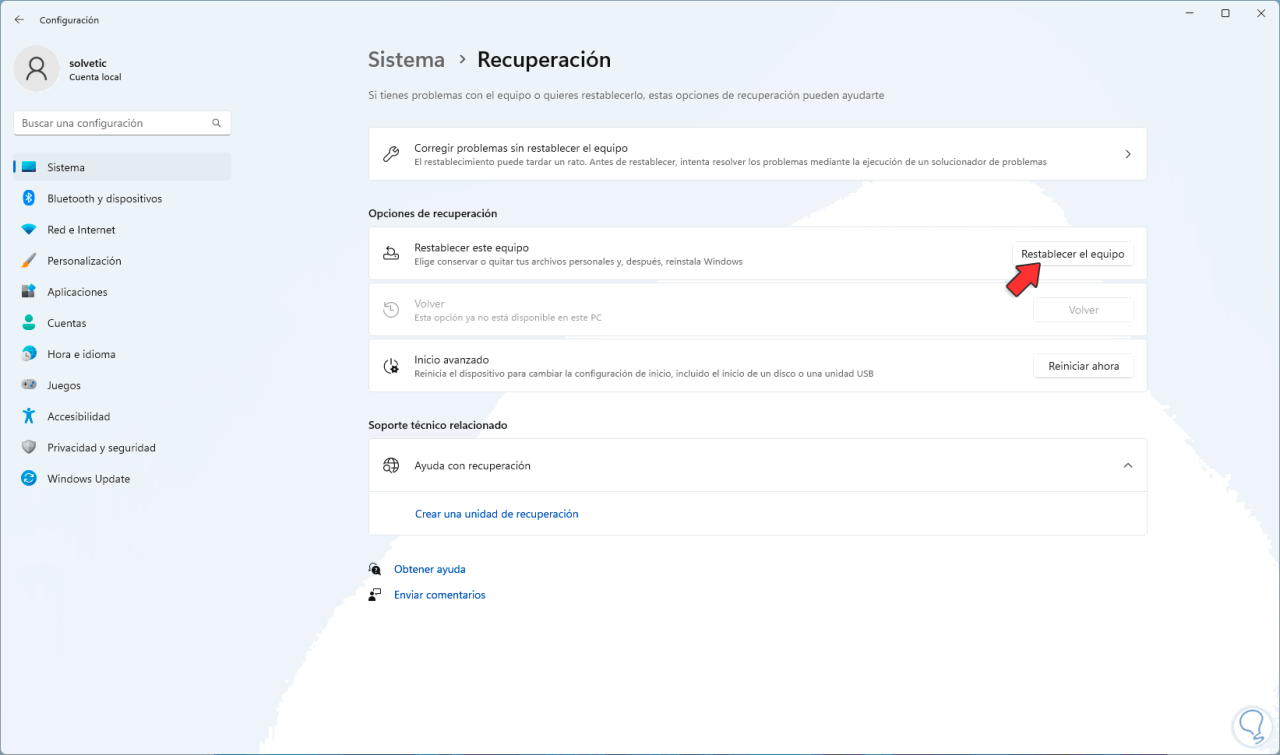
Wir werden Folgendes sehen, wo wir auswählen, ob die Dateien aufbewahrt werden sollen oder nicht:
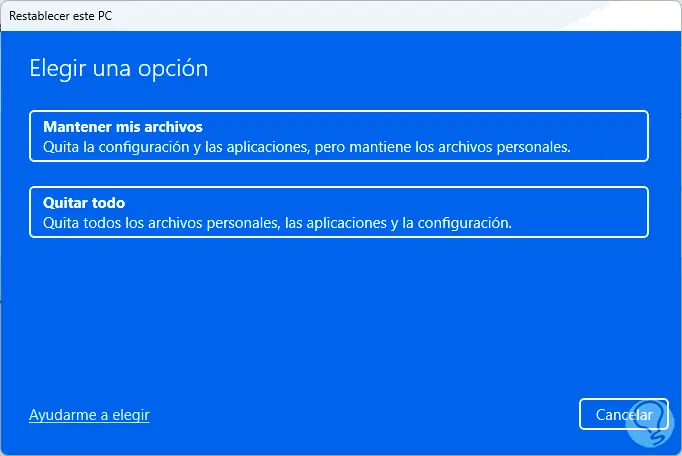
Dann definieren wir die Art der Installation:
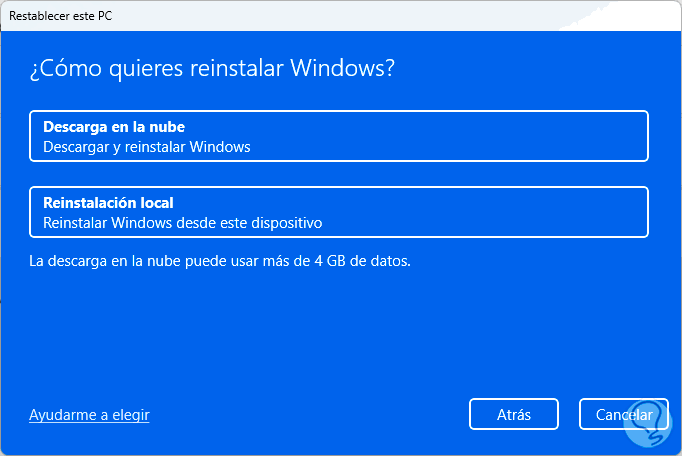
Wir sehen eine kurze Zusammenfassung:
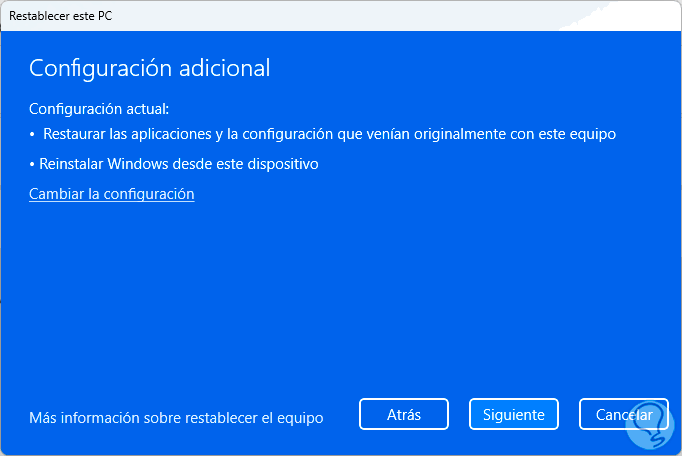
Wir erwarten, dass der Prozess geladen wird:
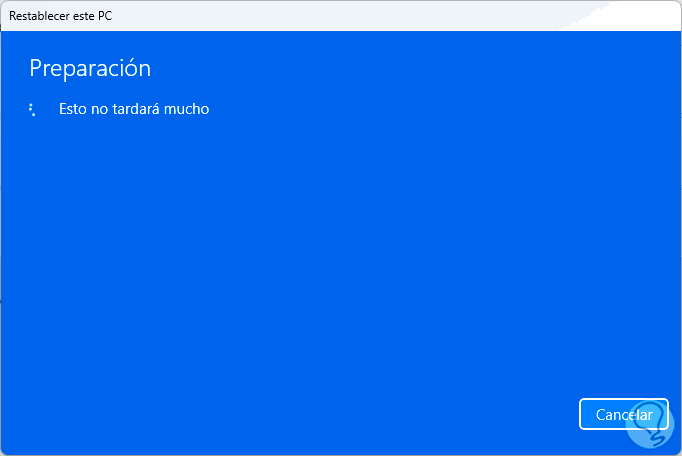
Wir klicken auf „Zurücksetzen“, um den Vorgang abzuschließen:
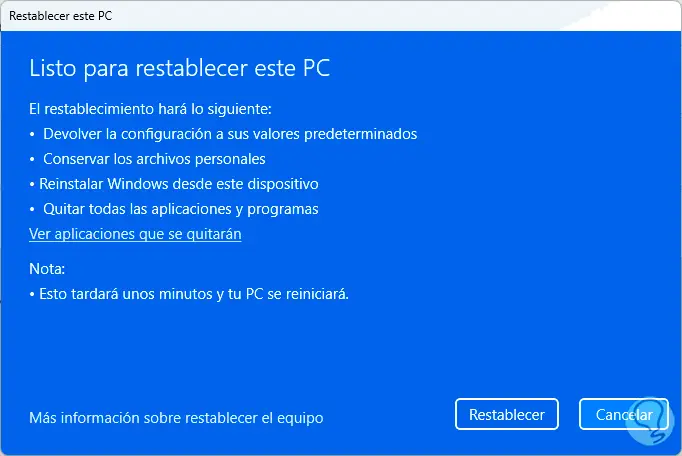
Damit können wir das Mikrofon in Teams integral nutzen.