Die Integration von zwei Betriebssystemen auf einem einzigen Computer war bis vor einiger Zeit eine sehr komplexe Aufgabe, die aufgrund eines spezifischen Details, nämlich des Dateisystems der beiden Betriebssysteme, die nicht miteinander kompatibel sind, zu erreichen war. Das Dateisystem stellt sicher, dass das System auf Lese- und Schreibvorgänge von Daten sowohl auf der Festplatte als auch auf daran angeschlossenen Geräten zugreifen kann, weshalb Windows 11 und andere Editionen NTFS verwenden.
Linux verwaltet ext3-, ext4-Dateisysteme und macOS arbeitet mit APFS, diese Systeme hindern uns einfach daran, ein Linux-System zum Beispiel in Linux zu verwenden. Um dies zu lösen, haben wir Plattformen für virtuelle Maschinen, aber Windows 11 hat einen viel einfacheren Mechanismus implementiert, um Linux-Distributionen unter Windows 11 zu betreiben, und es ist WSL.
WSL (Windows Subsystem for Linux – Windows Subsystem for Linux) ist eine standardmäßig deaktivierte, aber in Windows 11 verfügbare Funktion, mit der es möglich ist, eine GNU/Linux-Umgebung mit den Tools, Dienstprogrammen und Befehlszeilenanwendungen von Linux ohne irgendwelche auszuführen Problem, aber die Verwendung der nativen Ressourcen direkt in Windows. Dadurch wird vermieden, dass andere Alternativen verwendet werden müssen, die sich möglicherweise negativ auf das Verhalten oder die Leistung des Systems auswirken.Einige der Vorteile der Verwendung von WSL in Windows 11 sind:
- Unterstützung von Programmiersprachen wie NodeJS, Javascript, Python, Ruby, C/C++, C# & F#, Rust, Go
- Zugriff auf Tools wie vim, emacs, tmux
- Fähigkeit, GNU/Linux-Anwendungen unter Windows aufzurufen
- Unterstützt Befehle wie grep, sed, awk und weitere ELF-64-Binärdateien
- Fähigkeit, SSHD-, MySQL-, Apache-, lighttpd-, MongoDB- und PostgreSQL-Dienste auszuführen
- Rufen Sie Windows-Anwendungen über eine Unix-identische Befehlszeilen-Shell auf
- Möglichkeit, eingebettete GNU/Linux-Grafikanwendungen direkt auf dem Windows 11-Desktop auszuführen
- Debian GNU/Linux
- Kali Linux
- SUSE Linux Enterprise Server v12
- SUSE Linux Enterprise Server v15
- Ubuntu 18.04 LTS
- Ubuntu 20.04 LTS
- Ubuntu 22.04 LTS
- Oracle-Linux 8.5
- Oracle-Linux 7.9
TechnoWikis wird ausführlich erklären, wie man WSL in Windows 11 installiert und so Zugriff hat, um Ubuntu direkt dort zu verwenden.
ABONNIEREN SIE AUF YOUTUBE
1 So installieren Sie Ubuntu unter Windows 11
Dazu geben wir in der Start-Suchmaschine „Features“ ein und klicken dann auf „Windows-Features ein- oder ausschalten“:
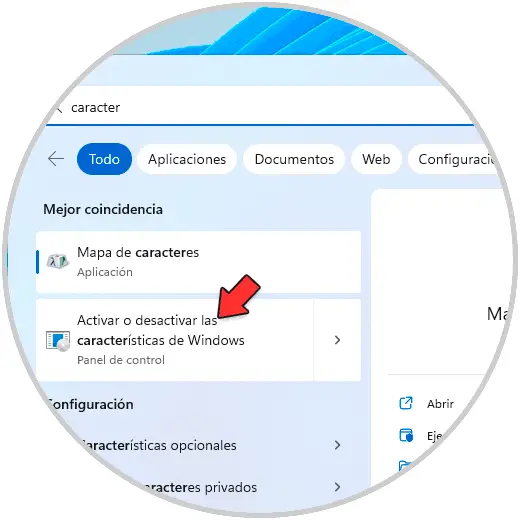
Im Popup-Fenster suchen wir die Zeile “Windows Subsystem for Linux”:
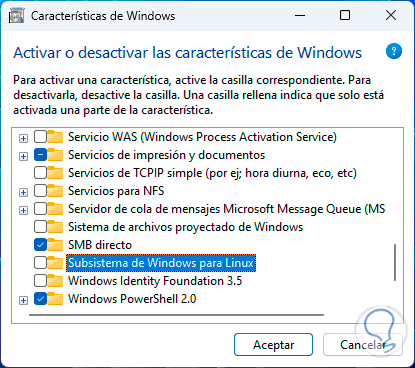
Wir aktivieren das Kästchen “Windows Subsystem for Linux”:
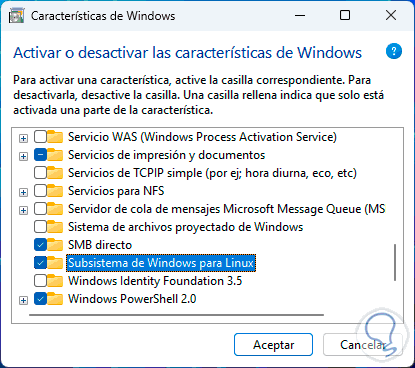
Hinweis: Es ist ratsam, das Kontrollkästchen “Virtual Machine Platform” zu aktivieren, um Fehler bei der Verteilung zu vermeiden.
Wir klicken auf OK, um die Suche nach den zugehörigen Dateien zu starten:
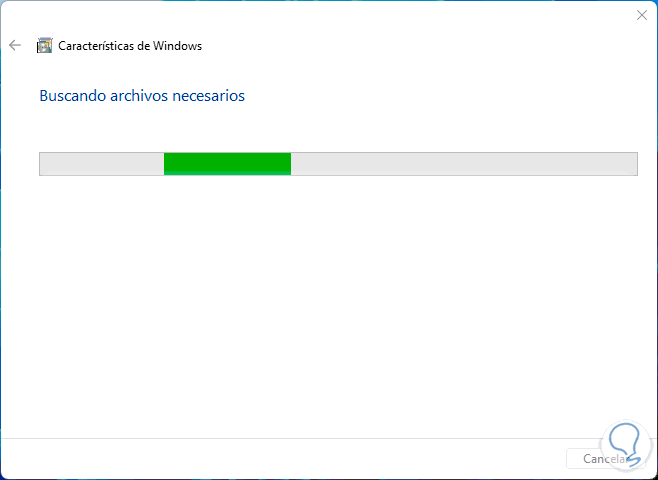
Jetzt werden die Änderungen übernommen:
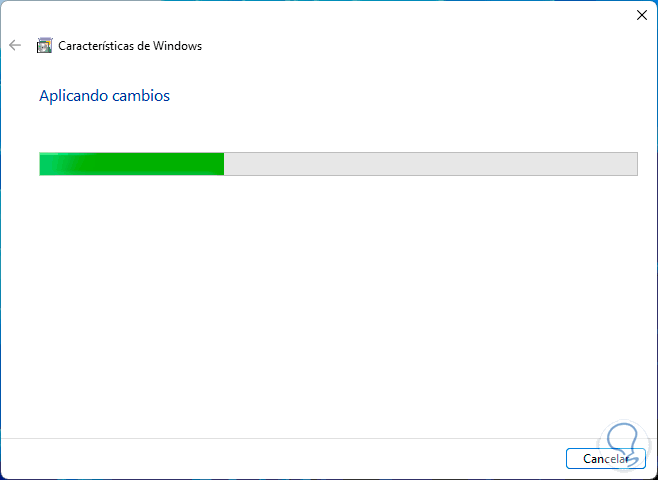
Am Ende sehen wir Folgendes:
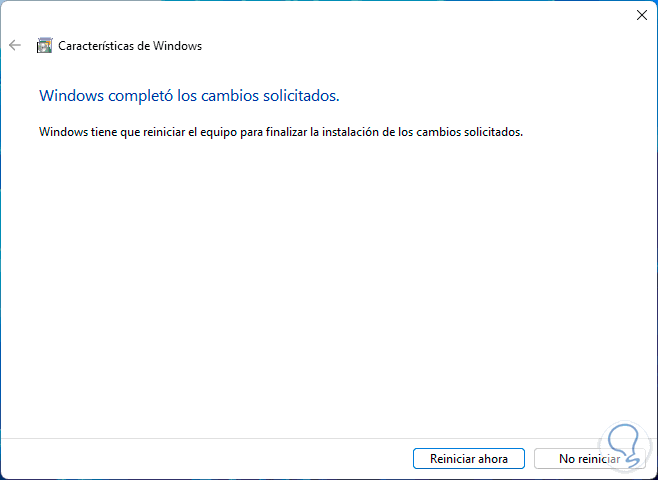
Starten Sie Windows 11 neu:
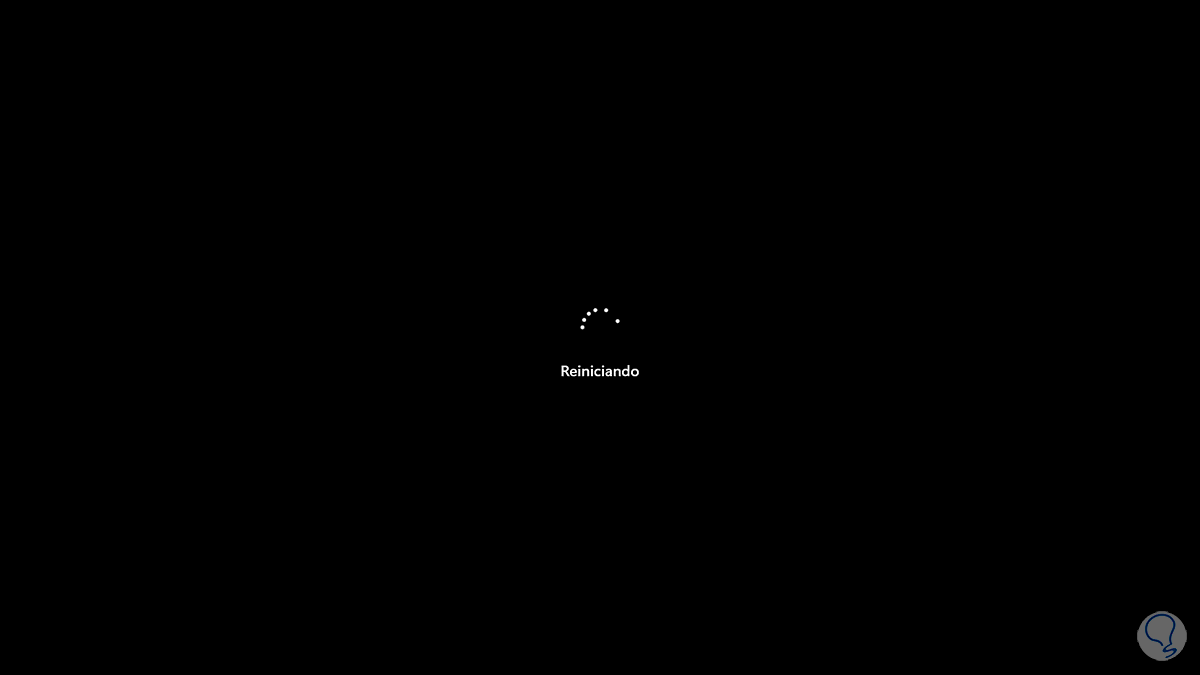
Wir werden sehen, dass die Updates installiert sind:
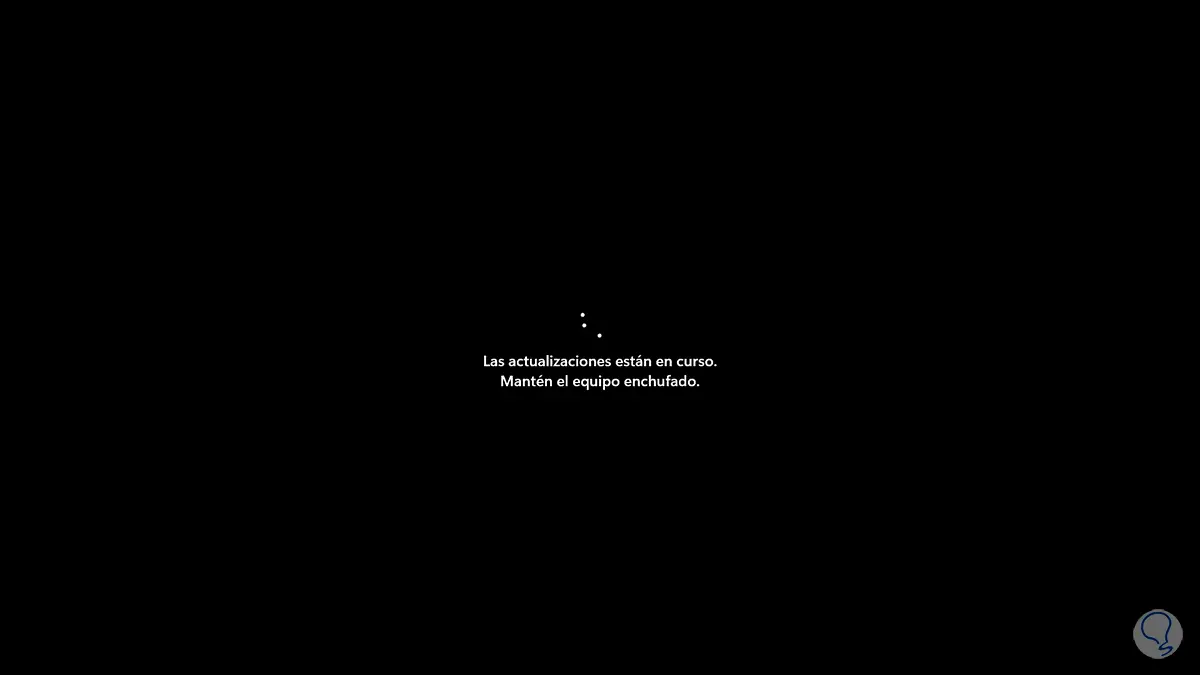
Wir warten auf den WSL-Installationsprozess:
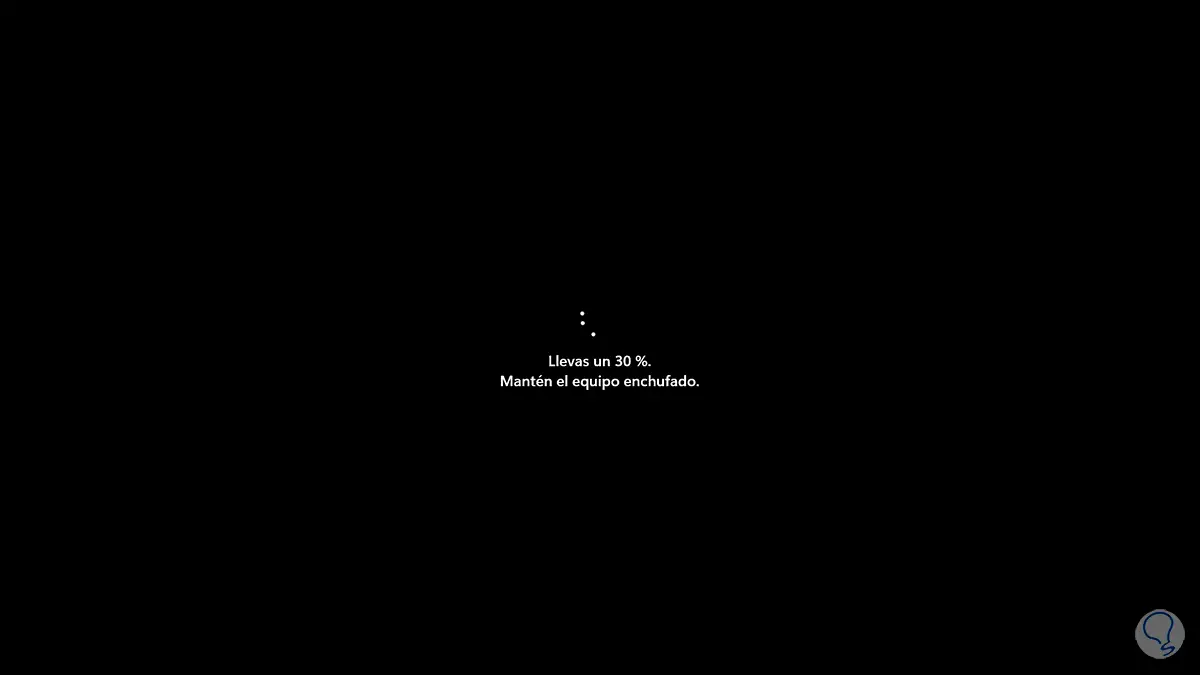
Windows 11 wird erneut neu gestartet:
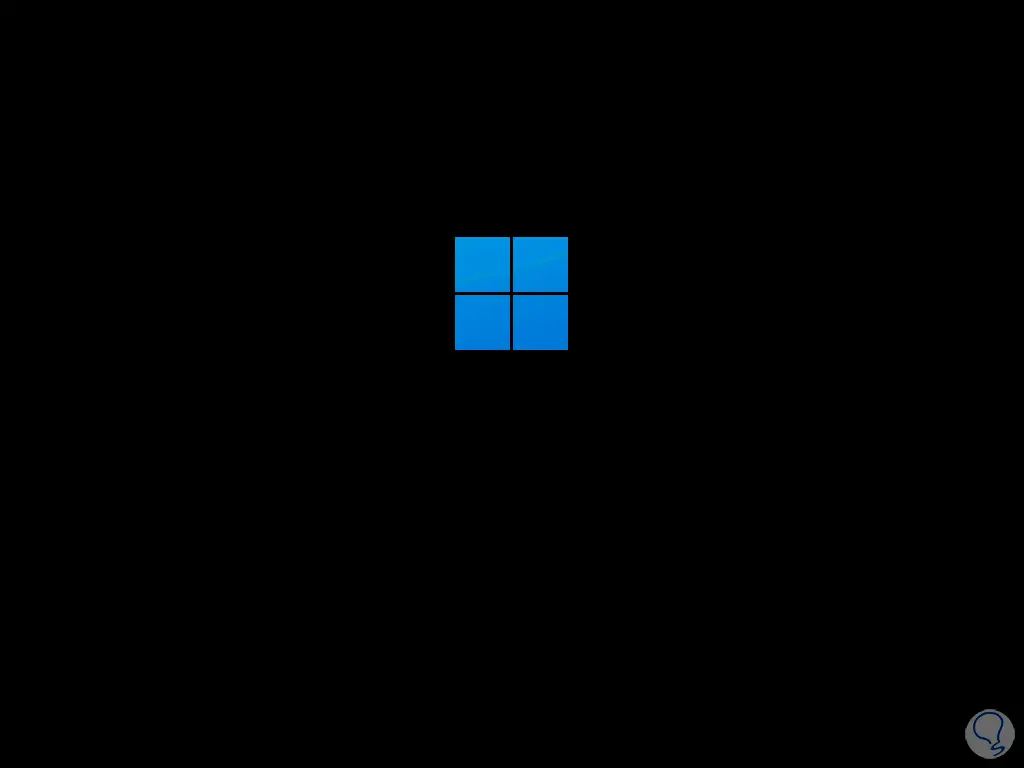
Wir hoffen, dass der Update-Installationsprozess in seiner letzten Phase durchgeführt wird:
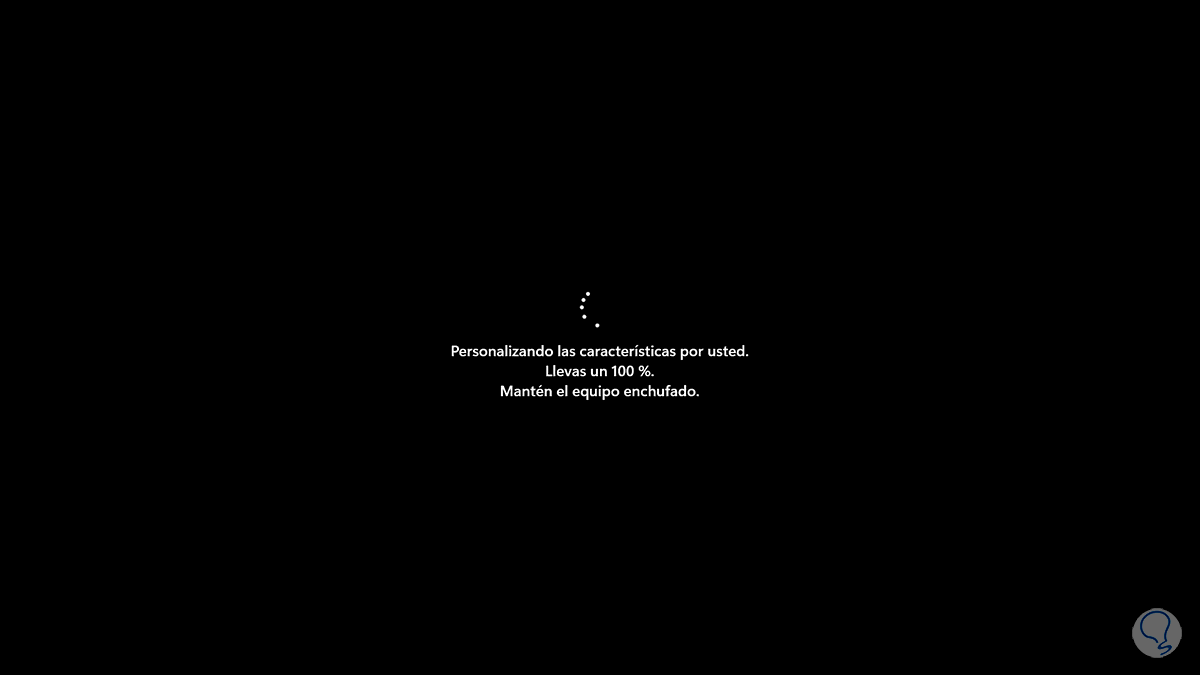
Beim Einloggen öffnen wir den Windows Store und suchen nach Ubuntu:
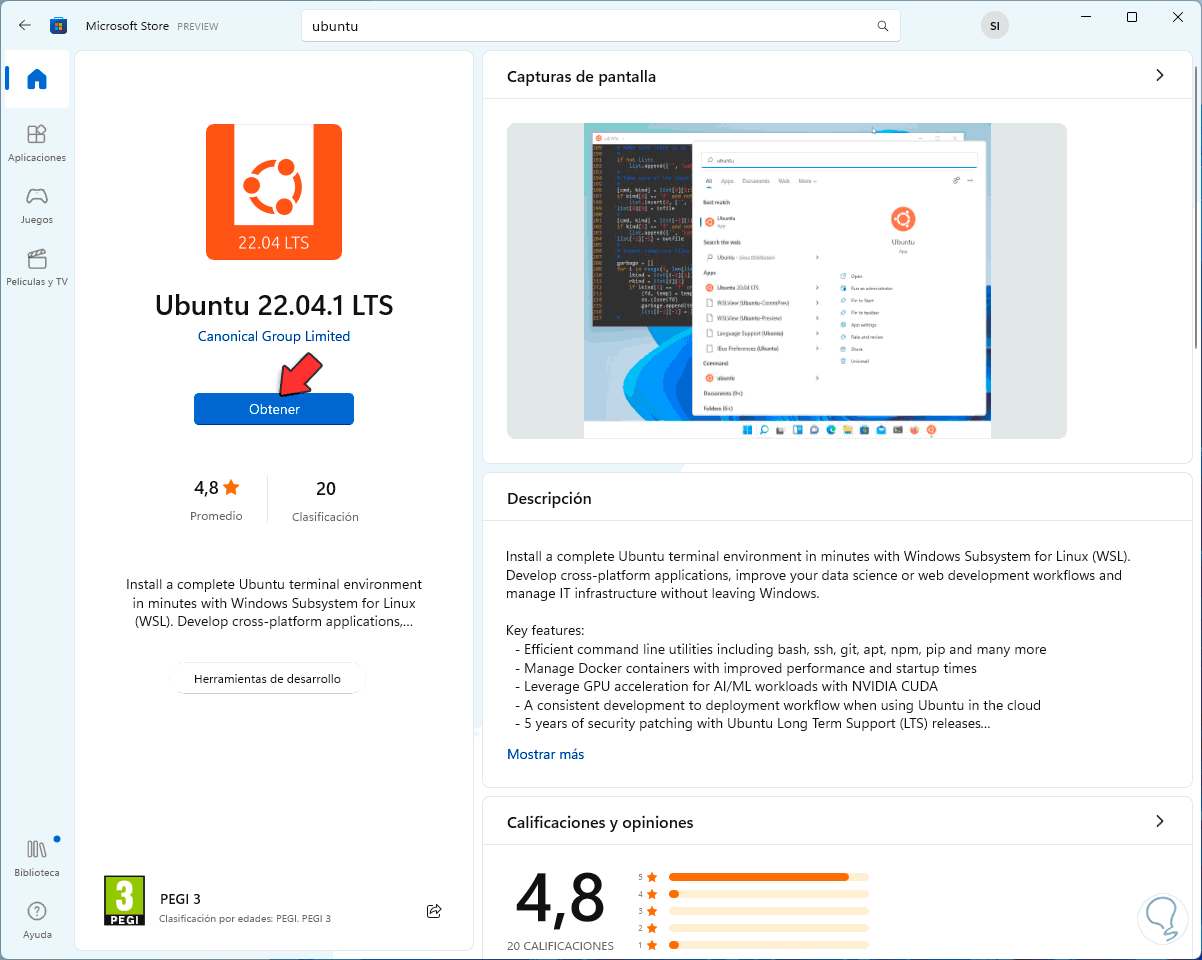
Wir wählen die gewünschte Version aus und klicken auf „Beziehen“, der Download-Vorgang findet statt:
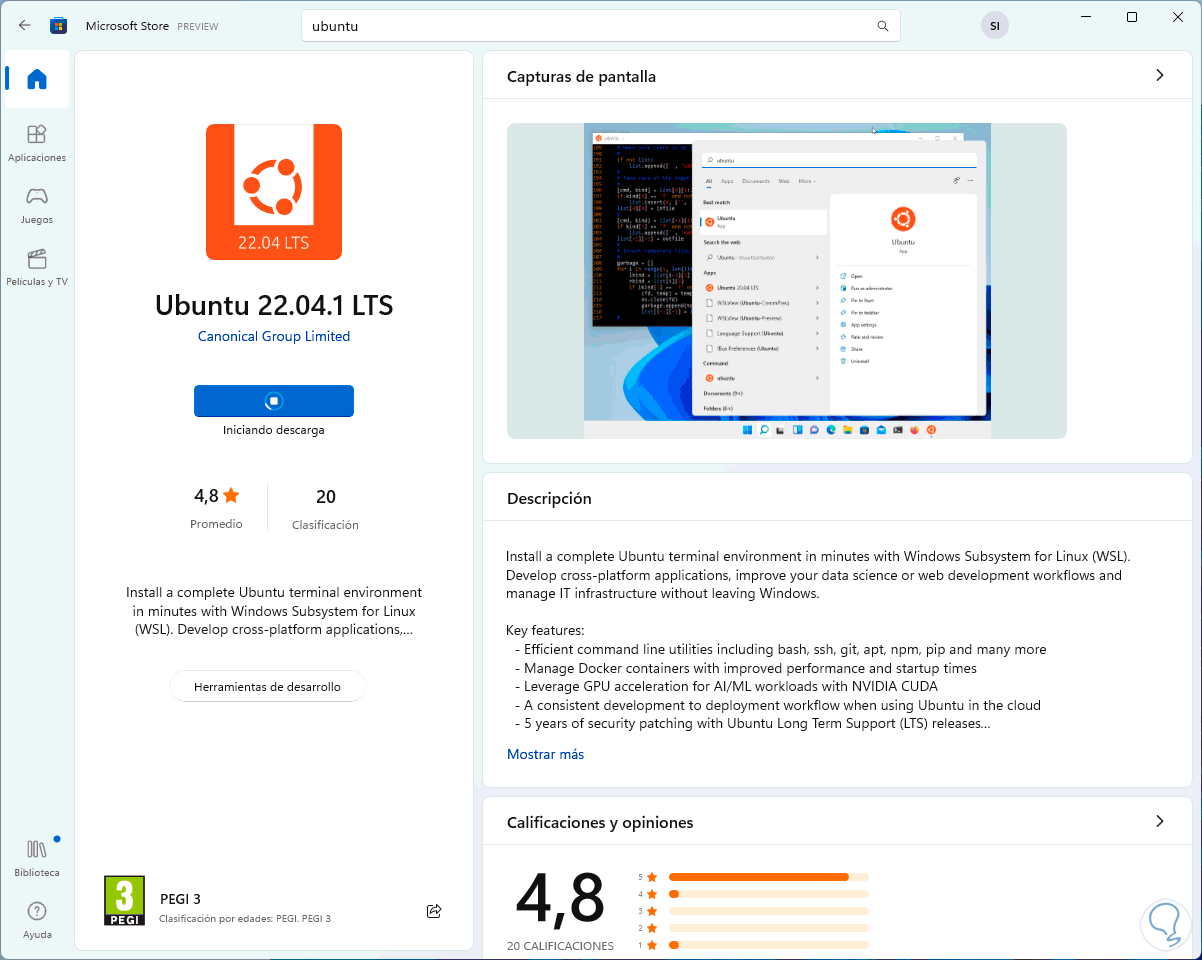
Am Ende sehen wir Folgendes:
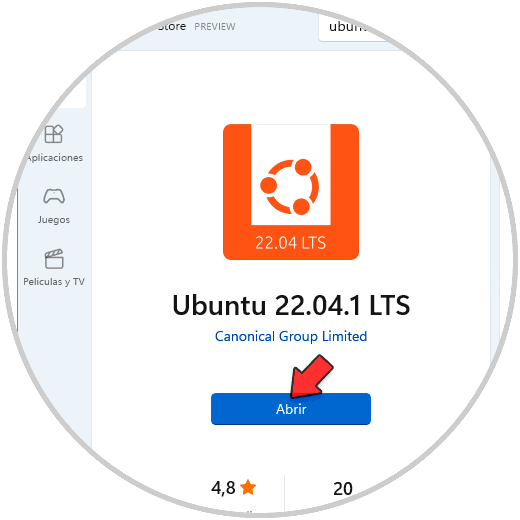
Wir klicken auf “Öffnen” und es öffnet sich ein neues Fenster, dort müssen wir warten, bis die Installation von Ubuntu durchgeführt wird:
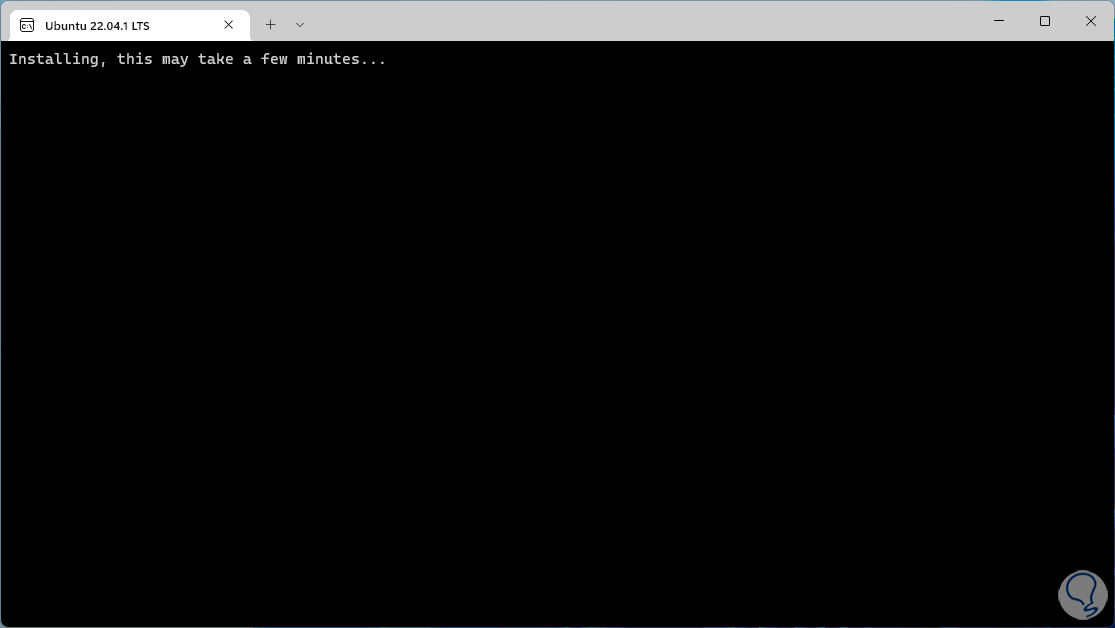
Nach ein paar Minuten sehen wir Folgendes:
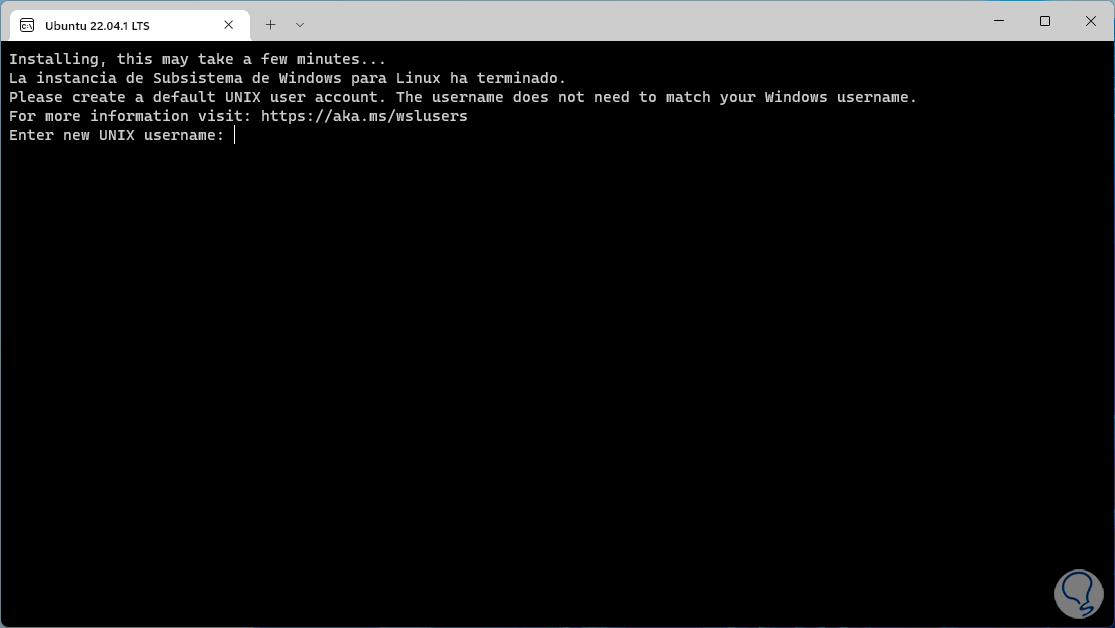
Wir geben den gewünschten Benutzernamen und das Passwort für diesen Benutzer ein:
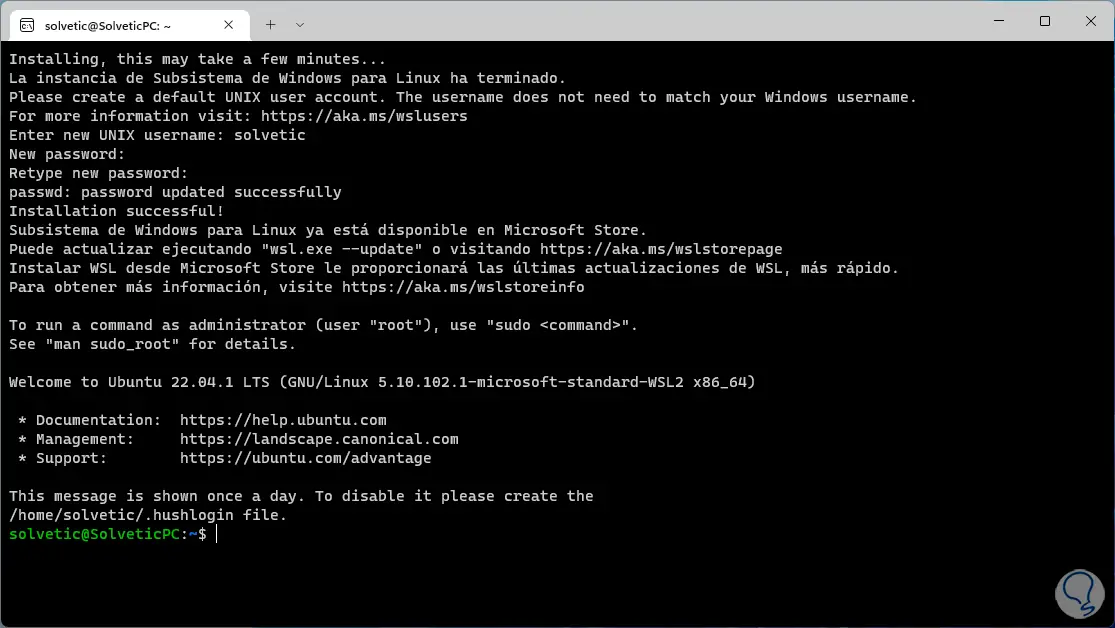
Ubuntu wurde in Windows 11 installiert, jetzt ist es möglich, Befehle dieses Systems zu verwenden, als wären wir in der echten Distribution:
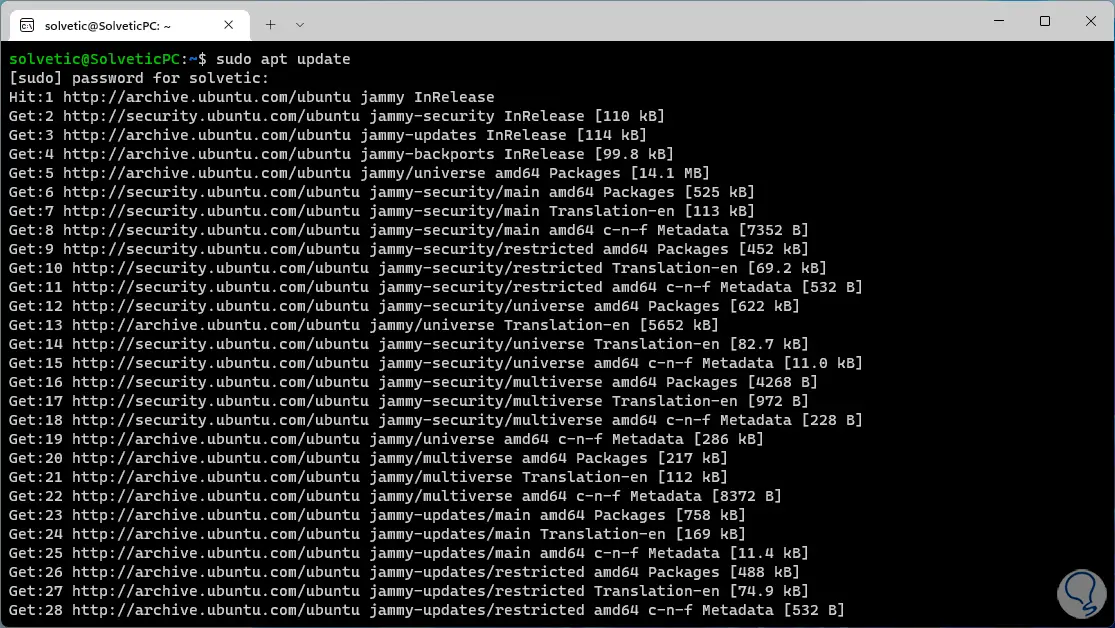
Jetzt können wir einige WSL-Befehle verwenden, um die Funktion zu verwalten, wir öffnen Terminal als Administrator:
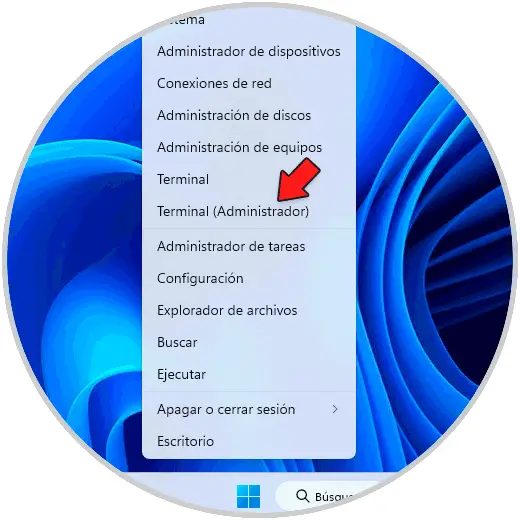
Validieren Sie den WSL-Status:
wsl-status
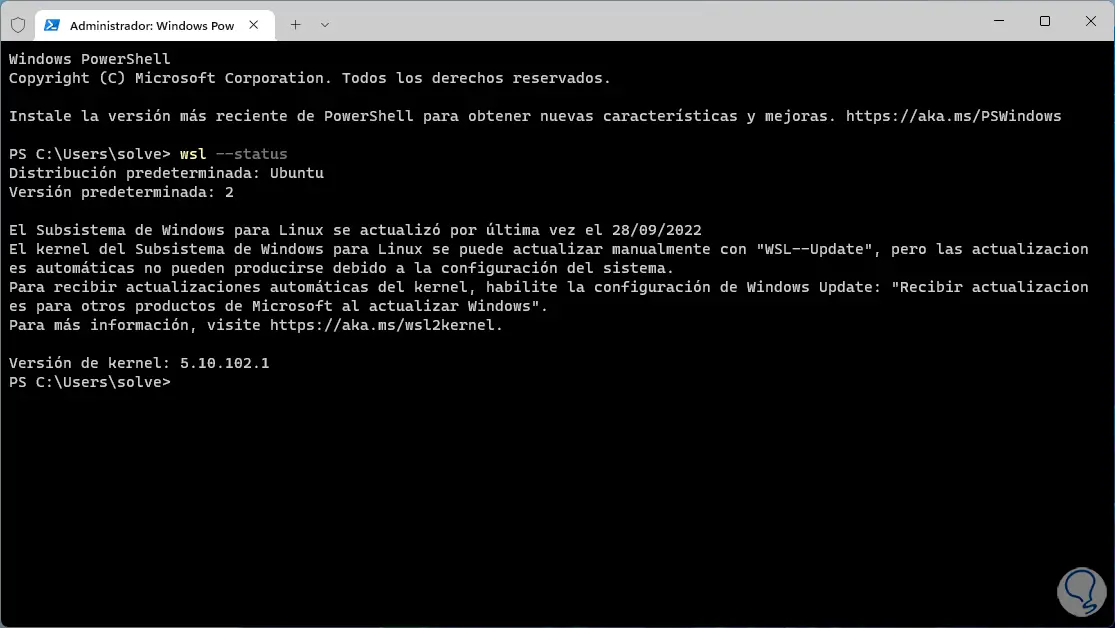
Bestätigen Sie die zur Installation verfügbaren Distributionen:
wsl --list --online
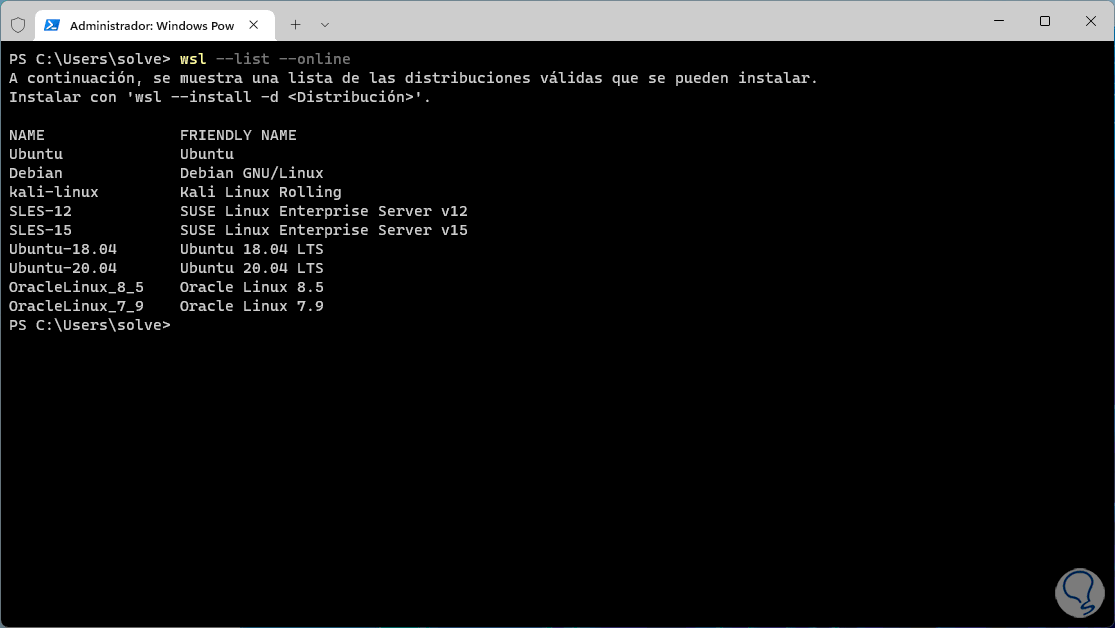
Wir validieren die in Windows 11 installierten Distributionen:
wsl --list --verbose
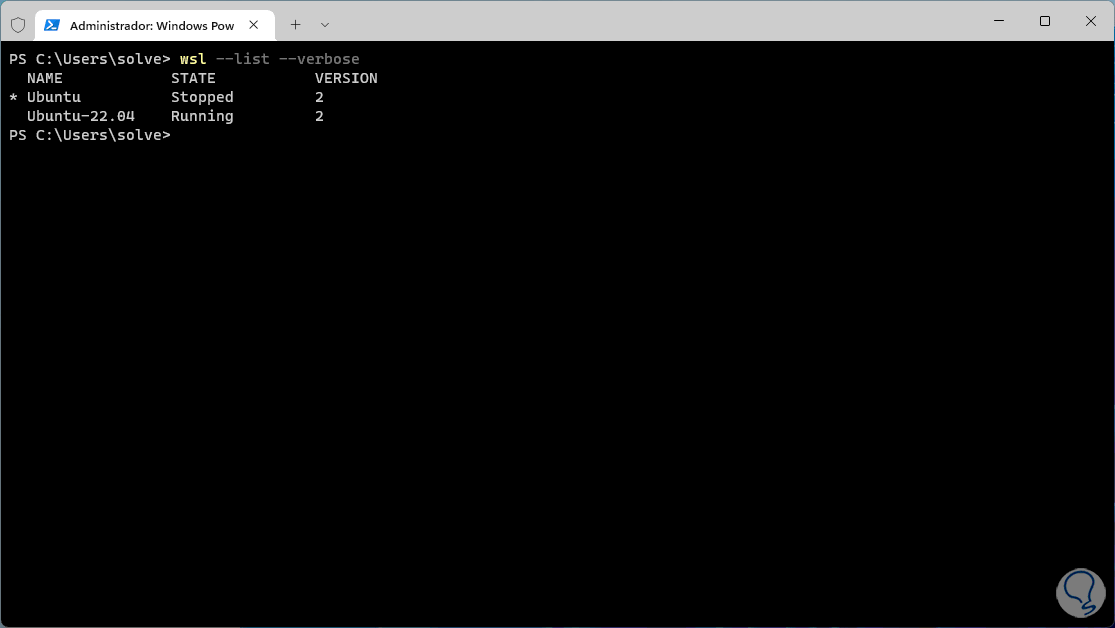
Es ist möglich, WSL zu aktualisieren, indem Sie Folgendes ausführen:
wsl-update
Auf diese Weise wird die WSL zu einem Verbündeten, um Linux-Distributionen unter Windows 11 mit denselben Hardwareressourcen zu verwenden.