Das Arbeiten mit und Verwalten von PDF-Dateien kann eine Aufgabe sein, die wir dank der Benutzerfreundlichkeit, Kompatibilität und anderer Funktionen, die ideal für die Arbeit mit ihnen auf mehreren Systemen und Geräten sind, mit einiger Häufigkeit ausführen. Es besteht kein Zweifel, dass PDF ein Dateiformat ist, das großartige Funktionen bietet, da es sowohl bei der Arbeit als auch bei der persönlichen Nutzung seiner Optionen sehr nützlich ist, wann immer wir es brauchen.
Aber bei vielen Gelegenheiten kommt es vor, dass es notwendig ist, diese PDFs zu bearbeiten, entweder um Text, Zeilen hinzuzufügen, Abschnitte zu löschen, Absätze zu markieren usw., und obwohl es dafür spezielle Programme und Anwendungen gibt, sind ihre Kosten dafür hoch unmöglich, auf sie zuzugreifen.
Deshalb bringt TechnoWikis Ihnen bei, wie Sie ein PDF völlig kostenlos online bearbeiten und so bei Bedarf verwalten können. Nachfolgend sehen Sie, wie Sie alle notwendigen Schritte dazu schnell und einfach durchführen können.
ABONNIEREN SIE AUF YOUTUBE
So bearbeiten Sie PDF ohne Online-Programme
Rufen Sie in einem Browser die PDFZorro-URL unter folgendem Link auf:
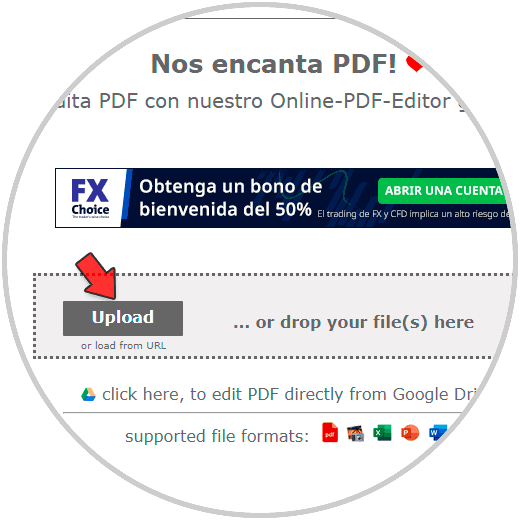
Wir klicken auf „Hochladen“ und wählen das zu bearbeitende PDF aus:
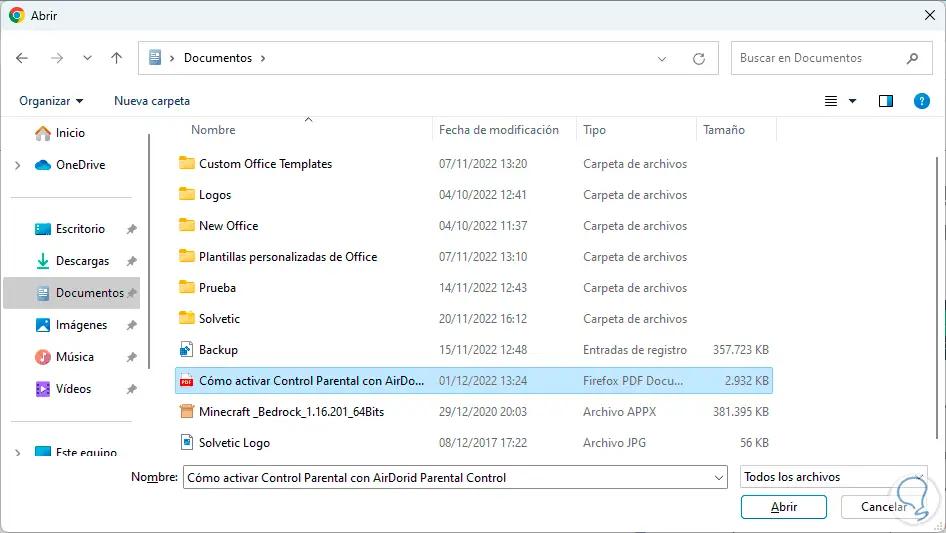
Wir klicken auf “Öffnen” und warten darauf, dass es geladen wird:
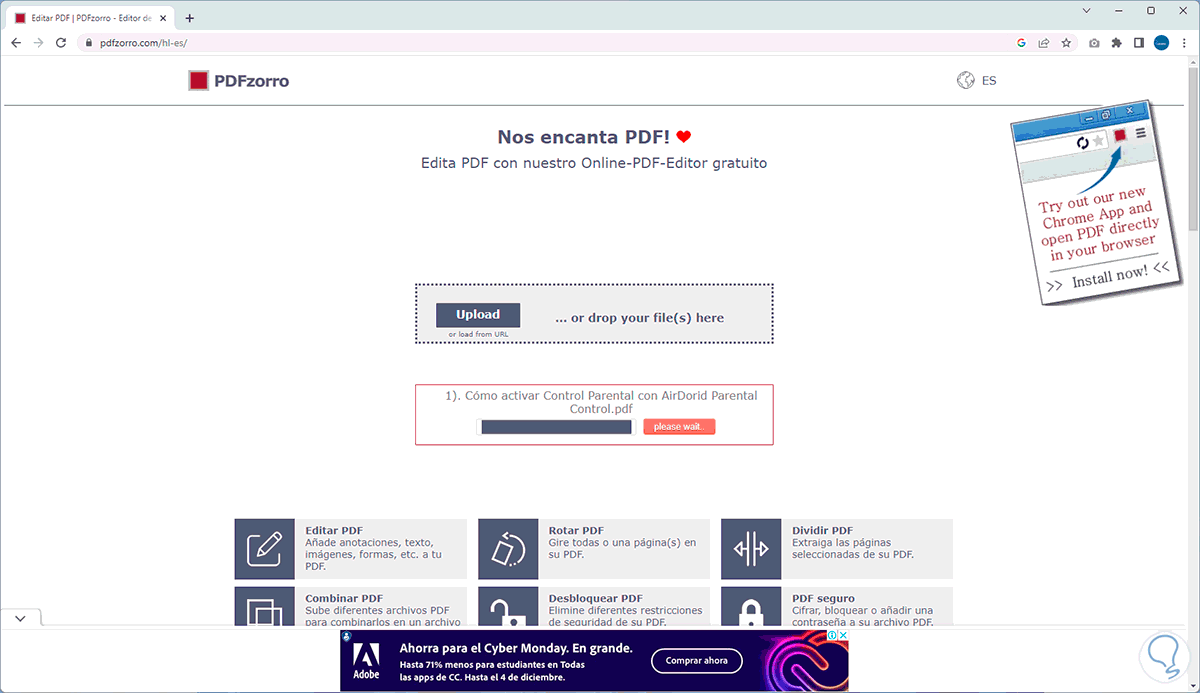
Am Ende des Ladevorgangs sehen wir Folgendes. Wir klicken auf “PDF-Editor starten”
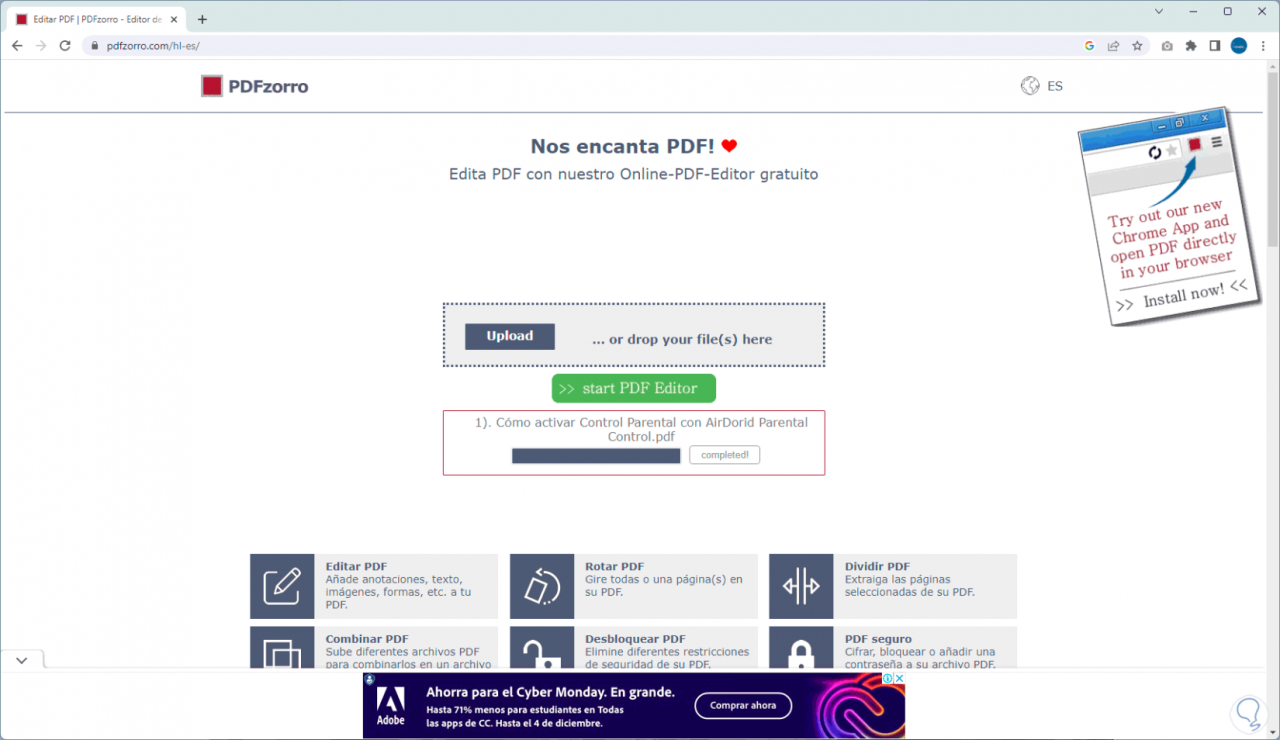
Wir greifen auf den integrierten Editor zu. Wir können auf der linken Seite die Anzahl der Seiten der PDF-Datei sehen, wir klicken auf die Seite der PDF-Datei, um sie zu bearbeiten, um sie auszuwählen:
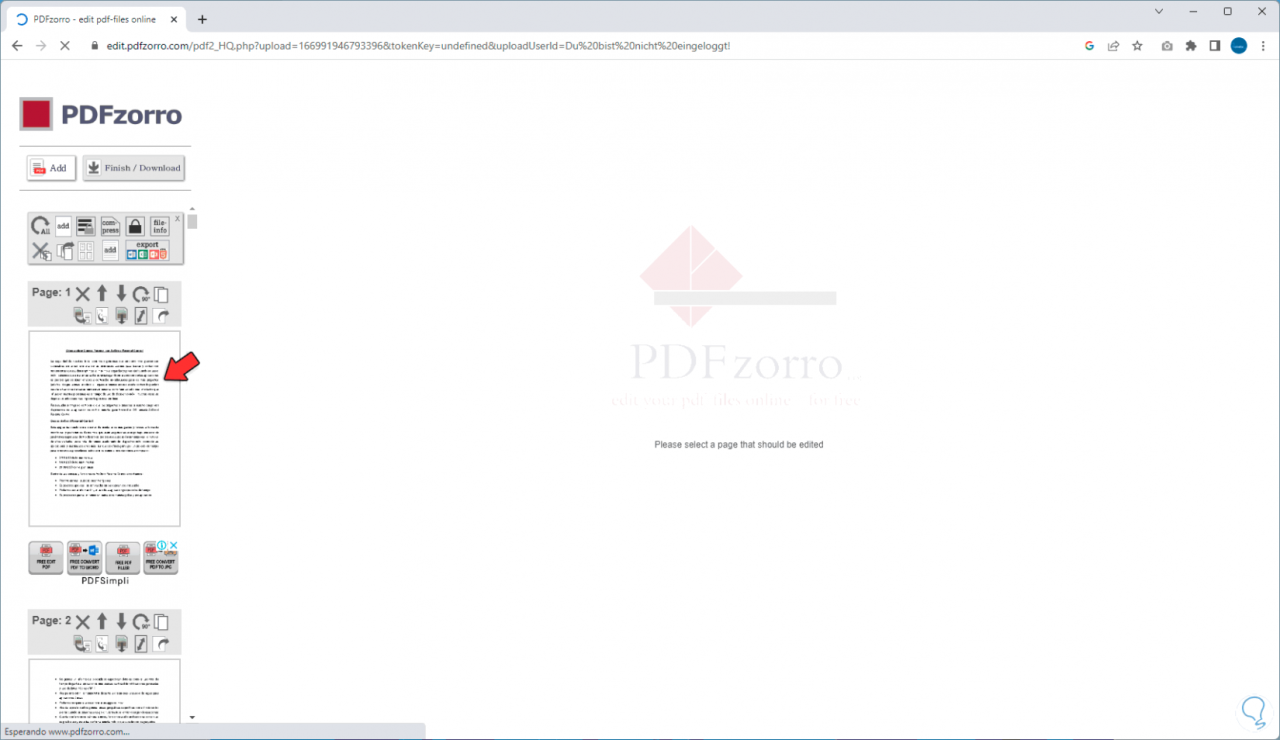
Bei der Durchführung dieses Vorgangs wird automatisch ein kleines Popup-Fenster mit den verschiedenen Bearbeitungsoptionen aktiviert,
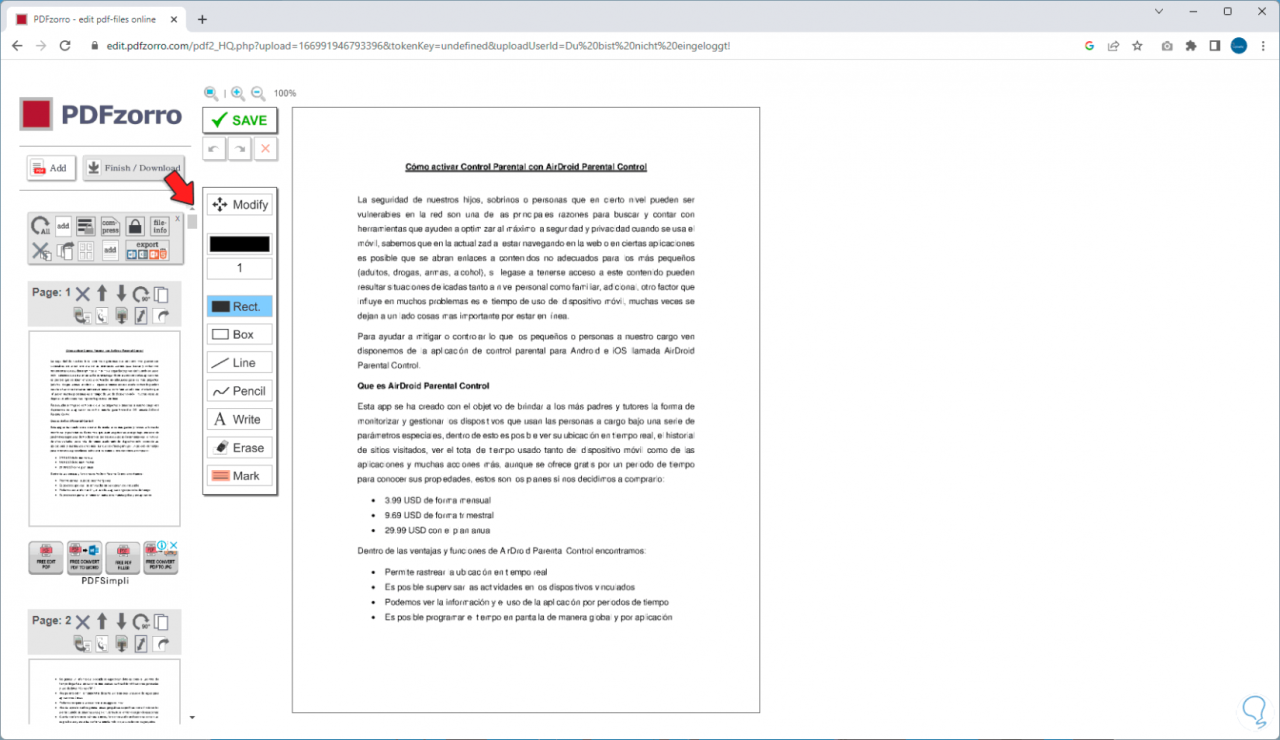
Wir klicken oben, um eine Farbe auszuwählen:
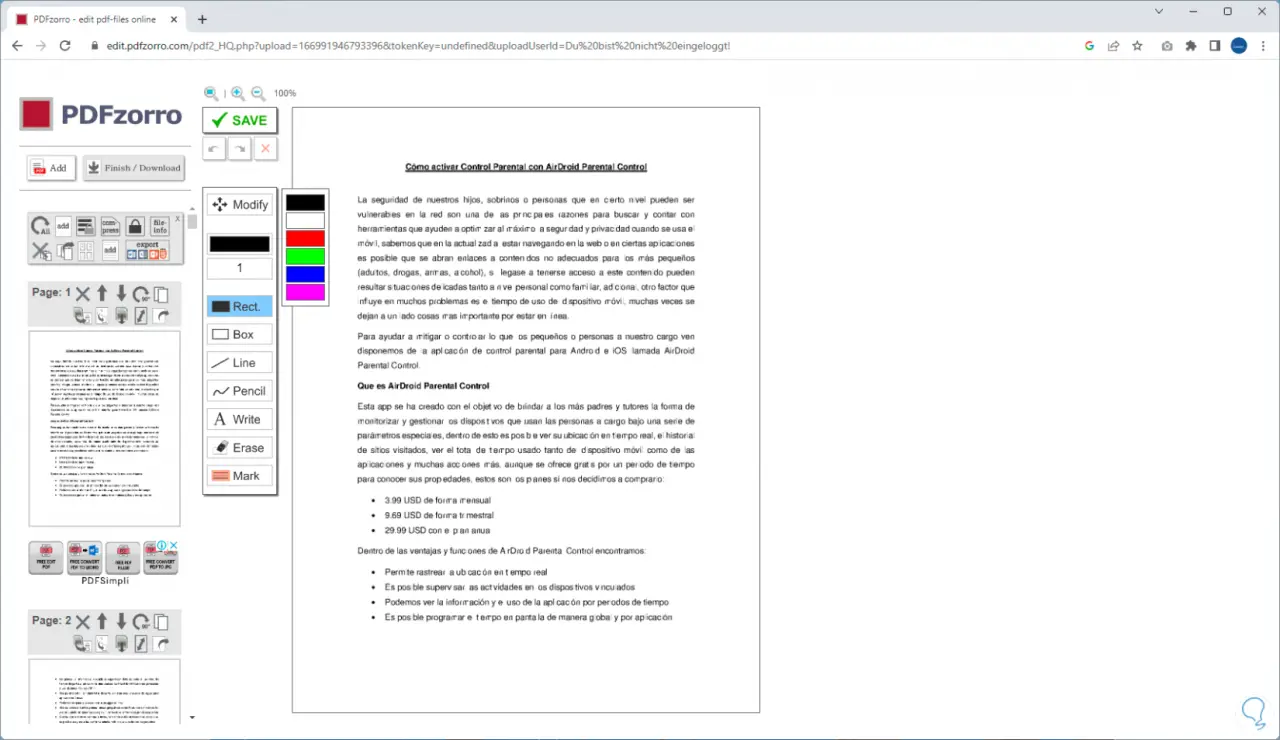
Durch Auswählen der Farbe mit der Maus ist es möglich, Bereiche innerhalb des PDFs auszuwählen, um diese Farbe auf den Text anzuwenden:
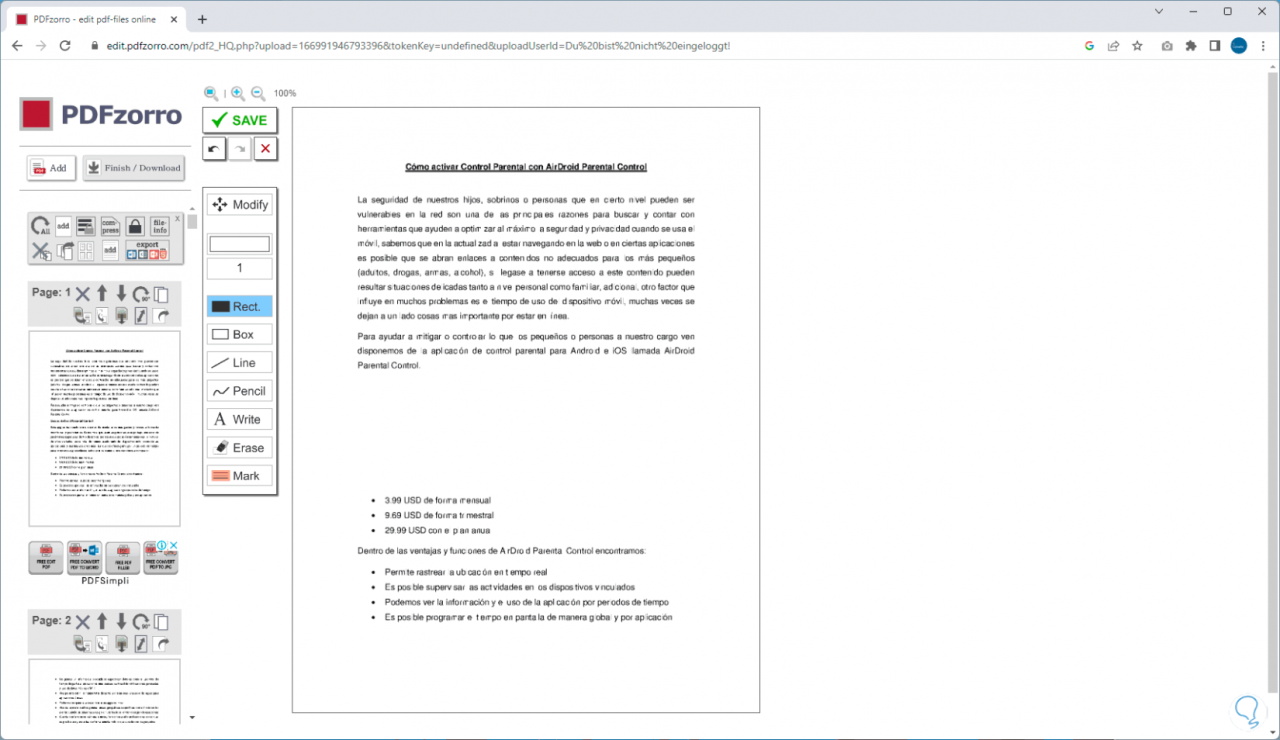
Sie können auf die Schaltfläche “Rückgängig” klicken, um die Änderung rückgängig zu machen:
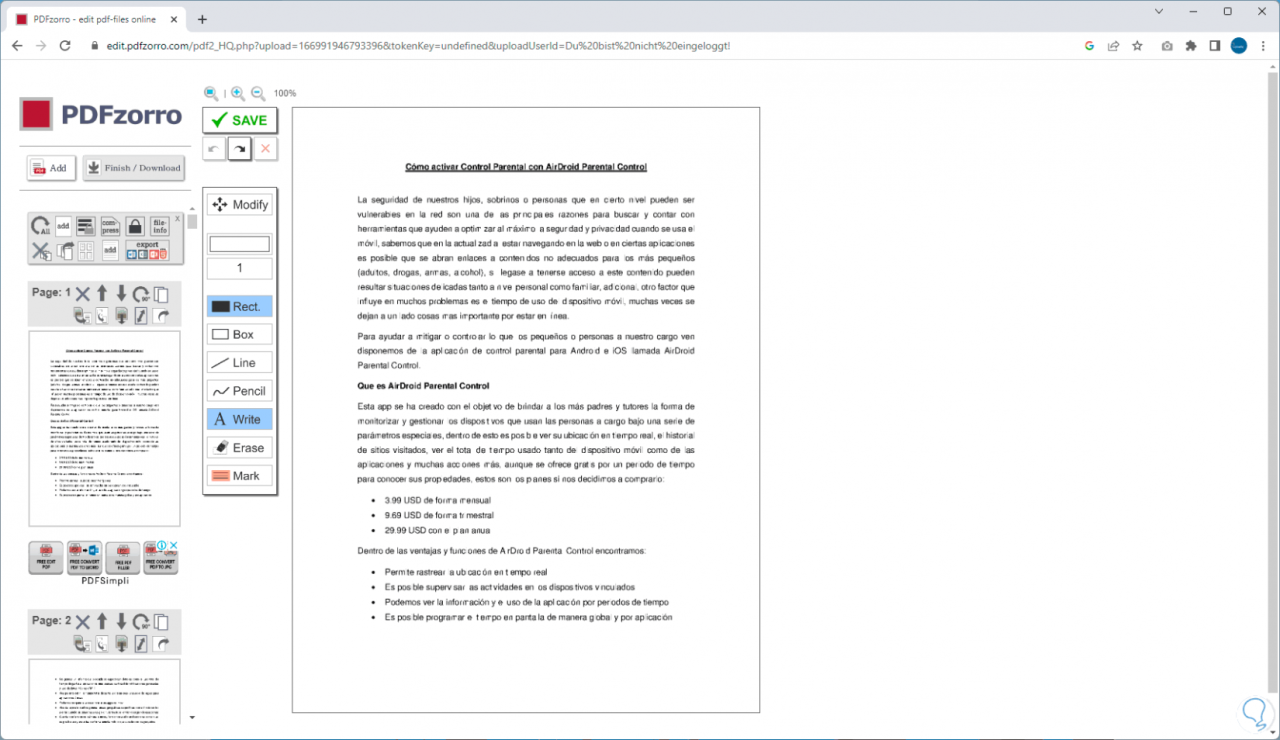
Wir klicken auf „Schreiben“ und klicken dann irgendwo in das PDF, um Text hinzuzufügen:
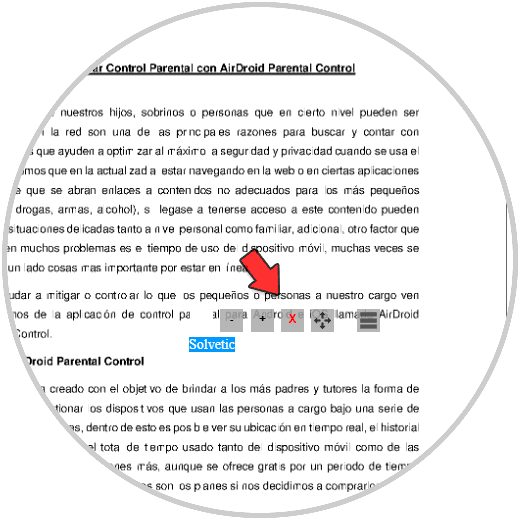
Über das Kontextmenü können Parameter für den Text ausgewählt werden, z. B. Kursiv, Fett, Unterstrichen:
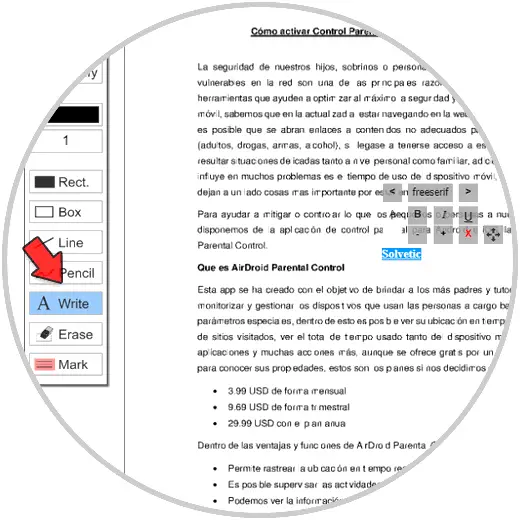
Wir können den angewendeten Text im PDF sehen und ihn an die Stelle verschieben, die wir für ideal halten:
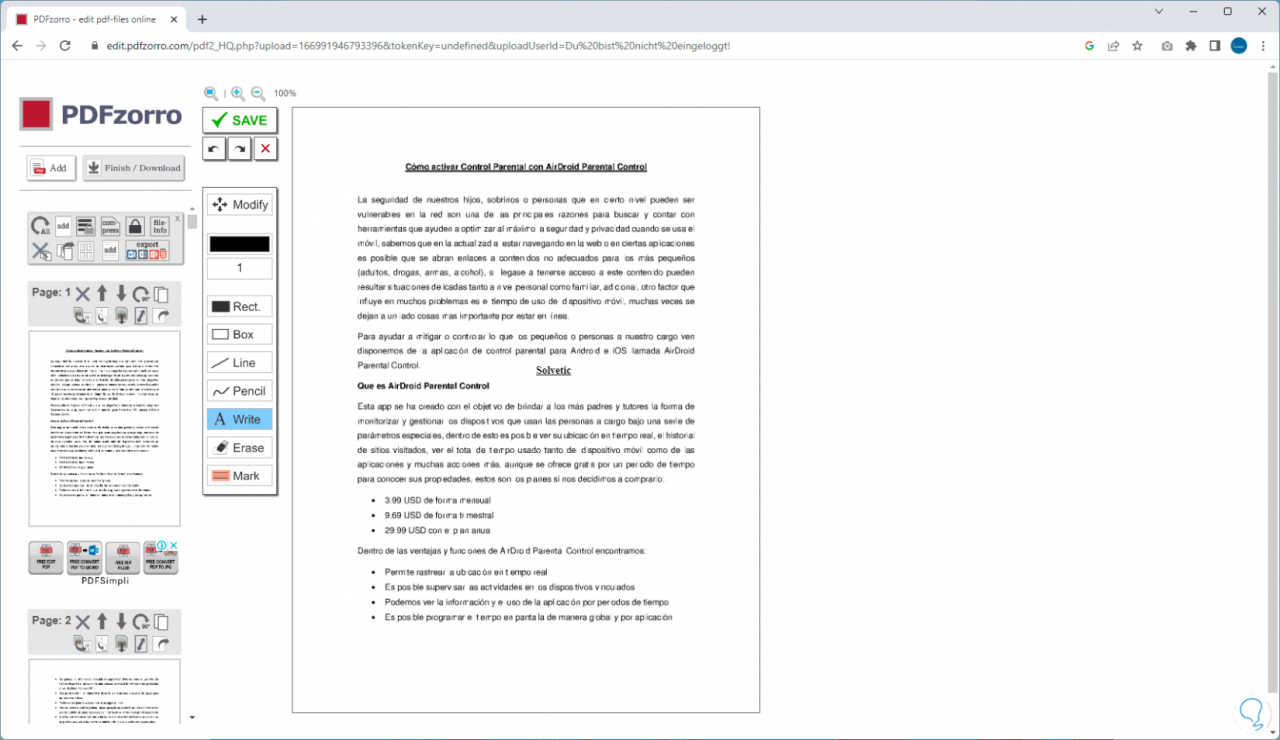
Wir klicken auf “Löschen”:
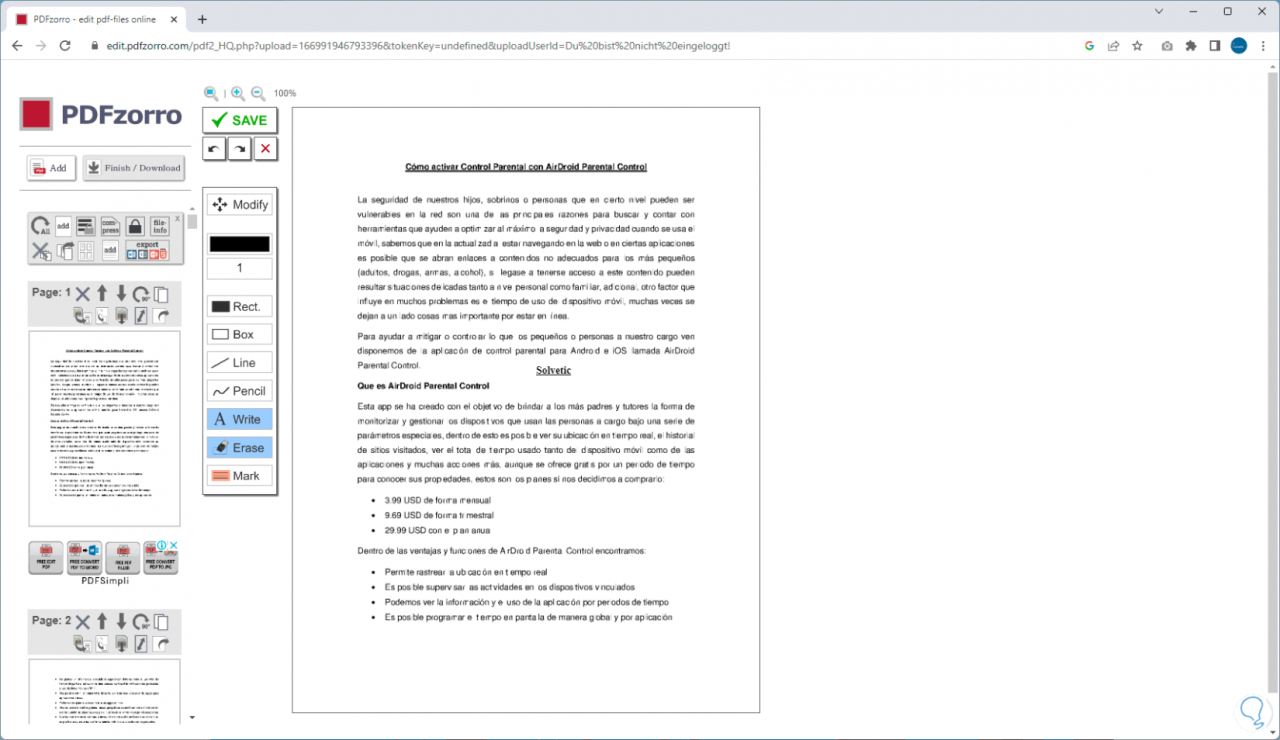
Mit dieser Funktion können wir die Maus über den zu löschenden Bereich im PDF ziehen:
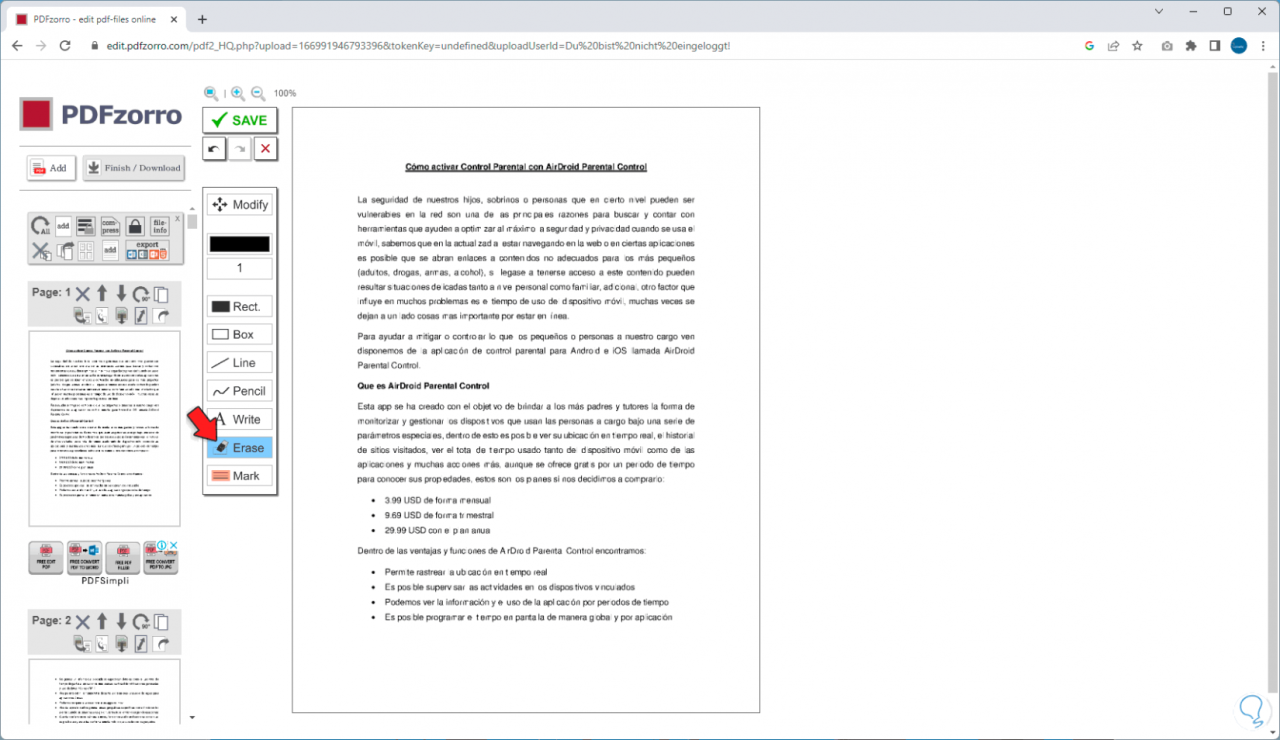
Jetzt klicken wir auf „Linie“:
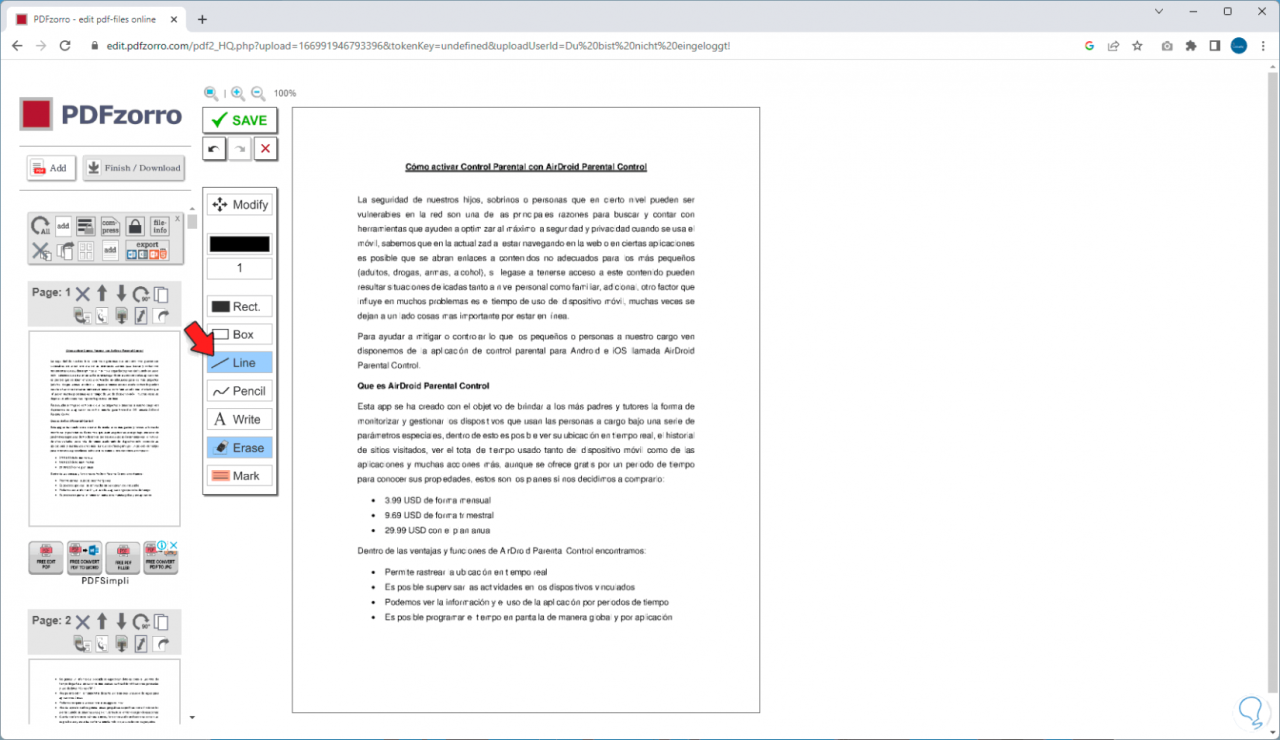
Damit ist es möglich, an beliebiger Stelle im PDF eine Zeile einzufügen:
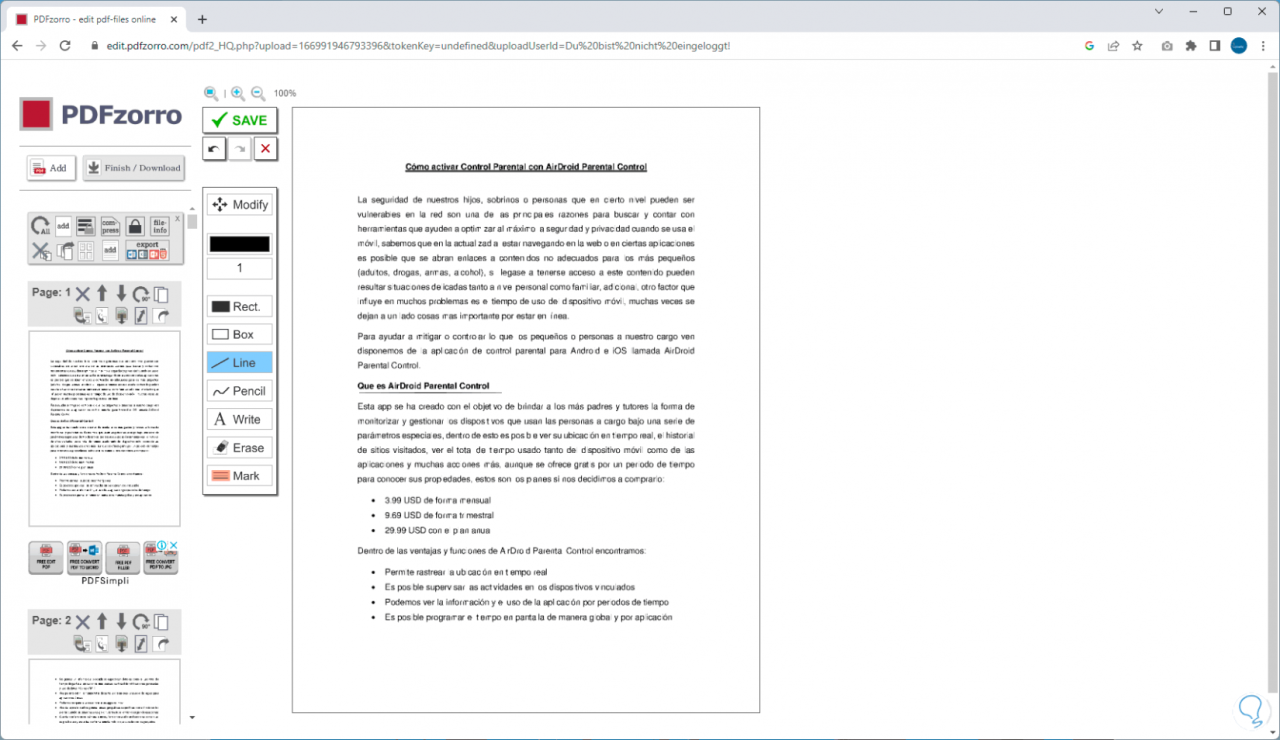
Um PDF-Inhalte hervorzuheben, klicken wir auf die Option “Markieren”:
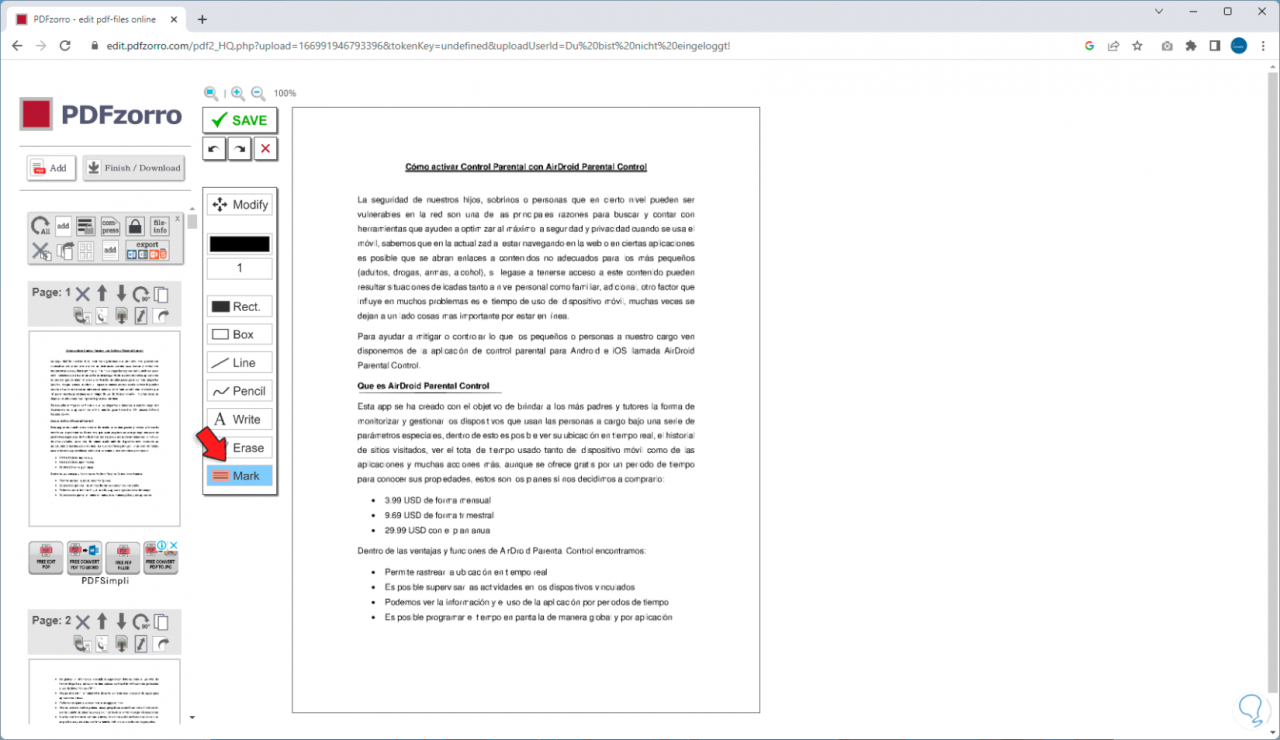
Wir wählen den zu markierenden Bereich aus und die definierte Farbe wird automatisch angewendet:
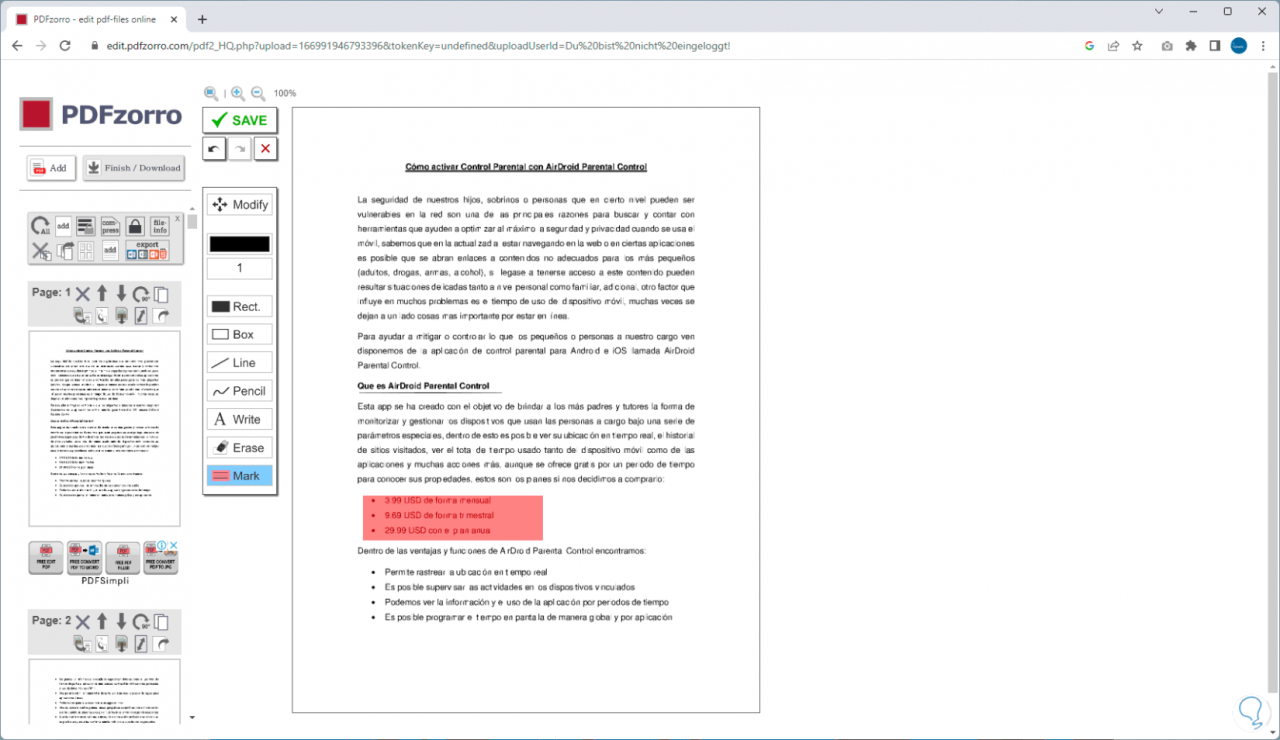
Wir klicken auf “Speichern”, um die Änderungen zu speichern:
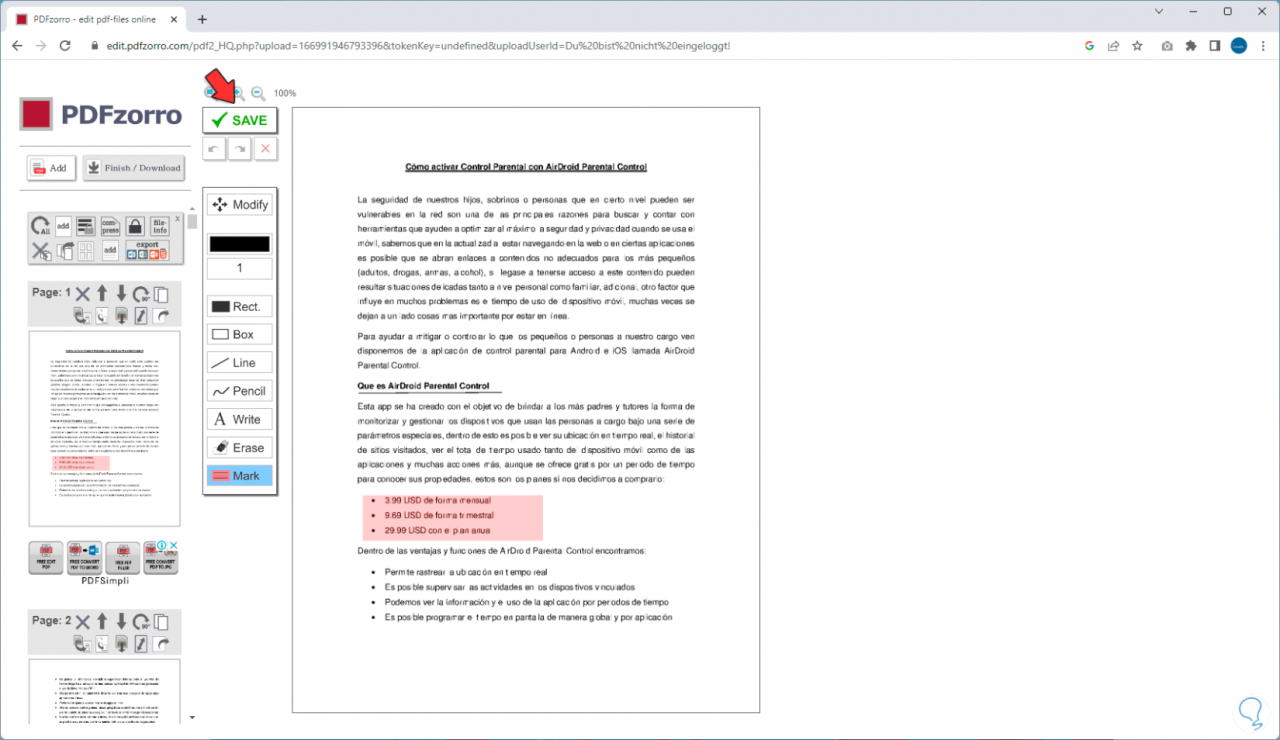
Jetzt klicken wir auf „Fertig stellen / Herunterladen“, um das bearbeitete PDF aus demselben Browser zu laden.
Wählen Sie auf der linken Seite die Art des Downloads und die Optionen sind:
- Laden Sie es lokal herunter
- Laden Sie es auf Google Drive hoch
- Senden Sie das PDF per Post
- Löschen Sie die PDF-Datei
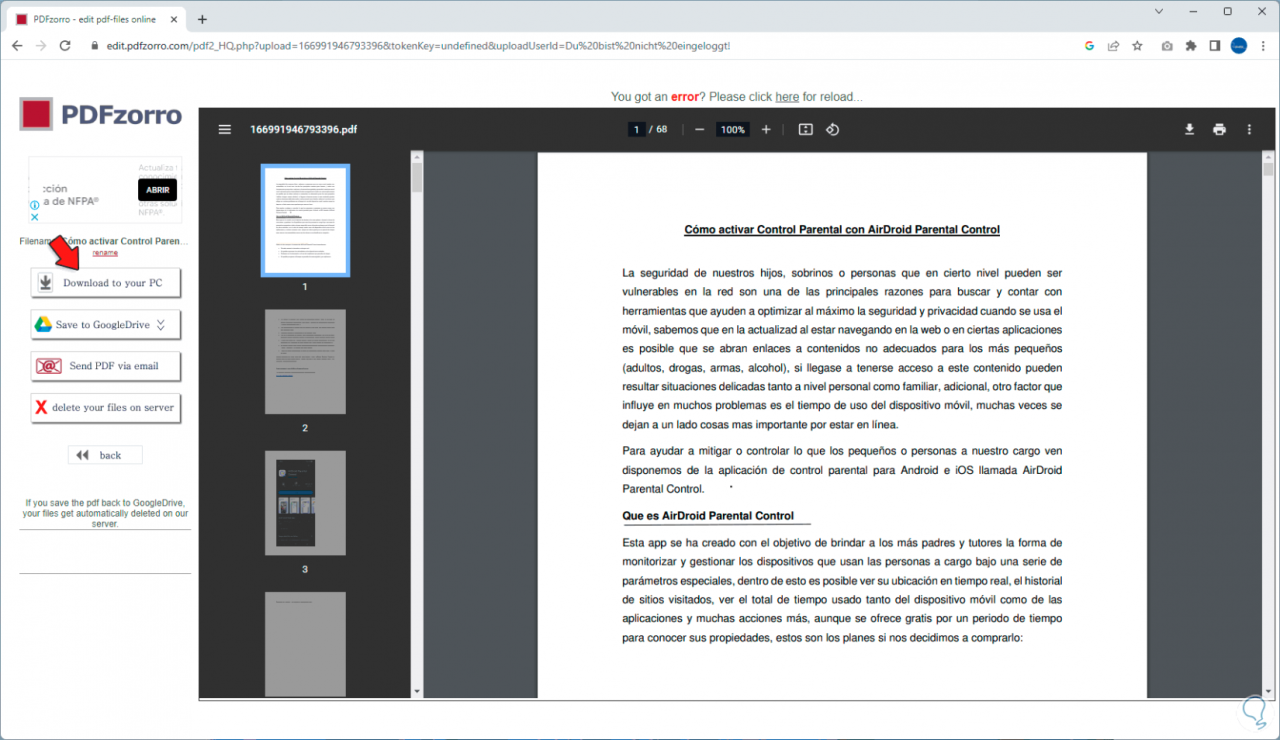
In diesem Fall klicken wir auf „Auf Ihren PC herunterladen“ und es öffnet sich automatisch:
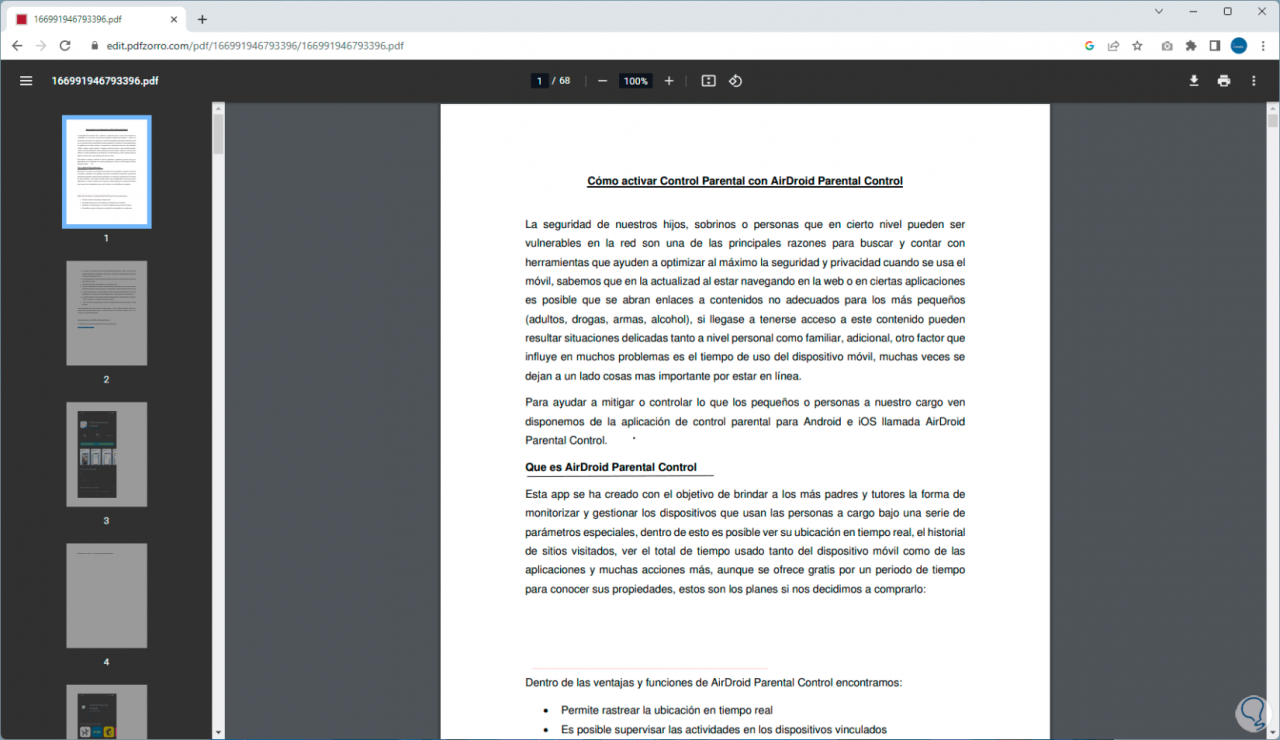
Nach dem Öffnen der PDF-Datei können wir auf das Download-Symbol klicken, um einen Namen und einen Speicherort festzulegen:
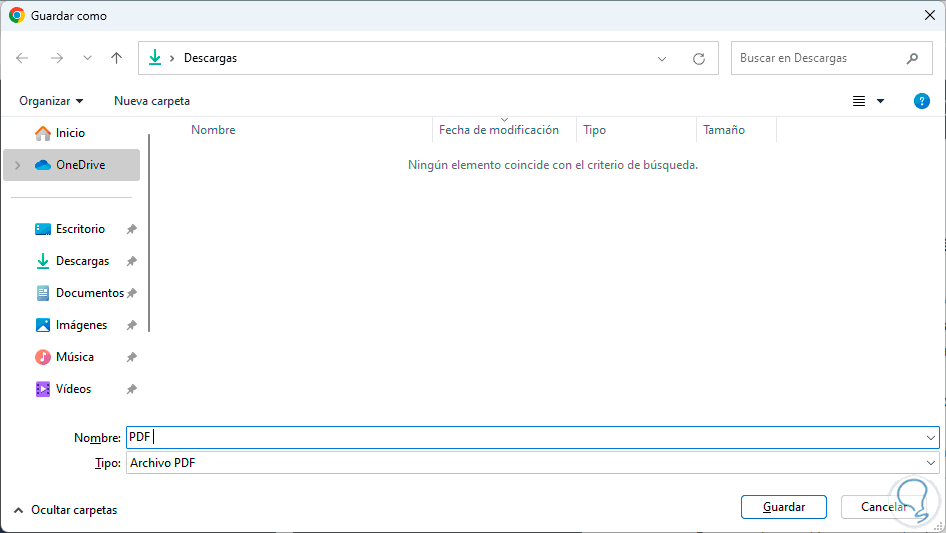
Wir klicken auf “Speichern” und wir haben das bearbeitete PDF:
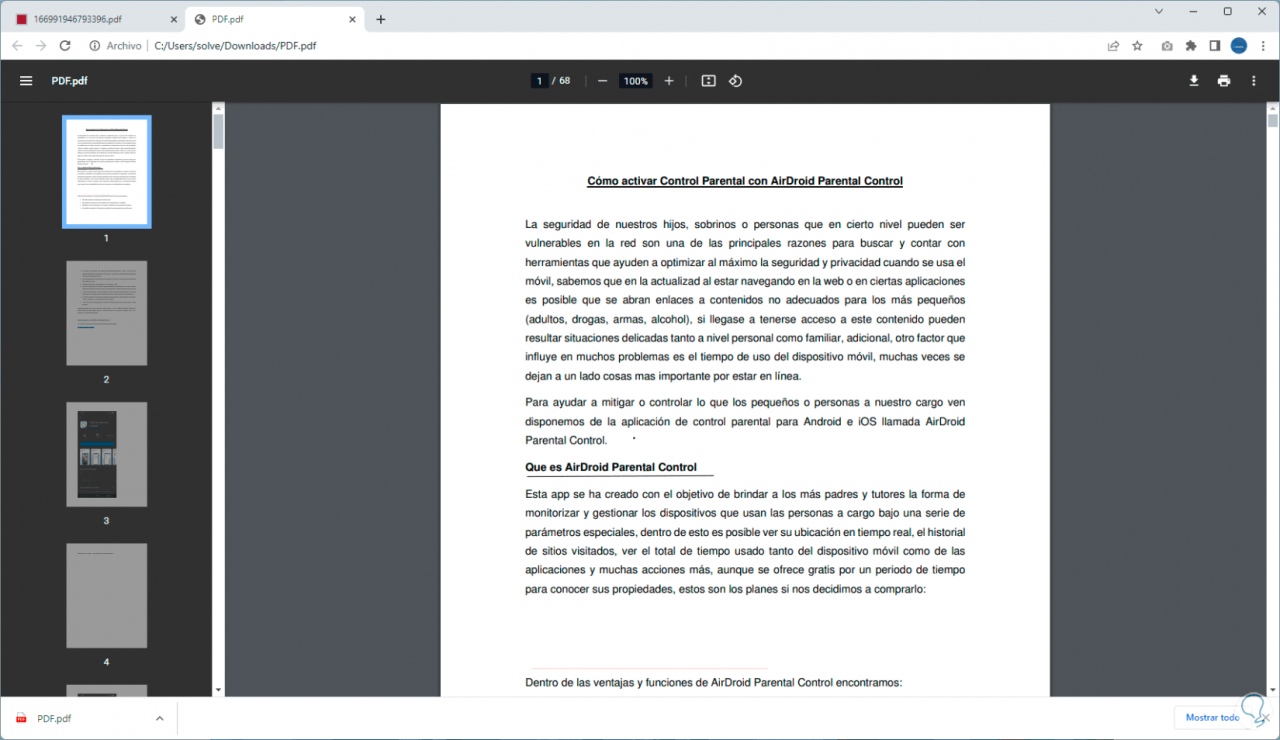
So einfach ist es, ein PDF ohne Programme auf jedem Betriebssystem zu bearbeiten.