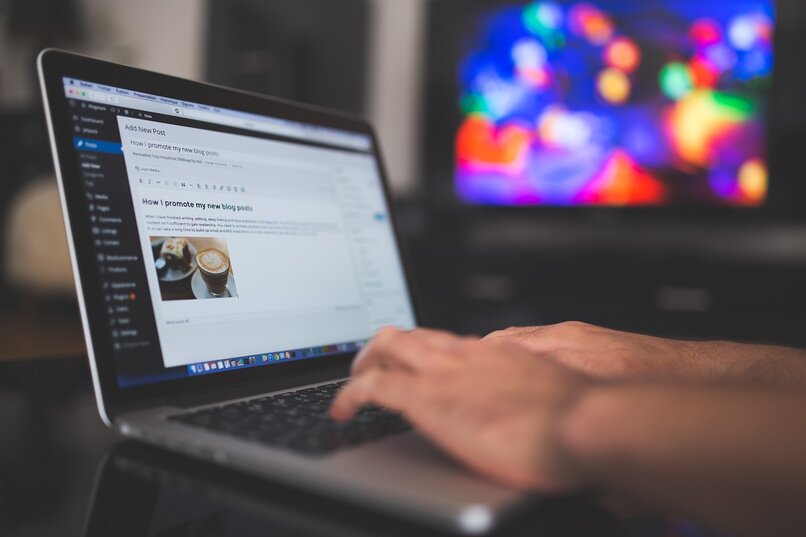
Eines der Tools, die Microsoft Windows in den neuesten Versionen dieses Betriebssystems entwickelt hat, sind die verschiedenen Einstellungen, die auf das Touchpad des Computers angewendet werden können. Eine davon ist die Tatsache, dass wir das Touchpanel deaktivieren können, um bequemer zu arbeiten oder direkter mit den Gesten zu interagieren, die es hat.
Die Gesten, die Windows auf Ihr Touchpad bringt, sind ein Update, das mit Windows 8 entwickelt wurde, aber bis zur endgültigen Version (vorerst) mit Windows 10 und Windows 11 fertiggestellt und verbessert wurde. Diese Funktion von Aktionen und Gesten, die wir können mit gewissen Einschränkungen nach unserem Geschmack bearbeitet und modifiziert werden, daher zeigen wir Ihnen hier, wie Sie sie verwenden und wie Sie sie ändern können.
Contents
Was sind die Standardgesten auf Windows-Computern?
Bevor Sie die taktilen Gesten des Touchpads unseres Computers verwenden möchten, müssen Sie überprüfen, ob sie im Computer vorhanden sind, da die Aktualisierung von Windows auf die neuesten Versionen uns nicht garantiert, dass wir dieses von entwickelte Tool verwenden können die Software. Dies liegt daran, dass diese Option je nach Empfindlichkeit der Maus oder des Touchpads vorhanden ist.
Wenn die Computerkomponenten nicht ausreichend reagieren, können wir aufgrund einer Hardwarebeschränkung keine Berührungsgesten verwenden. Um zu überprüfen, ob sie auf unserem Computer verfügbar sind, müssen wir die Windows-Systemkonfiguration öffnen und dann zum Feld „Geräte“ gehen.

Dort angekommen, klicken wir auf die Registerkarte „Maus und Touchpad“, wo ein Feld unter dem Namen „Touchpad“ angezeigt werden sollte, das uns darüber informiert, dass „Ihr PC über ein Präzisions-Touchpad verfügt“ . Ohne diese Nachricht können wir keine Berührungsgesten verwenden. Wenn wir nun bestätigt haben, dass das Werkzeug vorhanden ist, können wir die dort vorhandenen Gesten verwenden:
Wähle einen Artikel aus
Die Hauptaktion, die wir mit unserem Touchpad ausführen können, besteht darin, ein Element auszuwählen. Dazu müssen wir lediglich leicht auf das Touchpad drücken und uns auf dem Element befinden, das wir auswählen möchten.
Pendeln
Um durch den Bildschirm zu scrollen oder einen Tab von oben nach unten oder umgekehrt zu bewegen, müssen wir zwei unserer Finger auf das Touchpanel legen und sie in die gewünschte Richtung bewegen. Sie müssen berücksichtigen, dass dieser Sensor äußerst empfindlich ist, daher ist es nicht empfehlenswert, plötzliche Bewegungen auszuführen.
Vergrößern oder verkleinern
Um ein Objekt zu vergrößern und zu verkleinern oder innerhalb eines Browsers zu vergrößern und zu verkleinern, müssen wir zwei Finger auf das Touchpanel legen und sie je nach Fall bewegen. Wenn wir ein Objekt näher heranbringen wollen, verbinden wir unsere Finger , um sie später zu öffnen , und vergrößern so den Bildschirm des Computers. Wenn Sie ein Objekt wegbewegen möchten, legen wir die beiden Finger leicht geöffnet auf das Touchpad und schließen sie dann.
Weitere Befehle anzeigen (z. B. die rechte Taste)

Wenn wir das Befehlsmenü öffnen oder weitere Optionen anzeigen möchten, die ein bestimmtes Element auf dem Bildschirm bietet, können wir das Touchpanel zweimal mit zwei Fingern drücken. Wenn wir auf die gleiche Weise zweimal auf den unteren linken Teil des Touchpads drücken, wird dieses Befehlsmenü angezeigt.
Wie können Sie einige der Gesten ändern, die mit Ihrem Trackpad ausgeführt werden?
Um eine der Aktionen zu ändern, die wir über unser Touchpad ausführen, das manchmal auch als Trackpad bezeichnet wird, müssen wir berücksichtigen, welche Version von Windows wir haben. Ja, wir haben Windows 11, suchen Sie nach den Systemeinstellungen und wählen Sie dort den Bereich „Bluetooth und Geräte“ aus.
Darin klicken wir auf die Registerkarte „Touchpanel“. Auf dieser Registerkarte finden wir die verschiedenen Konfigurationen, die wir innerhalb der Touch-Gesten und der Touchpad-Konfigurationen im Allgemeinen vornehmen können. Wenn wir nun Windows 10 heruntergeladen haben, öffnen wir die Einstellungen und suchen dort nach der Registerkarte „Geräte“ . Darin klicken wir auf „Touchpanel“, wo wir die restlichen Einstellungen finden.
Was sollten Sie tun, um Ihren Touch-Gesten eine neue Aktion hinzuzufügen?
Wenn wir weitere Gesten hinzufügen möchten, müssen wir lediglich die Touchpad-Einstellungen erneut eingeben und oben verschiedene Aktionen finden, die wir ändern können , indem wir ihre spezifische Funktion ändern. Für sie zeigt uns in den Gesten, die uns eine Dropdown-Liste zeigt, wenn wir darauf klicken, welche anderen Aktionen wir tun können, wenn wir diese Geste ausführen.
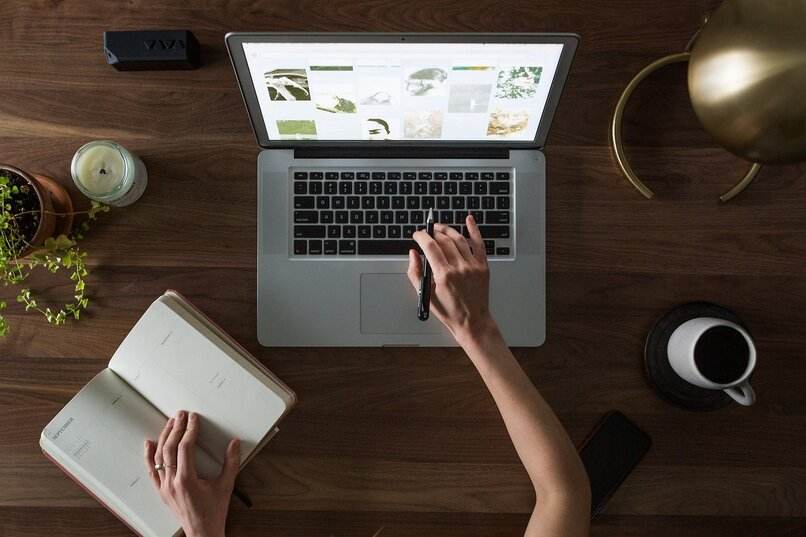
Um es zu ändern, werden wir es nur mit einer der in der Liste vorhandenen Optionen durchsetzen. Natürlich werden wir feststellen, dass bestimmte Gesten nicht bearbeitet werden können, wir können sogar sehen, dass wir als solche keine neuen Gesten hinzufügen können , da dies eine sehr eingeschränkte Funktion für das ist, was das System bietet.