Wenn wir zum ersten Mal mit einer Anwendung oder einem Tool interagieren, möchten wir, dass dieser erste Kontakt so zufriedenstellend und effektiv wie möglich ist, da dies zu positivem Feedback führt. Wenn wir komplexe und schlecht strukturierte Tools verwenden, die sogar etwas chaotische Menüs und Befehle haben, wird es für uns mühsam, sie erneut verwenden zu wollen. Wenn wir auch über Tools sprechen, die versuchen, sich an mobile Geräte anzupassen, wird noch mehr Wert darauf gelegt, was zu tun ist, um den für den Benutzer bequemsten Weg zu finden, wenn er damit interagiert. Dies ist eine Aufgabe, die Adobe in Lightroom Mobile sehr gut gelöst hat, und zwar, dass es gelungen ist, ein ursprünglich auf den PC ausgerichtetes Programm mit einer mobilen Version zu erstellen, die auf immobilen Tablets bequem und attraktiv verwendet werden kann.
Es muss bedacht werden, dass wir beim Navigieren durch eine Anwendung vom Computer aus Peripheriegeräte wie Tastatur und Maus haben, die uns tatkräftig dabei helfen, durch die verschiedenen Optionen und Menüs der einzelnen Tools oder Programme zu navigieren. Aber wenn wir mit unserem mobilen Gerät unterwegs sind, können wir es nur durch taktilen Kontakt nutzen. Aus diesem Grund möchten wir Ihnen heute in diesem Kapitel zeigen, wie die Benutzeroberfläche von Lightroom Mobile organisiert ist und was wir in den verschiedenen Fenstern und Optionen finden können, die angezeigt werden und die eine große Ähnlichkeit mit der Computerversion aufweisen .
In diesem Kapitel können Sie die verschiedenen Abschnitte und Menüs von Lightroom Mobile sehen und damit einen Prozess der Verbesserung und Bearbeitung von Fotos oder Videos verfolgen, die Sie in jeder Ihrer Editionen verwenden können. Als Hilfe können wir Ihnen eine Anleitung mit Schritten hinterlassen, die Sie befolgen können, sobald Sie mit der Schnittstelle interagieren, die wir Ihnen heute zeigen:
- Importieren Sie Ihr Bild oder Video
- Schneiden Sie Ihr Bild bei Bedarf zu, um den Bildausschnitt mit Zuschneiden zu verbessern
- Korrigieren Sie Unvollkommenheiten in Ihrem Bild mit Korrekturwerkzeugen und entfernen oder verbessern Sie Flecken, Wunden oder Pickel oder sogar Texturen.
- Lichtkorrektur aus der Option Licht, Verbesserung von Aspekten wie Belichtung, Lichter oder Schatten.
- Farbkorrektur, nachdem wir das Licht durch die Farboption und entweder durch Abstufung oder Farbmischung verbessert haben.
- Wenden Sie Effekte an, die Ihrem Foto oder Video Persönlichkeit verleihen können.
- Verbessern Sie die Schärfe, wenn Sie es für nötig halten, mit Detail.
- Exportieren Sie Ihr Bild oder Video mit der fertigen Ausgabe.
Wir werden die verschiedenen Optionen der Benutzeroberfläche in Lightroom Mobile sehen, damit Sie die verschiedenen Teile kennen und damit die Foto- und Videobearbeitung üben können.
1 Die Hauptschnittstelle in Lightroom Mobile
Die Schnittstelle ist der wesentliche Teil jeder Software, da sie die Interaktionstür ist, die es uns ermöglicht, Informationen zwischen dem Benutzer und dem Tool auszutauschen. Die Entwicklung einer guten, vollständigen, intuitiven und zugänglichen Benutzeroberfläche ist eine komplexe Aufgabe, die jedoch jeder Entwickler bewältigen muss, wenn er möchte, dass die Benutzererfahrung zufriedenstellend ist. Wenn wir als Benutzer eine Benutzeroberfläche aufrufen, möchten wir, dass die verschiedenen Menüs und Optionen leicht zu finden und zu verstehen sind und dass wir nicht zu viele Schritte ausführen müssen, um Aufgaben zu finden, die wir normalerweise ausführen.
Wenn wir über Lightroom Mobile und seine Benutzeroberfläche sprechen, finden wir eine perfekt an mobile Geräte angepasste Anwendung, mit der wir unsere Fotos und Videos vollständig und professionell bearbeiten können. Auch wenn viele denken, dass wir von einer kostenlosen App keine großen Strukturen erwarten können, zeigen Anwendungen wie diese, dass es fertige und angepasste Software-Tools gibt. Von Lightroom Mobile aus sehen wir die verschiedenen Hauptregisterkarten, die uns die Anwendung bietet, und was wir in jedem von ihnen finden können. Dieser erste Teil der Benutzeroberfläche des Tools konzentriert sich auf den vorherigen Bearbeitungsschritt, sodass wir Optionen wie das Importieren von Dateien, das Organisieren und Erstellen von Alben oder das Teilen unseres Materials und des Materials anderer Benutzer finden können.
Wir werden diese verschiedenen Fenster in Lightroom Mobile sehen und erfahren, wie wir zwischen ihnen navigieren können, um verschiedene Optionen in diesem leistungsstarken Bearbeitungstool zu finden.
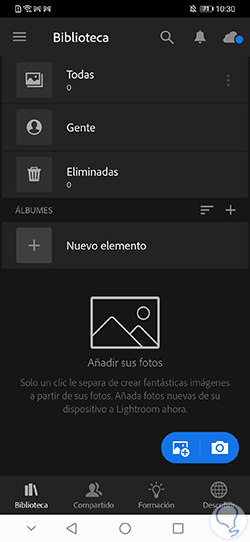
Über die folgenden Symbole können Sie eine Foto- oder Videodatei importieren oder live mit der Kamera aufnehmen
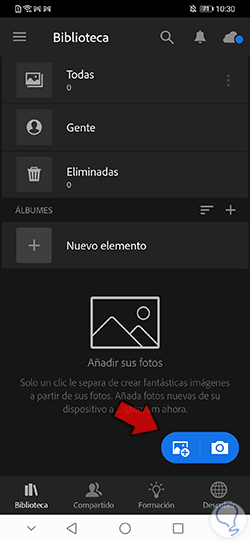
Wenn wir links auf das 3-zeilige Dropdown-Menü klicken, finden wir weitere Optionen wie “Einstellungen”, um die Anwendung anpassen zu können.
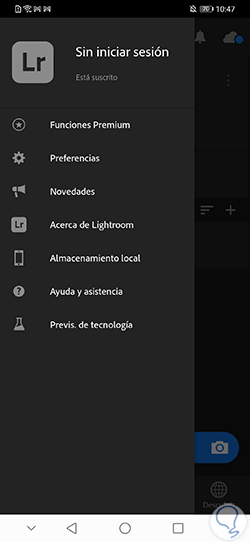

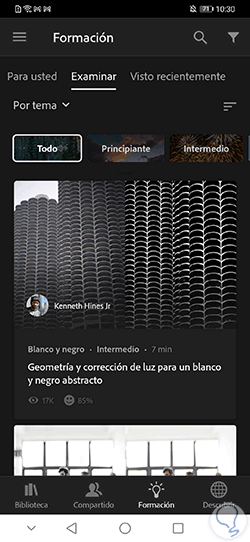
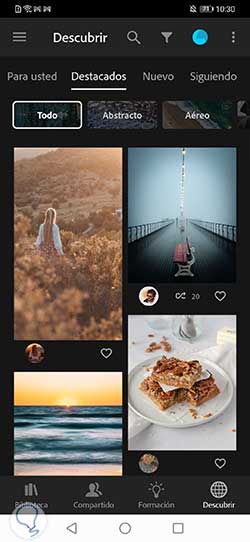
2 Die Benutzeroberfläche in Lightroom Mobile beim Bearbeiten
Wir haben bereits den allgemeinen Teil der mobilen Benutzeroberfläche von Lightroom gesehen, in dem wir die Hauptregisterkarten kennen, aus denen dieses Tool besteht, sobald wir es auf unserem mobilen Gerät öffnen. Wenn Sie zum ersten Mal mit diesem Tool in Kontakt kommen, wird Ihnen alles, was es Ihnen zeigt, nicht mehr fremd erscheinen, und Sie werden eine Vorstellung davon haben, wozu jeder dieser Teile dient.
In diesem Abschnitt möchten wir Ihr Wissen über die Benutzeroberfläche von Lightroom Mobile weiter vervollständigen. Aus diesem Grund werden wir die Benutzeroberfläche sehen, die erstellt wird, sobald wir bereits eine Foto- und Videodatei importiert haben und Optionen im Zusammenhang mit der Bearbeitungsaufgabe erscheinen. . Wir werden jedes dieser Werkzeuge im Bearbeitungsbereich sehen und ihre Funktion erklären, damit Sie etwas mehr über alles wissen, was in Lightroom Mobile enthalten ist, und damit wir es verwenden können, wenn wir Verbesserungen an unserem Foto vornehmen möchten und Videodateien.
Von TechnoWikis empfehlen wir, dass Sie, wenn wir über jedes dieser Tools sprechen, sie in Ihrer Lightroom Mobile-Anwendung öffnen und so mit ihnen interagieren, um besser zu verstehen, wofür sie verwendet werden und wie jedes von ihnen funktioniert.
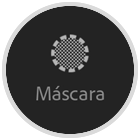
- Aufschieben. Mit diesem Tool können wir Objekte, Unvollkommenheiten und andere Elemente, die wir nicht möchten, automatisch aus dem Bild entfernen, indem wir die Technik des automatischen Füllens mit Inhalten verwenden, die aus einem anderen Bereich des Bildes ausgewählt werden.
- Richtig. Mit dieser Option können Sie eine Textur aus einem Quellbereich nehmen und sie in Farbe und Ton an den Zielbereich des Bildes anpassen.
- Klon. Ermöglicht das Erstellen von Kopien einer Quellzone in eine Zielzone durch Pixelreproduktion.

- Maßnahmen ändern
- Begradigen
- Drehen
- Horizontal und vertikal spiegeln
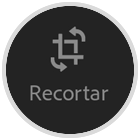

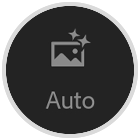
- Exposition
- Kontrast
- Beleuchtungen
- Schattierungen
- Weiße
- Schwarze
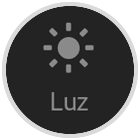
Innerhalb der Farbanpassung können wir ändern:
- Temperatur
- Farbton
- Intensität
- Sättigung
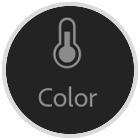
- Textur
- Klarheit
- klarer Dunst
- Geschossmenge
- Menge Getreide

- Sich nähern
- Lärmminderung
- Reduzierung des Farbrauschens
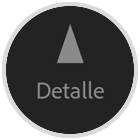
- chromatische Aberration entfernen
- Objektivkorrekturen aktivieren

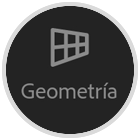

Wir werden auch die Option „Versionen“ haben, um verschiedene Versionen desselben Bildes zu erstellen und sie dann einfach vergleichen zu können.
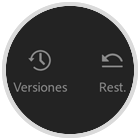
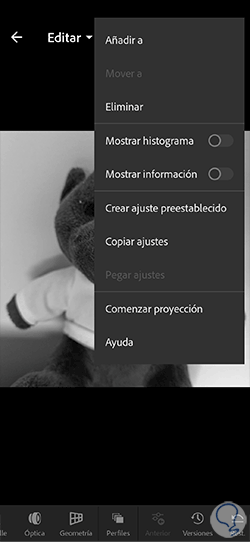
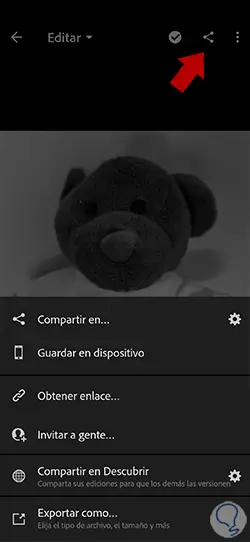

Auf diese Weise lernen wir die Benutzeroberfläche von Adobe Lightroom Mobile besser kennen, um unsere Fotos und Videos vollständig bearbeiten zu können. Wir empfehlen Ihnen, einige Minuten damit zu verbringen, erneut durch das gesamte Tool zu navigieren und so alle möglichen Optionen in Adobe Lightroom Mobile zu entdecken.