Windows 11 22H2 ist die neueste Edition, die Microsoft auf den Markt gebracht hat und die eine Vielzahl neuer Funktionen in Bezug auf Leistung, Verwendung und Sicherheit enthält.Mit Windows 11 22H2 finden wir:
- Registerkarten im Datei-Explorer, mit denen wir jetzt Laufwerke und Elemente in Registerkarten öffnen können, ohne mehrere Explorer-Fenster öffnen zu müssen
- Snap-Layout-Verbesserungen
- Verbesserungen bei Fokussitzungen und „Bitte nicht stören“.
- Integration von Windows Studio Effects, die künstliche Intelligenz nutzt, um das Kamerabild und das Mikrofonaudio in Aspekten von Videoanrufen zu verbessern
- Neuer Task-Manager basierend auf der Fluente-Benutzeroberfläche
- Verbesserte Windows 11-Suche
- Leistungsverbesserungen
- Neue HDR-Kalibrierung
Windows 11 22H2 wurde veröffentlicht, um automatisch über Windows Update aktualisiert zu werden, aber auf einigen Computern ist dies auf diese Weise nicht möglich. Technolog wird erklären, wie man auf Windows 11 22H2 aktualisiert und diesen Prozess erzwingt.
ABONNIEREN SIE AUF YOUTUBE
So aktualisieren Sie auf Windows 11 22H2
Wir überprüfen die verwendete Version von Windows 11 in:
- Anfang
- Einstellung
- System
- Um
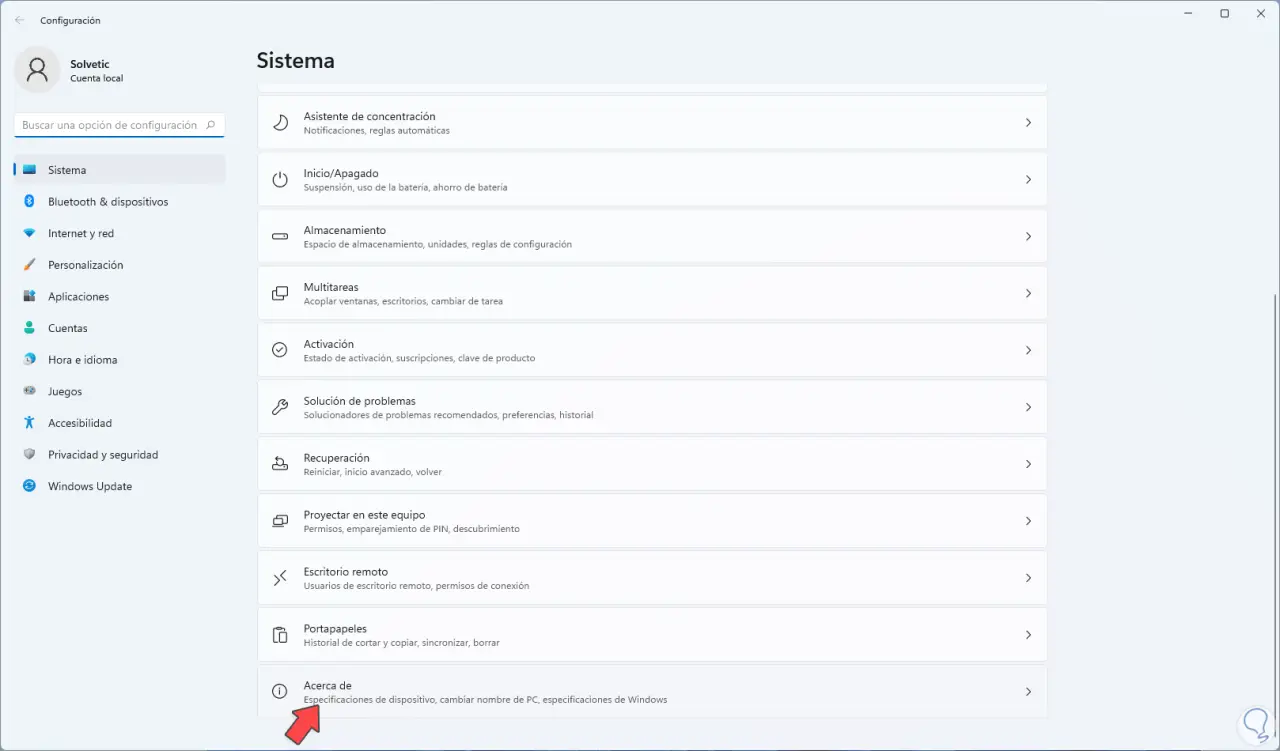
Wir bestätigen, dass wir Windows 11 21H2 verwenden:
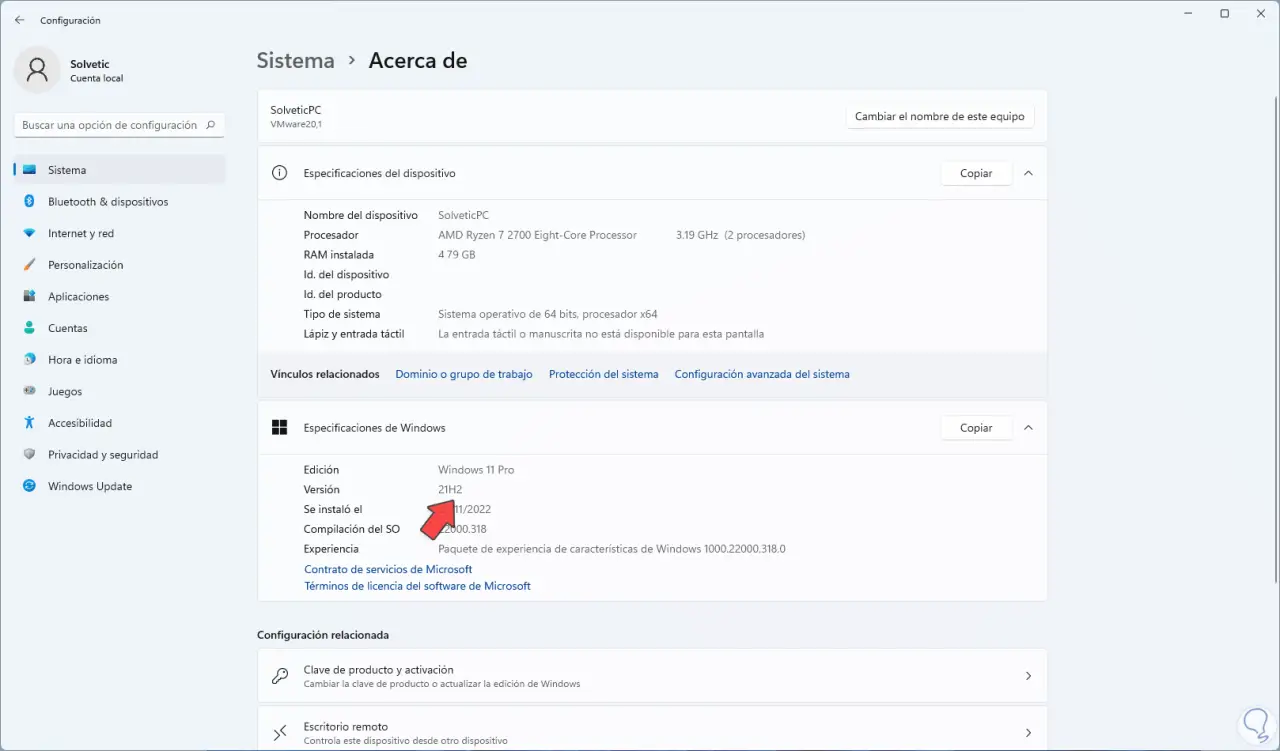
Wir gehen zu “Windows Update” und bestätigen, ob es möglich ist, Windows 11 22H2 automatisch herunterzuladen:
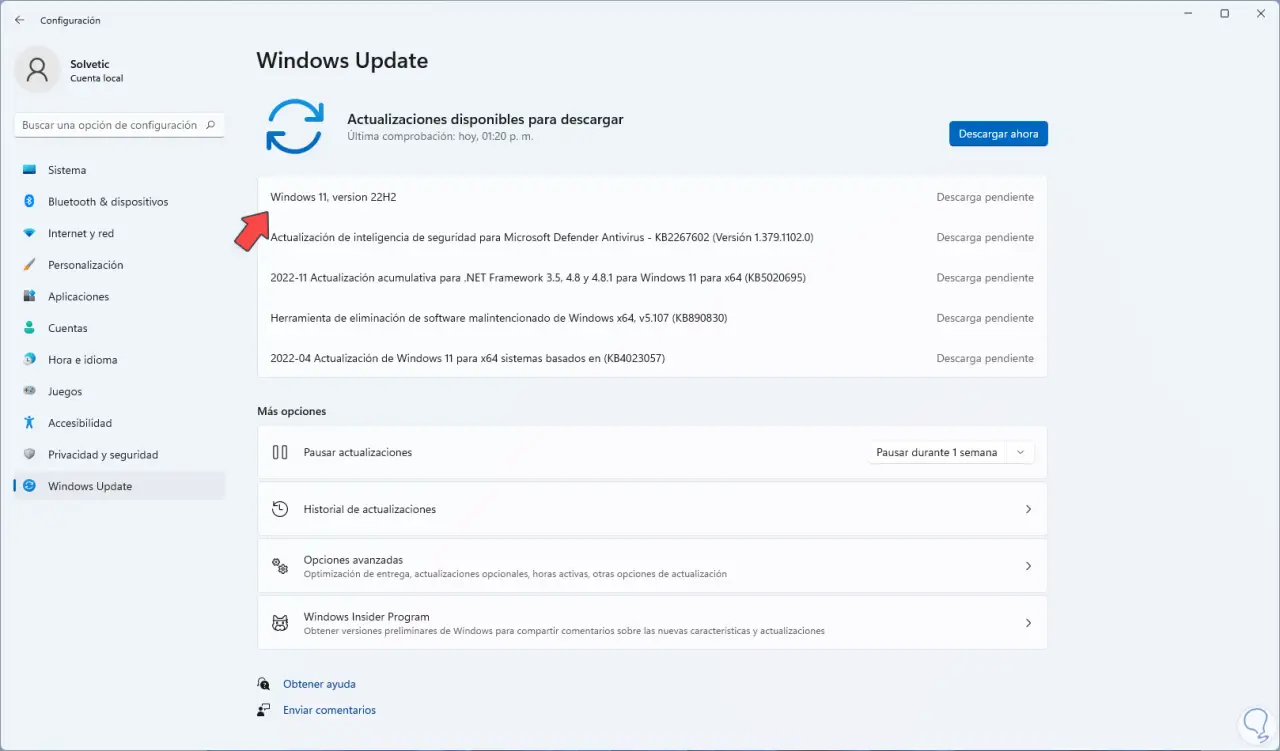
In diesem Fall ist es möglich, wenn nicht, gehen wir auf die folgende URL:
Dort ist es möglich, das Windows 11 ISO herunterzuladen, wir werden Folgendes sehen:
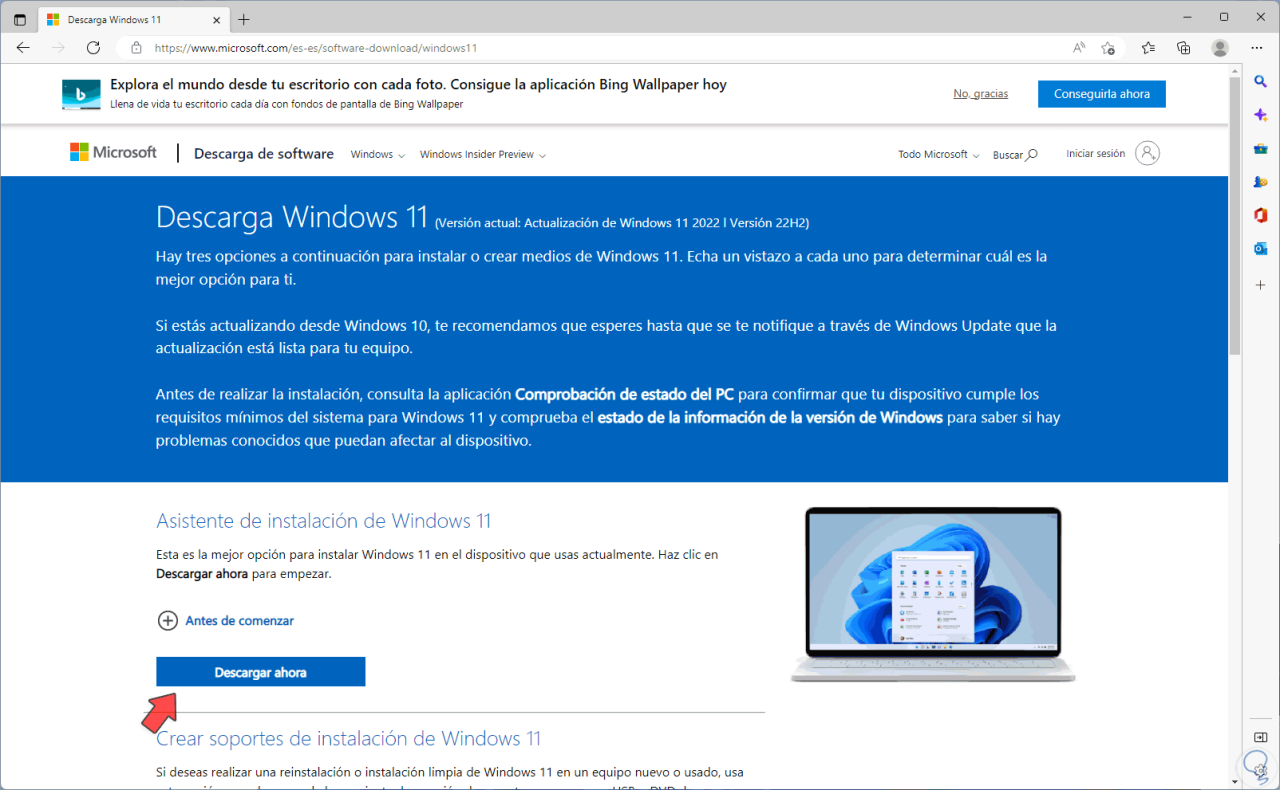
Wir können sehen, dass die aktuelle ISO 22H2 ist, unten wählen wir die Edition in „Windows 11 Disk Image herunterladen (ISO)“ aus:
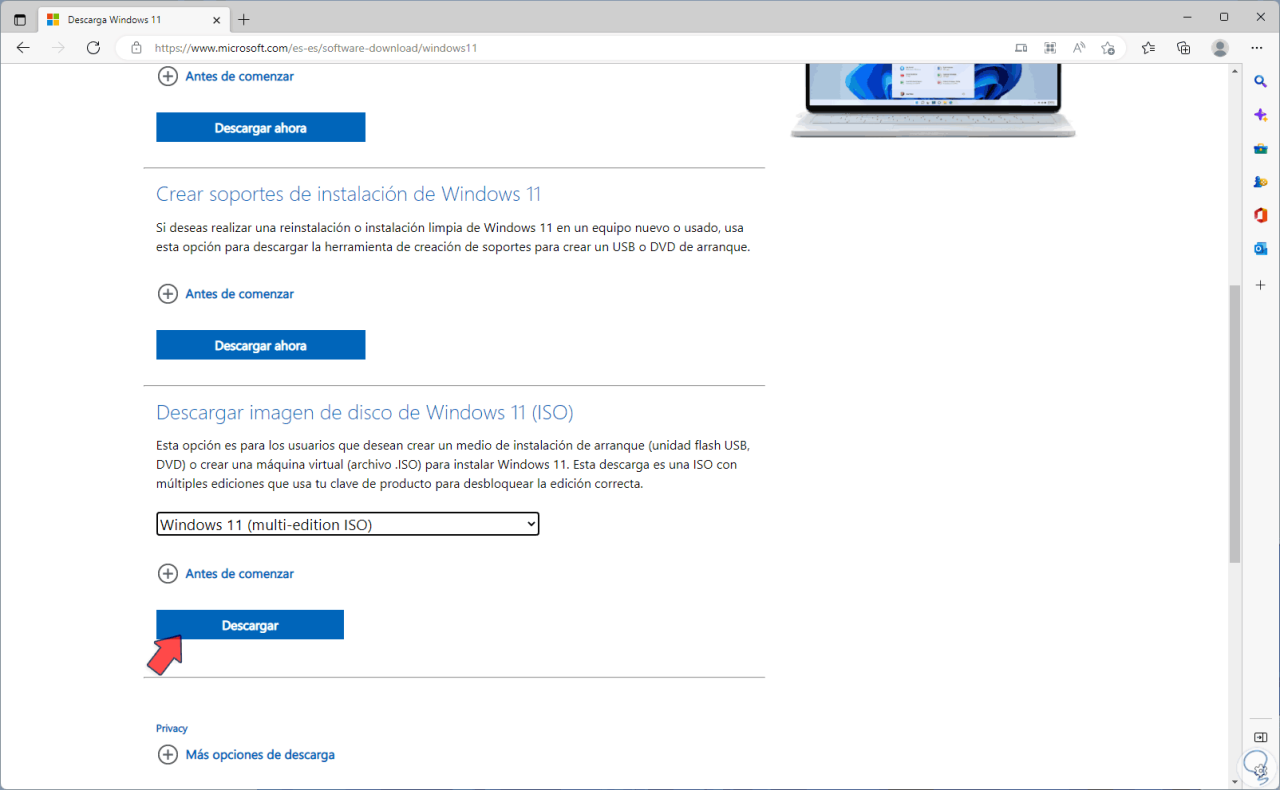
Dann wählen wir die zu verwendende Sprache aus:
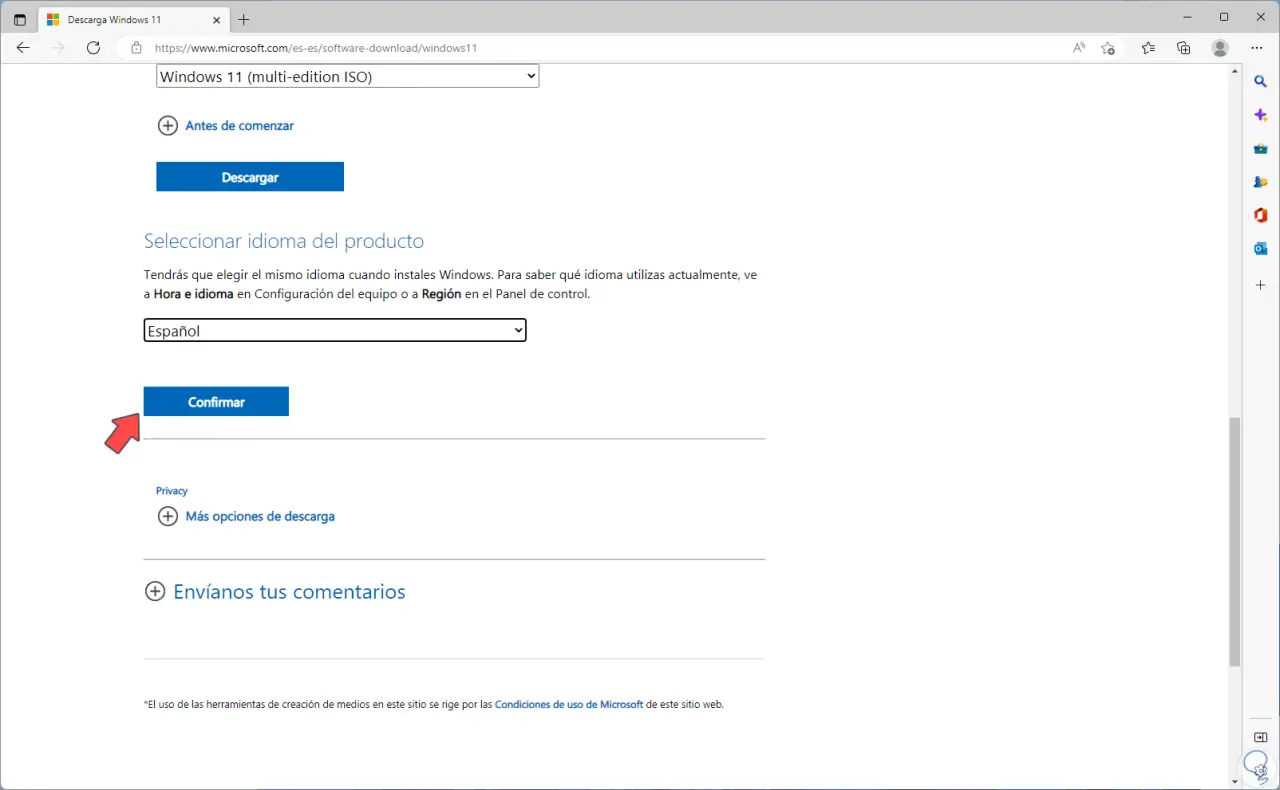
Wir bestätigen und wir sehen den verfügbaren Download-Link:
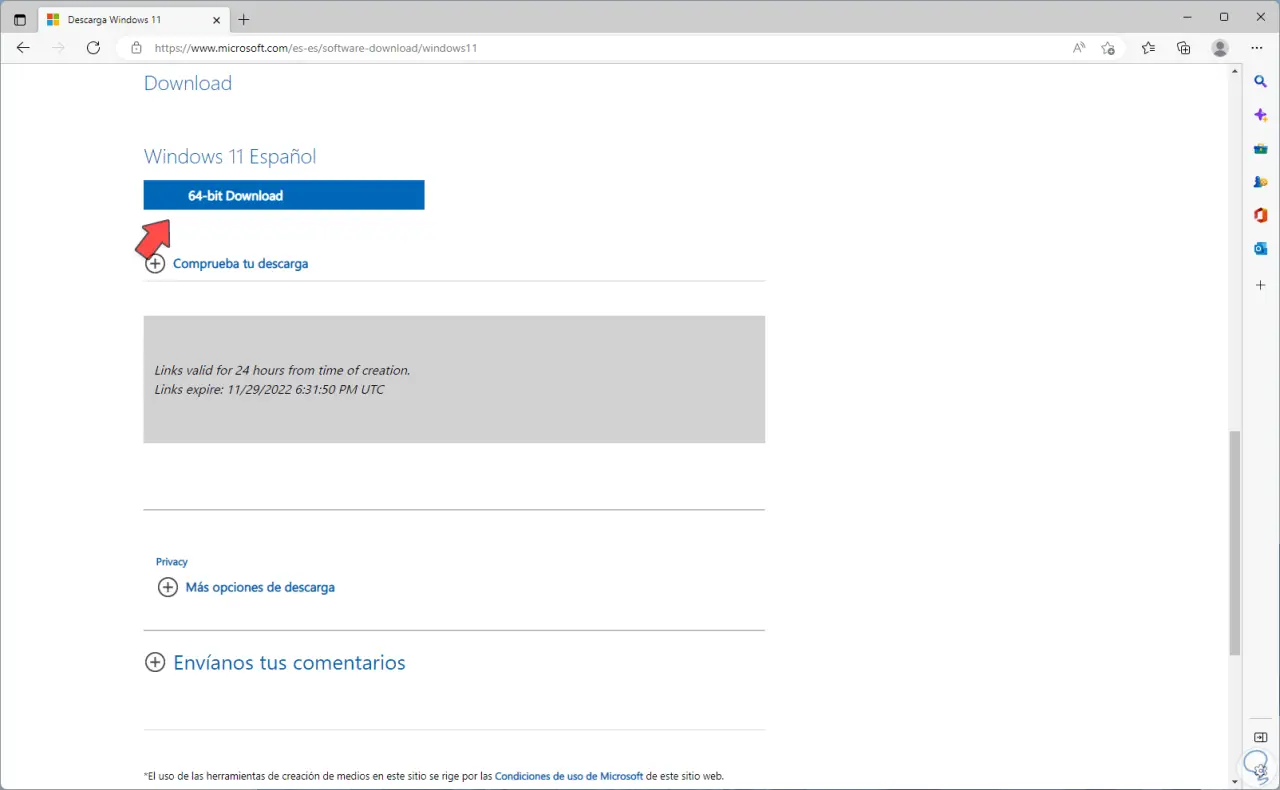
Wir klicken auf die Schaltfläche, um den Download zu starten:
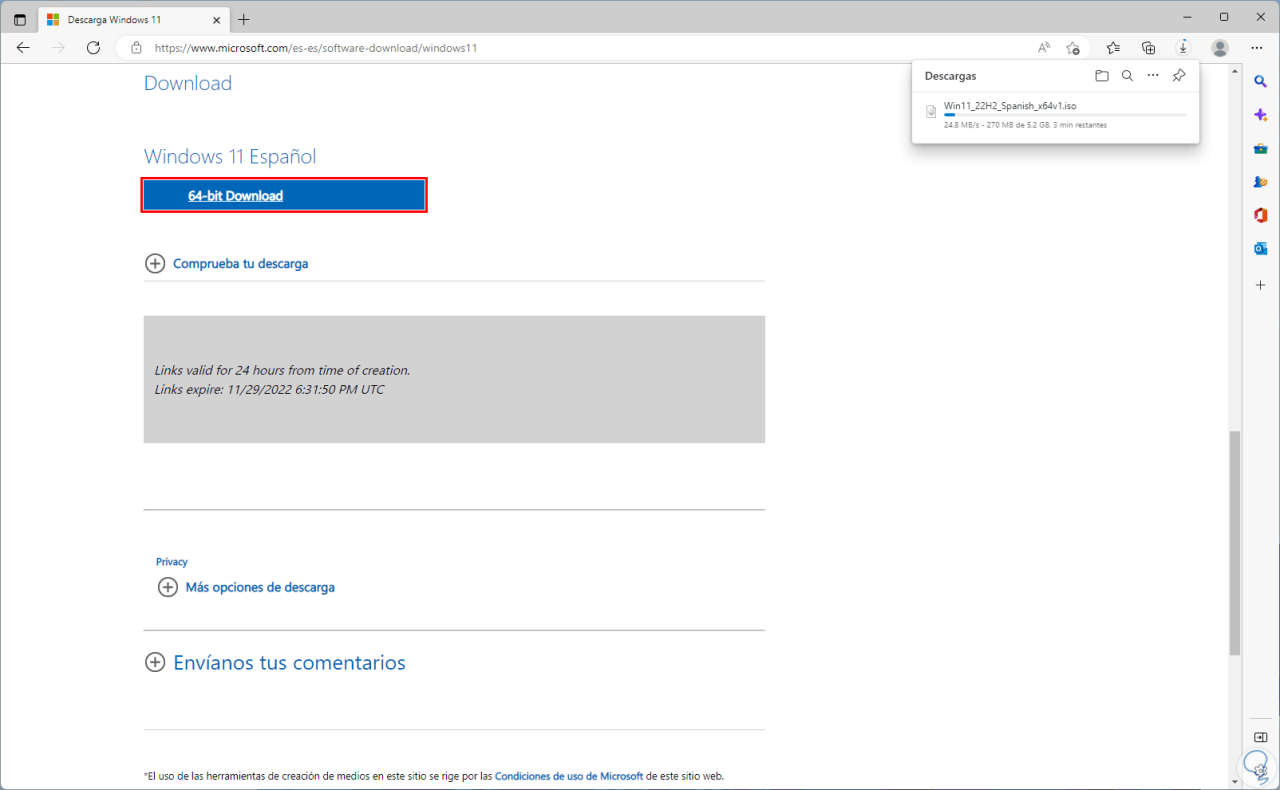
Wir öffnen den Datei-Explorer, um die heruntergeladene ISO zu sehen:
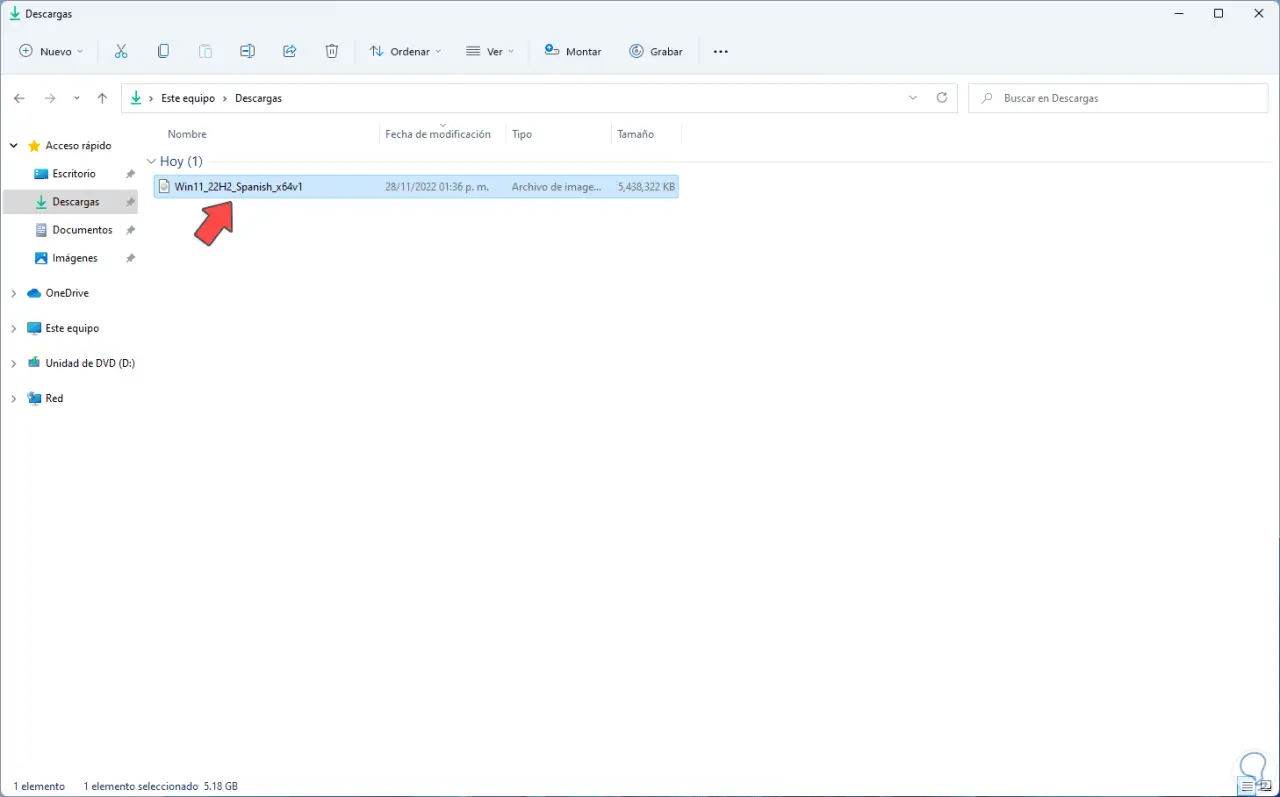
Wir doppelklicken auf das ISO-Image, um es zu mounten:
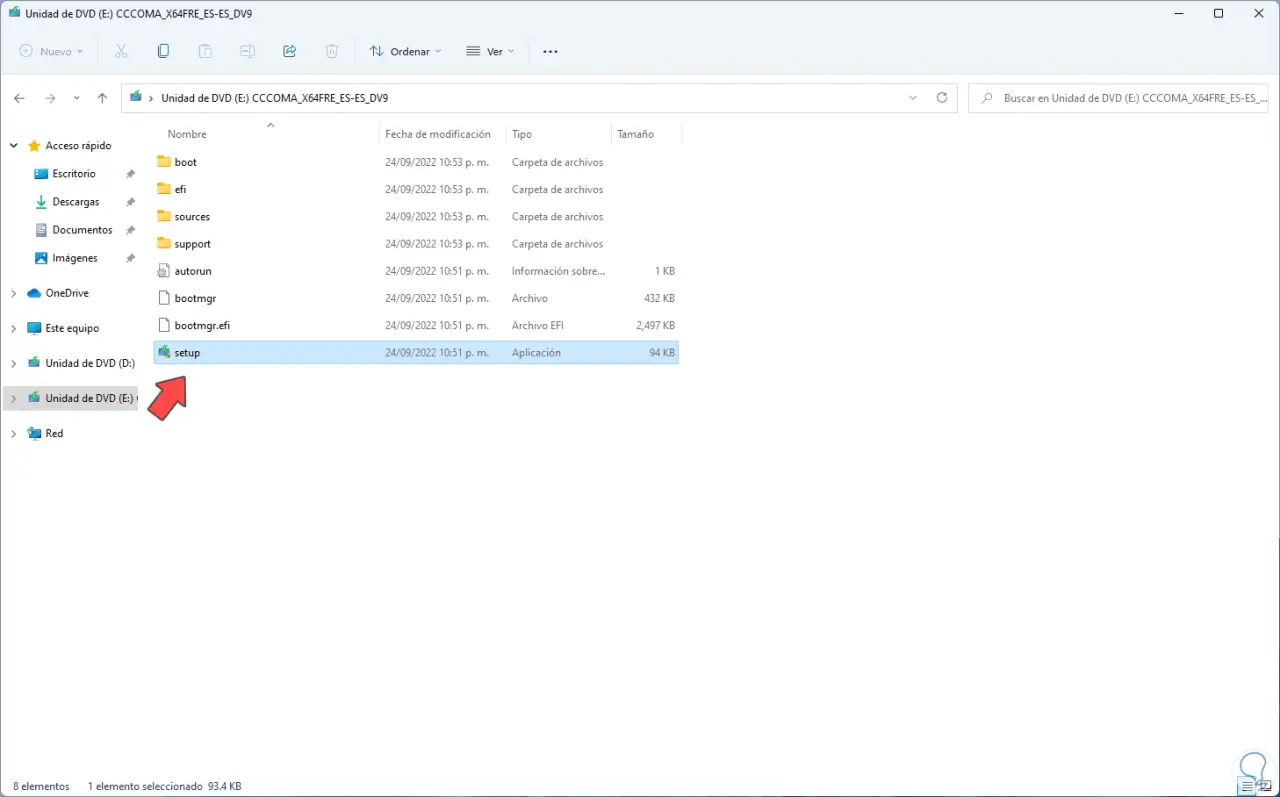
Wir doppelklicken auf “Setup” und müssen die Aktion bestätigen:
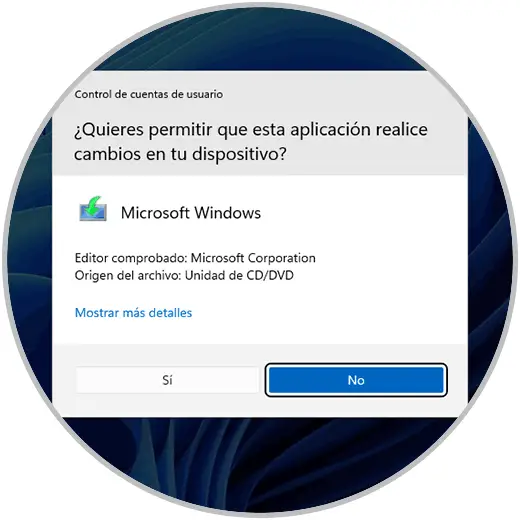
Wir warten auf das Laden des Assistenten:
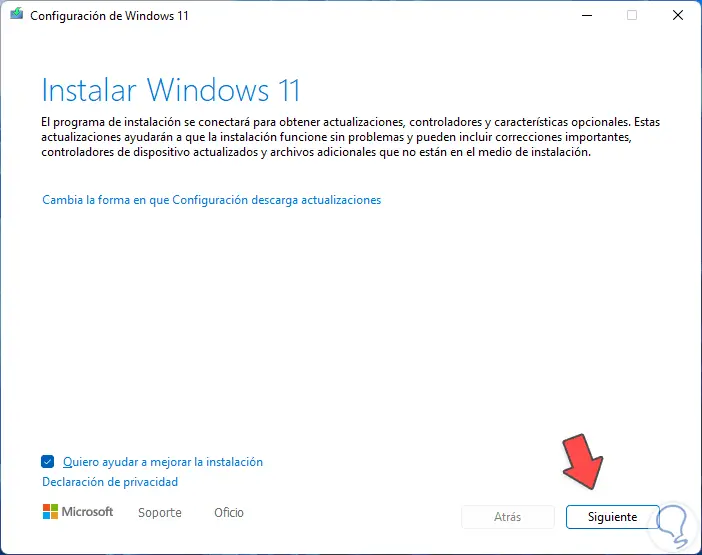
Wir klicken auf „Ändere die Art und Weise, wie Configuration Updates herunterlädt“ und aktivieren im nächsten Fenster die Option „Not at this time“:
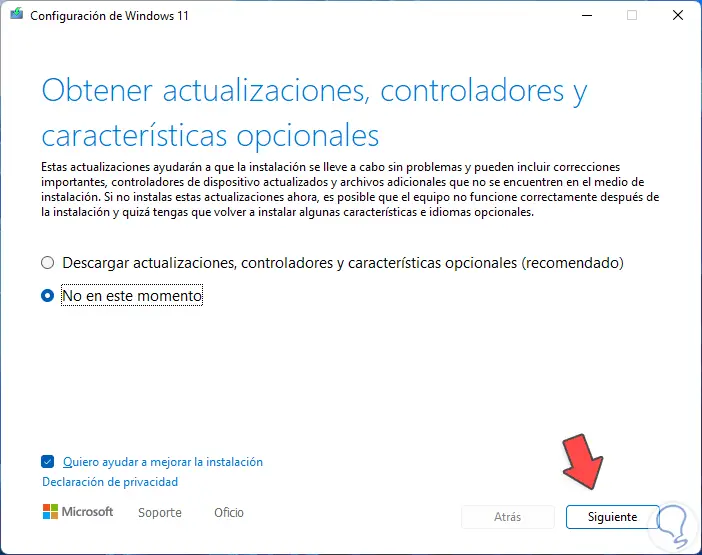
Wir klicken auf Weiter und warten darauf, dass die Ausrüstung überprüft wird:
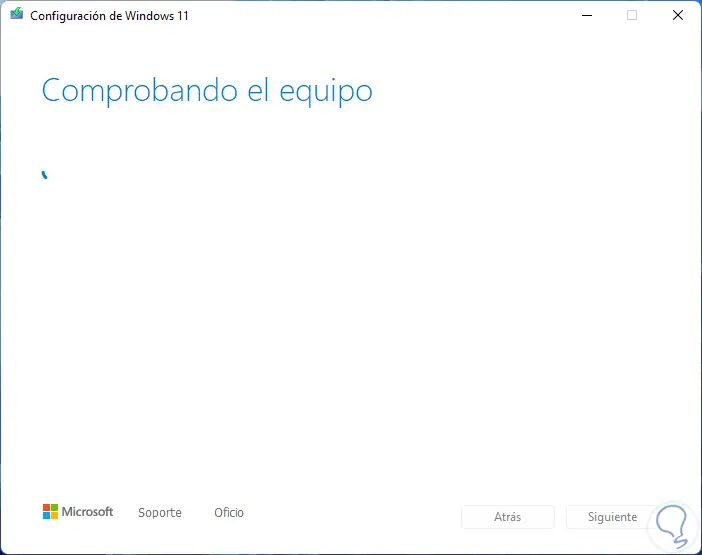
Wir akzeptieren die Nutzungslizenz:
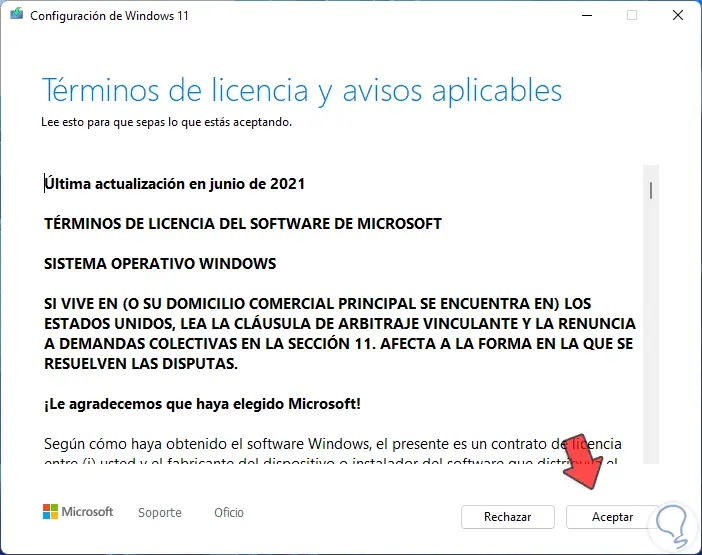
Wir definieren, welche Elemente beibehalten werden sollen:
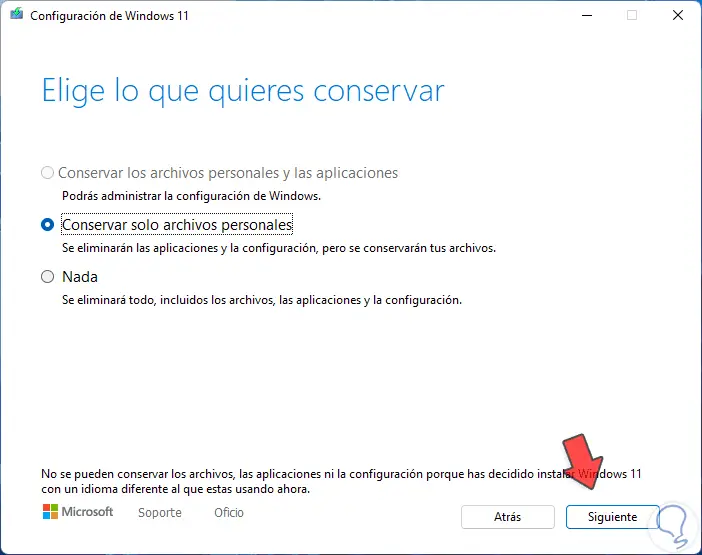
Danach wird die Installation validiert:
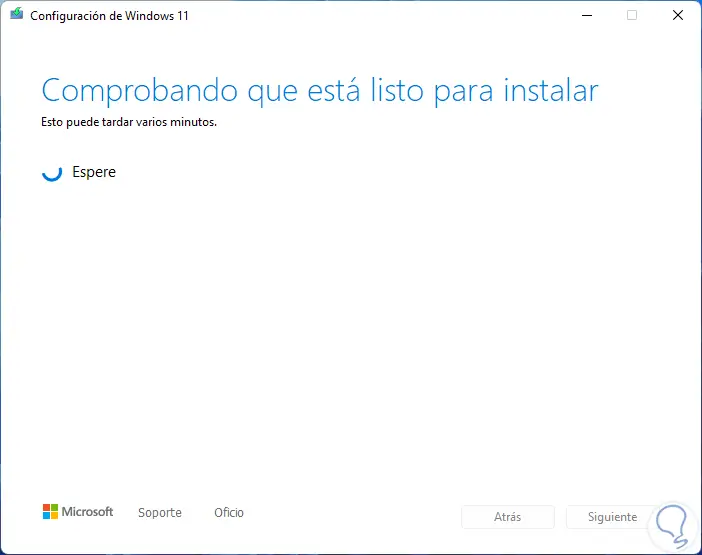
Wenn dies erledigt ist, sehen wir Folgendes:
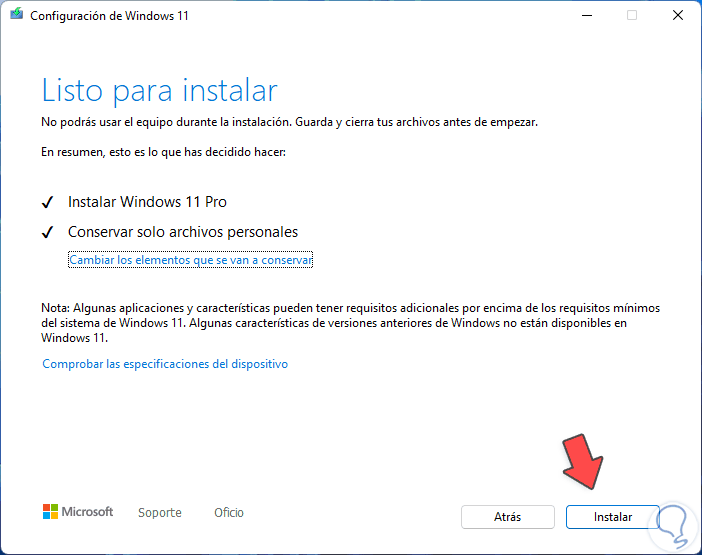
Wir klicken auf “Installieren”, um den Vorgang zu starten:
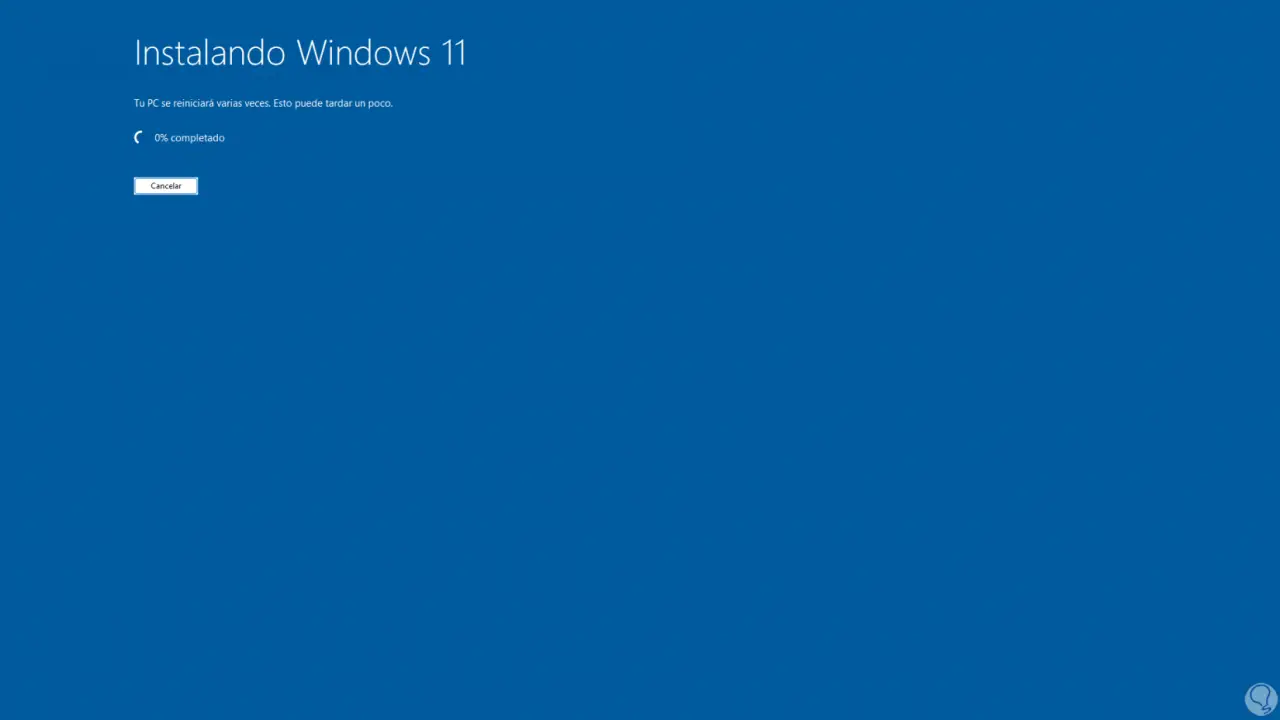
Wir können den Installationsprozentsatz verfolgen:
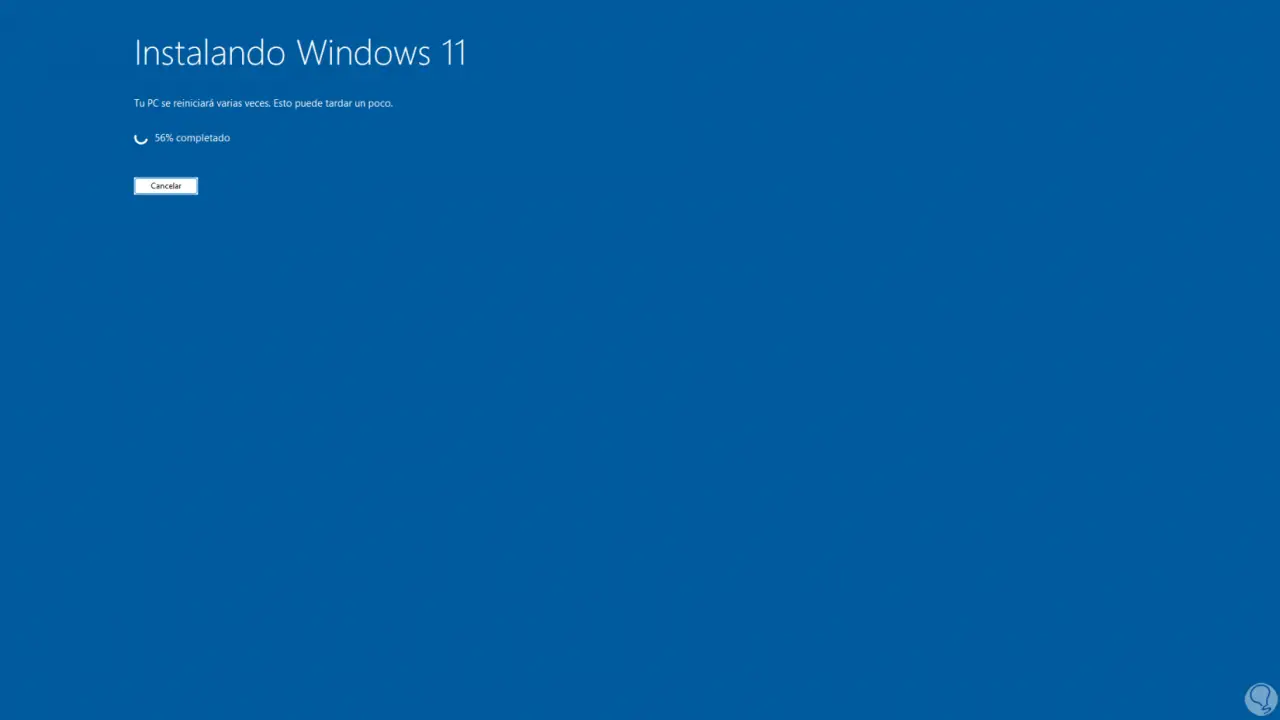
Danach wird Windows 11 neu gestartet:
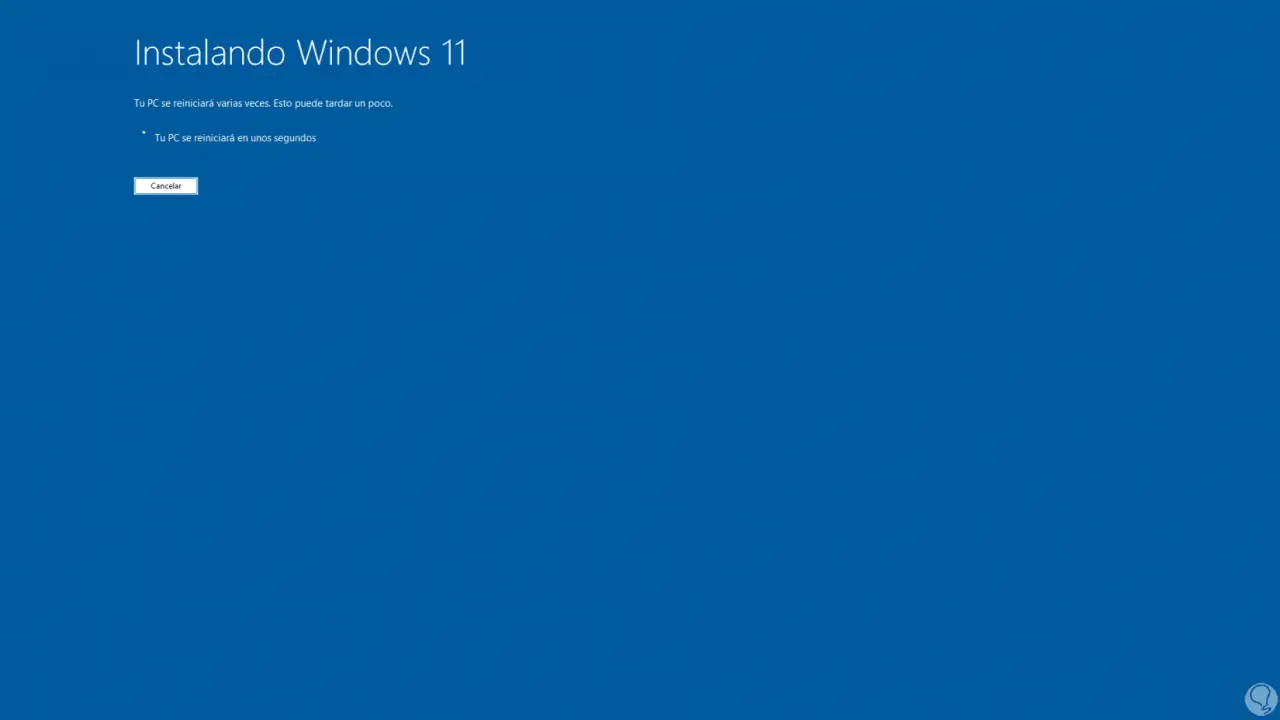
Wir bestätigen den Neustart:
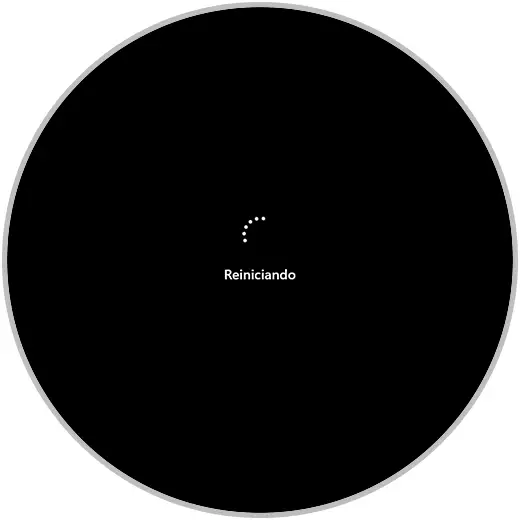
Windows 11 wird gestartet:
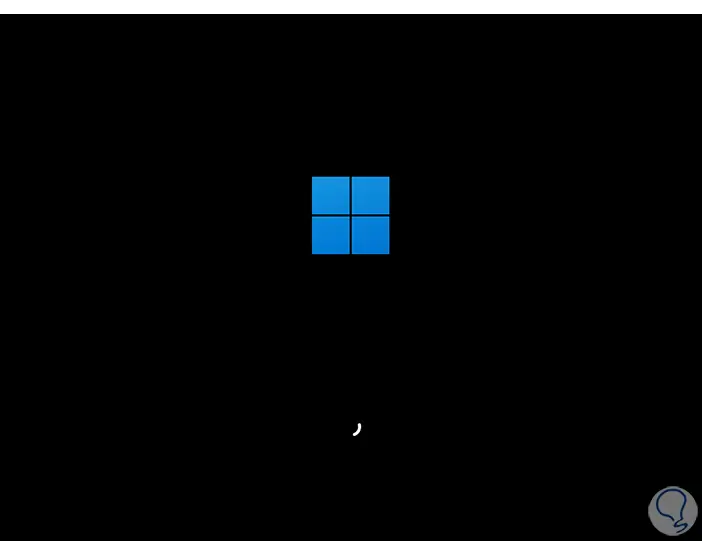
Die Update-Installation wird fortgesetzt:
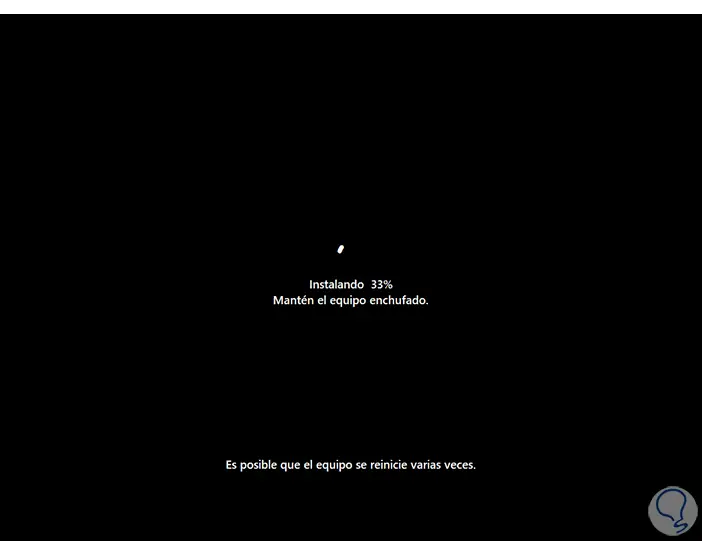
Wieder wird Windows 11 neu gestartet:
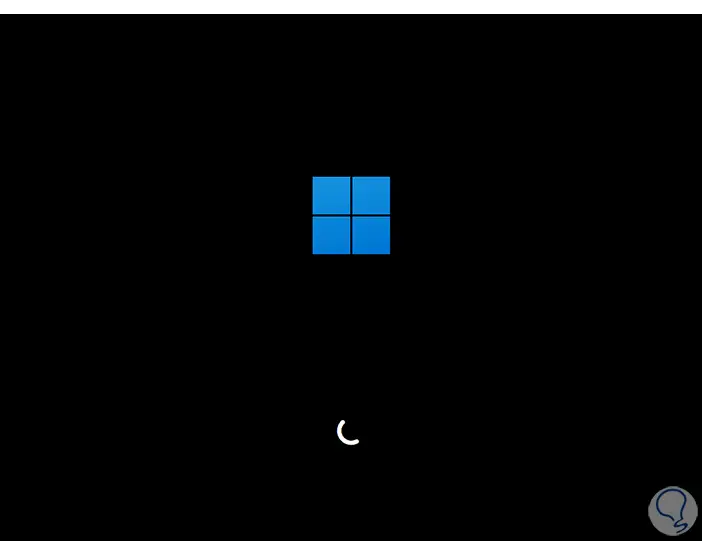
Wieder befinden wir uns in der Endphase des Prozesses:
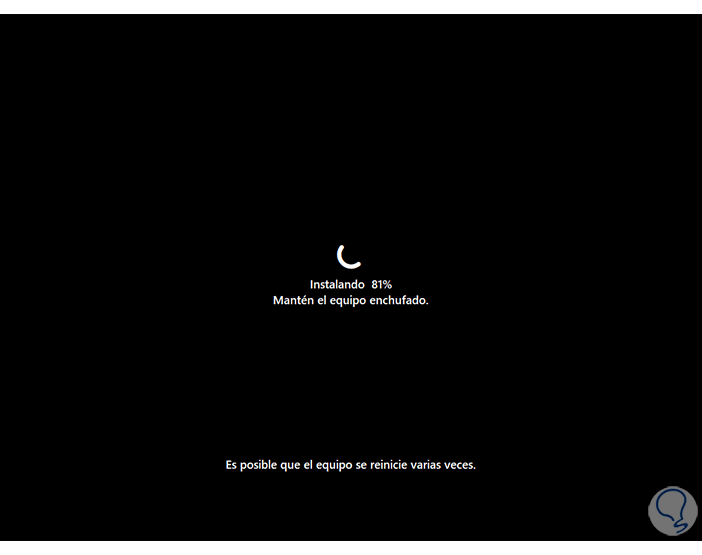
Anschließend wird das Betriebssystem konfiguriert:
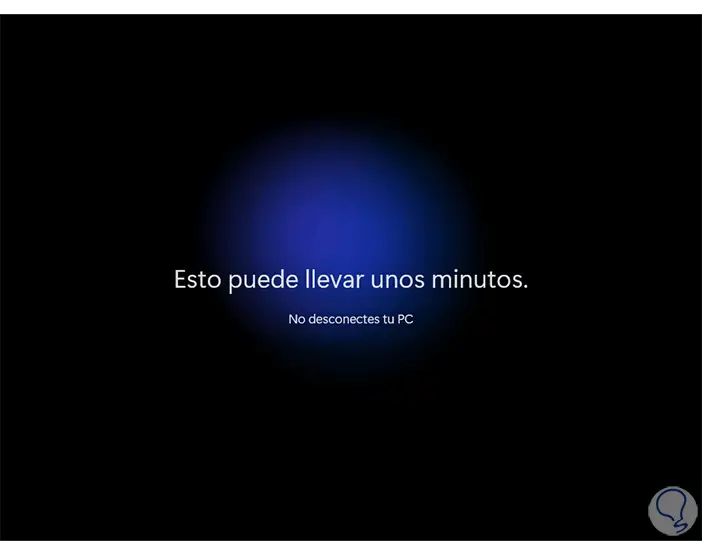
Wir greifen auf den Sperrbildschirm zu:
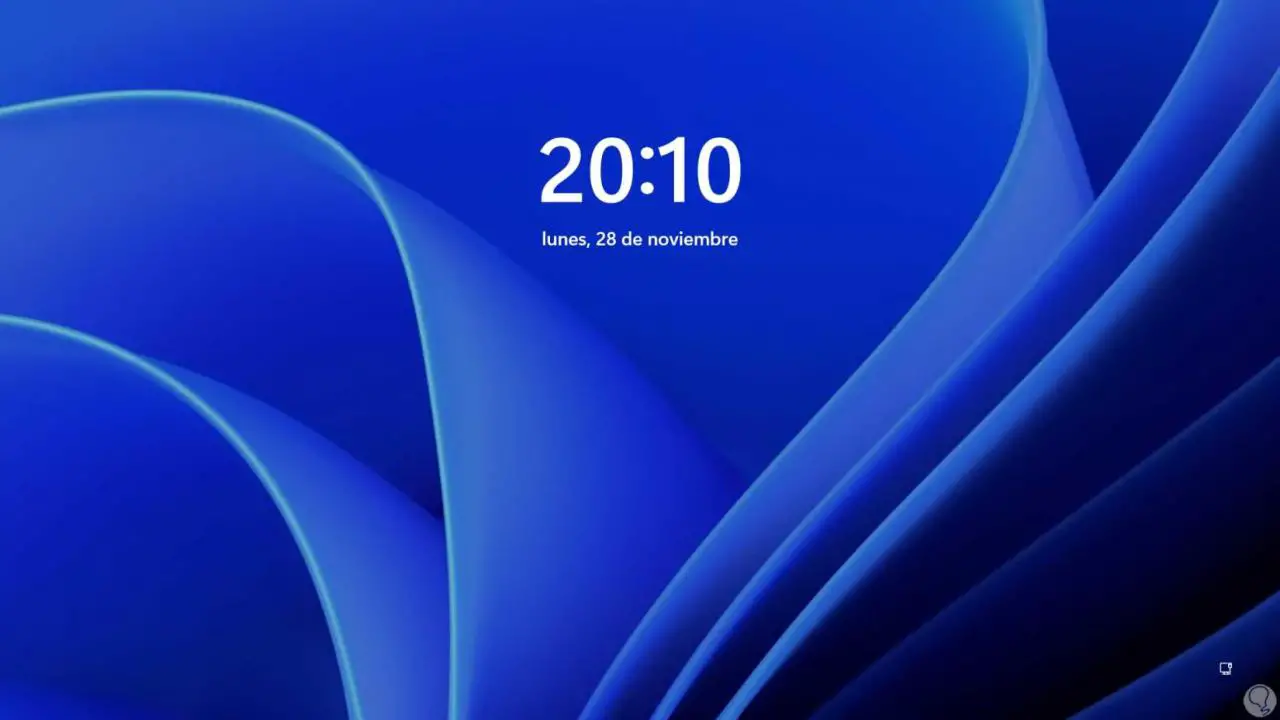
Einloggen:
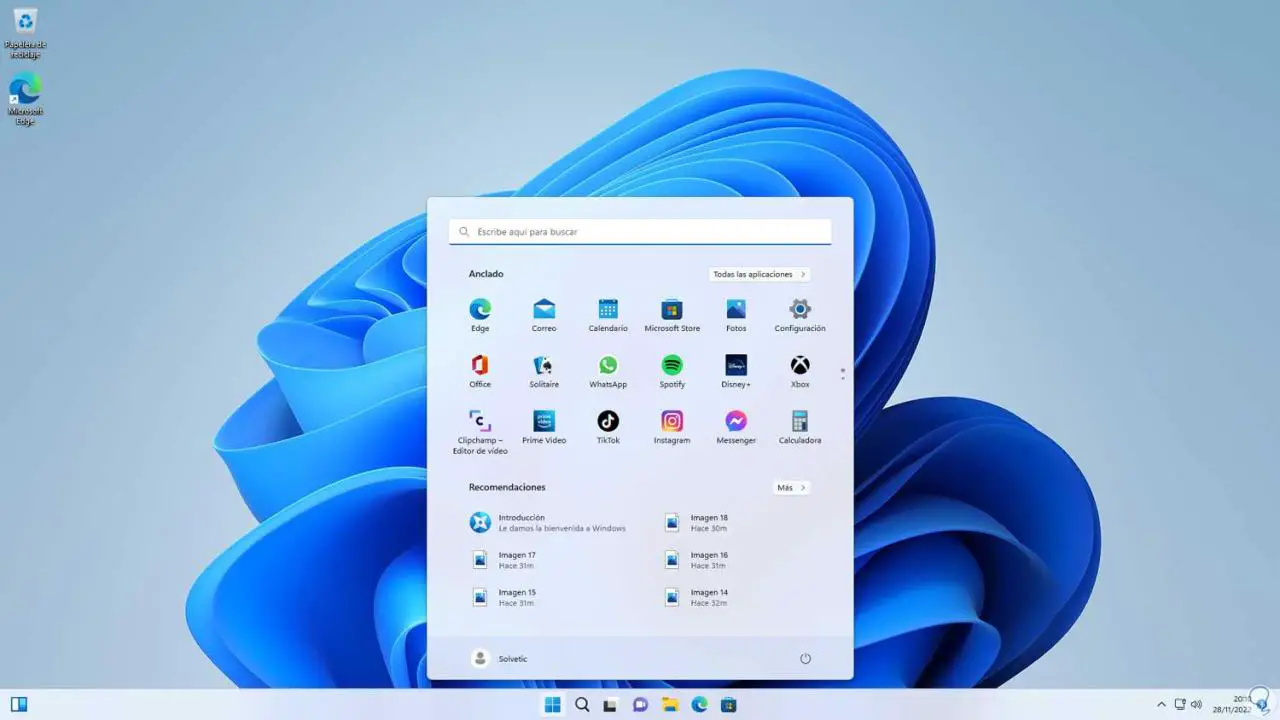
Wir bestätigen, dass Sie auf Windows 11 22H2 aktualisiert haben:
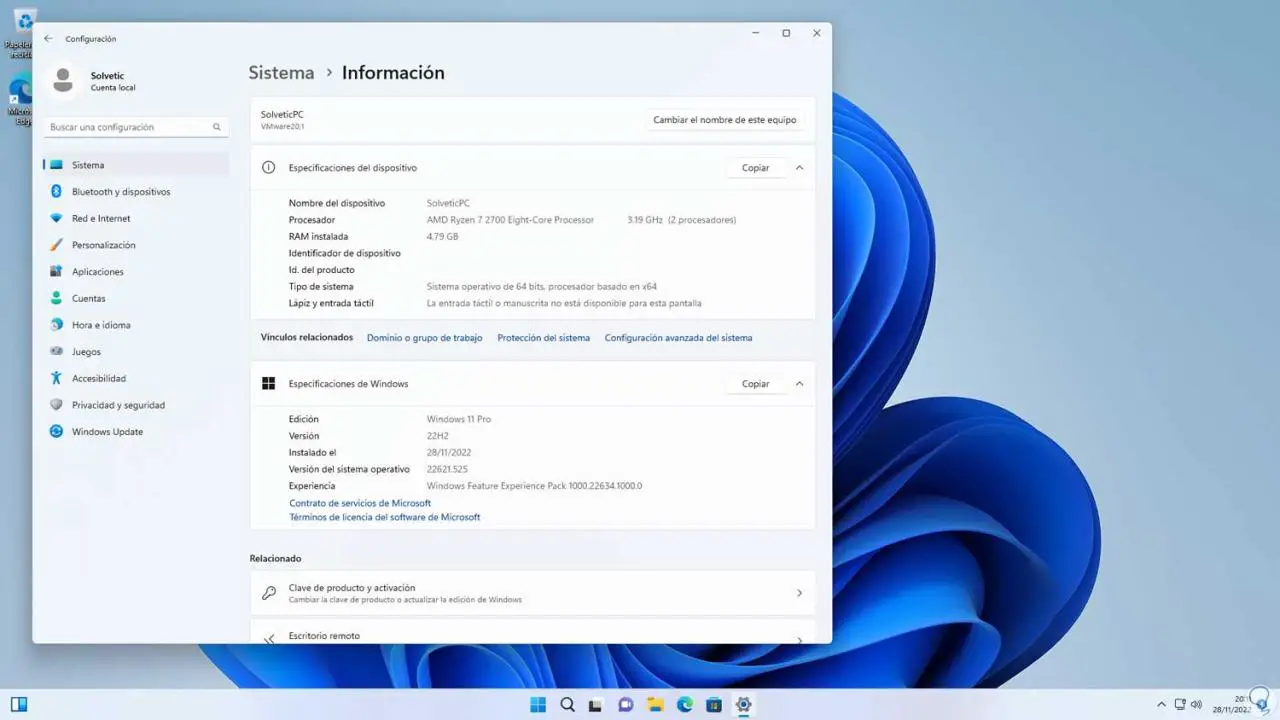
Dies ist die Methode, um auf Windows 11 22H2 zu aktualisieren und seine Neuigkeiten zu genießen.