Ubuntu ist aufgrund seines Designs, seiner Dynamik, Kompatibilität und Einfachheit, aber gleichzeitig der Skalierbarkeit der Verwendung, eine der beliebtesten Linux-Distributionen. Ubuntu-Entwickler veröffentlichen mit einiger Häufigkeit neue Versionen, und obwohl wir derzeit Ubuntu 22.10 haben, ist es bereits in seiner Version verfügbar Entwicklungsdesign, Ubuntu 23.04. Ubuntu 23.04 mit dem Namen Lunar Lobster wird allen Benutzern im April 2023 zur Verfügung stehen und ist ab dem Zeitpunkt der Installation als System mit einer erneuerten Benutzeroberfläche etabliert. Einige der neuen Funktionen, die wir finden werden, sind:
- GCC 13
- LWM 16
- Python 3.11-Standard
- GNU-Binutils 2.40
- GNU-C-Bibliothek 2.37
- OpenLDAP 2.6
- Gehen Sie 1.20
- Richtlinienpaket 122
Das ISO-Image von Ubuntu 23.04 ist unter folgendem Link verfügbar:
VirtualBox ist eine der beliebtesten Plattformen zur Verwaltung virtueller Umgebungen und wir haben derzeit die neue Version 7.0, die wir kostenlos unter folgendem Link herunterladen können:
- Kompatibilität zur Installation von Windows 11
- Verschachtelte Paging-Unterstützung für verschachtelte Virtualisierung
- Fügen Sie dem Gerätemenü einen neuen Menüpunkt hinzu, um Gastzugänge zu aktualisieren
- Neue feste Fortschrittsanzeige bei der automatischen Installation von Linux Guest Additions
- Anfängliche Unterstützung für SLES 15.4-Kernel hinzugefügt
- Virtuelle Cloud-Maschinen können zu Virtual Machine Manager hinzugefügt und als lokale virtuelle Maschinen gesteuert werden
- Virtuelle TPM 1.2- und 2.0-Geräte hinzugefügt
TechnoWikis wird erklären, wie man Ubuntu 23.04 in VirtualBox installiert und somit diese Neuauflage im Voraus kennt.
ABONNIEREN SIE AUF YOUTUBE
So installieren Sie Ubuntu 23.04 auf VirtualBox
Wir öffnen VirtualBox und klicken auf „Neu“:

Im Popup-Fenster weisen wir der virtuellen Maschine einen Namen zu und legen fest, wo sie gehostet wird:
Wir wählen das ISO-Image von Ubuntu 23.04 (VirtualBox erkennt das System automatisch) aus, indem wir auf die Dropdown-Schaltfläche ISO-Image klicken:
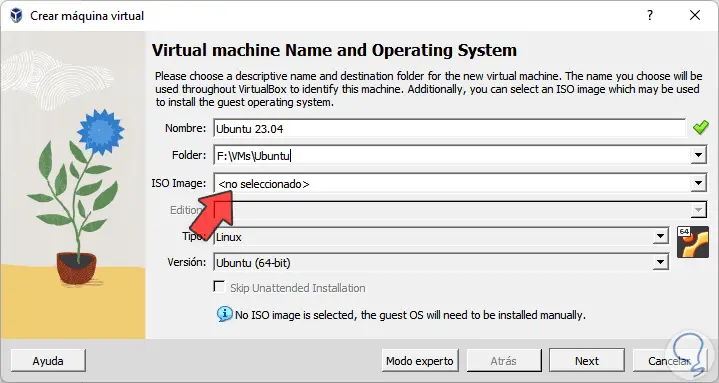
Wir fügen die ISO hinzu:
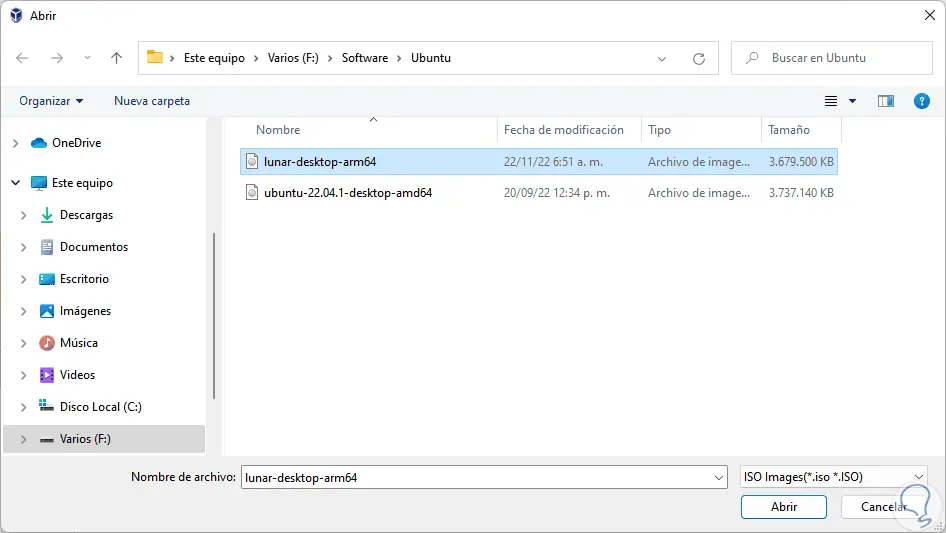
Wir aktivieren das Kästchen „Unbeaufsichtigte Installation überspringen“, um automatische Konfigurationen durch VirtualBox zu vermeiden
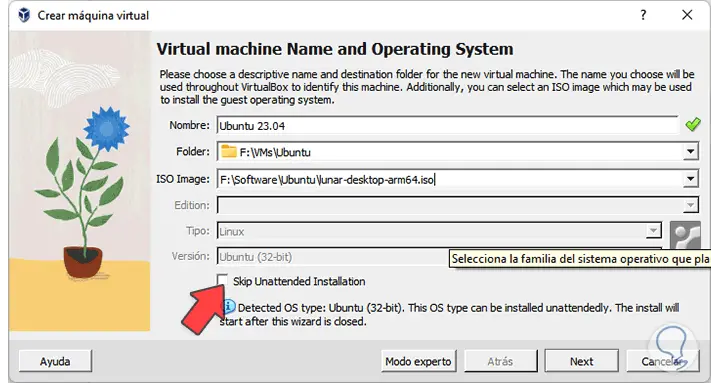
und dann wählen wir den zu verwendenden RAM aus:
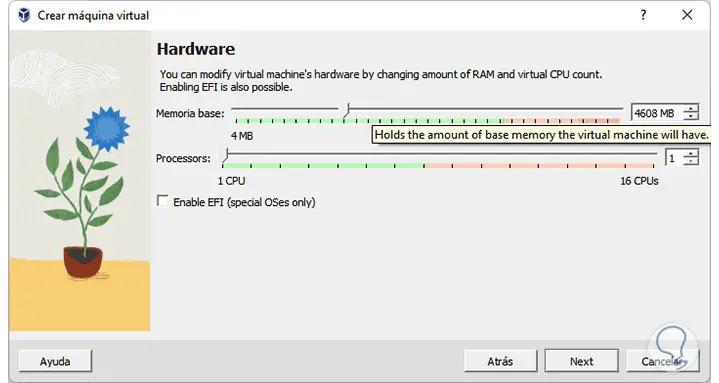
Legen Sie die Größe der virtuellen Festplatte fest:
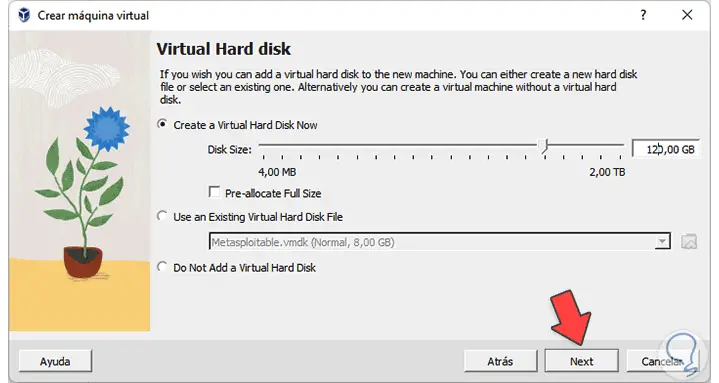
Im nächsten Fenster sehen wir eine Zusammenfassung der zu erstellenden Maschine. Klicken Sie auf „Fertig stellen“, um den Ubuntu 23.04-Rechner anzuzeigen:
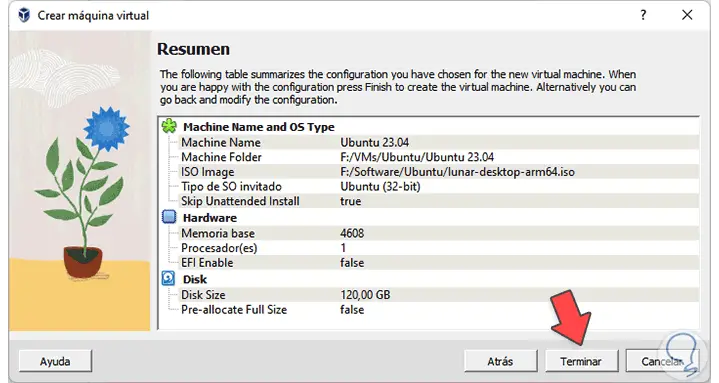
Wir klicken auf “Einstellungen”, um die notwendigen Parameter der virtuellen Maschine anzupassen:
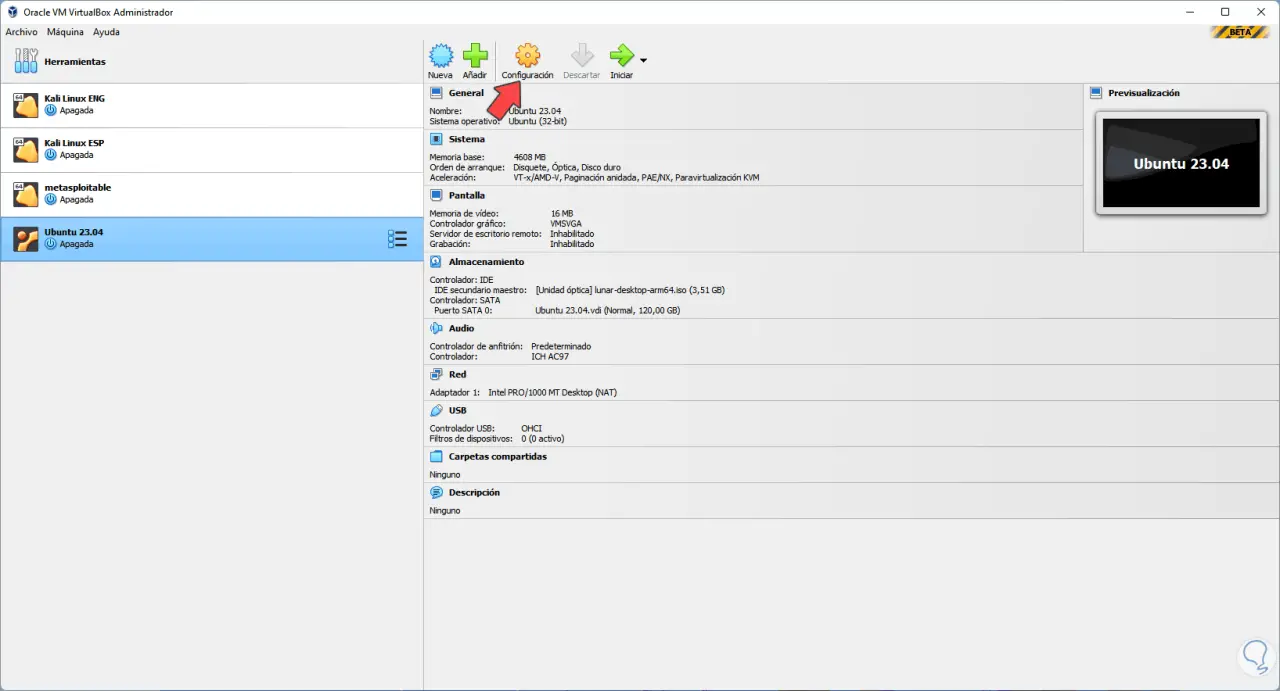
Wir sehen die verschiedenen Abschnitte:
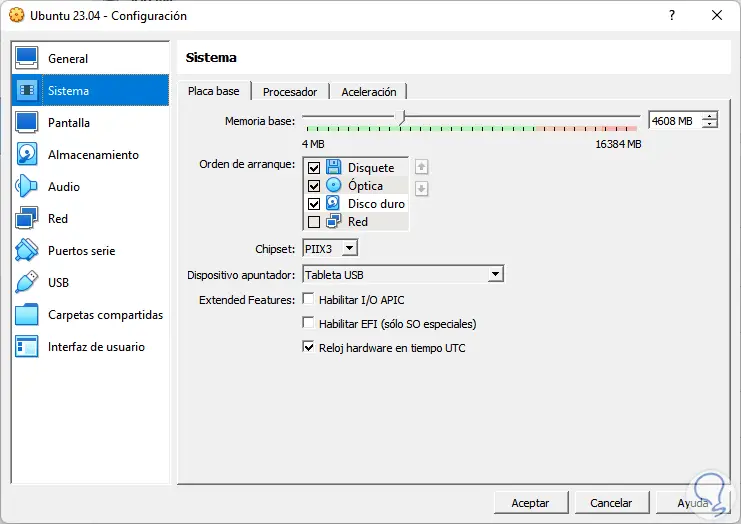
Im Abschnitt Netzwerk sehen wir Folgendes:
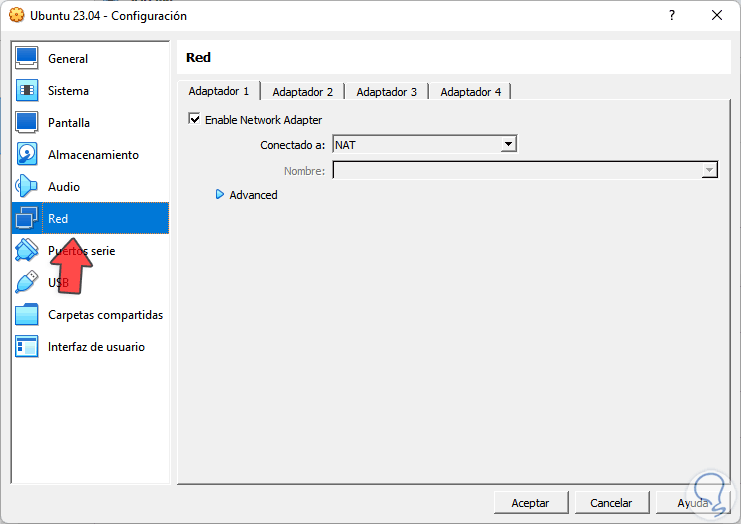
Wir richten „Bridge Adapter“ ein, um die Verbindung mit der virtuellen Maschine zu ermöglichen:
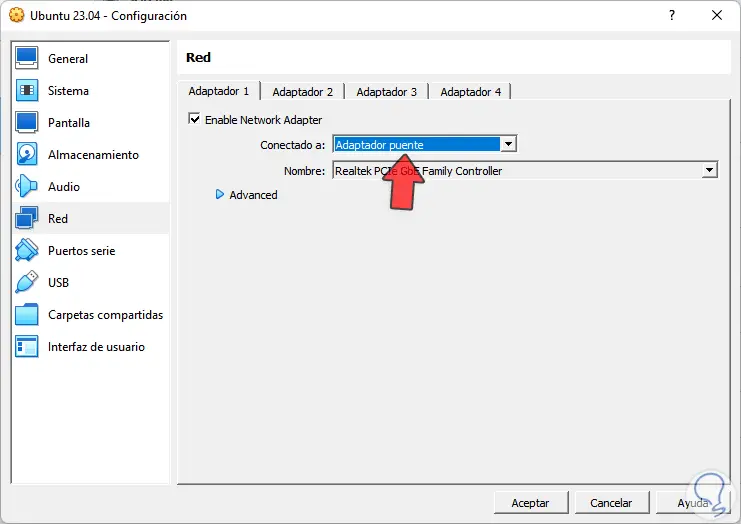
Wir klicken auf „Start“, um die virtuelle Maschine zu laden:
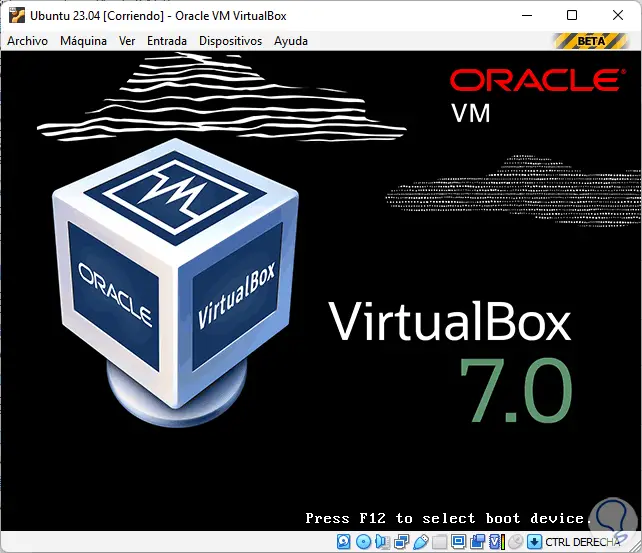
Wir werden folgendes sehen. Wählen Sie „Ubuntu ausprobieren oder installieren“
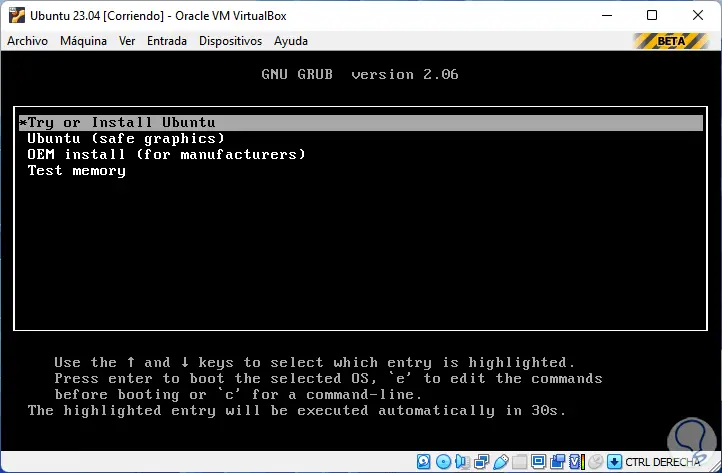
und wir warten, bis die Prozesse geladen sind:
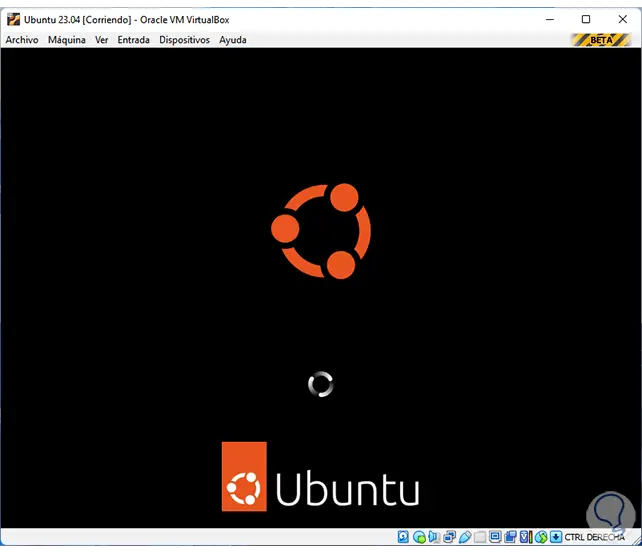
Wir werden Folgendes sehen:
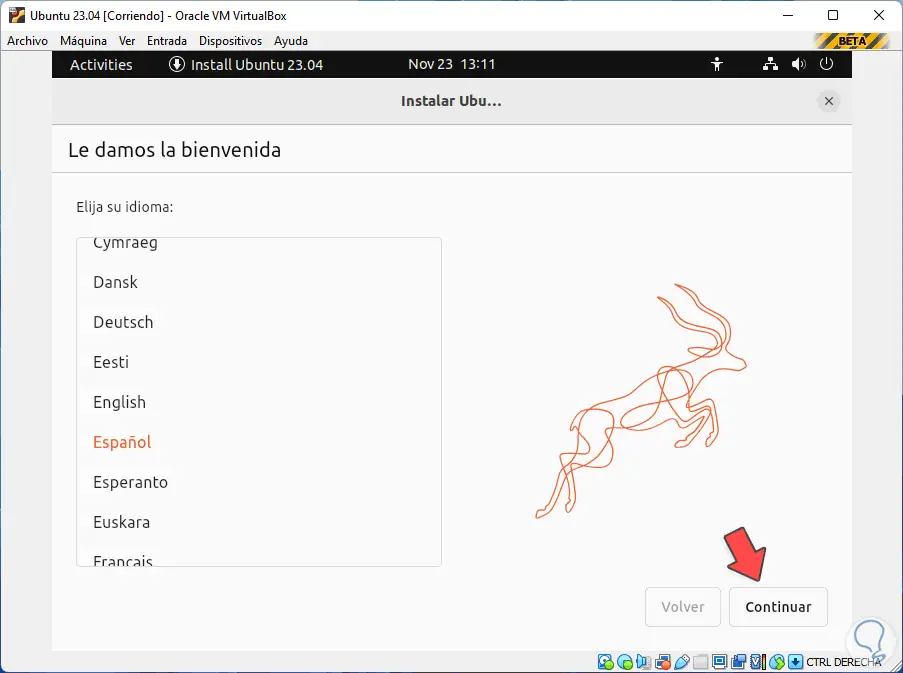
Wir wählen die zu verwendende Sprache aus und klicken im folgenden Fenster auf „Ubuntu installieren“:
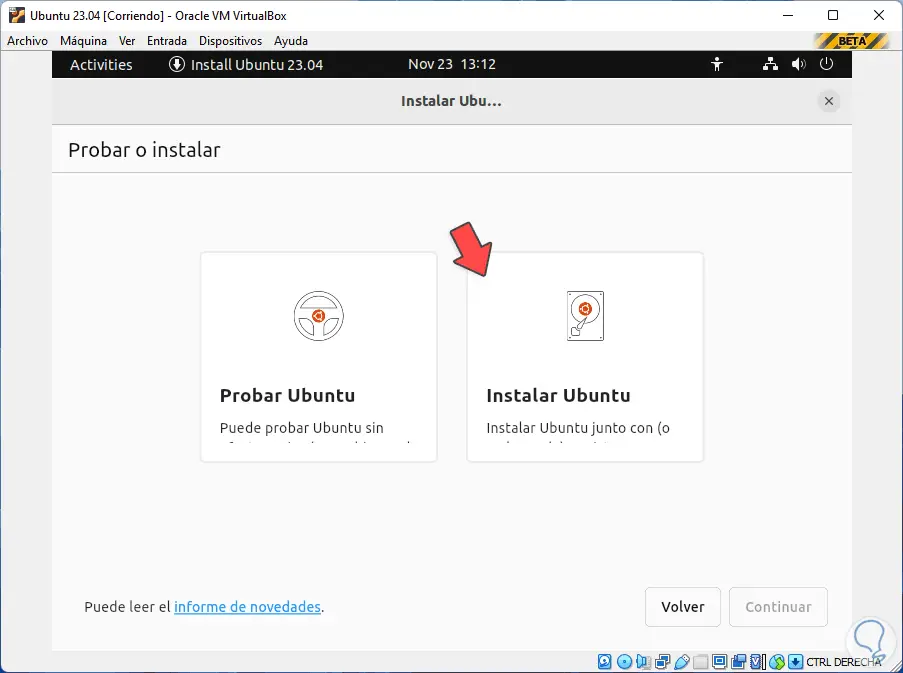
Denken wir daran, dass es möglich ist, das System zu testen, aber alle Änderungen gehen verloren, wenn die Sitzung geschlossen wird, dann definieren wir die Tastatursprache:
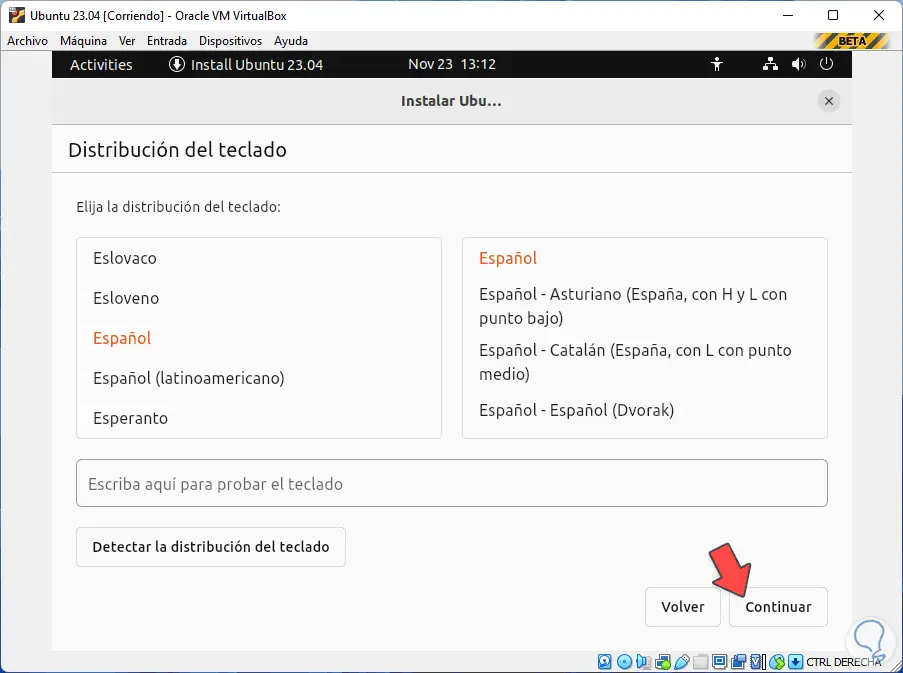
Jetzt wählen wir die Art der zu verwendenden Netzwerkverbindung aus:
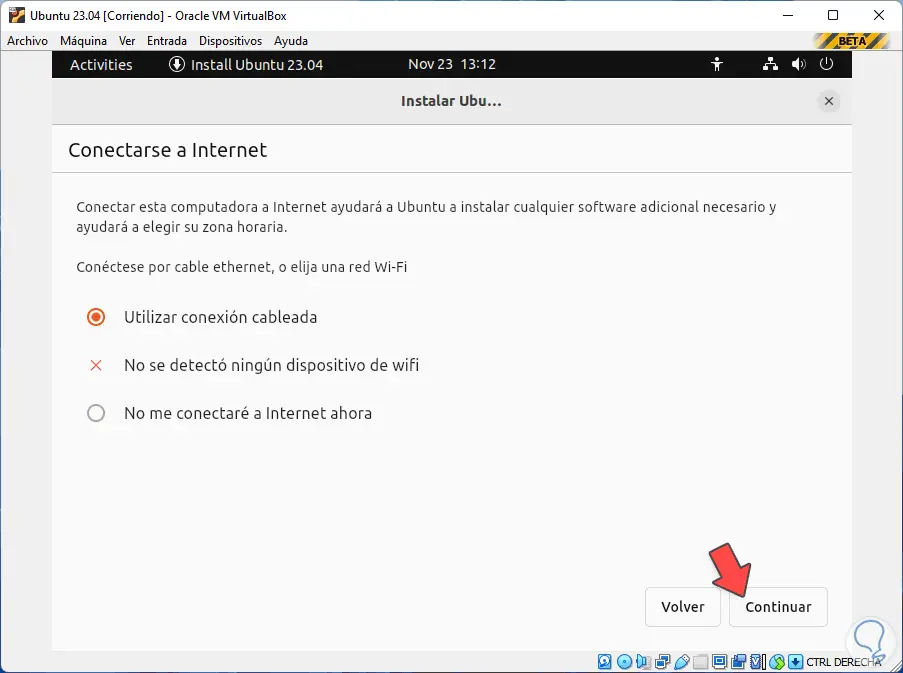
Danach definieren wir die Art der zu verwendenden Installation:
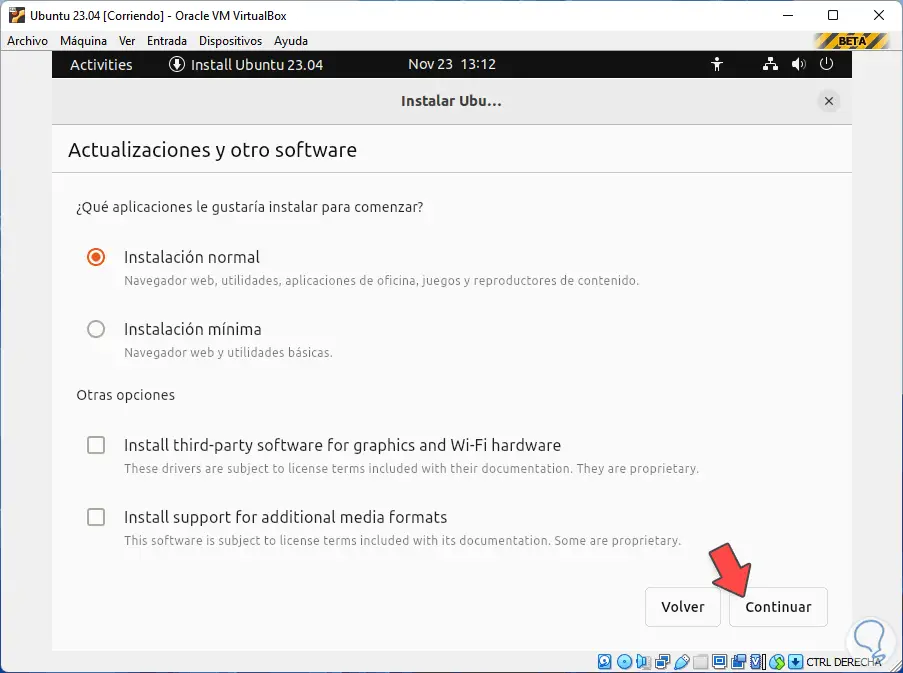
Dort ist es möglich, die Standardinstallation oder die Basisinstallation zu verwenden, zusätzlich ist es möglich, Updates von Drittanbietern zu installieren, wir klicken auf Weiter und lassen im nächsten Fenster das Feld “Datenträger löschen und Ubuntu installieren” aktiv:
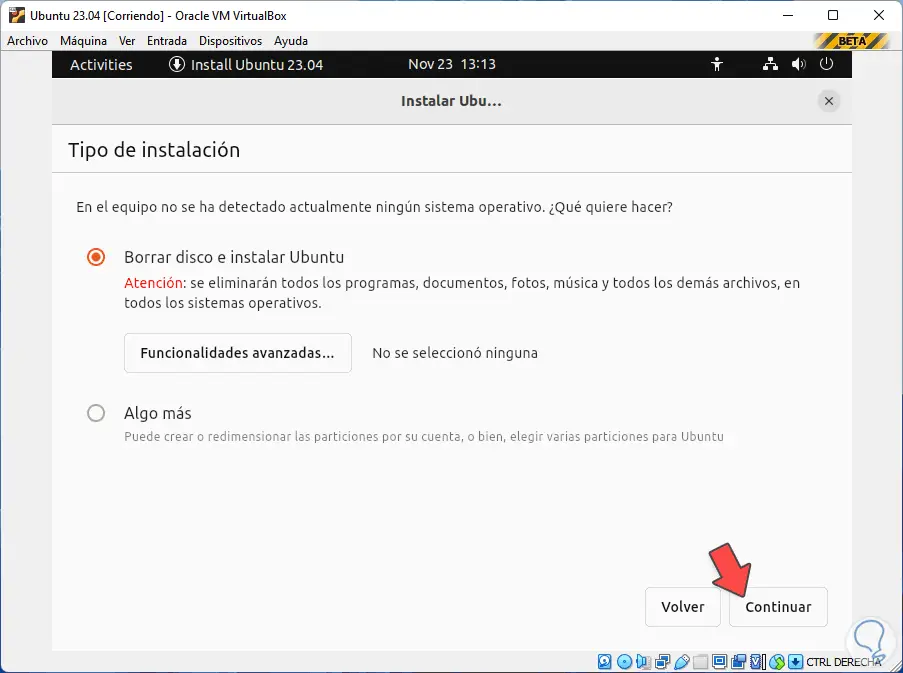
Es ist möglich, auf zusätzliche Funktionen zuzugreifen, indem Sie auf „Erweiterte Funktionen“ klicken, wir klicken auf „Weiter“, um Folgendes zu sehen:
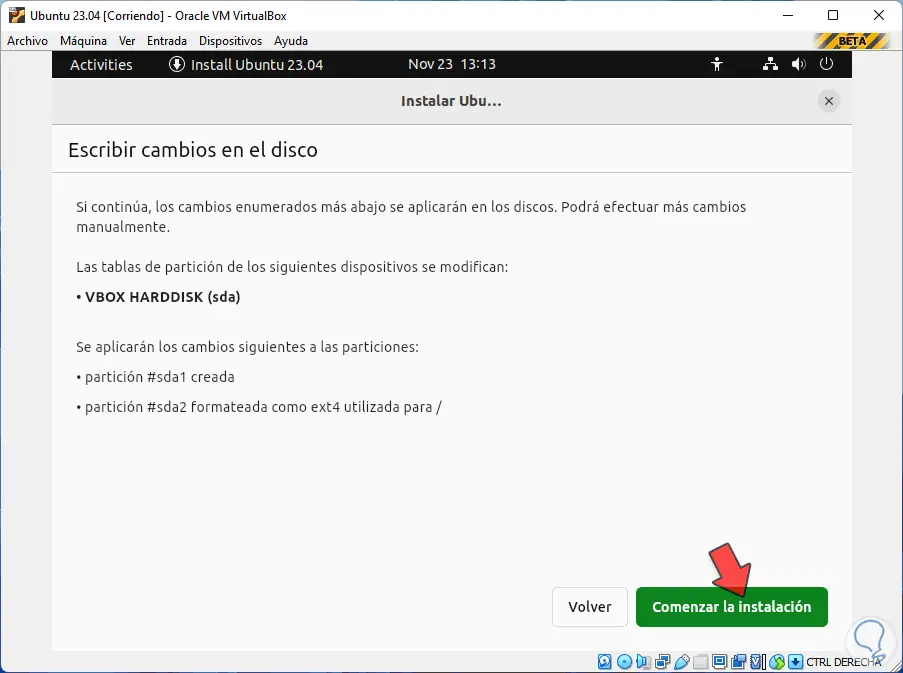
Wir klicken auf „Installation starten“ und definieren nun den physikalischen Standort:
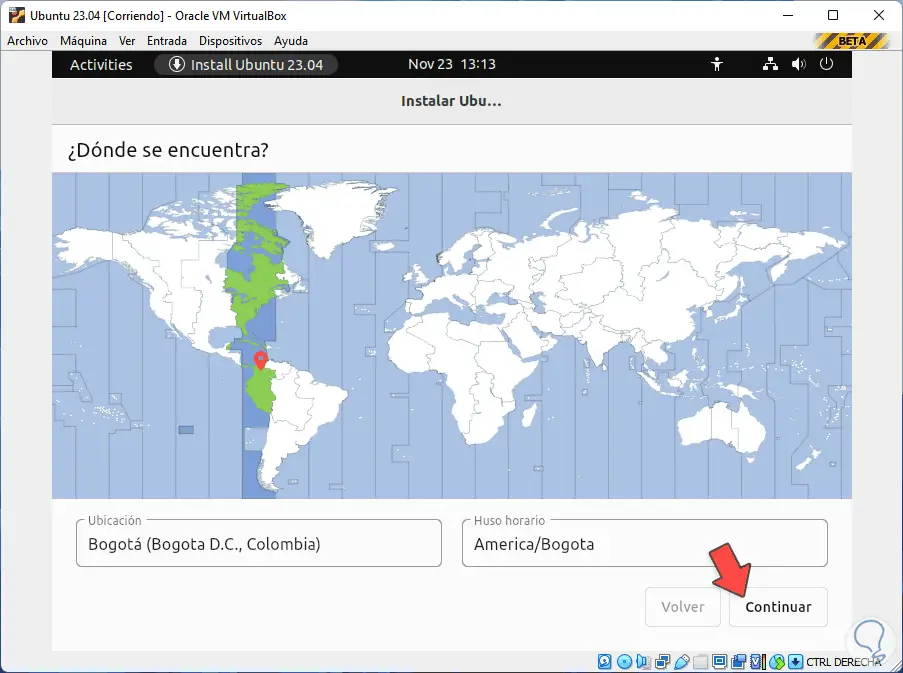
Dann konfigurieren wir Benutzername und Passwort:
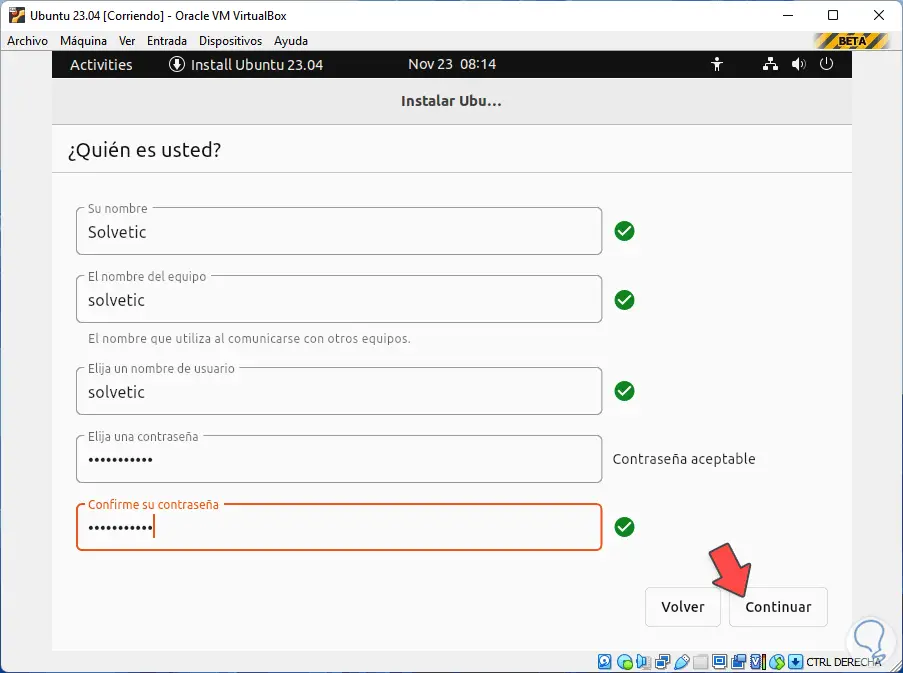
Wir klicken auf “Weiter” und als Neuheit ist es jetzt möglich, das zu verwendende Thema auszuwählen:
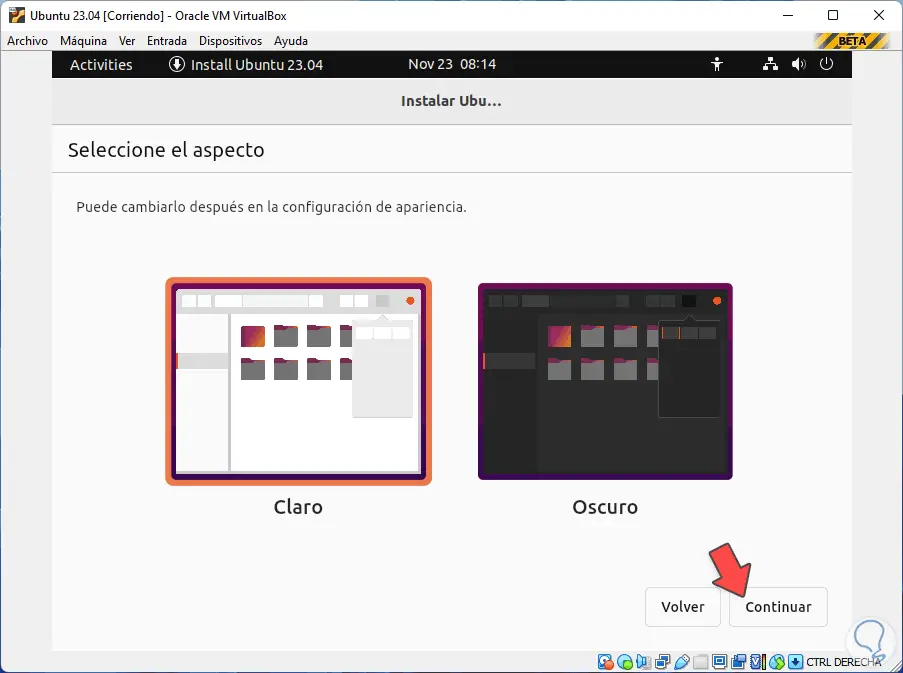
Wir klicken auf „Weiter“, um die Installation von Ubuntu 23.04 zu starten:
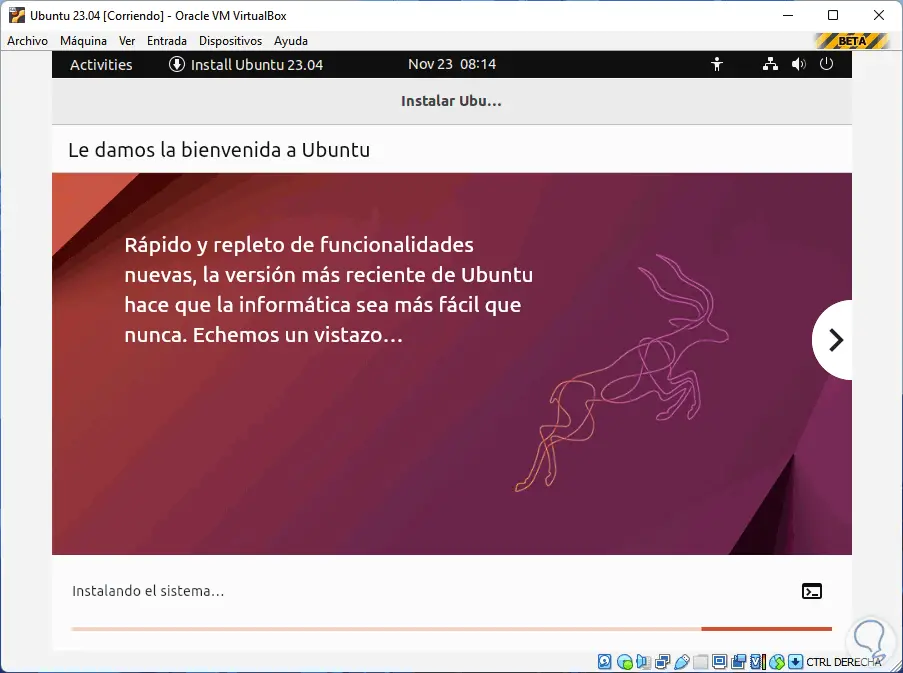
Wir warten, bis die Systemkonfiguration abgeschlossen ist:
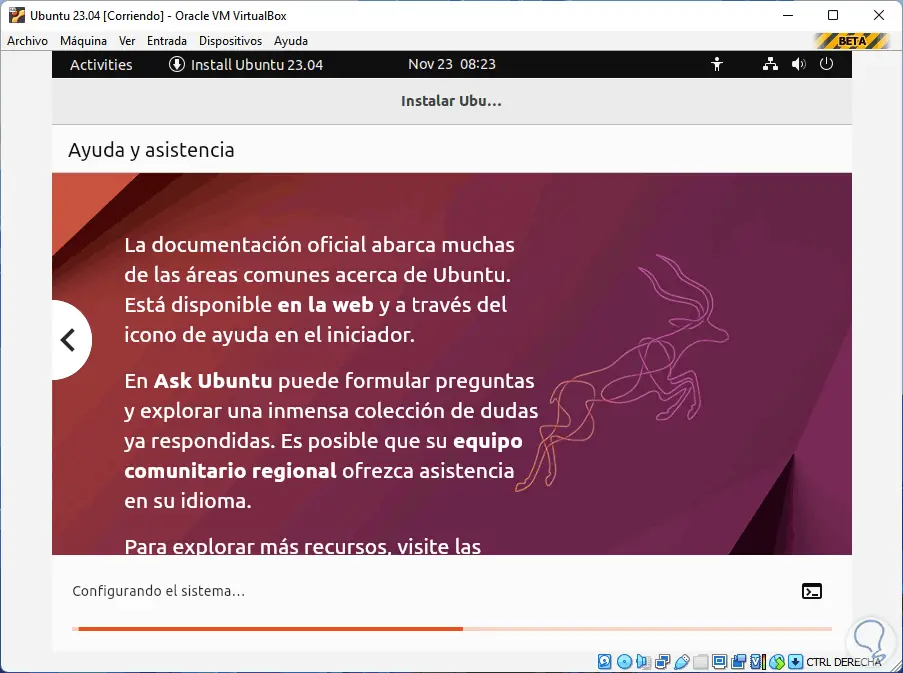
Wir warten, bis die Installation abgeschlossen ist, und klicken am Ende auf „In Ubuntu 23.04 neu starten“:
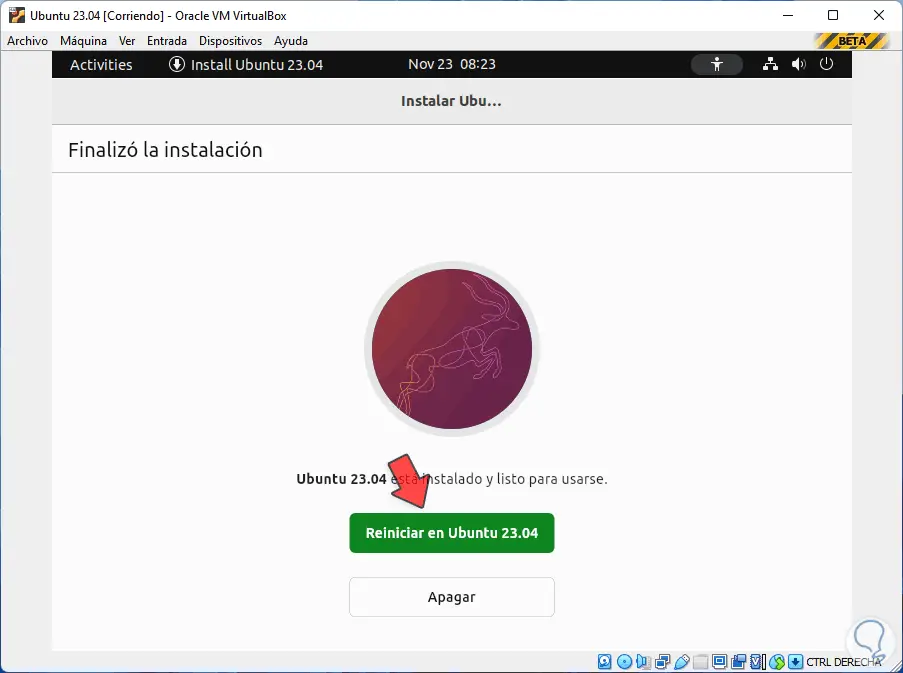
Beim Neustart springt der Fehler, dass das Installationsmedium vorhanden ist, um dies zu vermeiden, gehen wir zu “Maschine – Neustart”, um den normalen Bootvorgang zu laden:
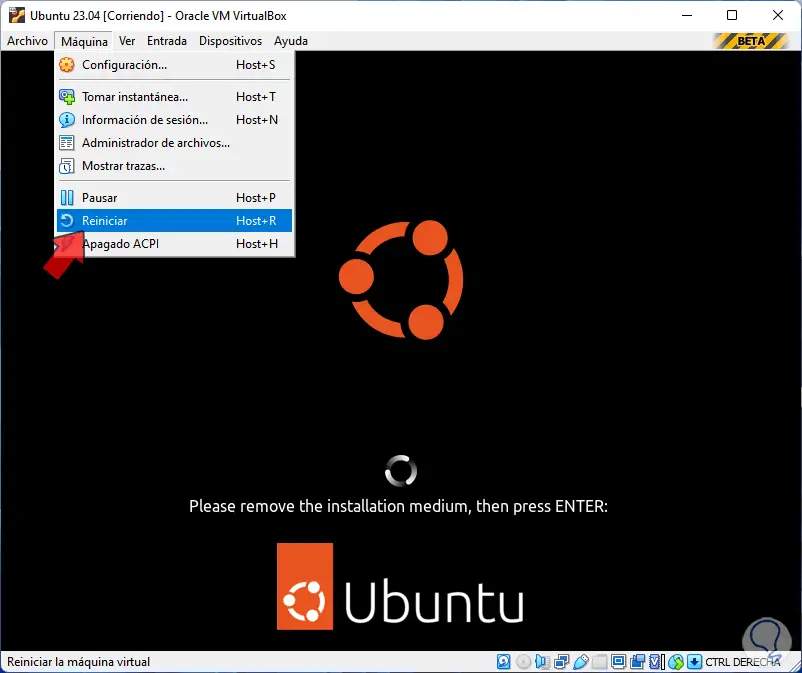
Wir erwarten, dass Ubuntu 23.04 geladen wird:
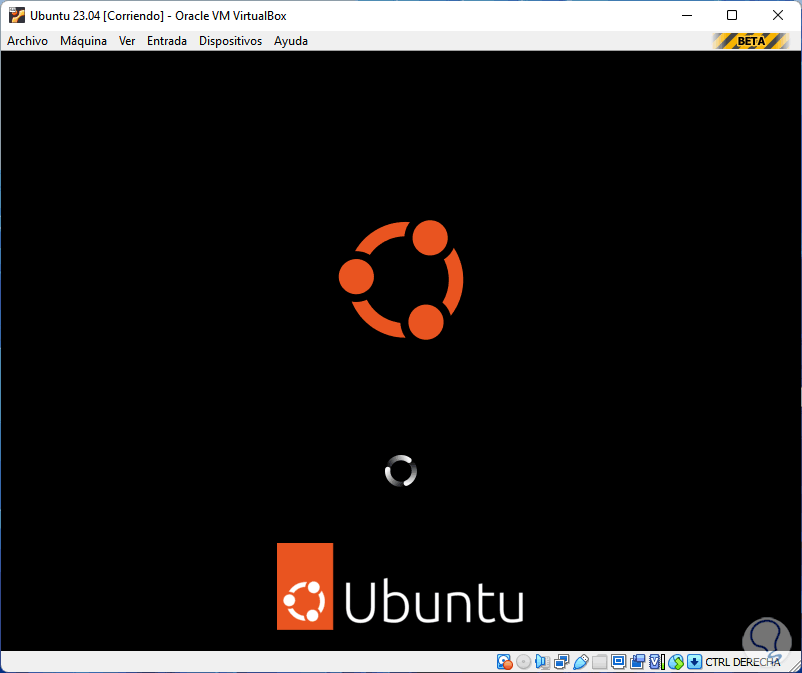
Wir haben uns bei Ubuntu 23.04 angemeldet:
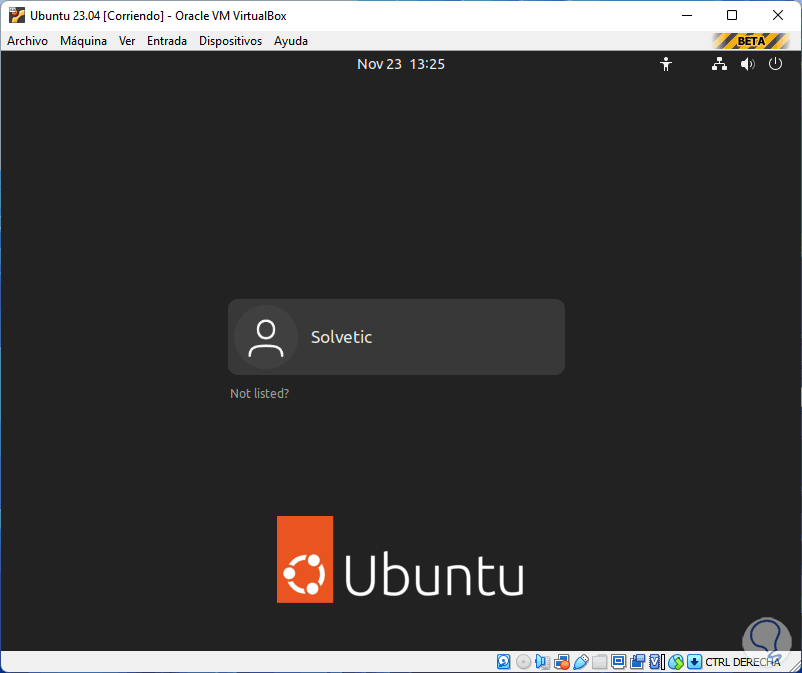
Wir geben das Passwort ein:
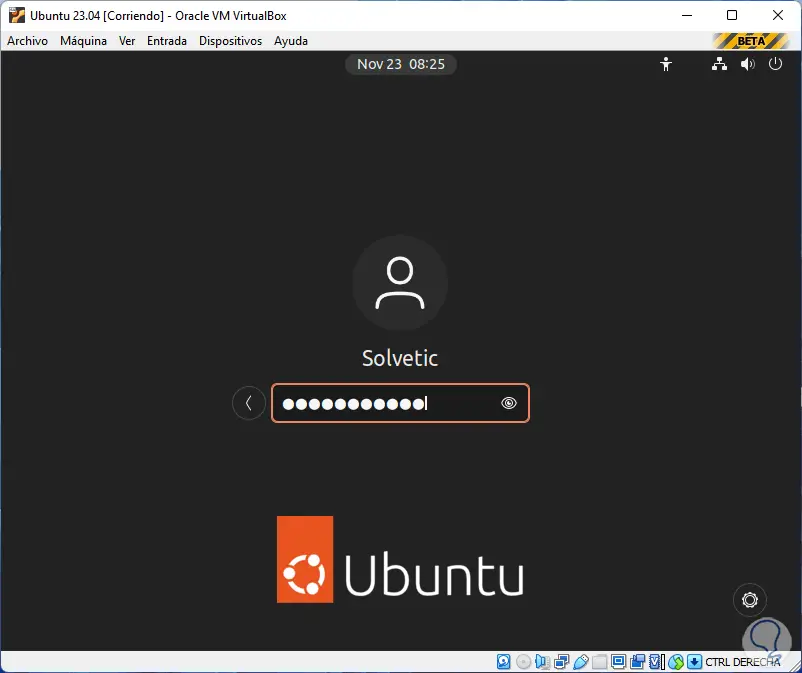
Wir schließen die Erstkonfiguration ab:
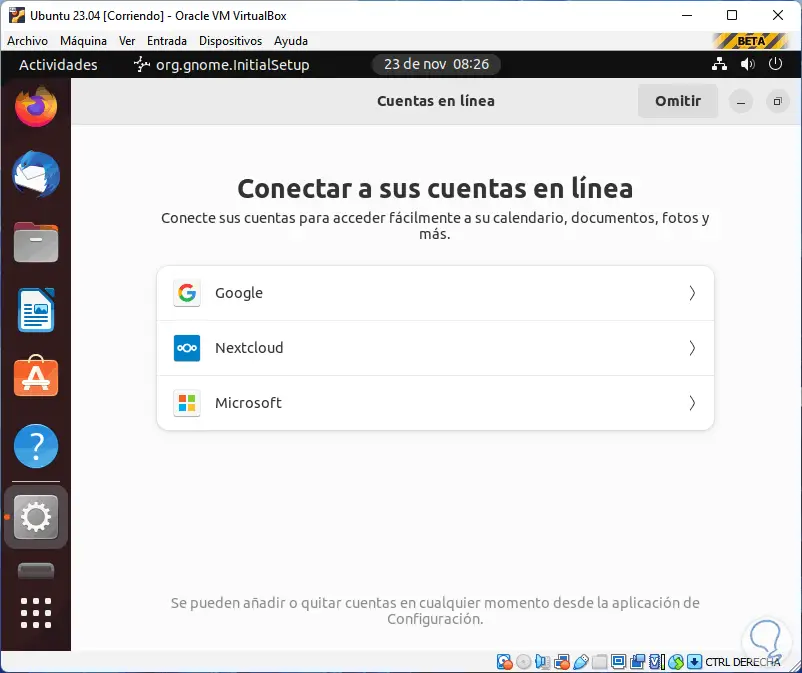
Es ist möglich, Informationen an Entwickler zu senden:
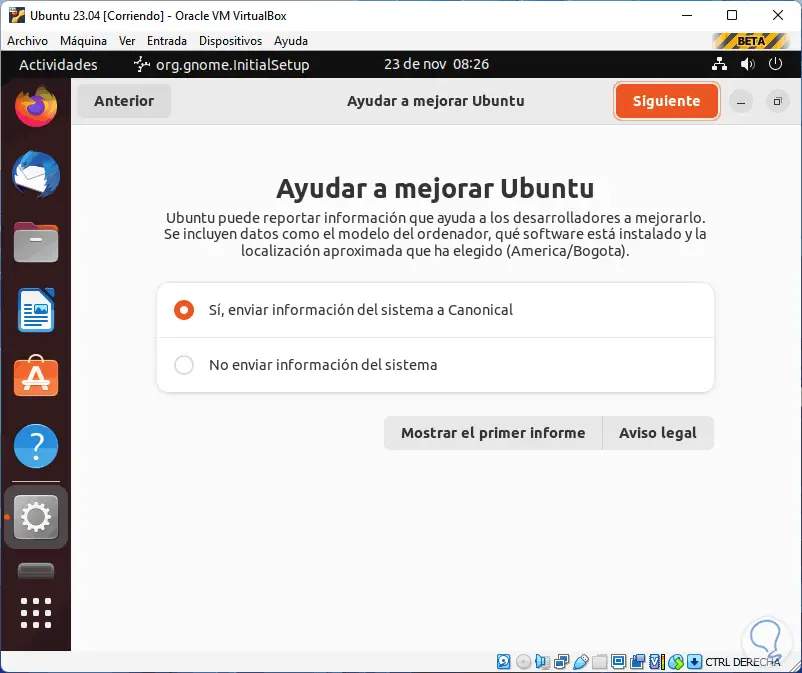
Wir konfigurieren den Datenschutz:
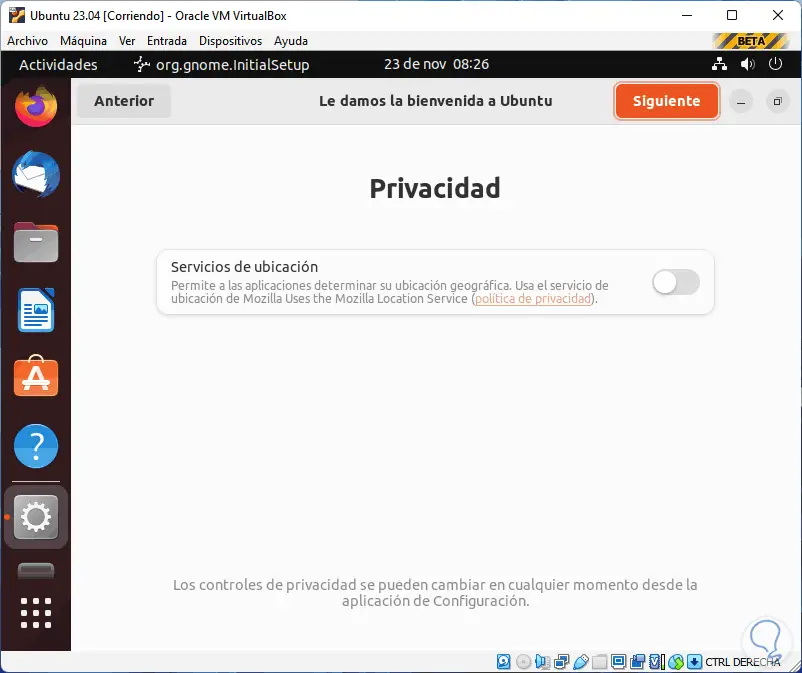
Wir erwarten die Fertigstellung:
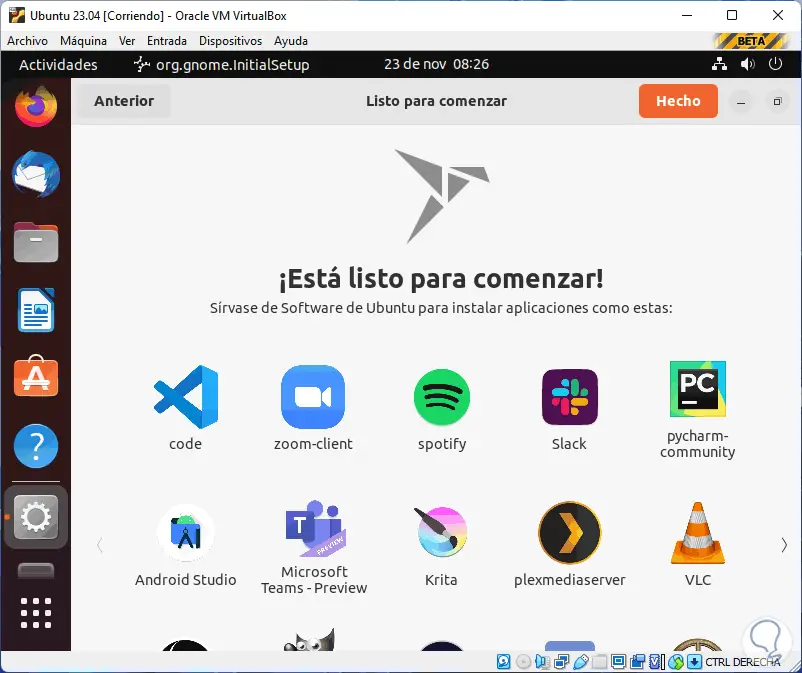
Jetzt werden wir die Gasterweiterungen installieren, die eine vollständige Interaktion zwischen der physischen Ausrüstung und der virtuellen Maschine ermöglichen. Dazu gehen wir zu “Geräte – CD-Image der <<Gasterweiterungen>> installieren”:
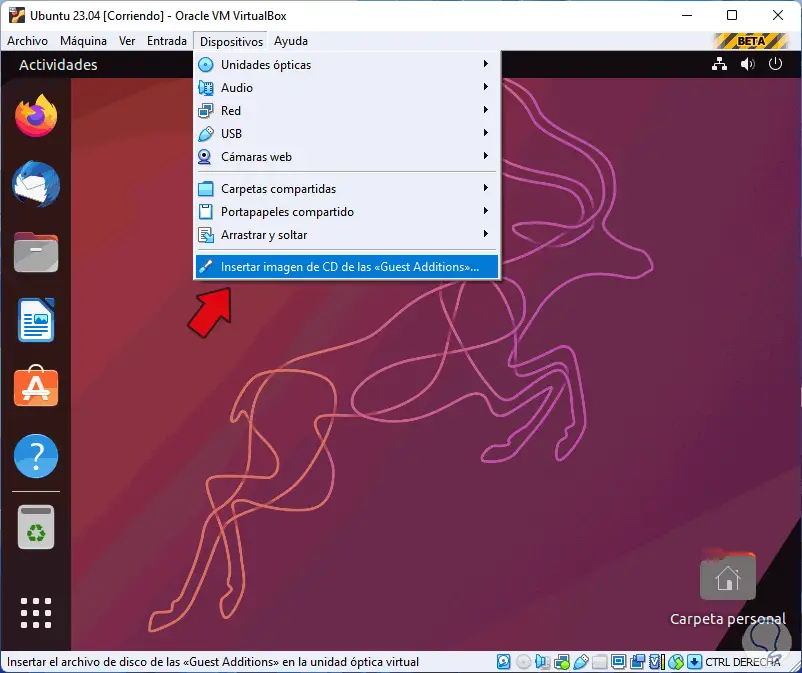
Bestätigen Sie, dass sie ausgeführt werden können, wenn nicht, öffnen wir das Terminal und aktualisieren das System:
sudo apt aktualisieren
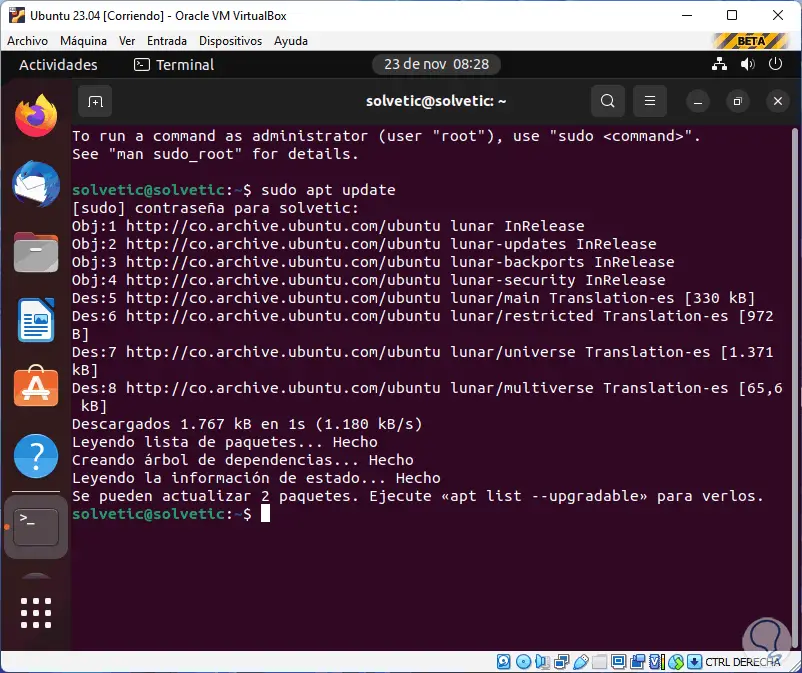
Dann wenden wir die Updates an:
sudo apt upgrade
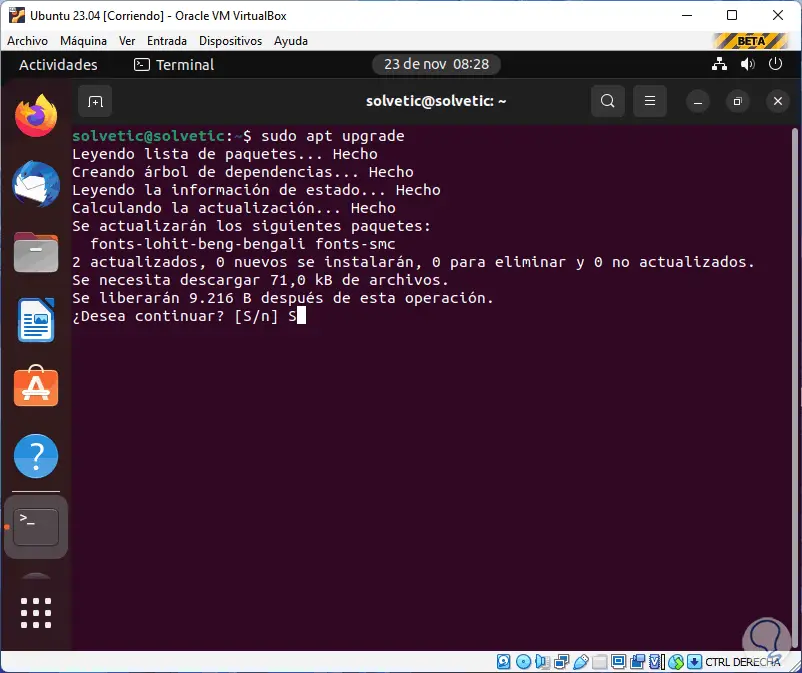
Wir geben den Buchstaben S ein, um zu bestätigen:
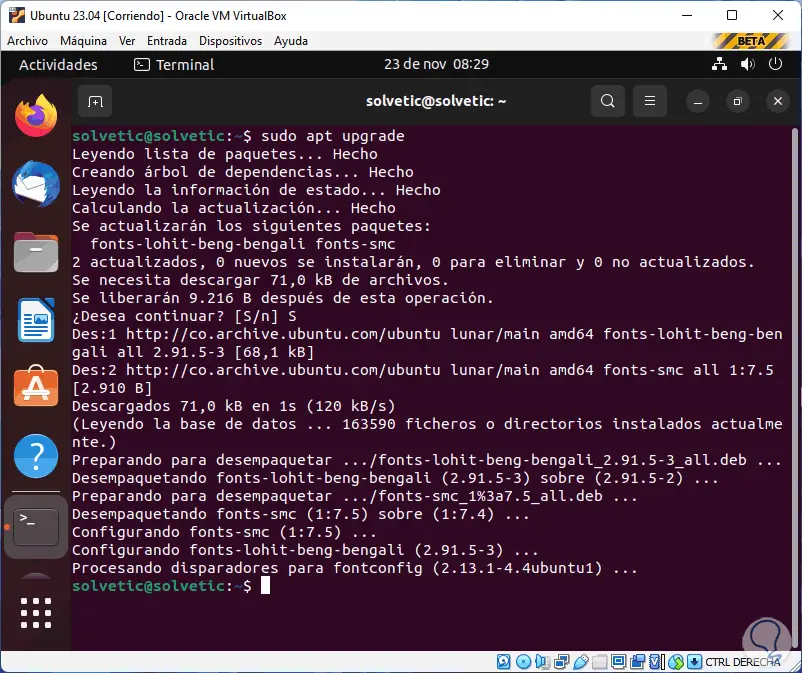
sudo apt install build-essential dkms Linux-headers-$(uname -r)
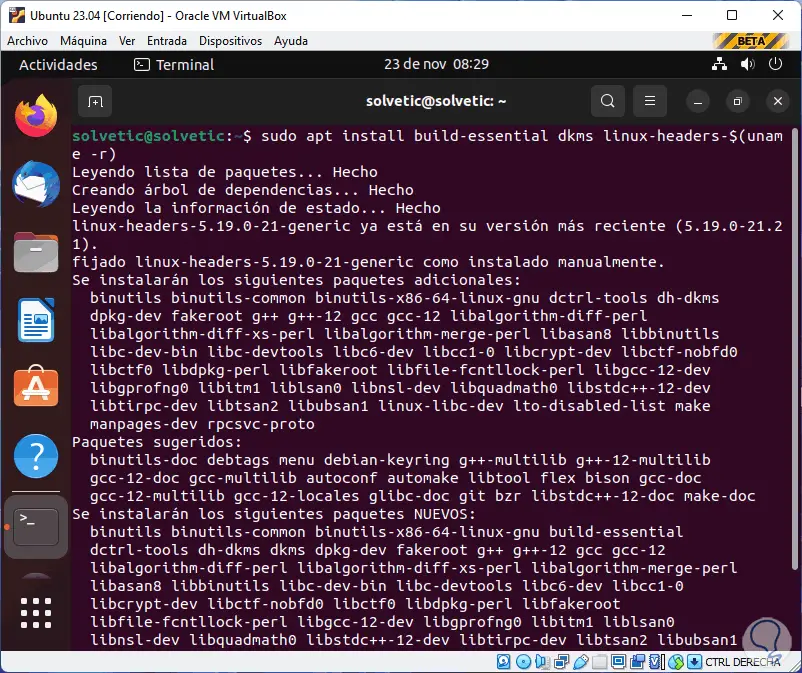
Wir bestätigen den Vorgang:
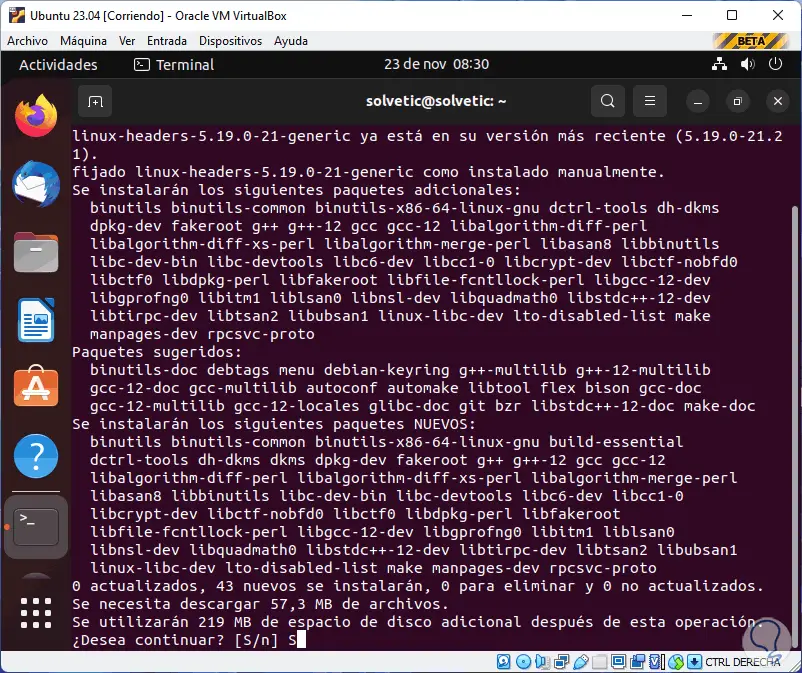
Wir hoffen, dass es sein Ende findet:
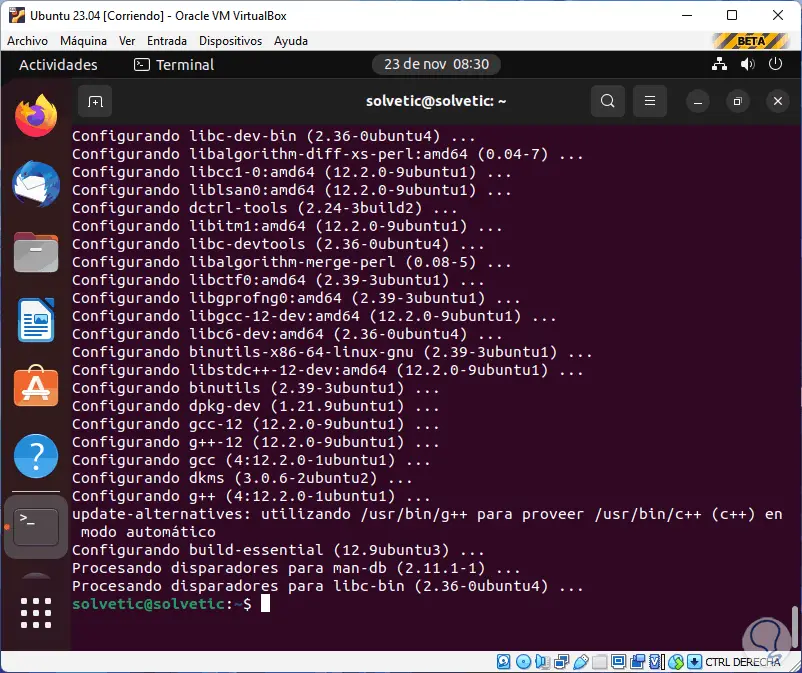
Wir prüfen, ob das Guest Additions-Image funktioniert:
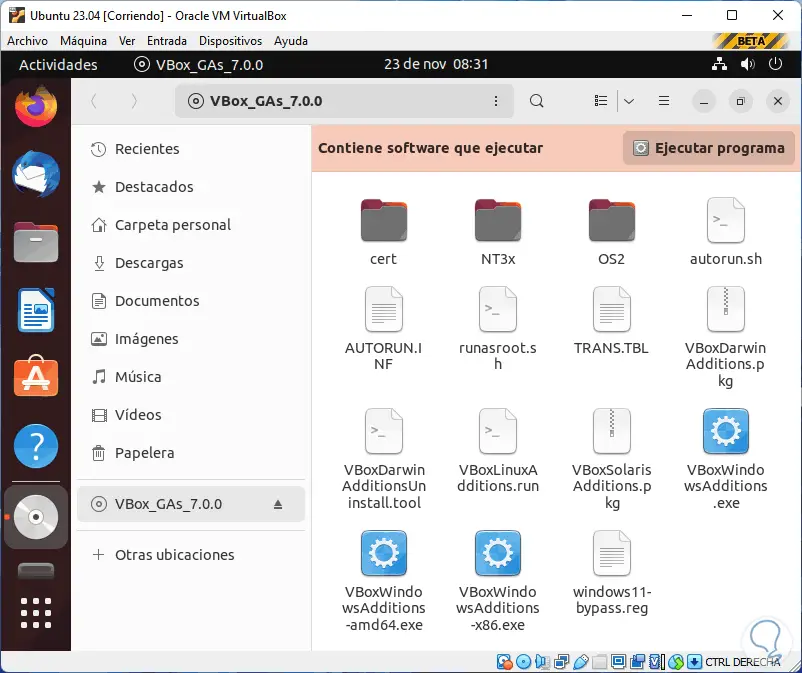
Falls es immer noch nicht funktioniert, öffnen Sie das Terminal und führen Sie Folgendes aus:
sudo mount /dev/cdrom /mnt cd /mnt dir
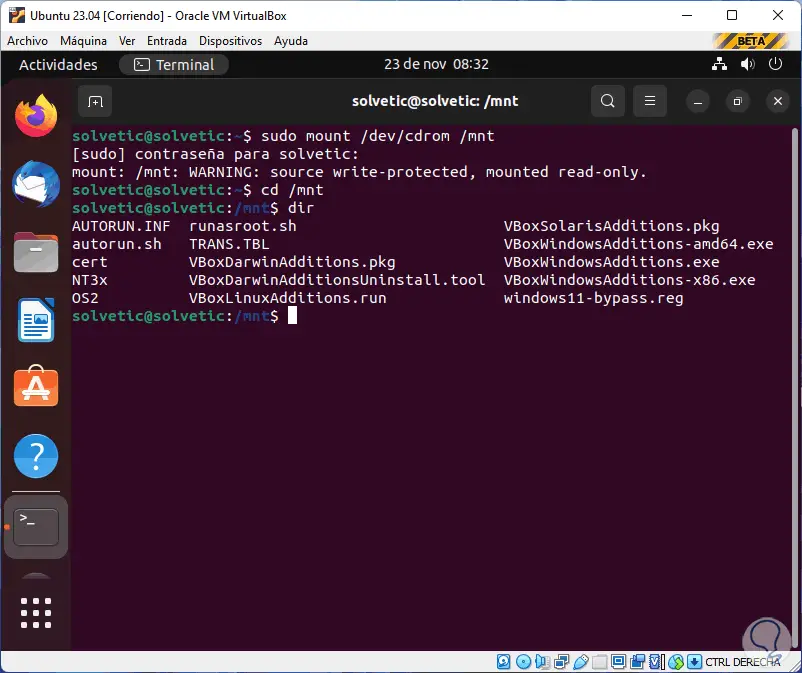
Gasterweiterungen installieren:
sudo ./VBoxLinuxAdditions.run
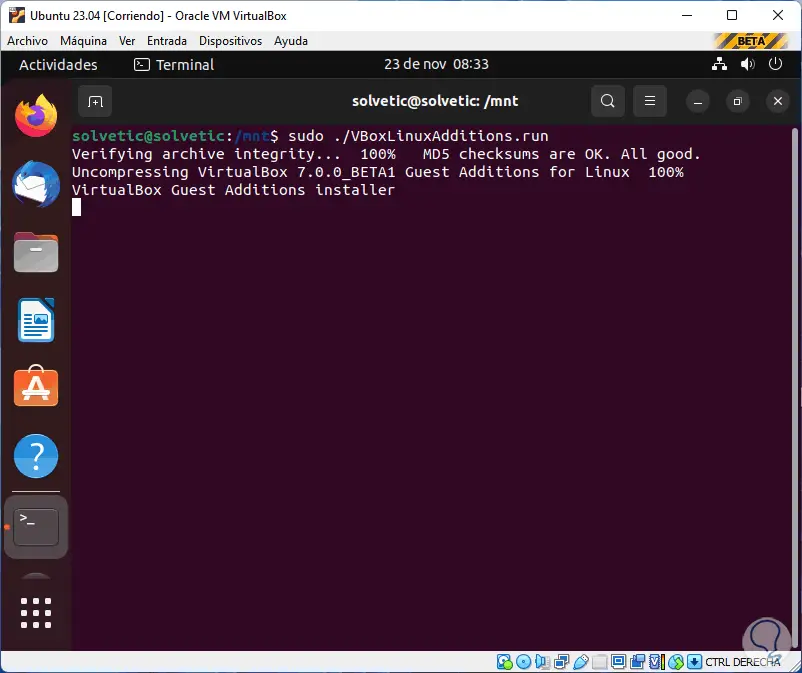
Wir hoffen, dass es endet:
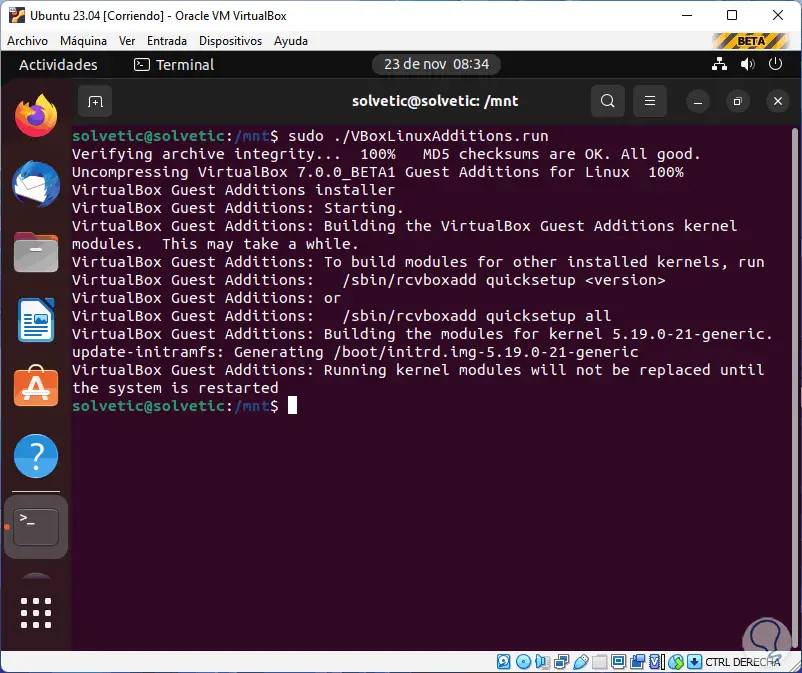
Wir maximieren das Fenster und warten darauf, dass die Guest Additions angewendet werden, damit ihre Funktionen verfügbar sind:
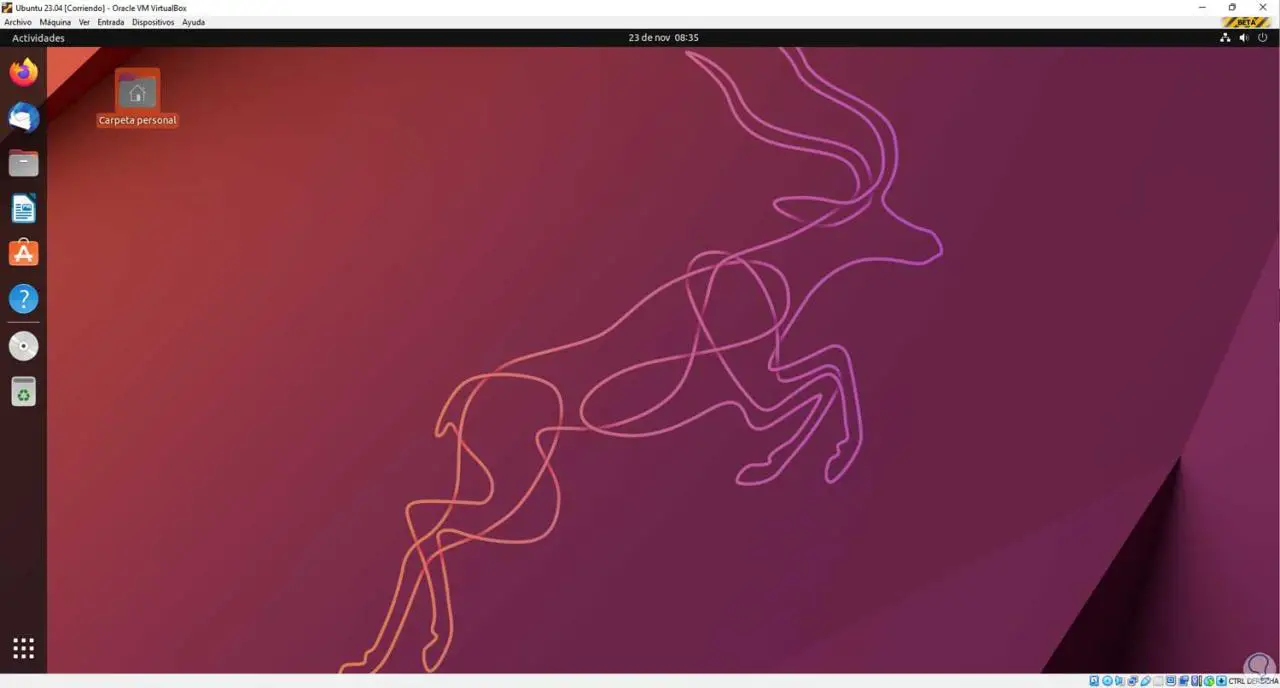
Überprüfen Sie die Ubuntu-Version vom Terminal aus, indem Sie Folgendes ausführen:
cat /etc/os-release
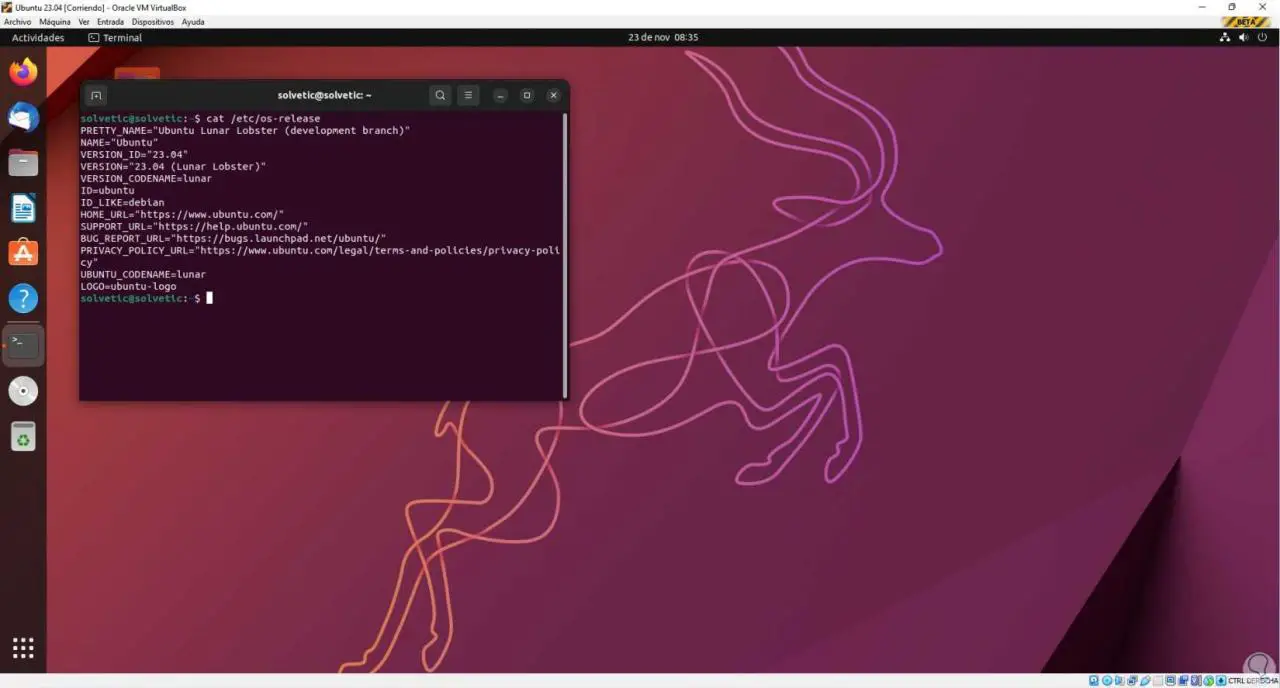
So einfach ist es, Ubuntu 23.04 in VirtualBox zu installieren und zu testen, um das Beste aus seinen Funktionen herauszuholen.