Windows 11 verfügt über bestimmte Funktionen, die darauf abzielen, die Benutzererfahrung maximal zu verbessern, und eine davon sind die Benachrichtigungen, dank derer wir über Neuigkeiten sowohl im System als auch in zusätzlichen Anwendungen informiert werden können, und diese Benachrichtigungen können sowohl visuell als auch akustisch sein.
Darüber hinaus bietet uns Windows 11 die Möglichkeit, diese Benachrichtigungen global zu verwalten oder auf den Konzentrationsmodus zurückzugreifen, bei dem es sich um eine Sitzung mit einem bestimmten Zeitraum handelt, in der Benachrichtigungen vollständig deaktiviert werden, sodass der Benutzer zu 100 % voll sein kann. bei deiner Arbeit.
TechnoWikis erklärt, wie Sie den Fokusmodus und Benachrichtigungen in Windows 11 verwenden.
ABONNIEREN SIE AUF YOUTUBE
So verwenden Sie den Fokusmodus und Benachrichtigungen in Windows 11
Zunächst werden wir mit Benachrichtigungen arbeiten, dazu gehen wir zu “Start – Einstellungen – System – Benachrichtigungen”:
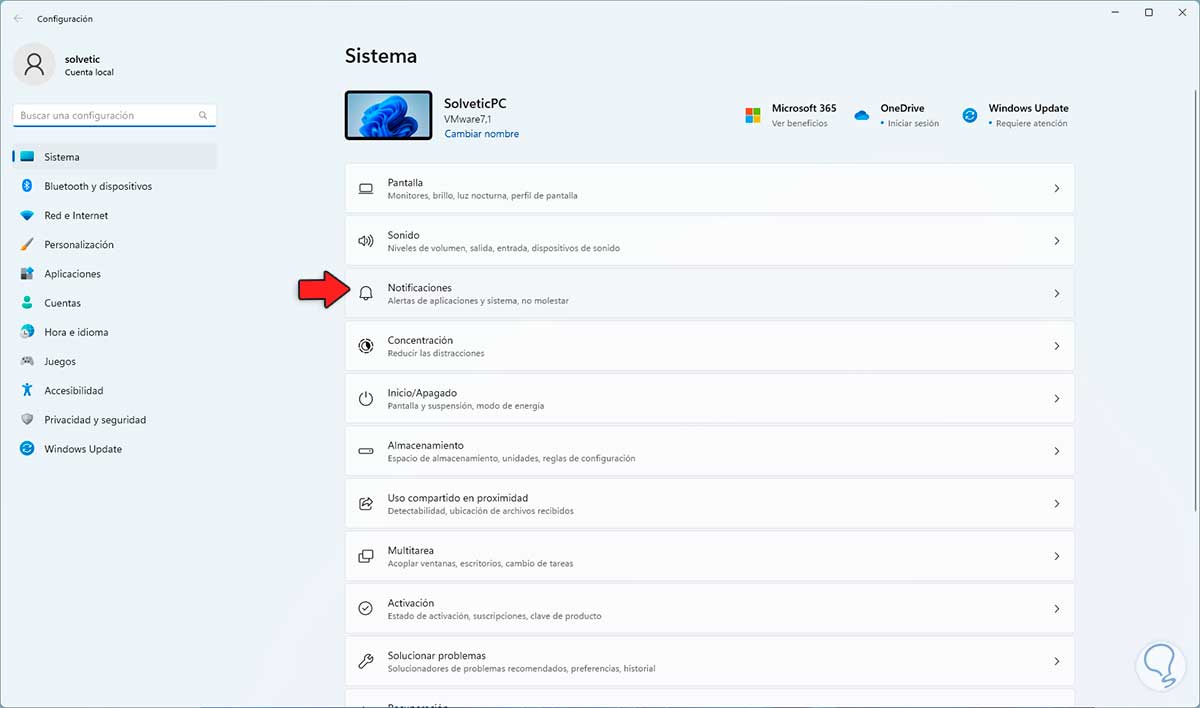
Wenn Sie darauf klicken, werden die folgenden Standardoptionen angezeigt:

Es ist möglich, den Schalter „Benachrichtigungen“ zu aktivieren oder zu deaktivieren, um alle Benachrichtigungen in Windows 11 zu blockieren oder nicht zu blockieren:
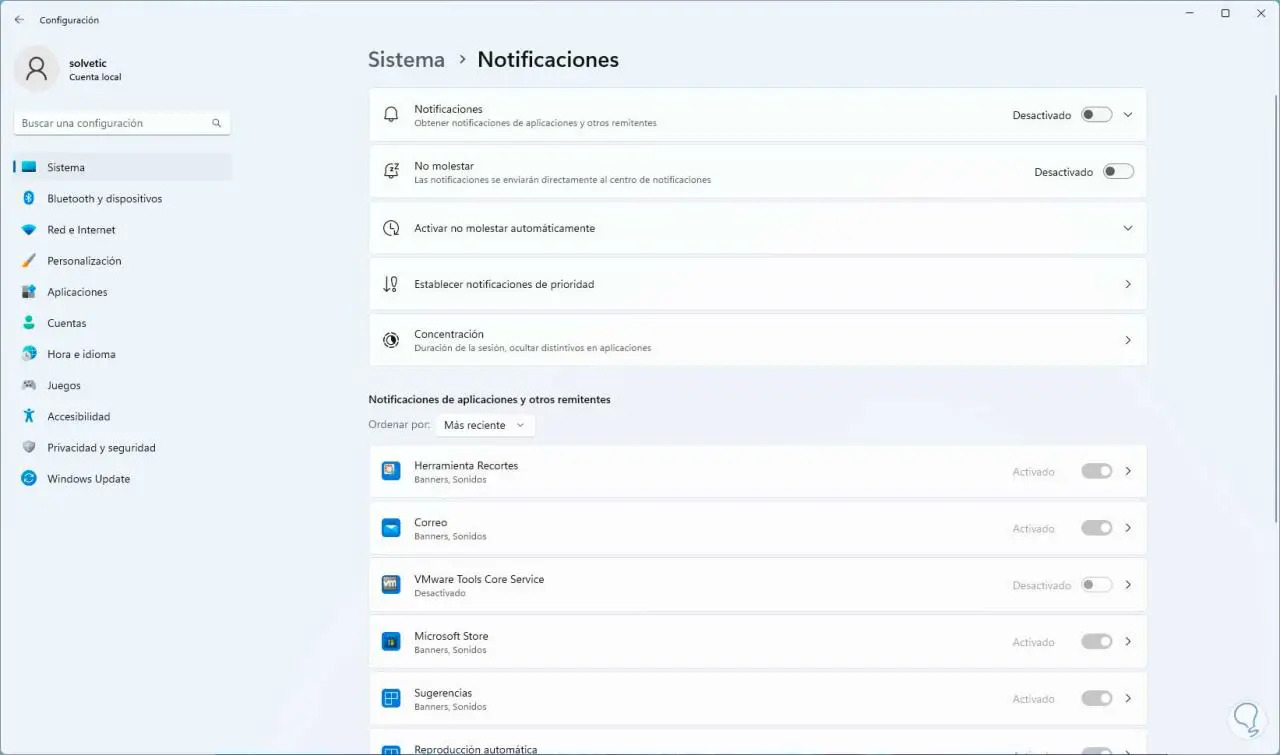
Wir sehen, dass dieser Schalter alle Benachrichtigungen global verwaltet, wir klicken auf “Benachrichtigungen” und dort kann ausgewählt werden, welche Berechtigungen aktiv sein können:
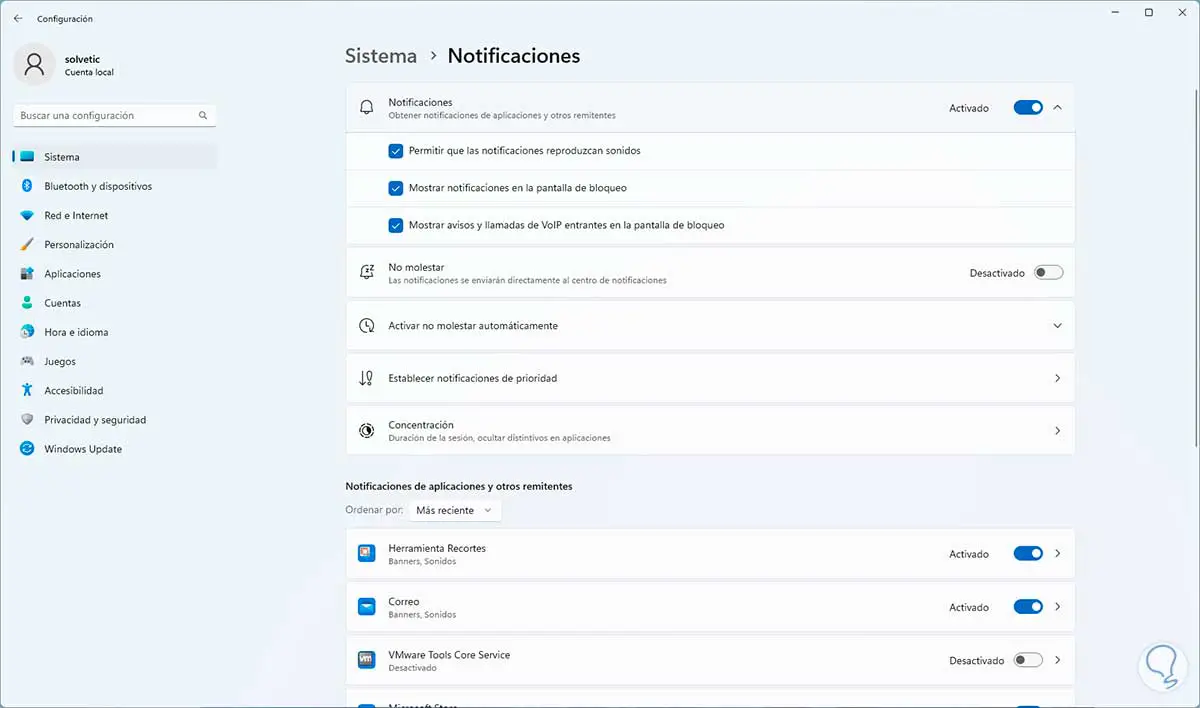
Dort können Sie Folgendes tun:
- Aktivieren Sie Benachrichtigungen, um Systemtöne abzuspielen
- Benachrichtigungen auf dem Sperrbildschirm aktivieren
- Flugmodus und VoIP-Anrufe verwalten
Im Abschnitt “Nicht stören automatisch aktivieren” sehen wir Folgendes:
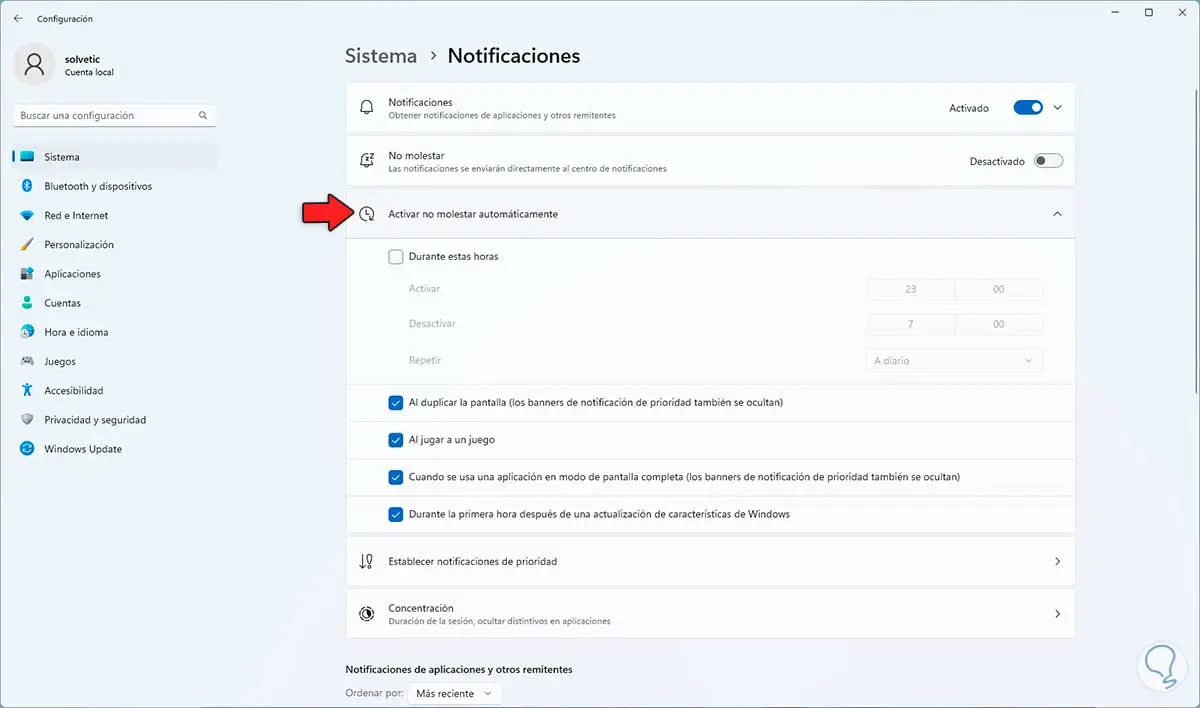
Denken wir daran, dass „Nicht stören“ jede Art von Benachrichtigung blockiert, die in Windows 11 gestartet wird. Dort können wir das Kontrollkästchen „Während dieser Zeiten“ aktivieren und dann den Zeitraum definieren, in dem dieser Modus aktiv sein wird:
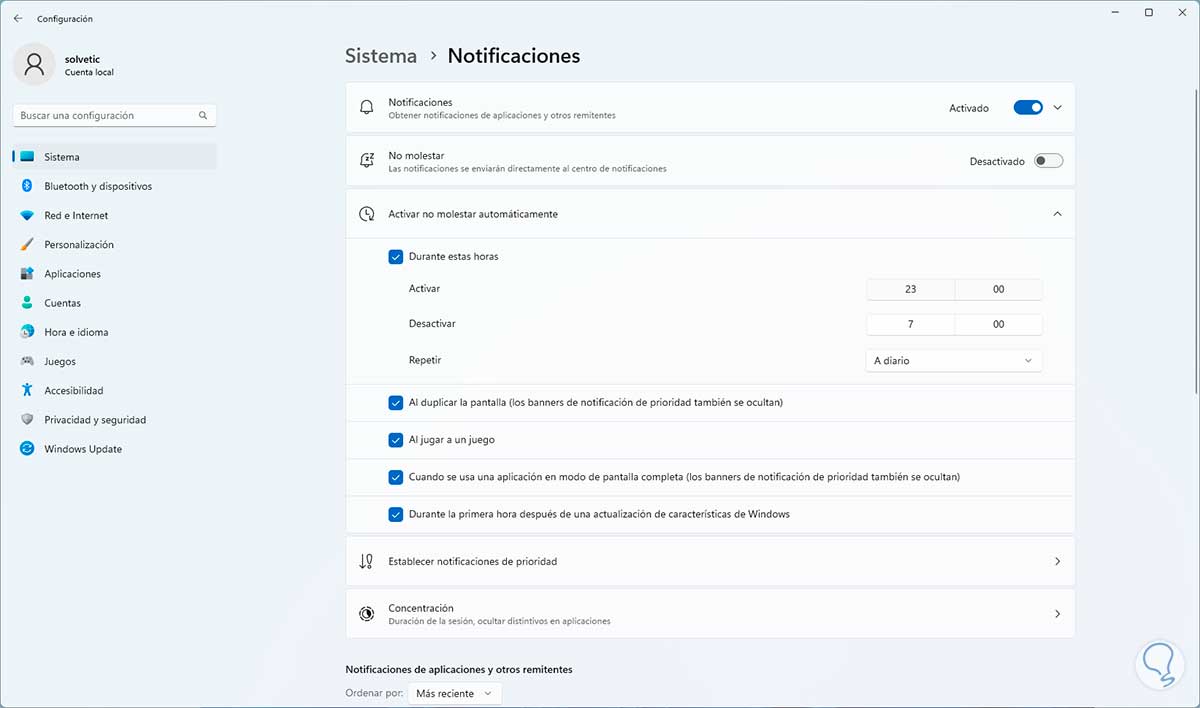
In der Sektion „Repeat“ können wir die Frequenz so definieren, alternativ ist es möglich, die Schalter einzeln per App zu aktivieren oder nicht:
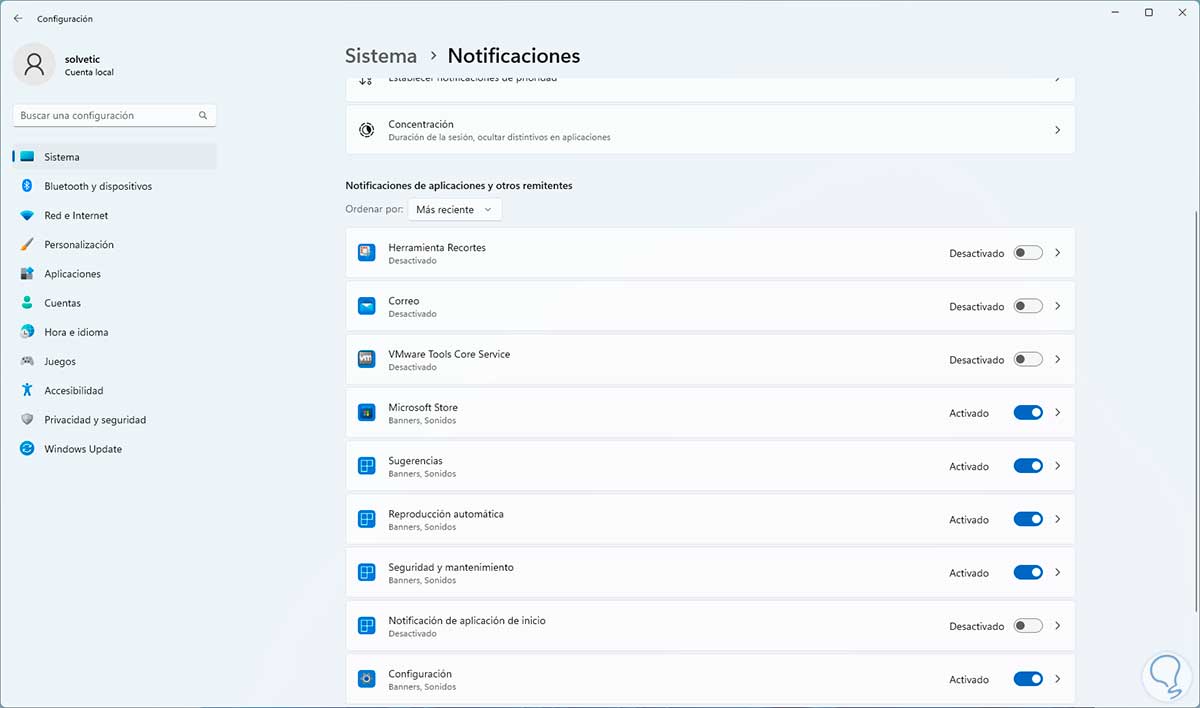
Dort verwalten wir jeden Anwendungswechsel, um zu definieren, ob wir seine Benachrichtigungen sehen möchten oder nicht. Wir können auf „Prioritätsbenachrichtigungen festlegen“ klicken, um die wichtigsten Benachrichtigungen zu verwalten:
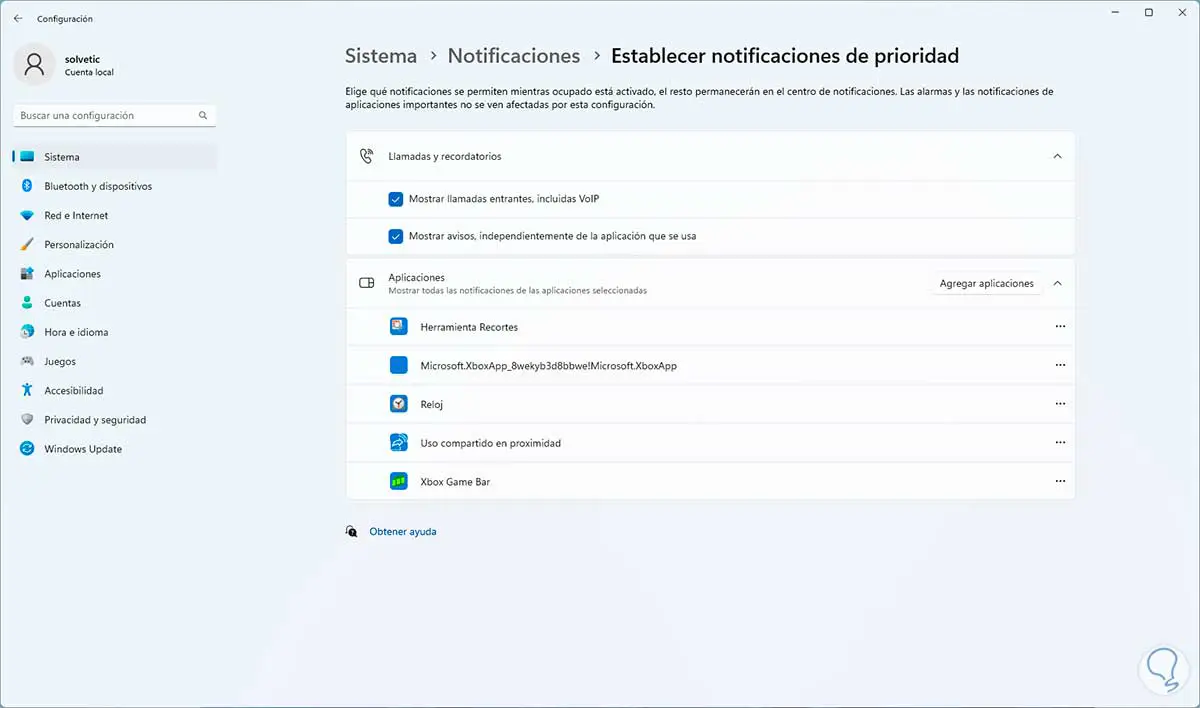
Wie wir sehen können, ist es möglich, Anwendungen hinzuzufügen, von denen wir Benachrichtigungen in Windows 11 erhalten möchten, indem Sie auf „Anwendungen hinzufügen“ klicken und die gewünschten auswählen.
Kommen wir zu “System – Konzentration”:
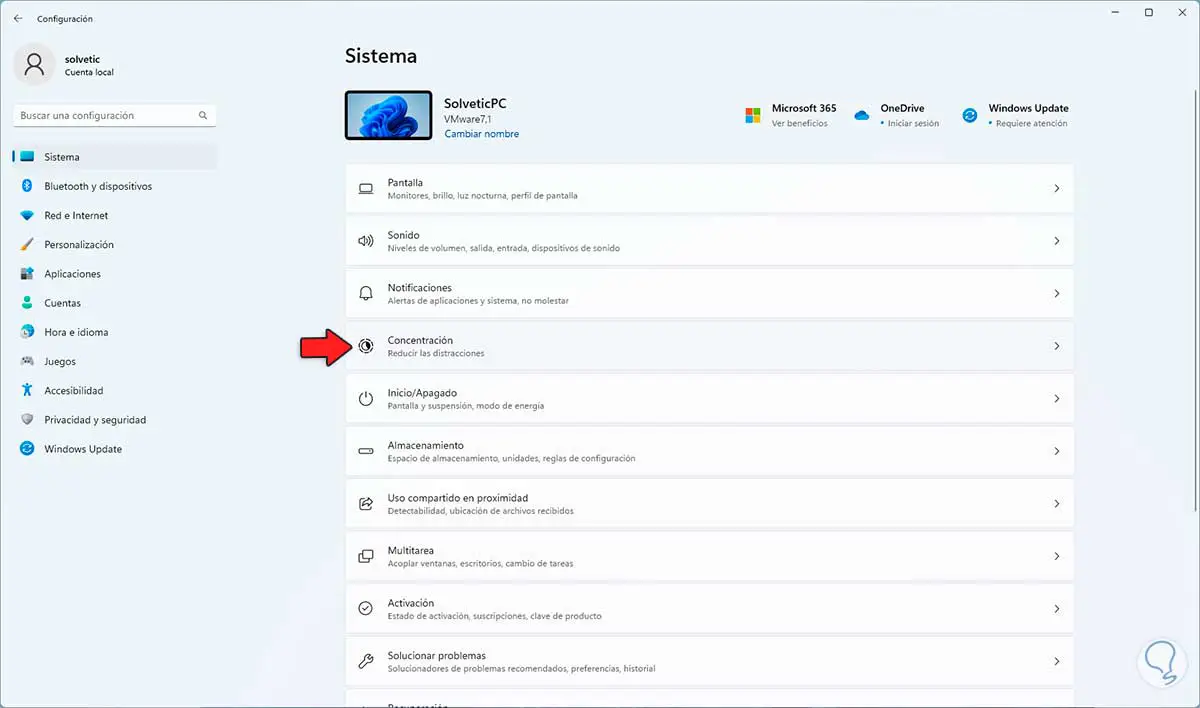
Wenn wir darauf zugreifen, sehen wir Folgendes:
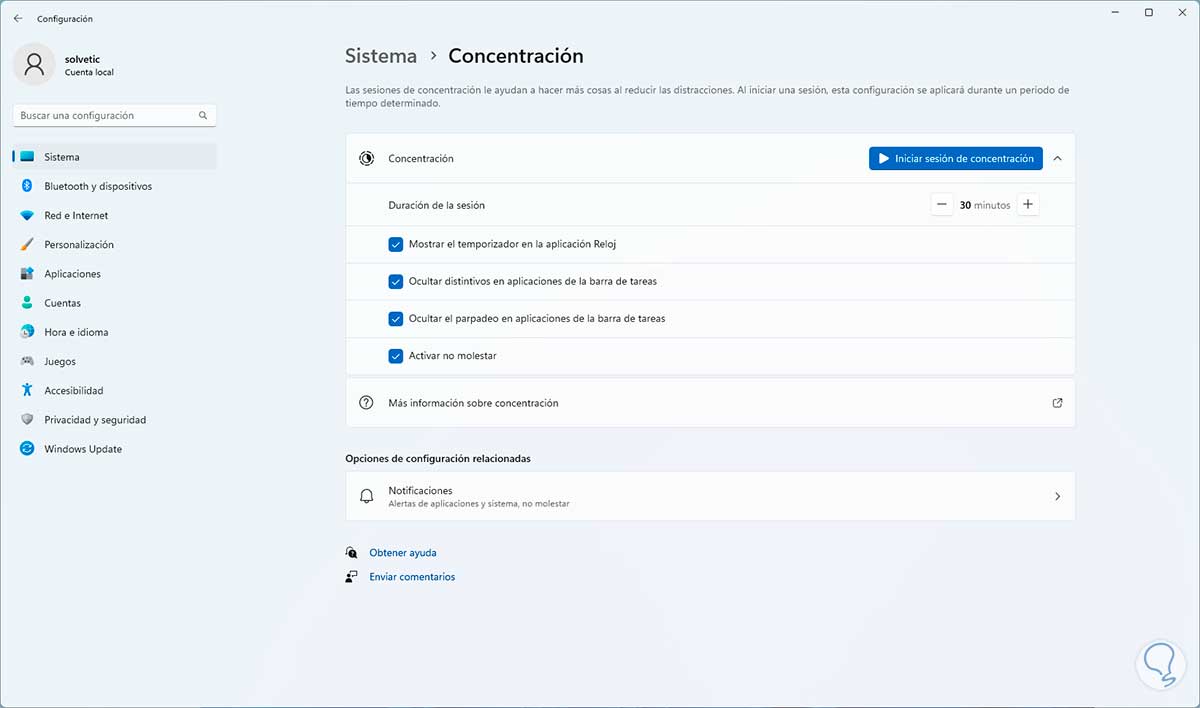
Es ist möglich, die Felder mit den gewünschten Parametern der Konzentrationssitzung zu aktivieren oder nicht, darunter:
- Ob „Nicht stören“ aktiviert werden soll oder nicht
- App-Animationen in der Taskleiste ausblenden
- Greifen Sie auf den Timer zu, um die verbleibende Zeit im Auge zu behalten
Unter „Sitzungsdauer“ kann die Dauer (in Minuten) dieser Sitzung festgelegt werden:
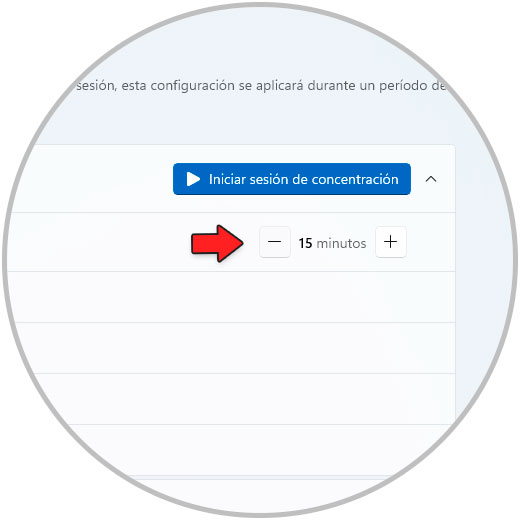
Wir klicken auf „Konzentrationssitzung starten“ und können sie bei Bedarf über die Konfiguration stoppen:
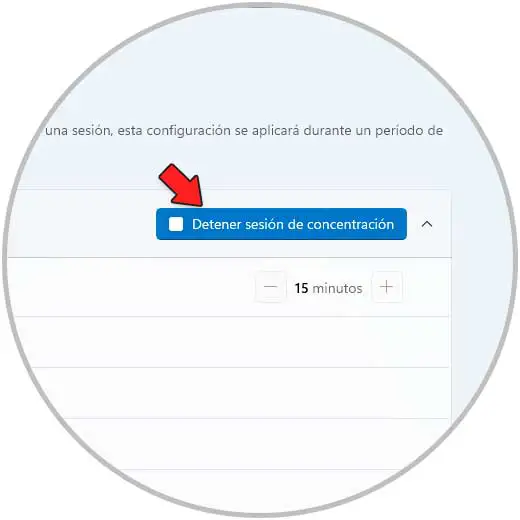
Jetzt öffnet sich automatisch der Zähler mit der verbleibenden Zeit der Sitzung (wenn das Kästchen “Timer in der Uhranwendung anzeigen” aktiviert wurde), in der Taskleiste können wir sehen, dass der Modus “Nicht stören” aktiviert ist, um die Konzentration zu erhöhen:
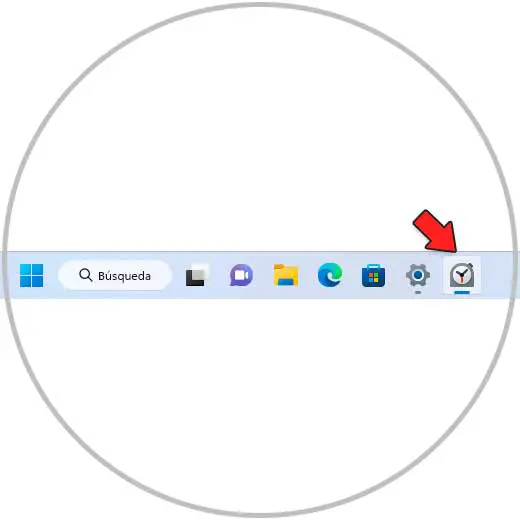
Hinweis: In einigen Fällen müssen wir warten, bis die Uhr-App aktualisiert wird:
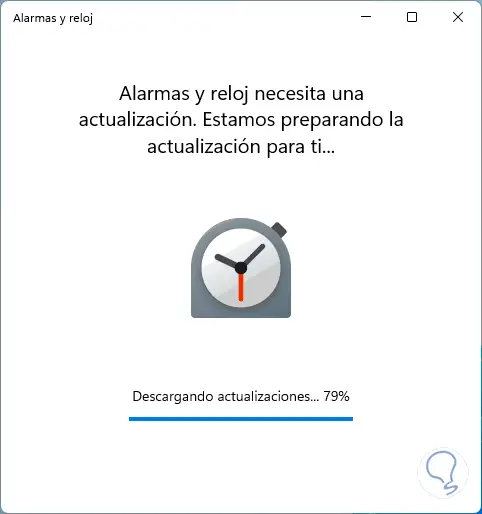
Jetzt können wir den Timer basierend auf der ausgewählten Zeit sehen:
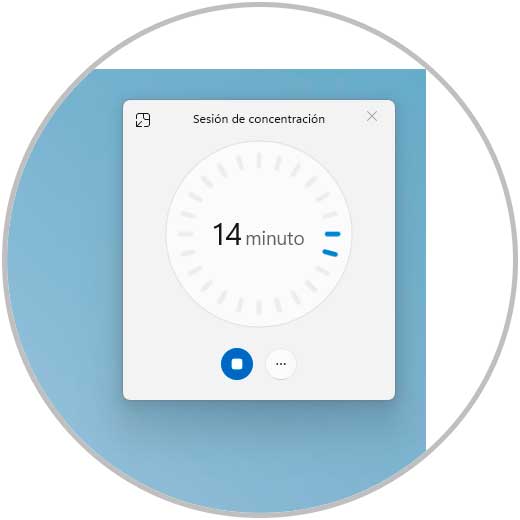
Um die Sitzung vor dem Zeitpunkt zu beenden, klicken Sie auf das Stoppsymbol:
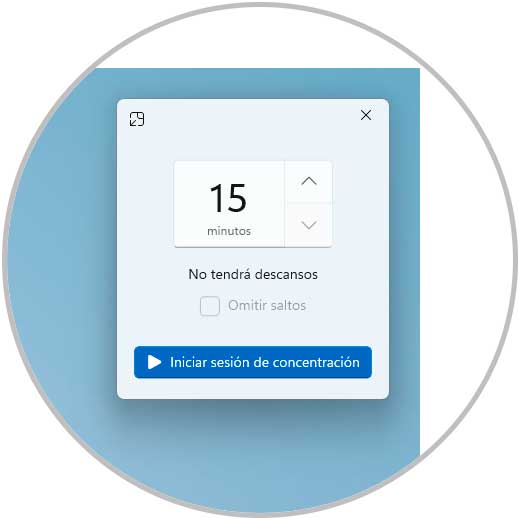
So verwalten Sie Benachrichtigungen und Focus in Windows 11 für optimales und personalisiertes Arbeiten zur Steigerung der Produktivität.