Benutzer sind ein wesentlicher Bestandteil von Windows 11, da mit ihnen und den zugehörigen Profilen auf das Betriebssystem und die installierten Anwendungen zugegriffen werden kann. Jeder Benutzer kann ein anderes Profil basierend auf seinen Kriterien und Aufgaben verwalten, aber alle haben ein gemeinsames Merkmal, nämlich sich entweder mit einer PIN oder einem Passwort anzumelden.
Dies gilt sowohl für Microsoft-Konten als auch für lokale Konten, aber Tausende von Benutzern möchten sich automatisch bei Windows 11 anmelden. Dies führt zu einer verbesserten Zugriffszeit, da das Kennwort nicht eingegeben werden muss oder weil Sie es können Die Zeit wird kommen, wenn das Kennwort eingegeben wird ist vergessen und es wäre ein kritischer Fall.
Beachten Sie, dass bei Verwendung der automatischen Anmeldung die Privatsphäre und Sicherheit des Systems verletzt werden kann, wenn jeder Zugriff hat. TechnoWikis empfiehlt daher, diese Methode in Umgebungen zu verwenden, in denen nur der Benutzer oder Sie können sicher sein, dass niemand sonst auf die Ausrüstung zugreift. Als nächstes werden wir Schritt für Schritt sehen, wie Sie die automatische Anmeldung in Windows 11 auf zwei verschiedene Arten erreichen.
ABONNIEREN SIE AUF YOUTUBE
1 So melden Sie sich automatisch bei Windows 11 aus Registrierungen an
Dies ist unsere erste Methode, die mit dem Benutzerverwaltungsbefehl verknüpft ist.
Wir öffnen den Regedit-Registrierungseditor von Start:
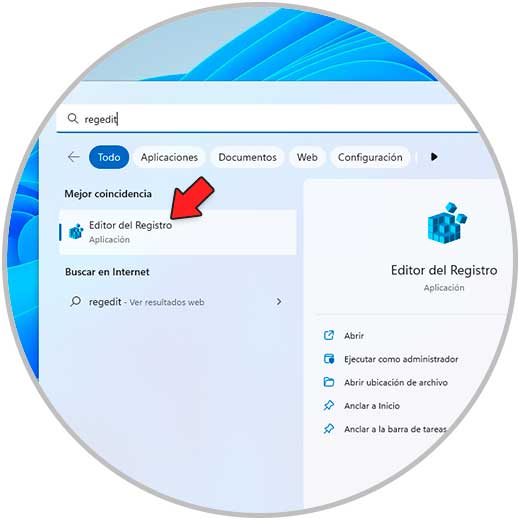
Wir müssen die Bedingungen von UAC akzeptieren:
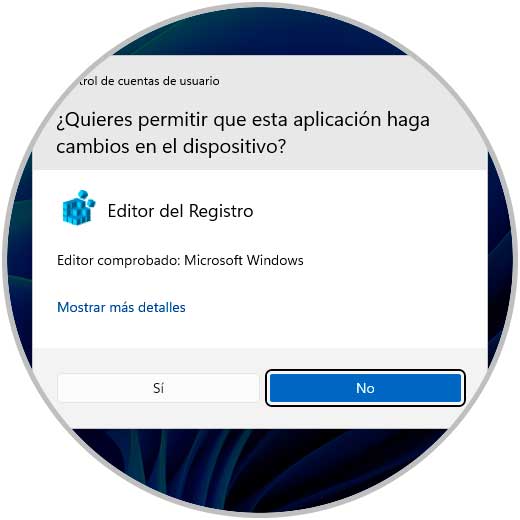
Im Registrierungseditor gehen wir zur Route:
HKEY_LOCAL_MACHINE - SOFTWARE - Microsoft - Windows NT - CurrentVersion - PasswordLess - Gerät
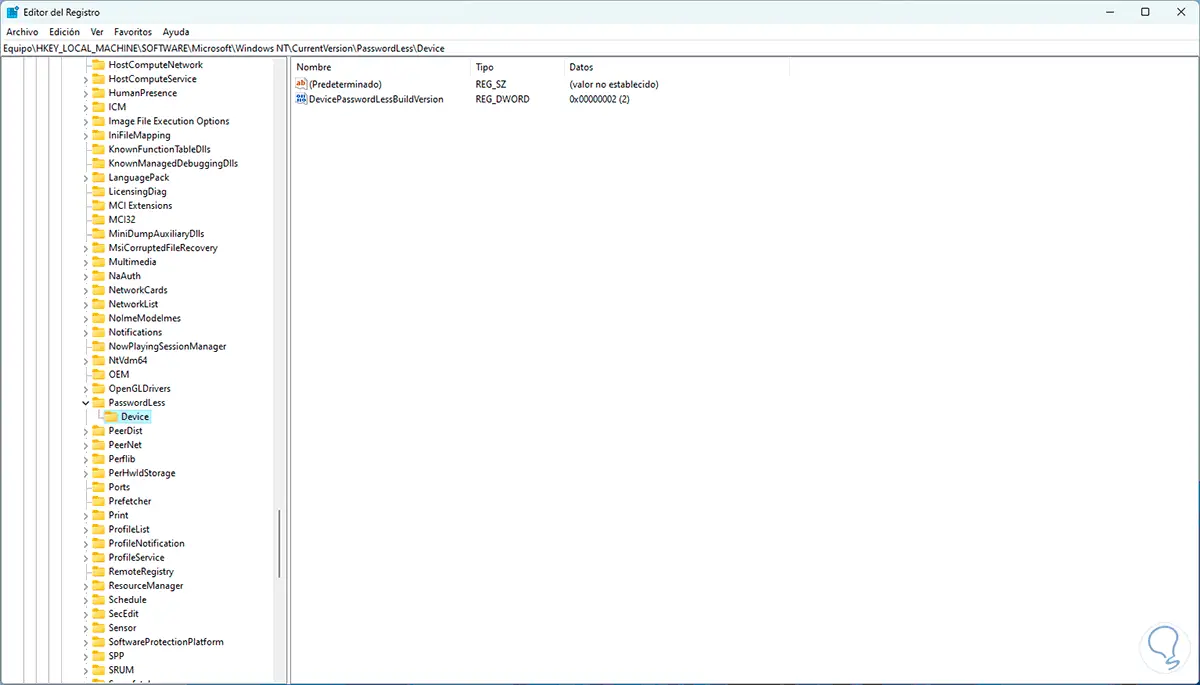
Wir doppelklicken auf den Wert „DevicePasswordLessBuildVersion“, um seine Eigenschaften anzuzeigen:
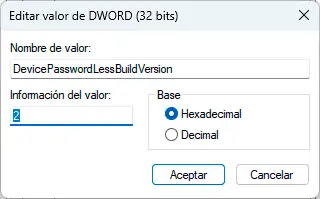
Wir setzen seinen Wert auf 0. Wenden Sie die Änderungen an.
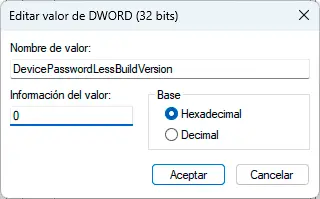
Danach geben wir in der Start-Suchmaschine „netplwiz“ ein:
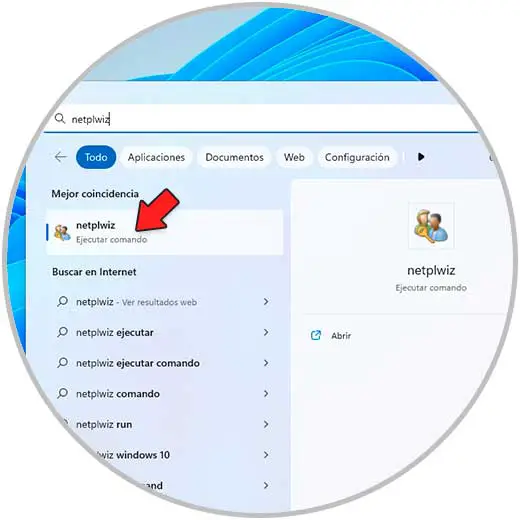
Wir führen den Befehl aus, um Folgendes zu sehen:
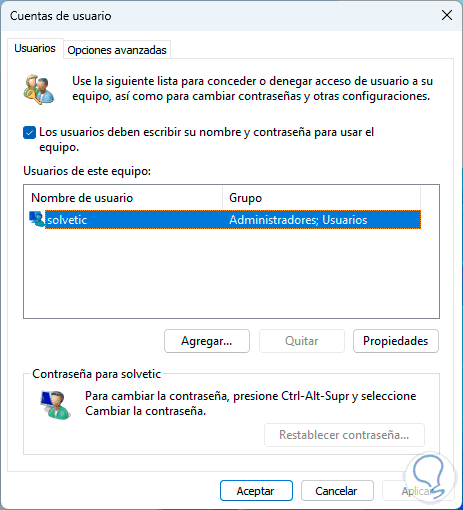
Wir wählen den Benutzer aus und deaktivieren das Kontrollkästchen “Benutzer müssen ihren Namen und ihr Passwort eingeben, um das Gerät zu verwenden”:
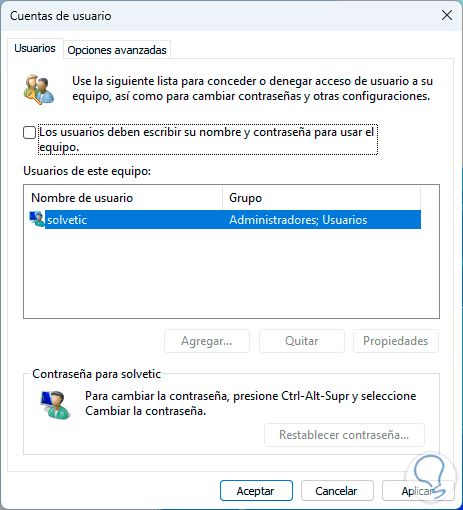
Wir übernehmen die Änderungen und lassen im Popup-Fenster die Felder leer:
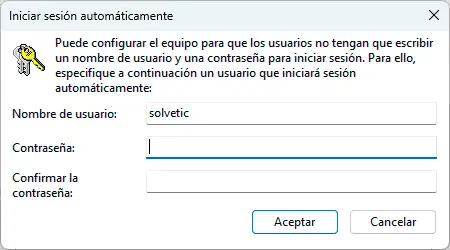
Dadurch wird die Anmeldung in Windows 11 automatisch.
2 So melden Sie sich automatisch bei Windows 11 über die Einstellungen an
Eine weitere Methode zur automatischen Anmeldung bei Windows 11 ist von diesem Medium.
Dazu gehen wir zu „Start – Einstellungen – Konten – Anmeldeoptionen“:
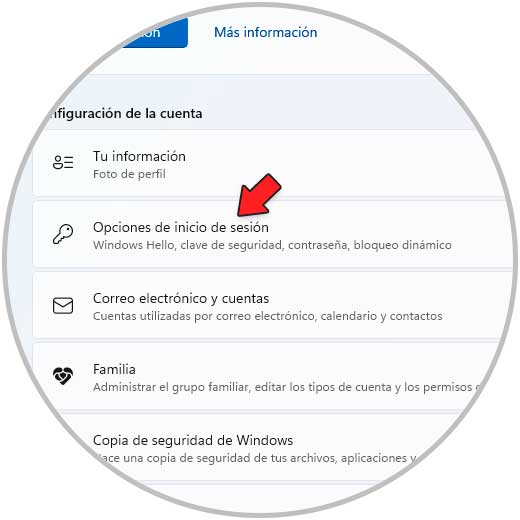
Wir greifen dort zu, klicken auf „Passwort“ und dann auf „Ändern“:
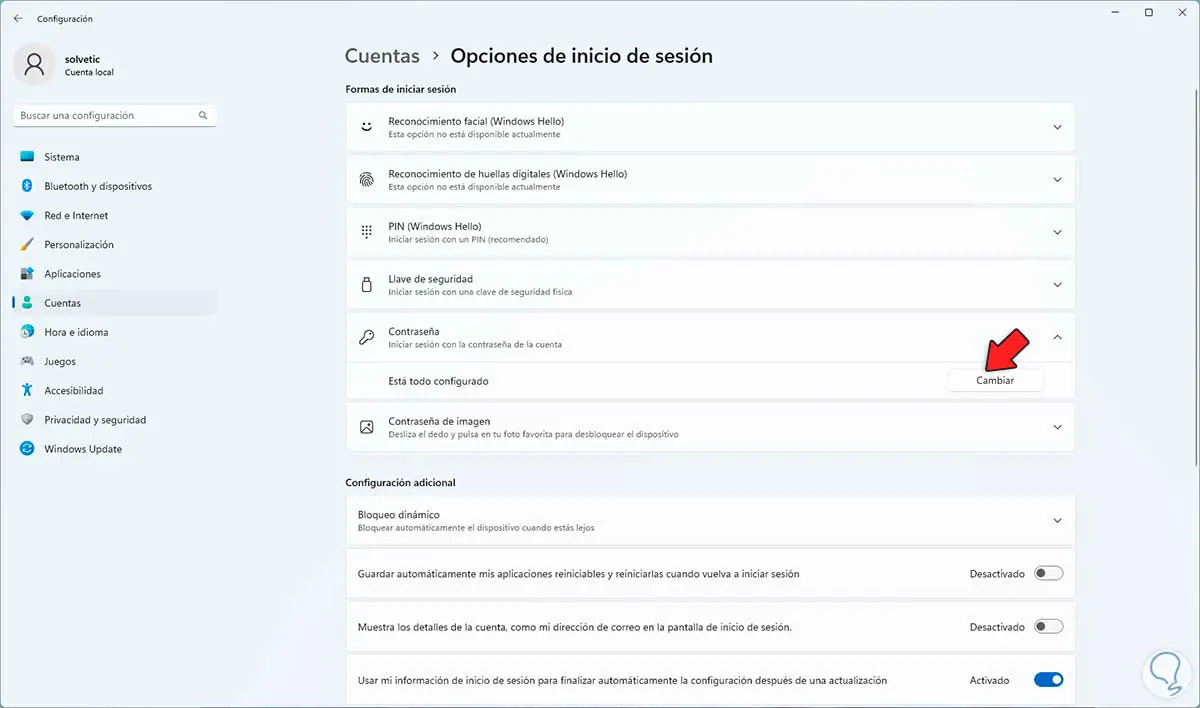
Im Popup-Fenster geben wir das aktuelle Passwort ein:
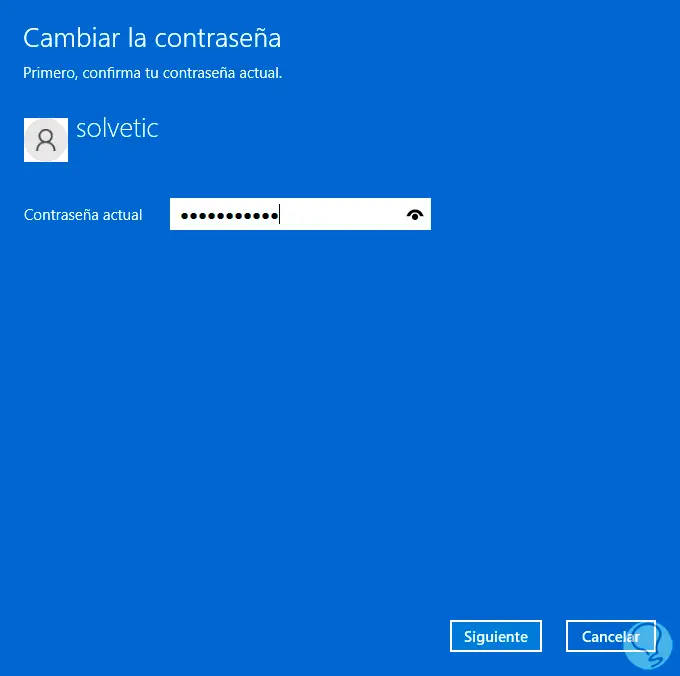
Im nächsten Fenster lassen wir die Felder leer:
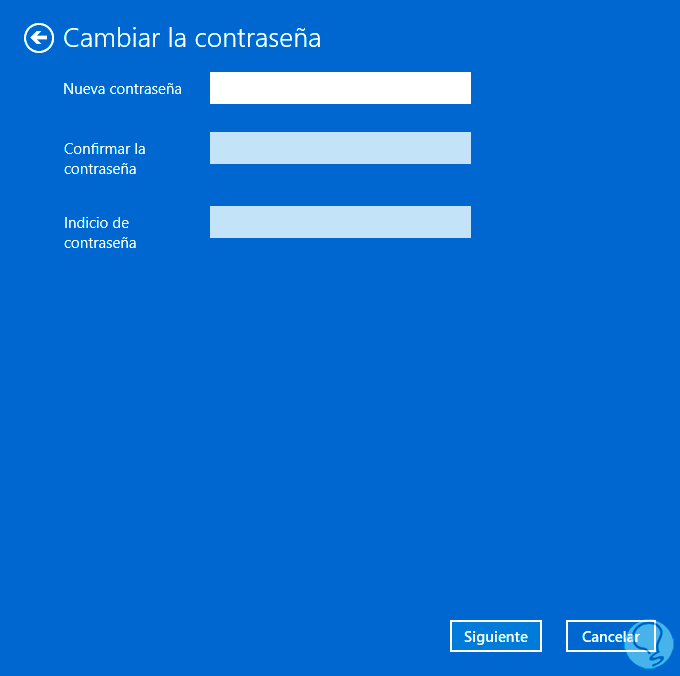
Wenden Sie die Änderungen an:
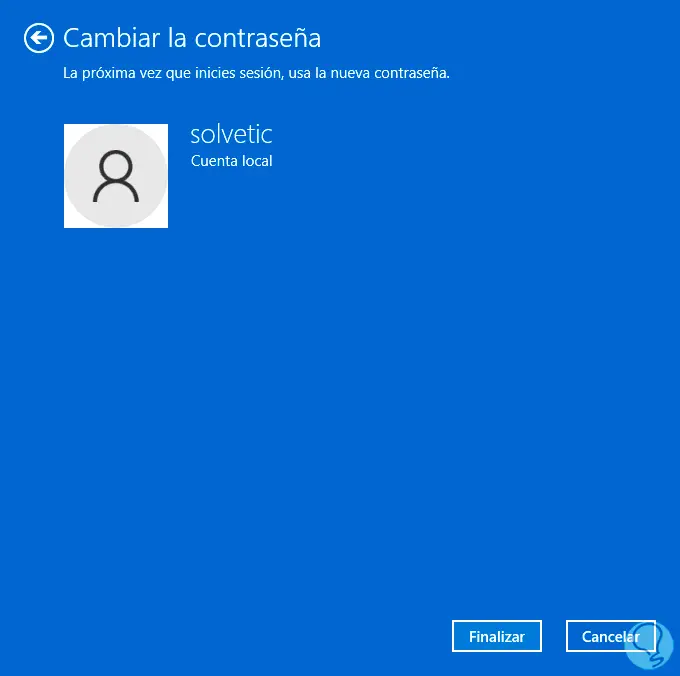
Wir können sehen, dass diese Methode die Verwendung eines Passworts zur Anmeldung bei Windows 11 verhindert:
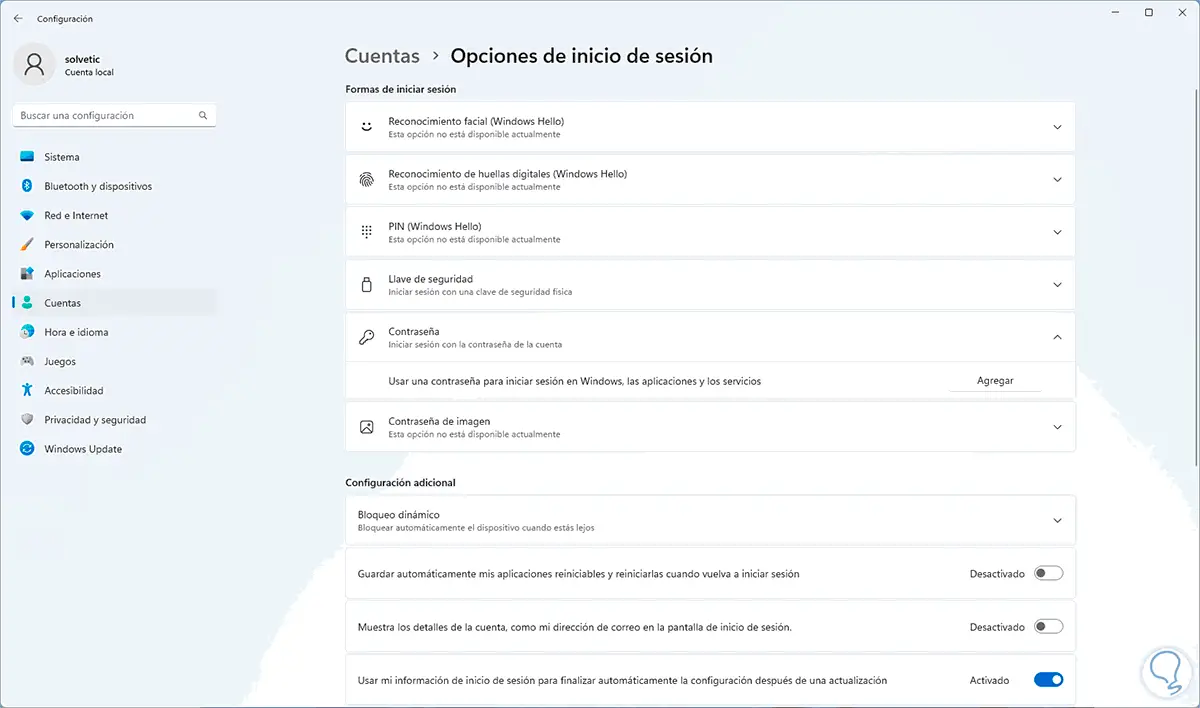
So wird es möglich, die automatische Anmeldung in Windows 11 zu aktivieren und die Zugriffszeiten auf das System und seine verschiedenen Anwendungen zu verbessern.