Wenn Sie ein aktiver Benutzer von Windows 10 sind und irgendwann auf einem CentOS 8-System arbeiten müssen, stellen Sie möglicherweise fest, dass Windows 10-Anwendungen nicht installiert werden können, was bedeutet, dass wir sie nicht verwenden können. Der Grund dafür ist einfach, das Dateisystem Linux (ext4) ist nicht kompatibel mit ausführbaren Windows 10- Dateien (NTFS) , egal wie sehr wir uns bemühen, es wird unmöglich sein, die App auszuführen. Um dies zu lösen, haben wir Wine. EinWie.com wird erklären, worum es bei Wine geht, welche Eigenschaften es hat und wie wir es können Installieren Sie es unter CentOS 8, Fedora oder Red Hat.
- Es verfügt über ein Win32-kompatibles Speicherdesign, Ausnahmebehandlung, Threads und Prozesse.
- Es kann Programme und Bibliotheken unter Windows NT, 2000, XP, Vista, 7/8/10 sowie 64-Bit und 32-Bit ausführen.
- Geeignet für die Verwendung unter POSIX-kompatiblen Betriebssystemen.
- Bietet Unterstützung für DirectX-basierte Spiele und Anwendungen
- Unterstützt MMDevice-, XAudio-, WinMM- und DirectSound-Audio-APIs
- Kompatibel mit OpenGL- und Vulkan-basierten Spielen und Anwendungen
- Desktop-in-a-Box oder kombinierbare Fenster
- Aktiviert das Drucken mit einem PostScript-Treiber auf dem Host-Drucksystem
- Es verfügt über Grafiken auf X11-Basis, die eine Fernanzeige auf jedem X-Terminal ermöglichen
- Wir können Audiogeräte über ALSA, OSS, PulseAudio, Core Audio und mehr verwenden
- Ermöglicht die Verwendung von Videoaufnahmegeräten mit v4l2
- Ressourcen-Compiler und Nachrichten-Compiler
- Ermöglicht das Mischen von Win32- und POSIX-Code
- Es hat Unicode-Unterstützung
- Wein kann in mehr als 15 Sprachen verwendet werden
- Integrierter Debugger und Follow-up-Meldungen
Jetzt werden wir sehen, wie Wine unter CentOS 8, RHEL 8 oder Fedora installiert wird.
Contents
1. So installieren Sie Wine Linux
Der erste Schritt besteht darin, die Entwicklungstools “Development Tools” zu installieren, die Entwicklungsdienstprogramme wie GCC, Flex, Bison und Masp integrieren. Diese müssen mit dem folgenden Befehl installiert werden:
yum -y groupinstall 'Development Tools'
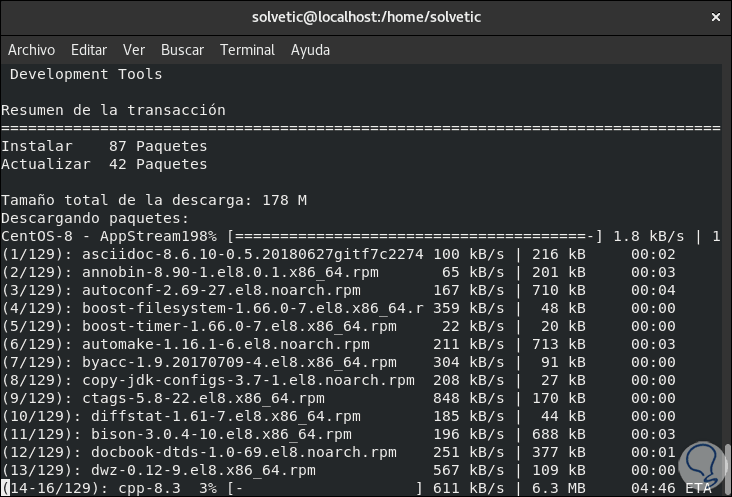
Wenn dieser Vorgang abgeschlossen ist, sehen wir Folgendes:
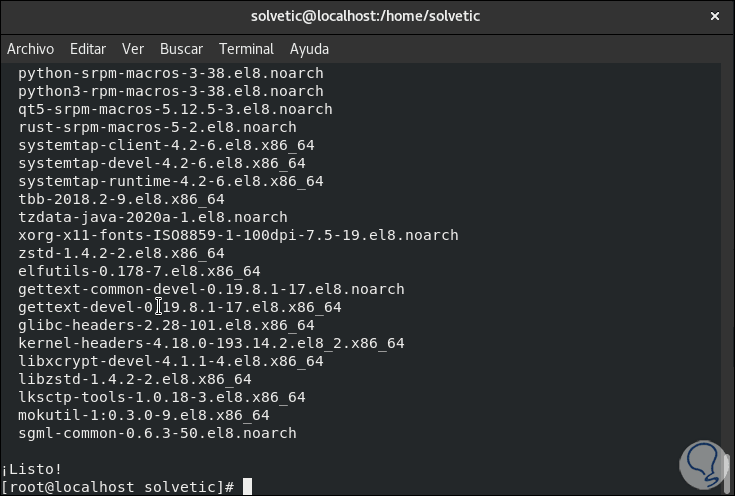
Jetzt installieren wir die zusätzlichen Plugins mit dem folgenden Befehl:
yum install gcc libX11-devel freetype-devel zlib-devel libxcb-devel libxslt-devel libgcrypt-devel libxml2-devel gnutls-devel libpng-devel libjpeg-turbo-devel libtiff-devel dbus-devel fontconfig-devel
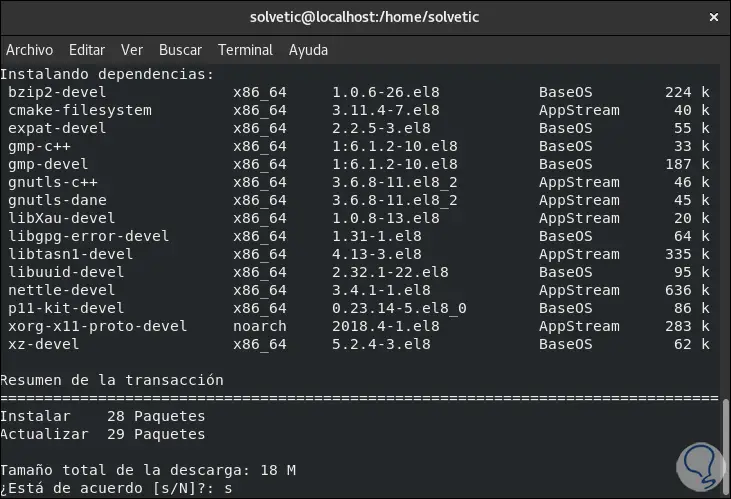
Wir geben den Buchstaben S ein, um den Download und die Installation dieser Add-Ons zu bestätigen:
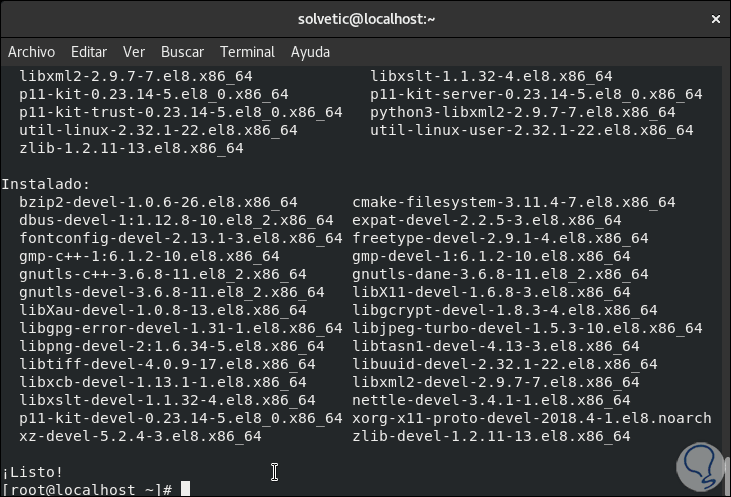
dnf -y groupinstall 'Development Tools' dnf -y installiere gcc libX11-devel freetype-devel zlib-devel libxcb-devel libxslt-devel libgcrypt-devel libxml2-devel gnutls-devel libpng-devel libjpeg-turbo-devel libtiff-devel dbus-devel fontconfig-devel
2. So laden Sie die Wine-Ressource herunter
Zuerst gehen wir zum opt-Verzeichnis:
cd / opt
Dort werden wir den Wget-Befehl verwenden, um den Wine-Ressourcencode herunterzuladen:
wget https://dl.winehq.org/wine/source/5.0/wine-5.0.2.tar.xz
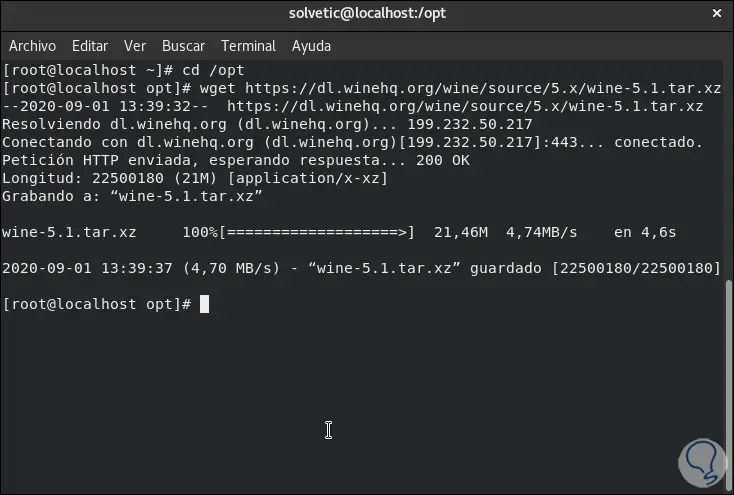
Wir extrahieren den Inhalt, den wir heruntergeladen haben:
tar -xvf wine-5.0.2.tar.xz
Wir greifen auf den extrahierten Inhalt zu:
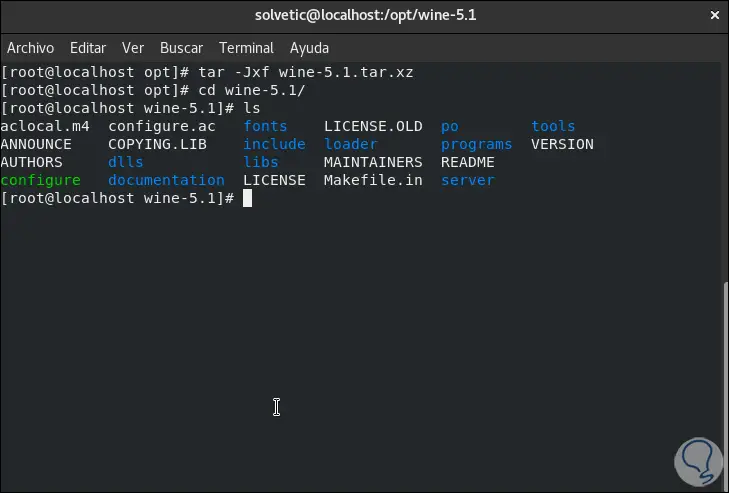
3. Weinzusammenstellung
In diesem Schritt empfiehlt EinWie.com, diesen Prozess als normaler Benutzer auszuführen. Wir führen Folgendes aus:
Auf 64-Bit-Systemen: ./configure --enable-win64 Auf 32-Bit-Systemen: ./configure
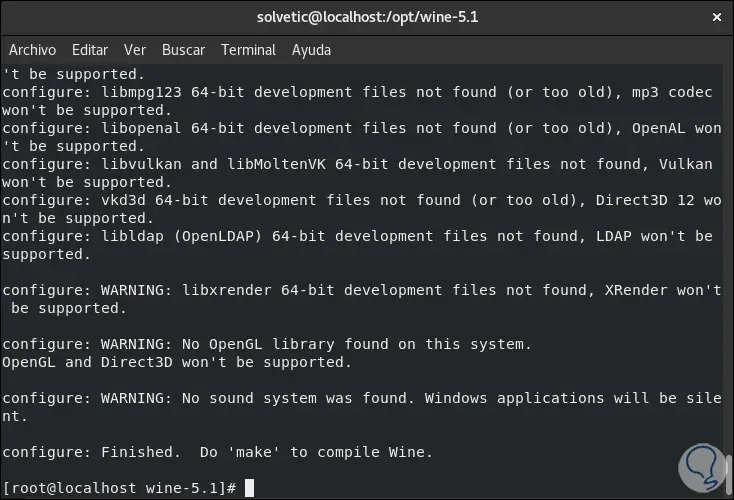
Danach führen wir Folgendes aus:
machen
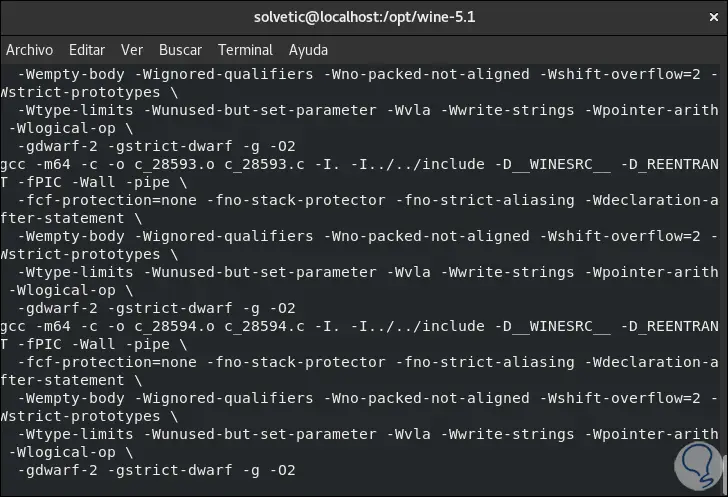
Wenn dieser Vorgang abgeschlossen ist, sehen wir Folgendes:
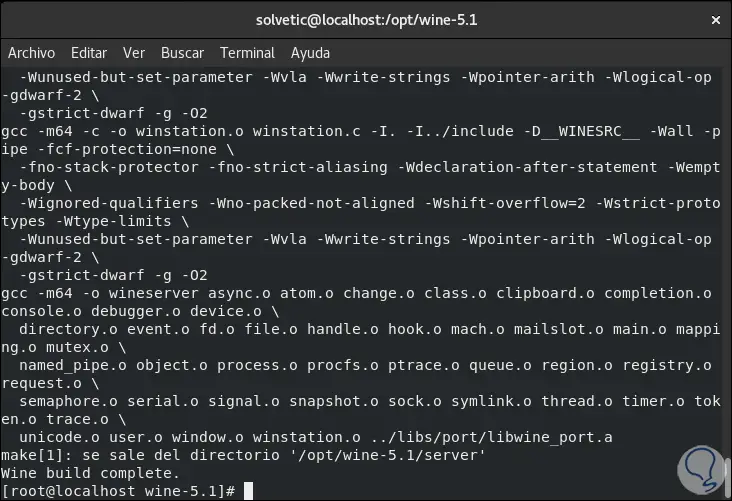
Wir schließen die Wine-Installation mit dem folgenden Befehl ab:
make install
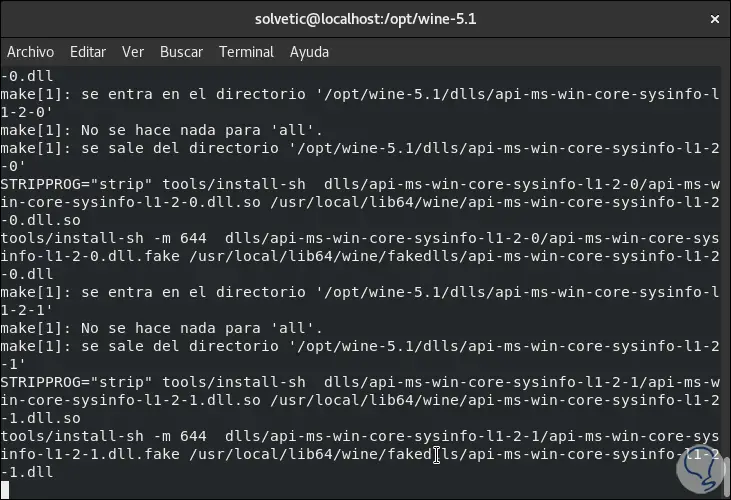
Am Ende werden wir Folgendes beobachten:
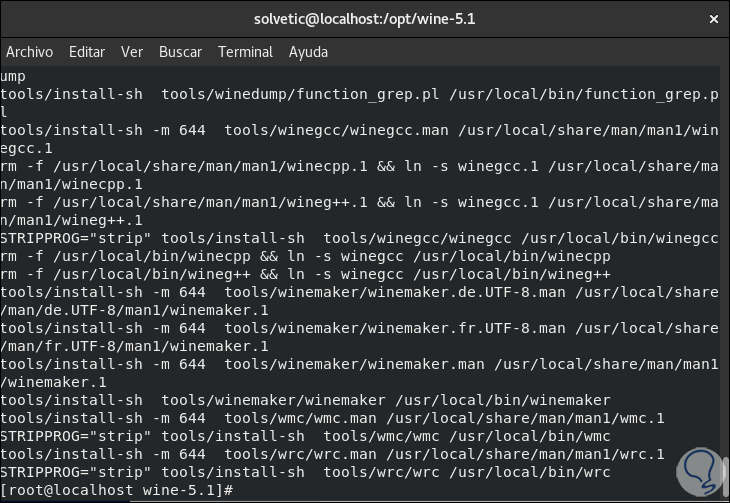
Im Fall von Fedora müssen wir Folgendes ausführen:
dnf config-manager --add-repo https://dl.winehq.org/wine-builds/fedora/32/winehq.repo dnf installiere winehq-stabil
dnf config-manager --add-repo https://dl.winehq.org/wine-builds/fedora/31/winehq.repo dnf installiere winehq-stabil
4. Verwendung von Wine unter CentOS 8, RHEL 8 oder Fedora
Wine erfordert die Verwendung einer GNOME-Umgebung für seinen Betrieb. Wenn dies nicht der Fall ist, können wir Folgendes ausführen:
dnf groupinstall Workstation
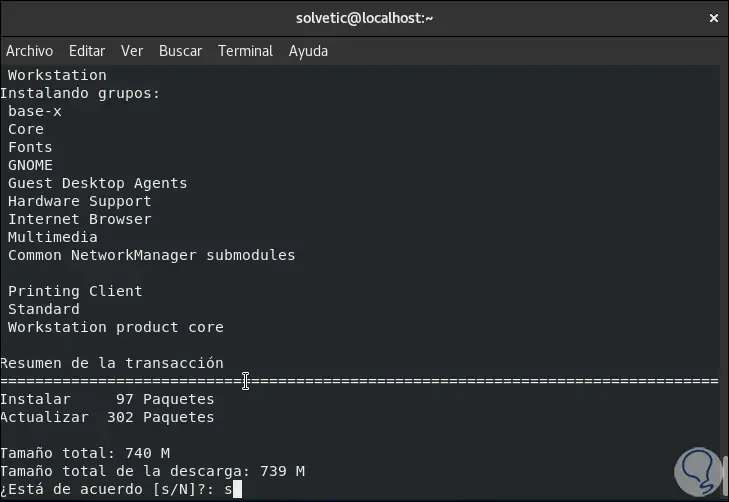
Wir geben den Buchstaben S ein, um den Download und die Installation zu bestätigen.
Als nächstes führen wir den folgenden Befehl aus, um Wine zu konfigurieren:
Winecfg
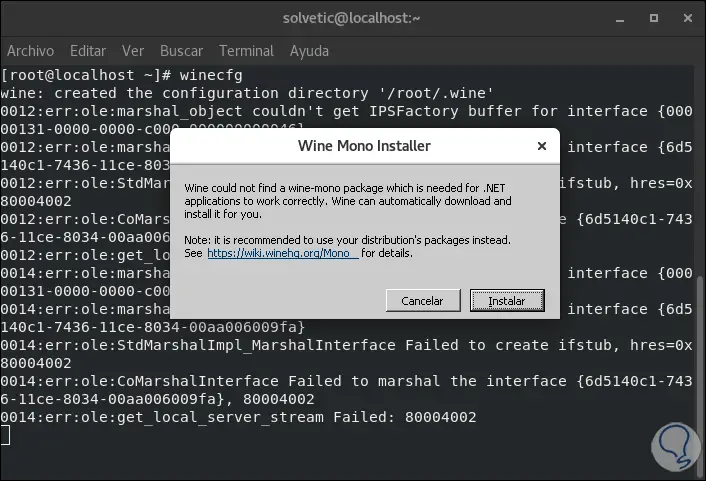
Einige Popup-Fenster mit zusätzlichen Add-Ons werden angezeigt. Klicken Sie auf Installieren, um die Aktion in Wine abzuschließen.
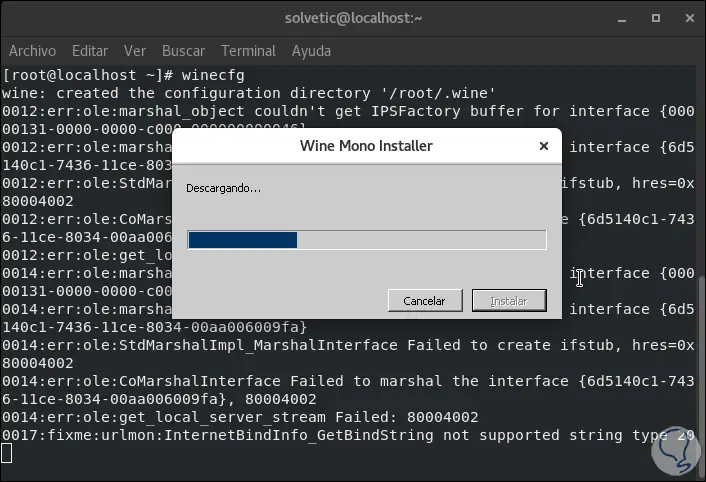
Wenn dies abgeschlossen ist, werden wir auf das folgende Popup-Fenster zugreifen:
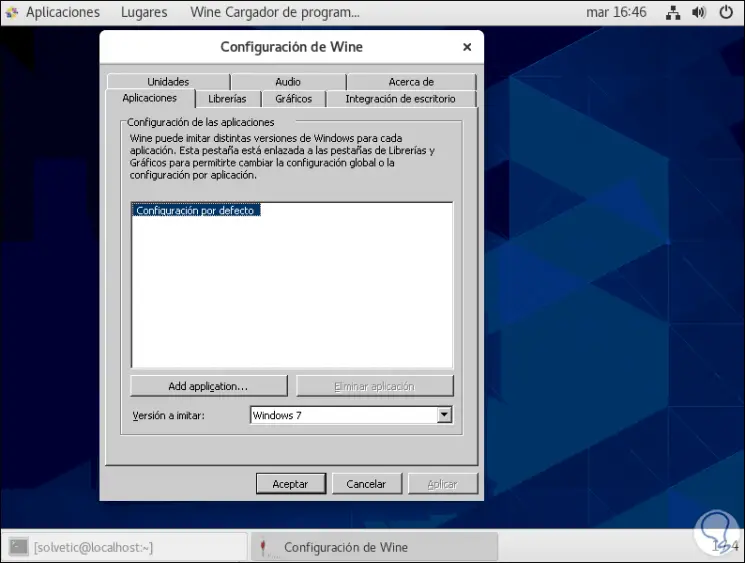
Dort können wir alle Wine-Parameter wie Bibliotheken, Anwendungskompatibilität, Grafiken und andere konfigurieren:
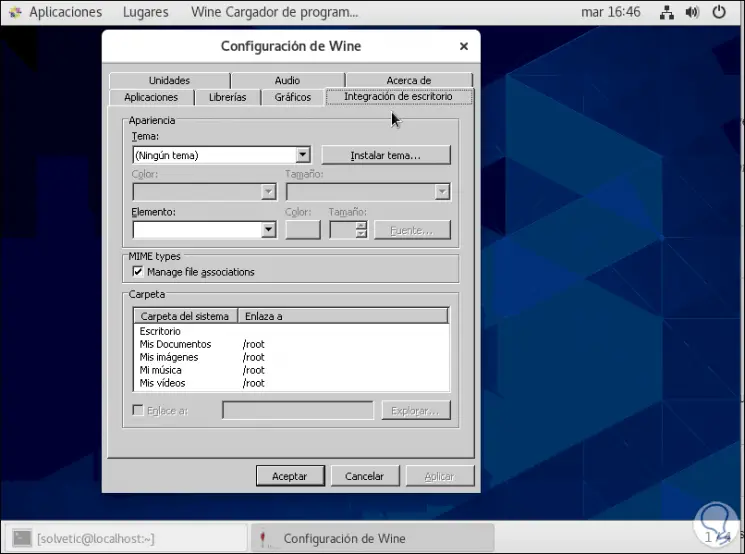
Wir können die internen Routen des Linux-Systems sehen, auf denen die Windows-Parameter umgeleitet werden, und wir können definieren, mit welcher Windows-Edition es kompatibel sein wird (von Windows 7 bis Windows 10):
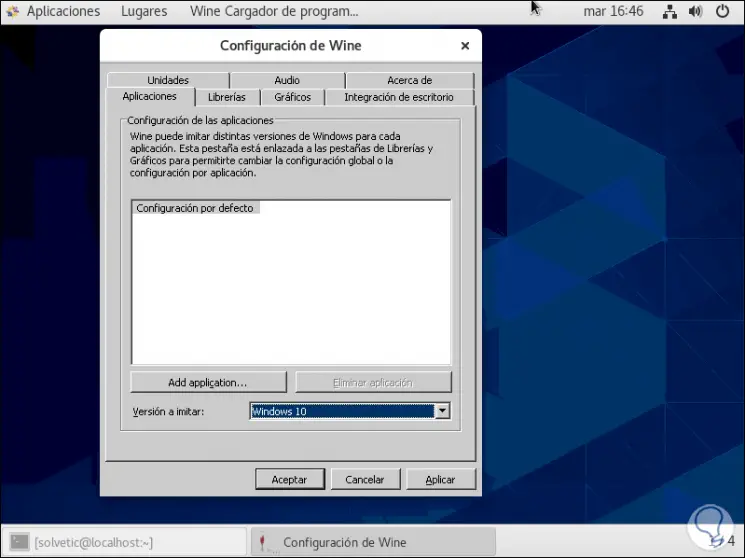
Um eine Windows-Anwendung mit Wine auszuführen, gehen wir zur ausführbaren Datei, klicken mit der rechten Maustaste darauf und wählen “Mit einer anderen Anwendung öffnen”.
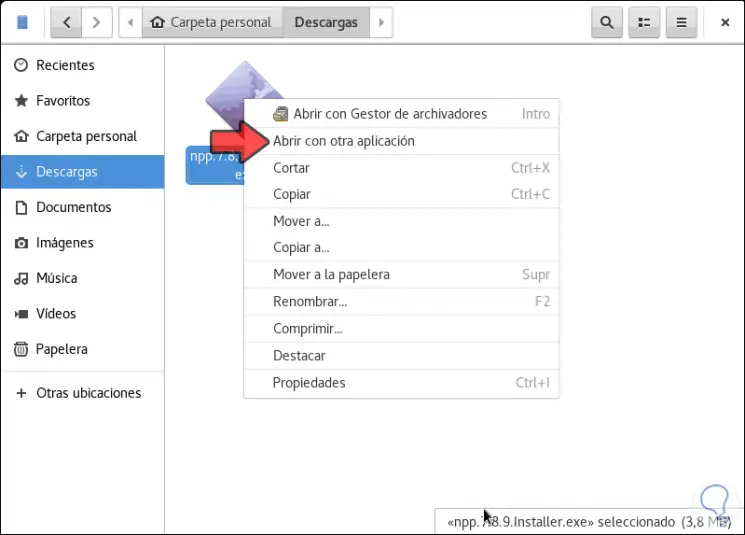
Im folgenden Popup-Fenster wählen wir “Wine Windows Program Loader”:
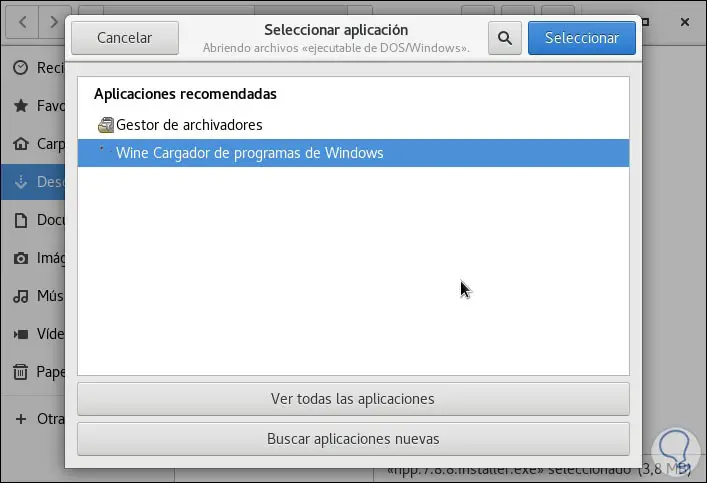
Wir klicken auf “Auswählen” und dies startet den Assistenten des ausgewählten Programms:
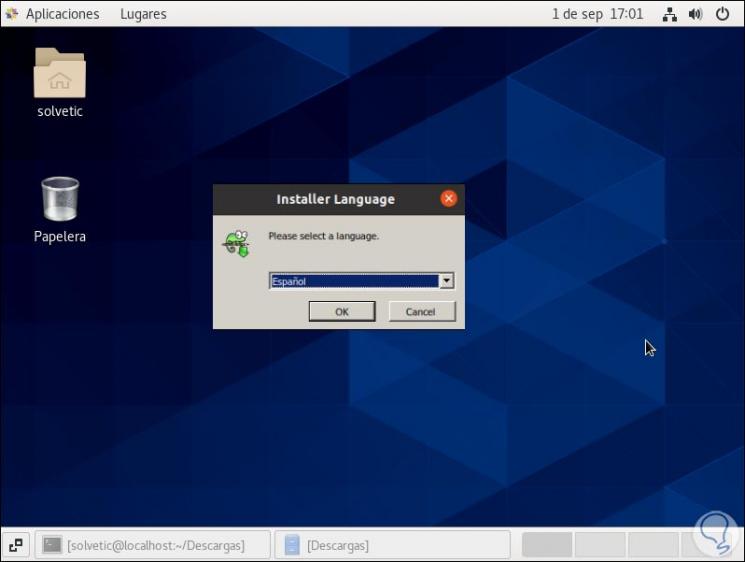
Dort schließen wir den Installationsprozess ab, um auf dieses Windows-Programm oder diese Windows-Anwendung unter Linux zuzugreifen:

Wie wir gesehen haben, können Windows-Anwendungen unter CentOS 8, RHEL 8 oder Fedora ausgeführt werden, als ob wir dank Wine einen Windows-Computer ausführen würden.