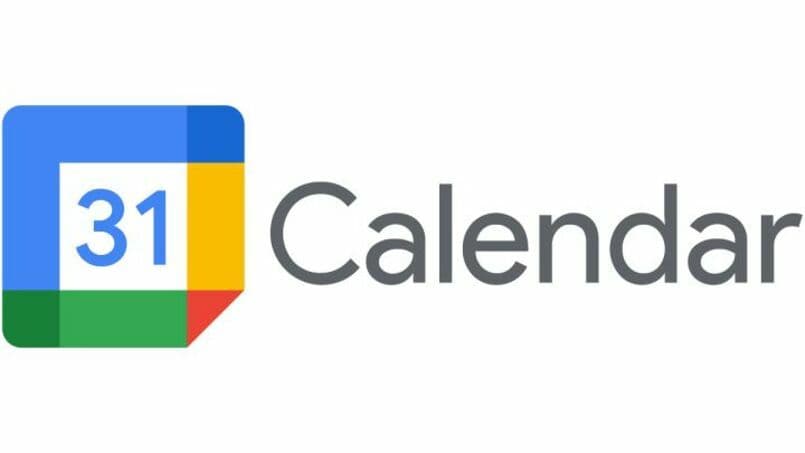
Einer der größten Vorteile von Amazon Echo-Smart-Geräten ist die Möglichkeit, Ihren Kalender , Ihre Aufgaben oder Ihre Agenda zu steuern, ohne Ihr Mobilgerät verwenden zu müssen. Dazu benötigen Sie die Hilfe des Amazon-Assistenten „Alexa“, Sie müssen ihn nur bitten, Ihre Erinnerungen oder Termine für die Woche über den Google-Kalender zu konfigurieren. Hier zeigen wir Ihnen, wie Sie Ihren Kalender mit Ihrem Amazon Echo-Gerät verknüpfen können.
Contents
Wie verknüpfe ich Alexa mit Google Kalender?
Bevor Sie fortfahren, Google Kalender mit Alexa zu verknüpfen, sollten Sie wissen, dass wenn Sie diese Aktion ausführen, alle Informationen, die Sie in Ihrem Google Kalender haben, automatisch in Amazon in der Cloud gespeichert werden . Wenn Sie sich also entscheiden, den Link zu akzeptieren, können Sie Ihre Kalenderdaten von jedem Gerät mit Alexa-Verbindung anzeigen oder einsehen. Um Ihren Google-Kalender mit Ihrer Amazon Alexa zu verknüpfen, führen Sie die folgenden Schritte aus:
- Zuerst müssen Sie die Amazon Alexa-App auf Ihr Android- oder iOS-Systemgerät herunterladen.
- Als nächstes geben Sie es ein und wechseln zum Menü auf der linken Seite, um die anfänglichen Optionen anzuzeigen. Wählen Sie die Option Konfiguration, die sich am Ende aller Elemente befindet.
- Wenn Sie sich in den Einstellungen der App befinden, müssen Sie auf das Kalenderelement drücken, das sich in der Kategorie der Alexa-Einstellungen befindet. Es wird am Ende aller Optionen angezeigt, insbesondere unter Sport, und bietet Ihnen Zugriff auf die Kalendereinstellungen.
- Wenn Sie auf dieses Element zugreifen, werden auf Ihrem Bildschirm verschiedene Kalender zur Auswahl angezeigt, darunter Microsoft Exchange, Microsoft, Apple und derjenige, der uns von Google interessiert. Dort klicken Sie einfach auf den Kalender, den Sie zu Alexa hinzufügen möchten, um zur Konfigurationsbox weitergeleitet zu werden.
- Sobald Google Kalender ausgewählt ist, sehen Sie eine Benachrichtigung auf Ihrem Bildschirm, dass Sie sich bei Ihrem Google-Konto anmelden müssen, um Kalender mit Alexa zu verknüpfen.
- Jetzt müssen Sie auf die blaue Schaltfläche „Weiter“ klicken, um mit dem Vorgang fortzufahren.
- Dann erscheint ein Fenster auf Ihrem Bildschirm, in dem Ihre Amazon Alexa-App Sie über die Berechtigungen informiert, die Sie Ihrem Konto erteilen müssen, um die Verknüpfung fortzusetzen. Wenn Sie damit einverstanden sind, klicken Sie auf die Option Ja, andernfalls brechen Sie den Vorgang ab, indem Sie die Option Nein wählen.
- Sehen Sie sich die Berechtigungen genau an , falls Sie nicht möchten, dass Amazon bestimmte Informationen behält.
- Und fertig. Indem Sie ihm die erforderlichen Berechtigungen aus Ihrem Google-Kalender erteilen, ist er bereits mit Amazon Alexa verknüpft und registriert bereits die Aufgaben oder Termine, die Sie darin über Ihr Amazon Echo haben.
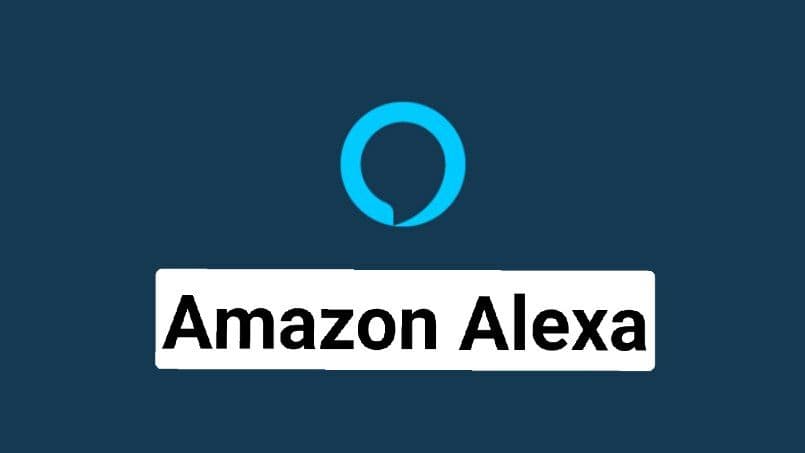
Wenn Sie ein iOS-Gerät gekauft haben, empfehlen wir Ihnen, die Fotos-App über Ihr iCloud-Konto zu konfigurieren, und das Beste daran ist, dass Sie dies auf jedem Gerät tun können.
Was sind die Sprachbefehle zum Verwalten von Terminen im Kalender?
Mit dem Amazon Alexa-Helfer auf Ihrem Echo-Gerät können Sie es bitten, Ereignisse oder Termine zu Ihrem Kalender hinzuzufügen und Sie über Ihren Zeitplan oder Ihre Aufgabe zu benachrichtigen. Aus diesem Grund informieren wir Sie über einige der am häufigsten verwendeten Befehle zum Organisieren von Aufgaben oder Terminen in Ihrem Google Kalender.
Erstellen Sie eine neue Aufgabenliste
Mit Hilfe von Alexa können Sie Listen mit ausstehenden oder Aufgaben, die Sie ausführen müssen, erstellen, überprüfen und nach Ihren Wünschen ändern. Um eine neue Aufgabenliste hinzuzufügen, müssen Sie sagen: „ Alexa, notieren Sie sich den Kalender“ , denn wenn Sie einen anderen Satz verwenden, kann es sein, dass Ihre Aufgabenliste als Erinnerung verwendet wird.
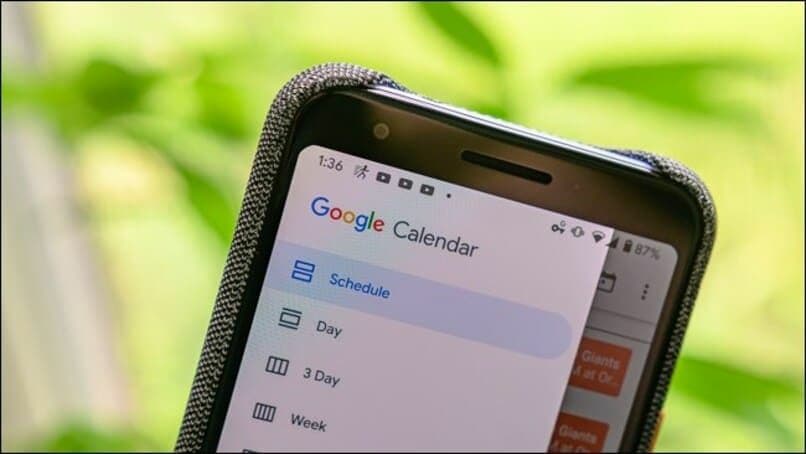
Wenn Sie Ihre anstehenden Arbeiten überprüfen möchten, sagen Sie: „Alexa, überprüfen Sie alle anstehenden Aufgaben“ und wenn Sie eine neue anstehende aufschreiben möchten, fragen Sie selbst nach: „Alexa, schreiben Sie einen Termin beim Arzt in den Kalender am Dienstag um 16:00 Uhr. So einfach können Sie mit dem Amazon Alexa Helper auf Ihrem Echo-Gerät Aufgaben zu Ihrem Google Kalender hinzufügen.
Hören Sie sich zuvor festgelegte Termine an
Falls Sie wissen möchten, was Ihre nächsten anstehenden oder bereits geplanten Termine sind, sagen Sie dem Assistenten: „Alexa, was steht in meinem Kalender? . Wenn Sie wissen möchten, ob am nächsten Tag etwas ansteht: „Alexa, was steht morgen bei mir an?“ oder Sie können ihr auch sagen: „Alexa, es steht Donnerstag in meinem Kalender“ und sie wird Ihnen die anstehenden oder Termine nennen, die Sie für diesen bestimmten Tag haben.
Wenn Sie ein Gerät mit Android-System haben, können Sie dank Google-Updates die Privatsphäre Ihrer Google-Fotoalben erhöhen, um eine bessere Sicherheit zu haben und zu verhindern, dass jemand auf Ihre Fotos zugreift.
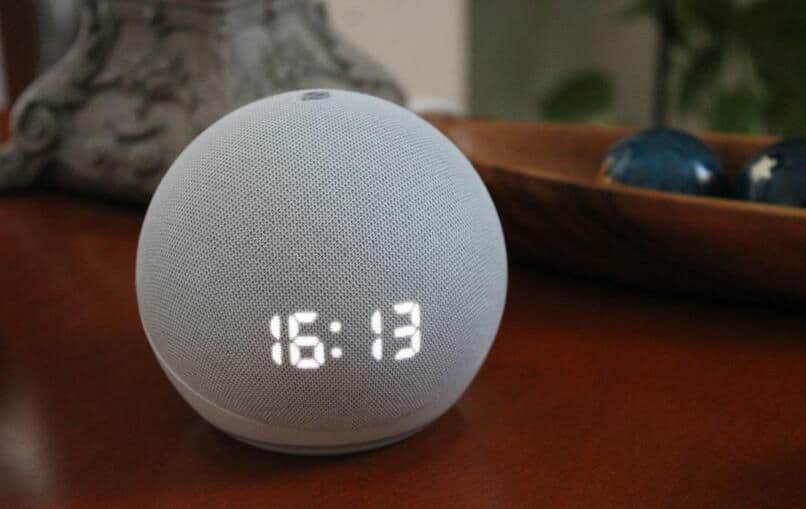
Ändern Sie die Erinnerungen
Um Ihre Kalendererinnerungen ändern zu können, müssen Sie nur zu Ihrem Echo-Gerät sagen: „Alexa, welche Erinnerungen habe ich für morgen?“ . Als nächstes antwortet Alexa Ihnen mit den ausstehenden Erinnerungen für diesen Tag und Sie sagen: „Alexa, ändern Sie es für Mittwoch (Sie geben den Tag oder die Uhrzeit an, an dem Sie es benötigen)“. Wir empfehlen Ihnen, der Erinnerung, die Sie erstellen, einen Namen zu geben, um den Vorgang zu vereinfachen.
Welche Berechtigungen muss Alexa akzeptieren, um sich mit Google Kalender zu verbinden?
- Die Nutzung der Software, damit Alexa die Nutzung Ihres Google Kalenders ermöglicht hat .
- Interaktion mit dem Amazon Alexa-Assistenten, nur Sie können die Verwendung des Kalenders mit dem Alexa-Assistenten über Ihre Stimme steuern.
- Voice ID, Sie können eine ID Ihrer Stimme erstellen, damit Ihre Amazon Alexa Sie beim Namen anrufen kann.
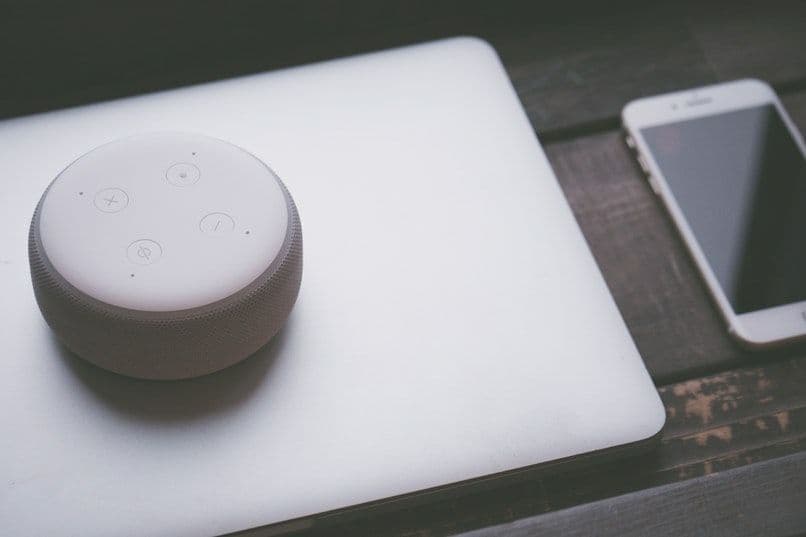
Wenn Sie ein iPhone-Nutzer sind, sollten Sie wissen, dass die iCloud-App eine der größten Sammlungen von Fotos ist, die von den meisten iOS-Benutzern verwendet wird . Damit können Sie alle Fotos in Ihrem iCloud-Konto speichern, organisieren und sogar dauerhaft löschen.