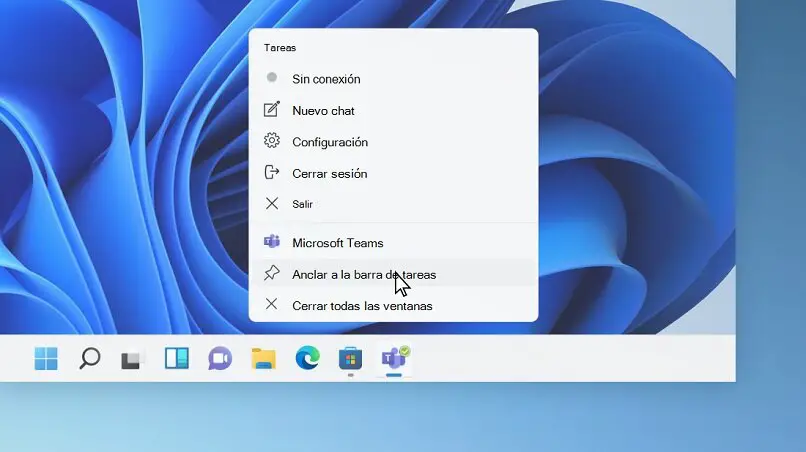
Windows 11 bietet Ihnen innerhalb seiner vielen Änderungen die Erneuerung der Taskleiste und gibt Ihnen die Möglichkeit, sich in ein visuelles Erlebnis zu wagen, das gleichzeitig animierter und subtiler und auch umfassender ist. Einige Einstellungen erweisen sich jedoch als komplexer und sind in Windows 11 nicht vorhanden, als wenn sie in Windows 10 wären.
In diesem Sinne gehört die Größe der Taskleiste dazu, da sie eine vorgegebene Größe hat und ihre Hauptfunktion darin besteht, schnell auf Anwendungen und Programme zuzugreifen. Sie haben jetzt die Möglichkeit, die Größe Ihrer Taskleiste in Windows 11 zu vergrößern oder zu verkleinern , je nach Stil Ihres Desktops. Hier sagen wir Ihnen, wie es geht.
Contents
Was ist die ideale Größe, um die Windows-Taskleiste zu verwenden?
Die ideale Größe Ihrer Taskleiste in Windows, standardmäßig oder als solche standardisiert, gibt es nicht, was bedeutet, dass es immer vom Stil Ihres Desktops, Ihren Bedürfnissen und Ihrem Geschmack in Bezug auf die Taskleiste abhängen wird , so dass Sie können Sie schnell auf Ihre Programme und Anwendungen zugreifen, indem Sie die Taskleiste so belassen, wie es für Sie am besten funktioniert.
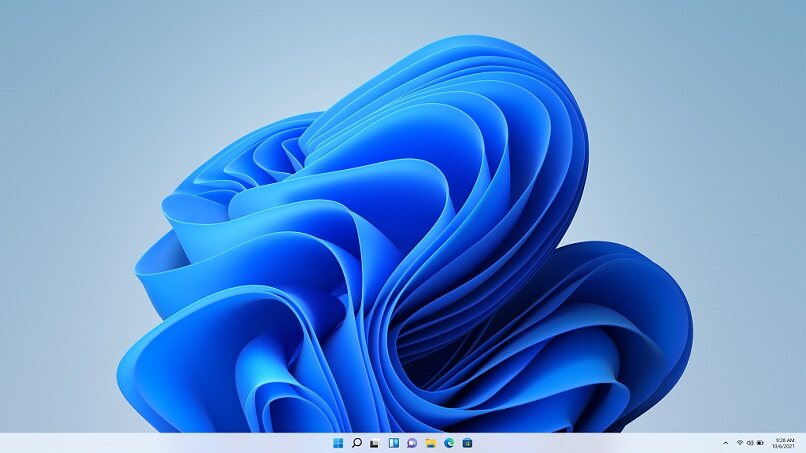
Aus diesem Grund haben Sie immer die Möglichkeit, die Größe der Windows-Taskleiste zu vergrößern oder zu verkleinern, Sie müssen nur ein paar schnelle und einfache Schritte befolgen und die Größe an Ihre persönlichen Anforderungen anpassen , weshalb es keinen Standard gibt, aber Es hängt davon ab, was Sie konkret wollen.
Wie können Sie die Taskleiste Ihres Windows-PCs verkleinern oder vergrößern?
Windows 11 ist angekommen und damit gibt es viele Änderungen, die es sowohl in seiner Struktur als auch in seinem Design zeigt, wie zum Beispiel die Taskleiste, die sich in dieser neuesten Version von Microsoft im zentralen Teil des Bildschirms befindet. Es hat sogar viel mehr Arbeitsoptionen, aber es gibt Ihnen nicht die Möglichkeit, die Größe einfach über die Einstellungen zu ändern, was es getan hat, wenn Sie Windows 10 hatten.
Wenn Sie dennoch die Möglichkeit haben, Ihre Taskleiste zu vergrößern oder zu verkleinern, ist dies ein Element, das wir häufig verwenden, da wir sehr schnell auf verschiedene Funktionen zugreifen können, was bedeutet, dass das Design so komfortabel wie möglich sein sollte .für uns Benutzer. Es gibt zwei einfache Möglichkeiten, dies zu tun, die wir unten detailliert beschreiben.
Mit Ihrem Registrierungseditor
Wenn Sie die Größe Ihrer Taskleiste vergrößern oder verkleinern möchten, müssen Sie einen neuen Wert erstellen , der sich in den Systemprotokollen widerspiegelt. Es ist immer am besten, ein Backup zu erstellen. Sobald dies erledigt ist, öffnen Sie den Registrierungseditor mit ‘Regedit’ und gehen Sie zum Pfad: HKEY_CURRENT_USER – Software – Microsoft – Windows – CurrentVersion – Explorer – Advanced.
Klicken Sie dann mit der rechten Maustaste auf den Teil des erweiterten Schlüssels und wählen Sie “Neu – DWORD 32-Bit-Wert”. In diesem Moment weisen Sie diesem Wert den Namen „TaskbarSi“ zu und klicken darauf, um einen Wert basierend auf der gewünschten Größe für unsere Taskleiste zuweisen zu können.
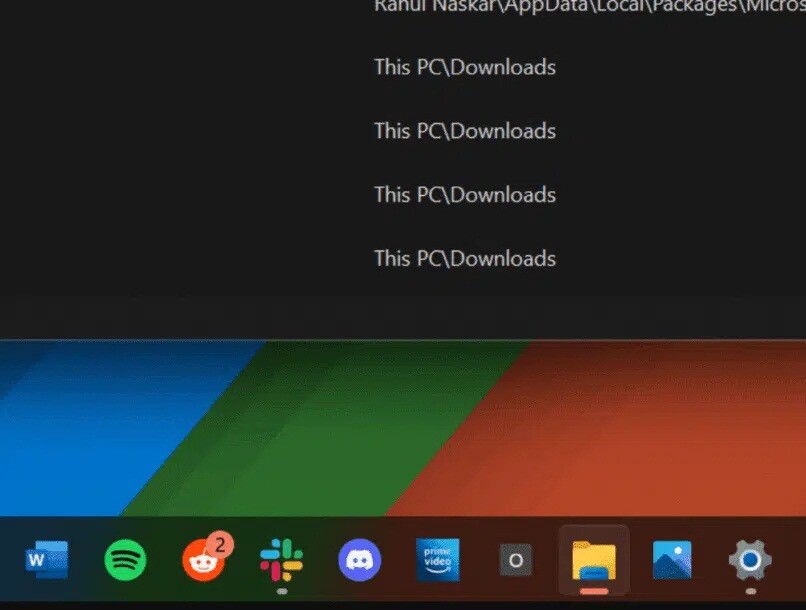
Wenn wir eine kleine Taskleiste wollen, weisen wir den Wert null zu, wenn wir wollen, dass sie mittel ist, weisen wir den Wert eins zu, und wenn wir sie groß wollen, müssen wir den Wert zwei zuweisen. Wir übernehmen die Änderungen und starten Windows 11 neu. Dadurch wird das System neu gestartet und bei der erneuten Anmeldung wird die Änderung der Größe der Taskleiste entsprechend der ausgewählten Größe beobachtet.
In Ihren PC-Einstellungen
Gerade eine der auffälligsten Änderungen in Windows 11 im Vergleich zu früheren Versionen ist die Taskleiste, sowohl aufgrund ihrer Größe als auch ihrer Position, weshalb viele Kenner der Materie nach Alternativen gesucht haben , die so viele zur Lösung dieser Änderung beitragen mochte nicht und das war in früheren Versionen von Windows vorhanden.
So dass Windows 11 es Ihnen nicht erlaubt, die Größe Ihrer Taskleiste über die Einstellungen zu vergrößern oder zu verkleinern. Das heißt, in dieser Version gibt es keine Möglichkeit, diese Anpassungen direkt vorzunehmen, sondern Sie müssen sich für die verschiedenen herausgekommenen Lösungen wie den Registrierungseditor entscheiden, bis Windows 11 dieses Detail löst.