Unsere Laptops können einen externen Monitor normalerweise über HDMI anschließen, um die Arbeit auf unseren Bildschirmen (die klein sein können) zu erweitern, und durch die Verwendung eines externen Bildschirms wird es möglich sein, auf eine bessere Ansicht des Inhalts zuzugreifen, aber die Das Problem in Windows 11 ist, dass einige Einstellungen standardmäßig festgelegt sind, und eine davon ist, dass sich unser externer Bildschirm ausschaltet, wenn wir den Deckel des Laptops schließen, weil der Laptop in den Ruhemodus wechselt.
Es ist normal, dass wir gelegentlich unseren Laptop an den Fernseher anschließen müssen, da wir auf diese Weise das Bild schnell von unserem PC auf einen anderen Monitor übertragen können, der sich in diesem Fall schnell auf unserem Fernseher befindet. Aber Sie können gemäß der Konfiguration wissen, dass wir feststellen, dass die Übertragung ausgeschaltet ist, wenn wir den Deckel des Laptops absenken. TechnoWikis zeigt Ihnen, wie Sie dies vermeiden und so den Inhalt auch bei geschlossenem Deckel haben.
ABONNIEREN SIE AUF YOUTUBE
So verwenden Sie einen Laptop mit geschlossenem Deckel auf einem externen Monitor
Dazu öffnen wir die Systemsteuerung:
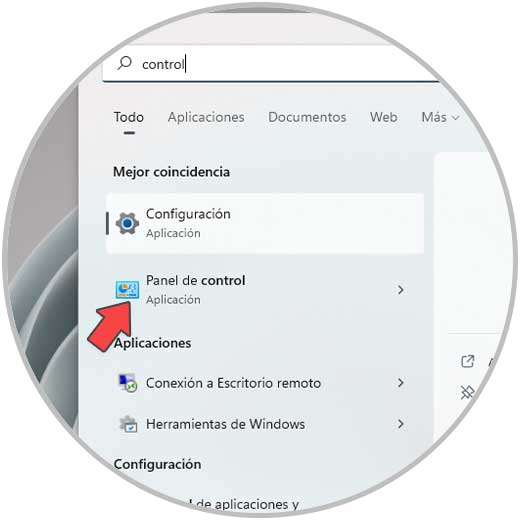
Wir werden folgendes sehen. Wir klicken auf “Hardware und Sound”, um dies zu sehen:
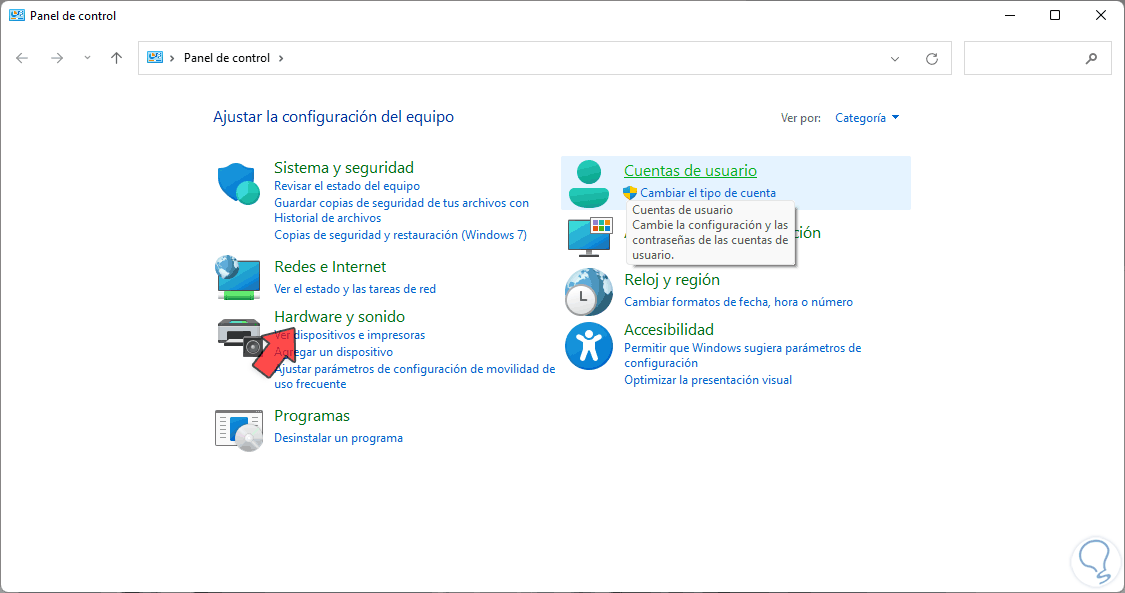
Wir klicken auf „Energieoptionen“ und das folgende Fenster öffnet sich:
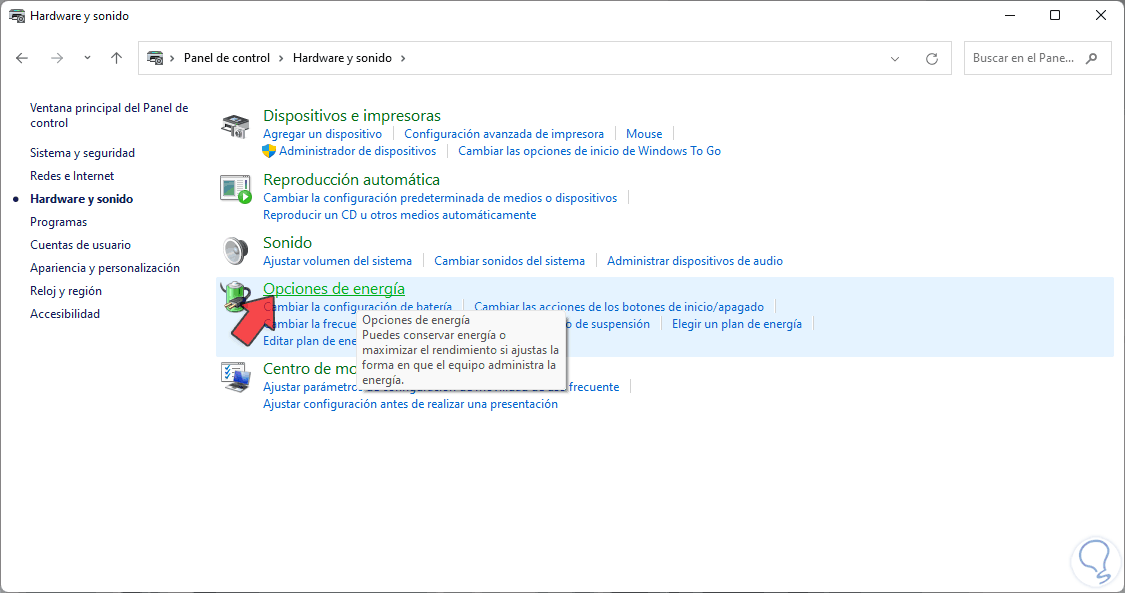
Wir klicken auf “Wählen Sie die Aktion zum Schließen des Deckels”:
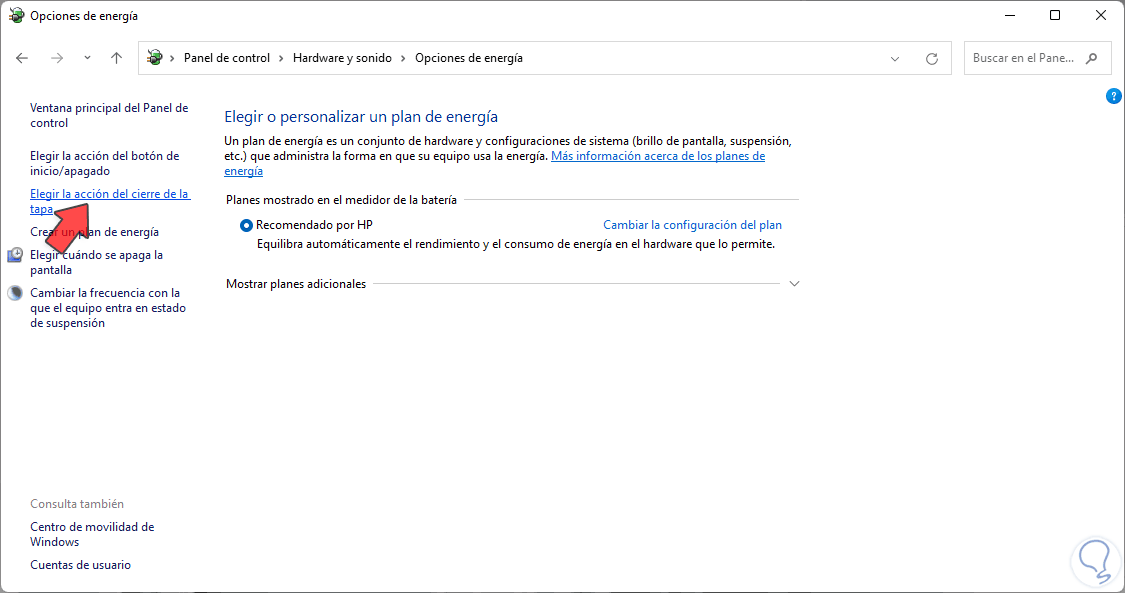
Die folgenden Optionen werden geöffnet:
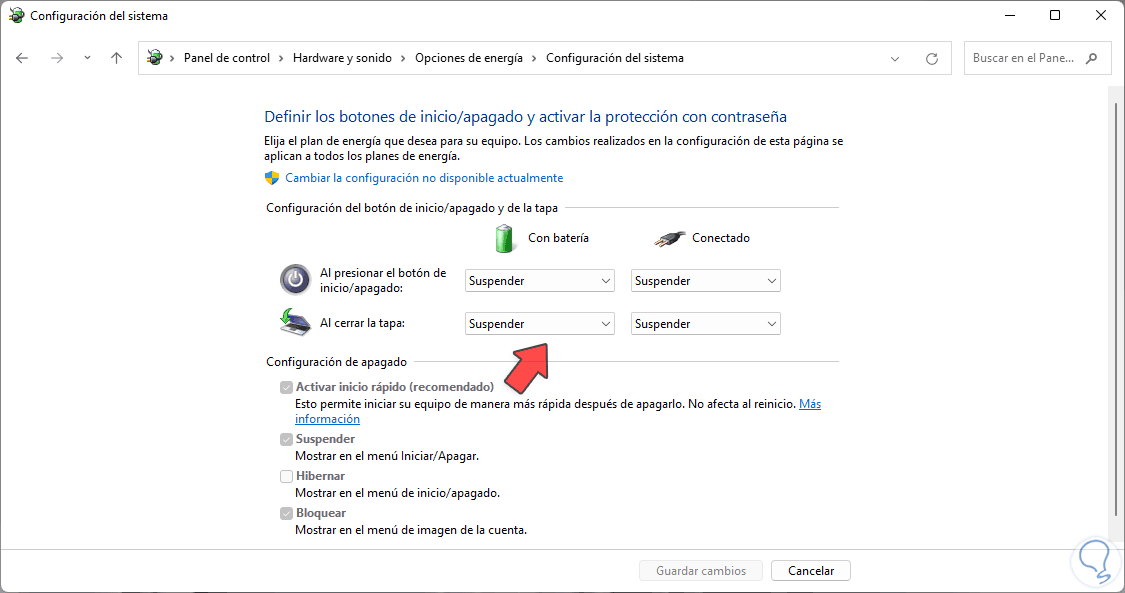
Im Abschnitt „Beim Schließen des Deckels“ stellen wir „Nichts unternehmen“ auf „Auf Akku“ und auf „Verbunden“:
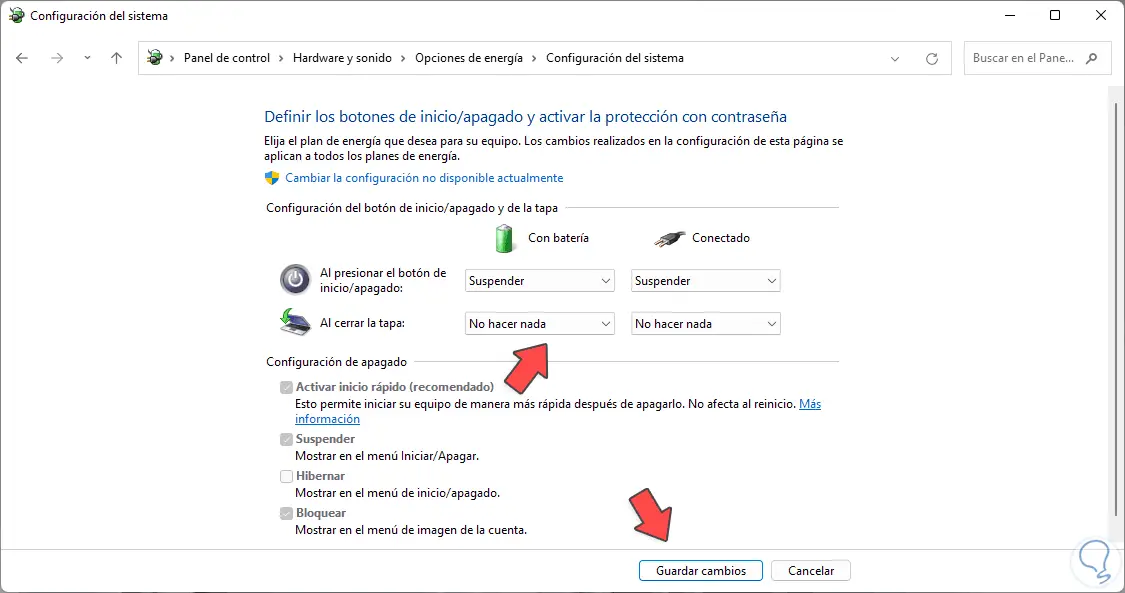
Übernehmen Sie die Änderungen. Jetzt ist es möglich, das externe Display als primären Monitor auf dem Laptop einzustellen, für diesen Fall gehen wir wie folgt vor:
- Anfang
- Einstellung
- System
- Bildschirm
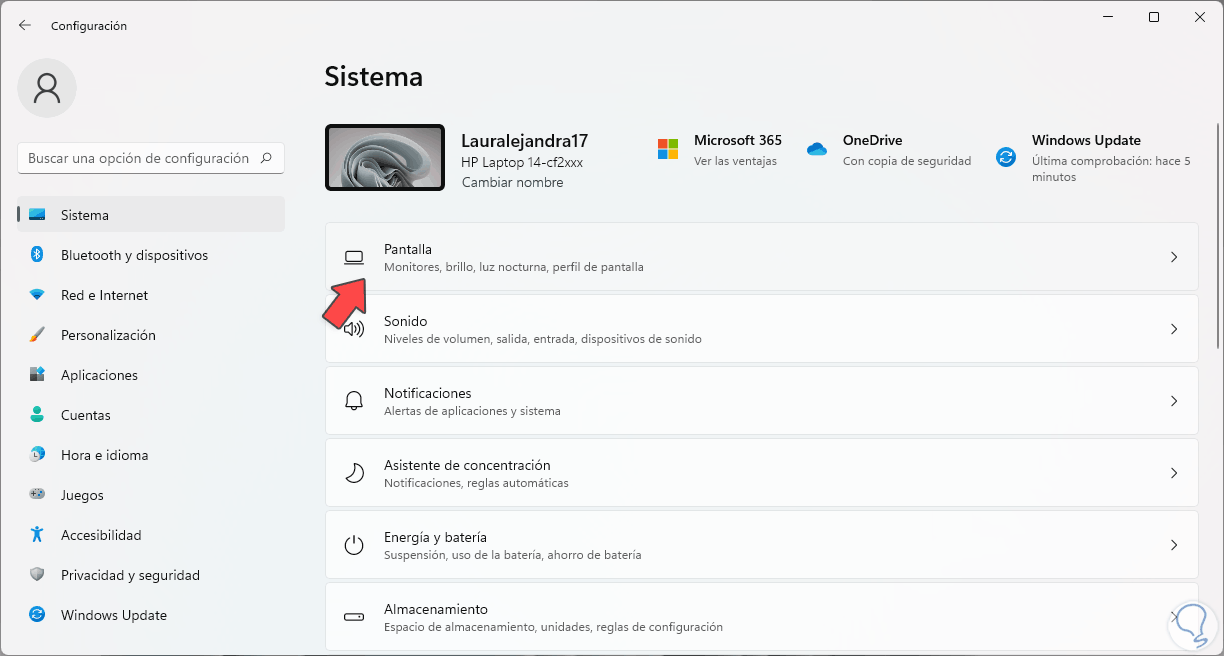
Wenn Sie darauf klicken, sehen wir Folgendes. Wir können auf „Identifizieren“ klicken, um zu erfahren, was jeder Bildschirm ist
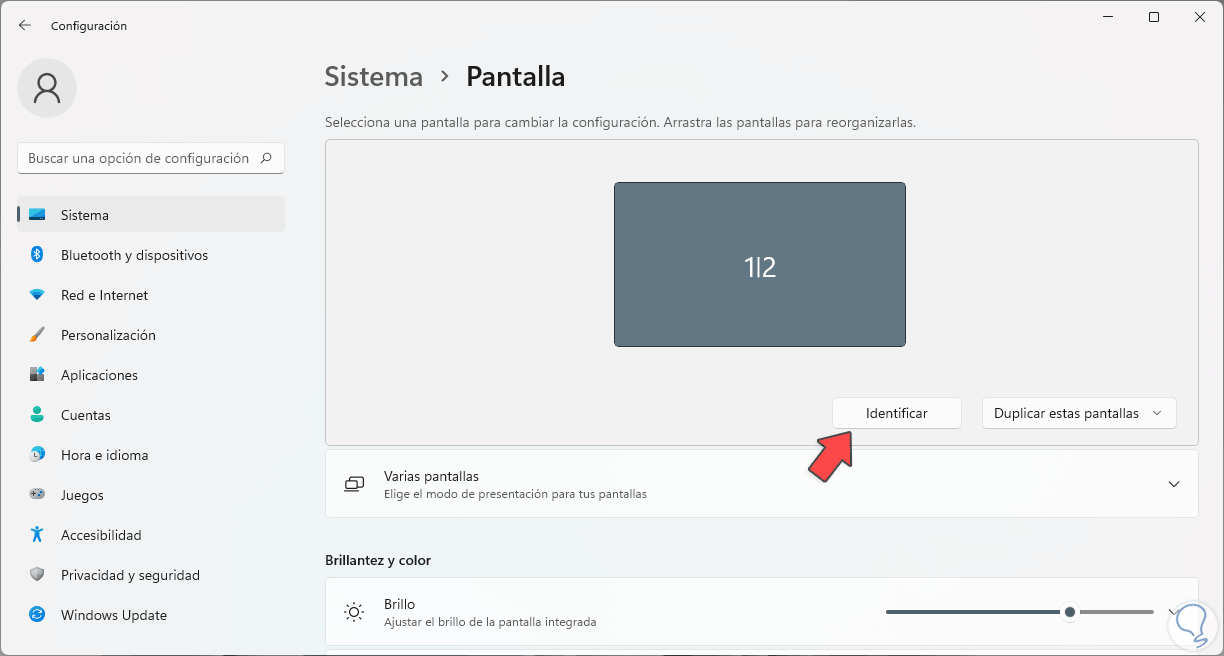
Dann wählen wir im Hauptbereich “Nur in # anzeigen” basierend auf der dem externen Monitor zugewiesenen Nummer:
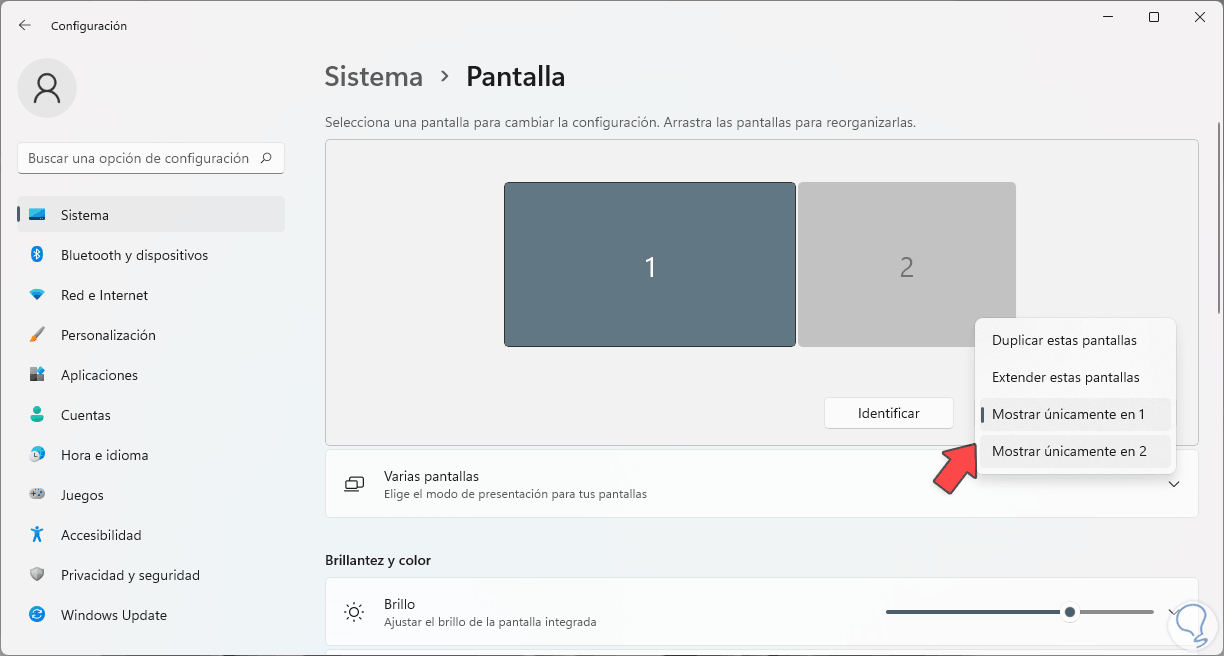
Wir werden sehen, dass das Bild nur auf diesem Bildschirm zu sehen ist:
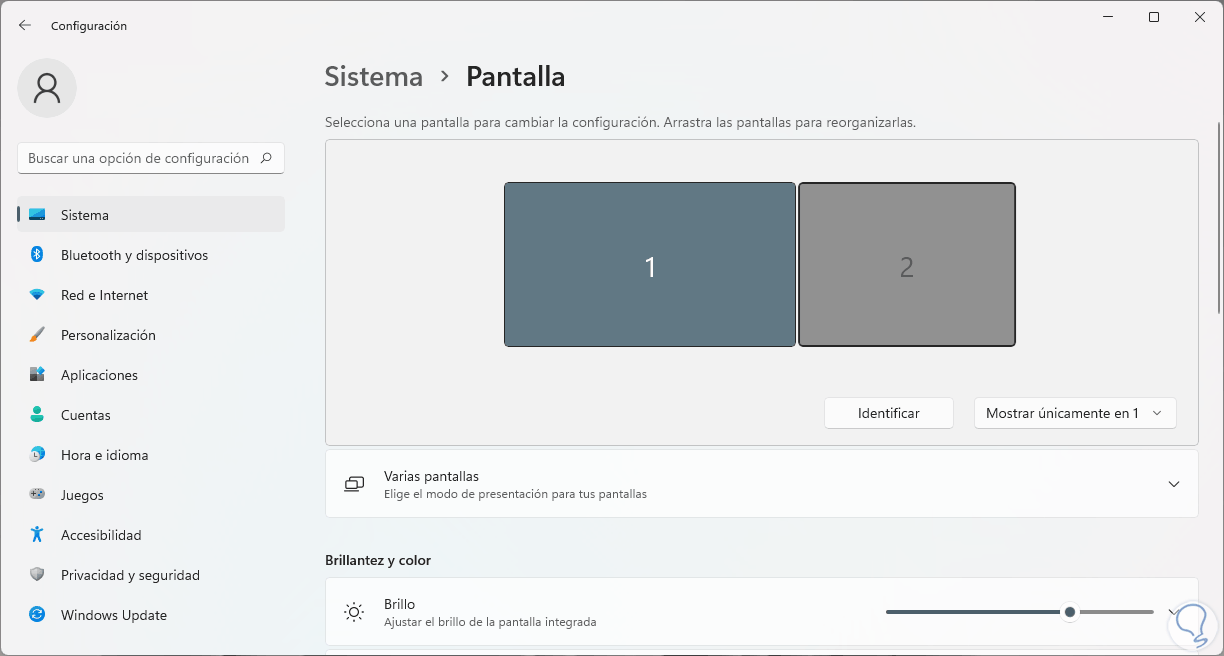
Auf diese Weise kann verhindert werden, dass der Bildschirm beim Schließen des Deckels in Windows 11 ausgeschaltet wird.