Virtualisierung hilft uns, Maschinen verschiedener Betriebssysteme wie Linux, macOS oder Windows auf Computern zu testen, zu verwenden und zu konfigurieren, die aufgrund des verwendeten Dateisystems noch inkompatibel sind. Der große Vorteil der Virtualisierung ist, dass sie Kosten spart, indem keine Neuanschaffung erforderlich ist Hardware und im Falle von Fehlern oder kritischen Ausfällen ist nur die virtuelle Maschine betroffen, nicht aber die physische Ausrüstung, im Fall von Ubuntu haben wir eine umfassende Anwendung für diese Art von Aufgaben wie QEMU/KVM.
QEMU/KVM ist ein Emulator, der es uns ermöglicht, generische Maschinen unter Open Source zu virtualisieren, die ständig aktualisiert werden. Seine Verwendung ermöglicht es uns, ein System zu emulieren, das ein virtuelles Modell der vollständigen Maschine in Bezug auf ihre Komponenten wie Prozessor, RAM, Festplatten, usw. , dies ermöglicht das Ausführen eines Gastbetriebssystems, wodurch QEMU als KVM-, Xen-, Hax- oder Hypervisor-Hypervisor fungieren kann.
[panelplain=”]Eine weitere Funktion von QEMU ist die Durchführung einer Benutzermodus-Emulation, die uns die Möglichkeit gibt, Prozesse, die von einem Computer kompiliert wurden, auf einem anderen Computer zu starten. Einige der herausragendsten Merkmale sind:
- Es verfügt über eigenständige Befehlszeilenprogramme
- Ermöglicht das Erstellen, Konvertieren und Ändern von Disk-Images
- Unterstützt ARM-, MIPS- (Little Endian), PPC-, RISC-V-, s390x-, SPARC- und X86-Architekturen
- Kann Linux OS, macOS, FreeBSD, NetBSD, OpenBSD und Windows-Systeme ausführen
- Vollständige Systememulation
- QEMU kann ohne Host-Kernel-Treiber ausgeführt werden
- Es hat eine dynamische Übersetzung in nativen Code
- Emulation von clone() über native CPU clone(), um den Linux-Scheduler für Threads zu verwenden
- Generischer Linux-Systemaufrufkonverter
- QEMU nutzt die vollständige Software-MMU für maximale Portabilität zwischen Maschinen
- Sie können einen Beschleuniger im KVM-Kernel verwenden
- Unterstützt symmetrisches Multiprocessing (SMP)
[/panelplain]
Sehen wir uns an, wie man QEMU unter Ubuntu installiert und verwendet.
ABONNIEREN SIE AUF YOUTUBE
Erstellen Sie virtuelle Maschinen mit QEMU in Ubuntu
Zu Beginn öffnen wir das Terminal und überprüfen, ob die Virtualisierung aktiviert ist:
egrep -c '(vmx|svm)' /proc/cpuinfo
Wenn das Ergebnis größer als Null ist, bedeutet dies, dass dies der Fall ist, wenn es 0 ist, wird die Virtualisierung nicht aktiviert.
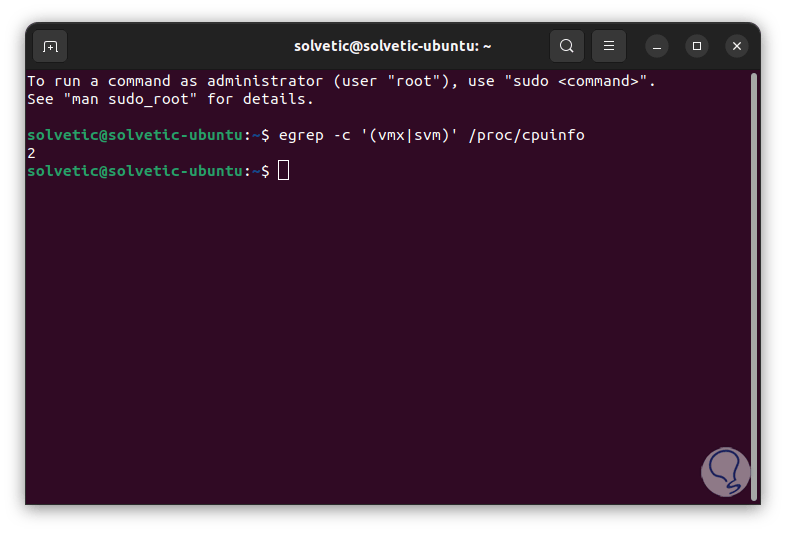
Alternativ führen wir:
grep -E --color '(vmx|svm)' /proc/cpuinfo
Das farbige Ergebnis ist der verwendete CPU-Typ:
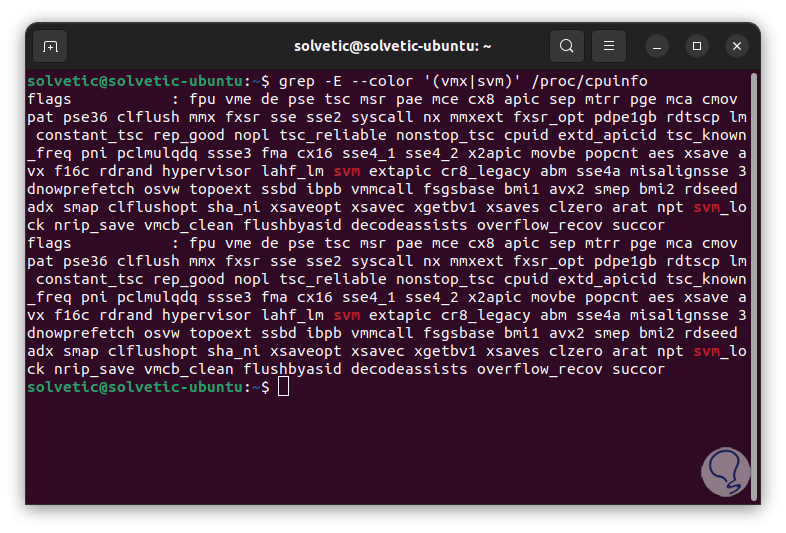
Wenn es vmx ist, wird es Intel sein und wenn es svm ist, wird es AMD sein. Wir validieren, dass das System Virtualisierung unterstützt, indem wir Folgendes ausführen:
kvm-ok
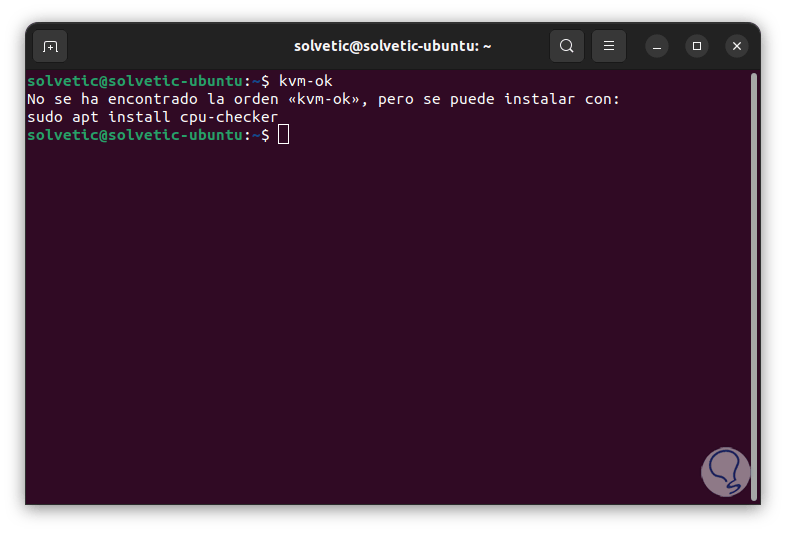
Wir installieren das Dienstprogramm:
sudo apt installiert den CPU-Checker
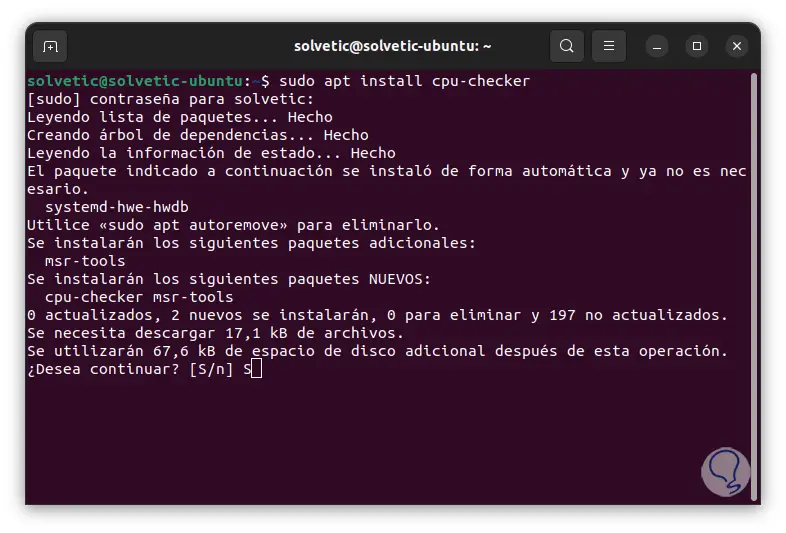
Wir geben den Buchstaben S ein, um den Installationsvorgang zu bestätigen:
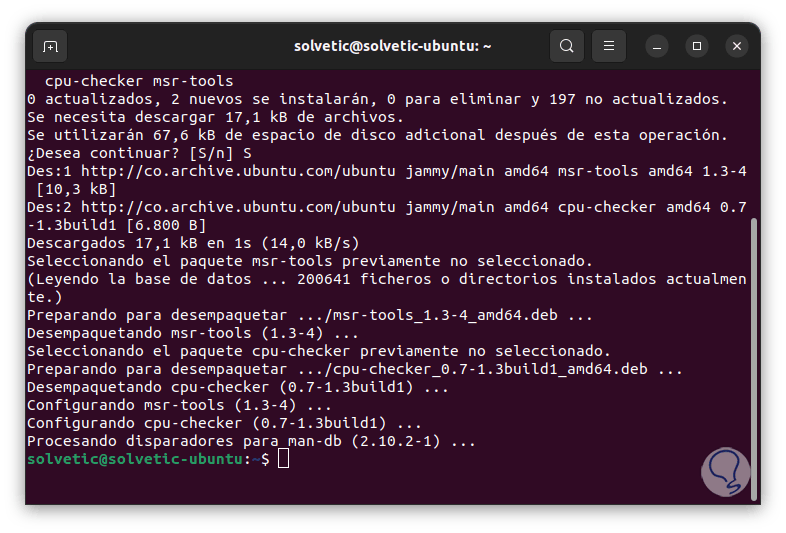
Wir validieren noch einmal:
kvm-ok
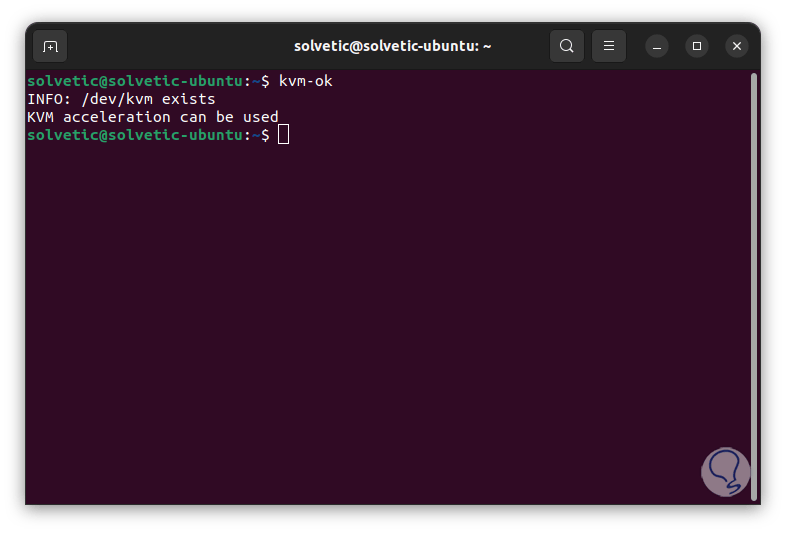
Wir aktualisieren das System:
sudo apt aktualisieren
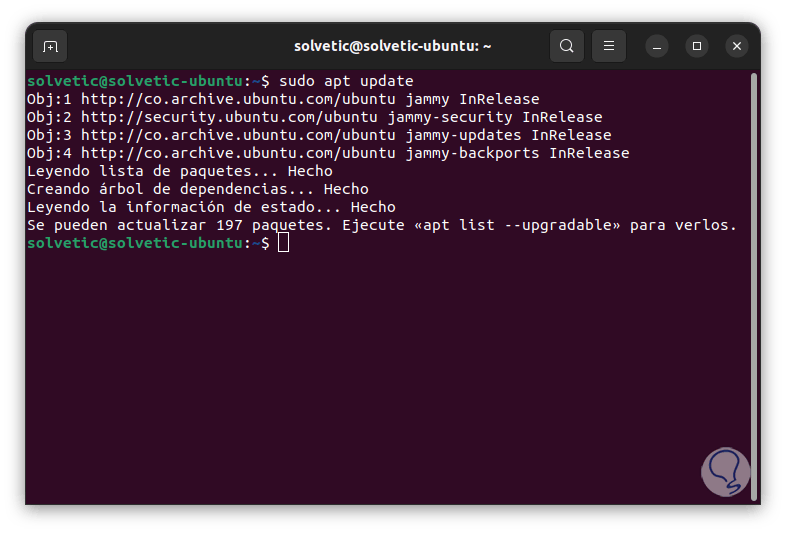
Wir installieren QEMU/KVM und die notwendigen Pakete:
sudo apt install qemu-kvm virt-manager virtinst libvirt-clients bridge-utils libvirt-daemon-system
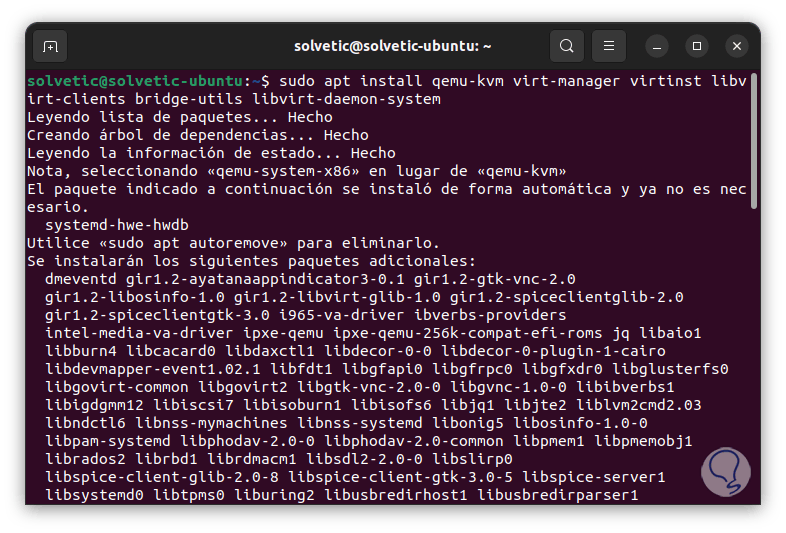
Bestätigen Sie den Vorgang durch Eingabe des Buchstabens S:
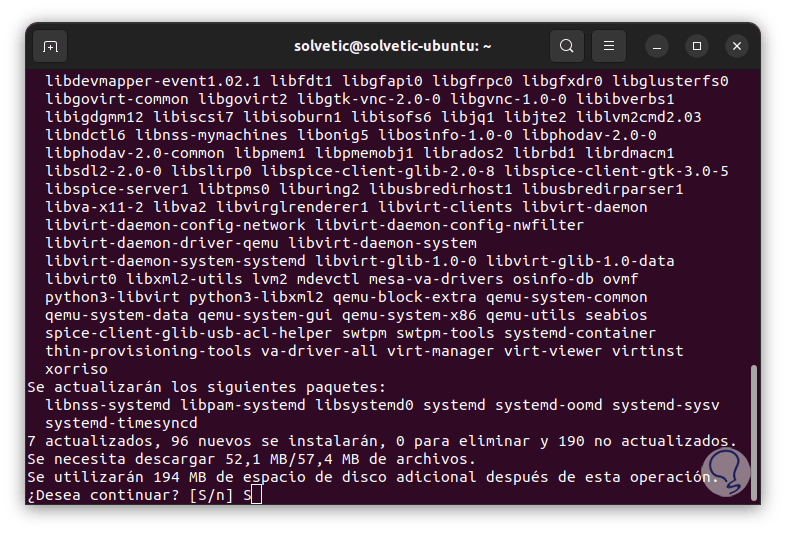
Wir warten auf den Start des Prozesses:
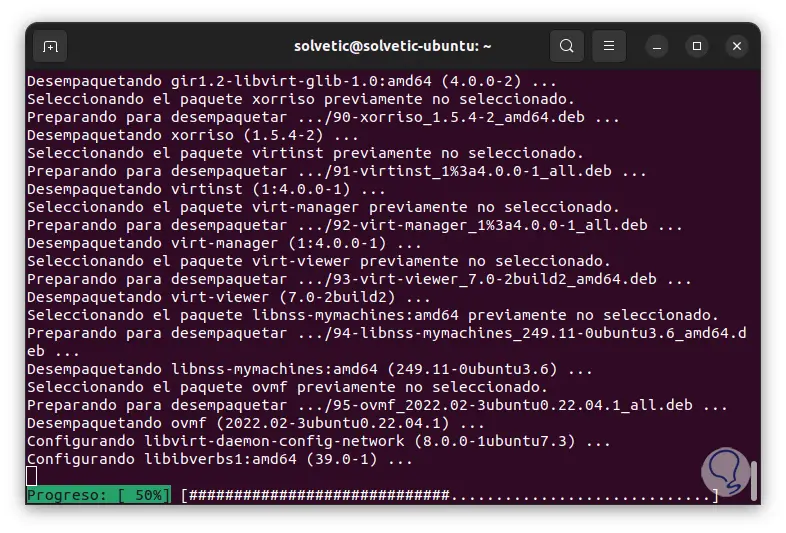
Am Ende sehen wir Folgendes:
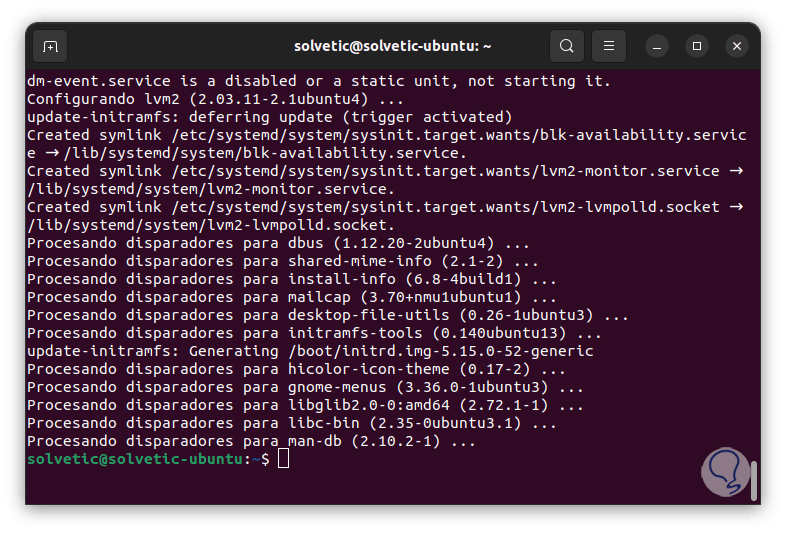
Wir aktivieren und starten den Dienst:
sudo systemctl enable --now libvirtd sudo systemctl start libvirtd
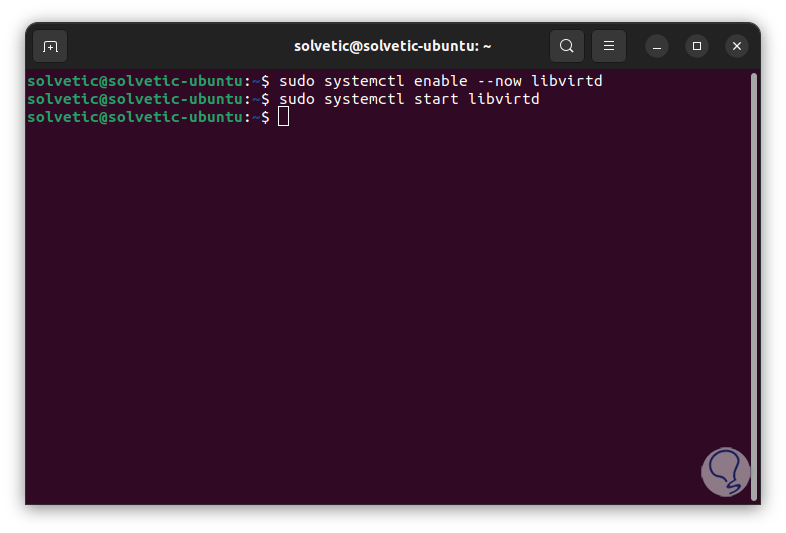
Überprüfen Sie den Status des Dienstes:
sudo systemctl status libvirtd
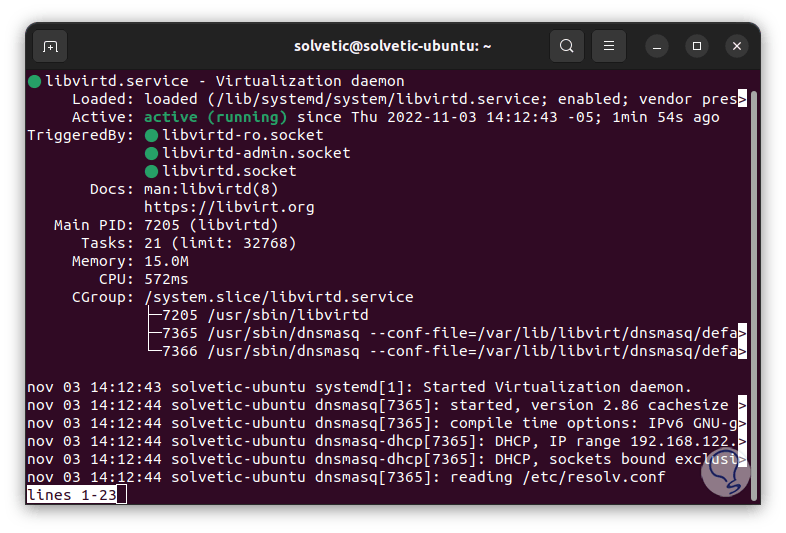
Wir fügen den Benutzer den Gruppen kvm und libvirt hinzu:
sudo usermod -aG kvm $USER sudo usermod -aG libvirt $USER
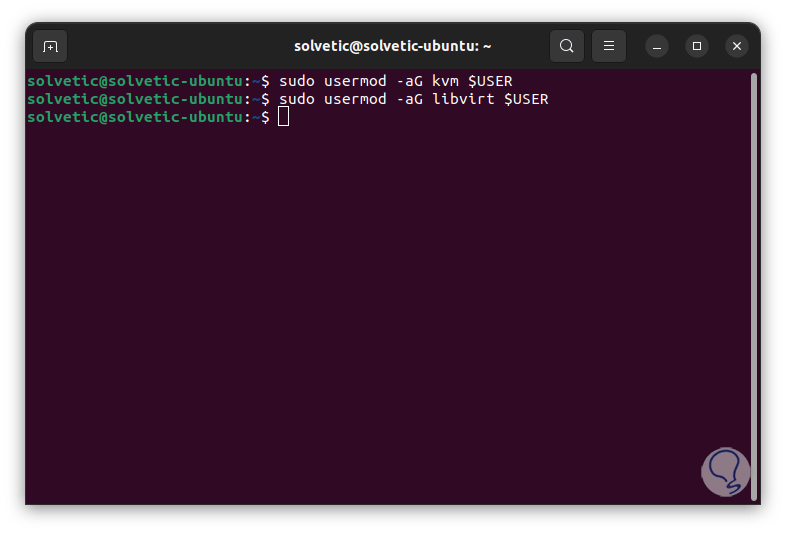
Wir öffnen die QEMU/KVM-Anwendung:
sudo virt-manager
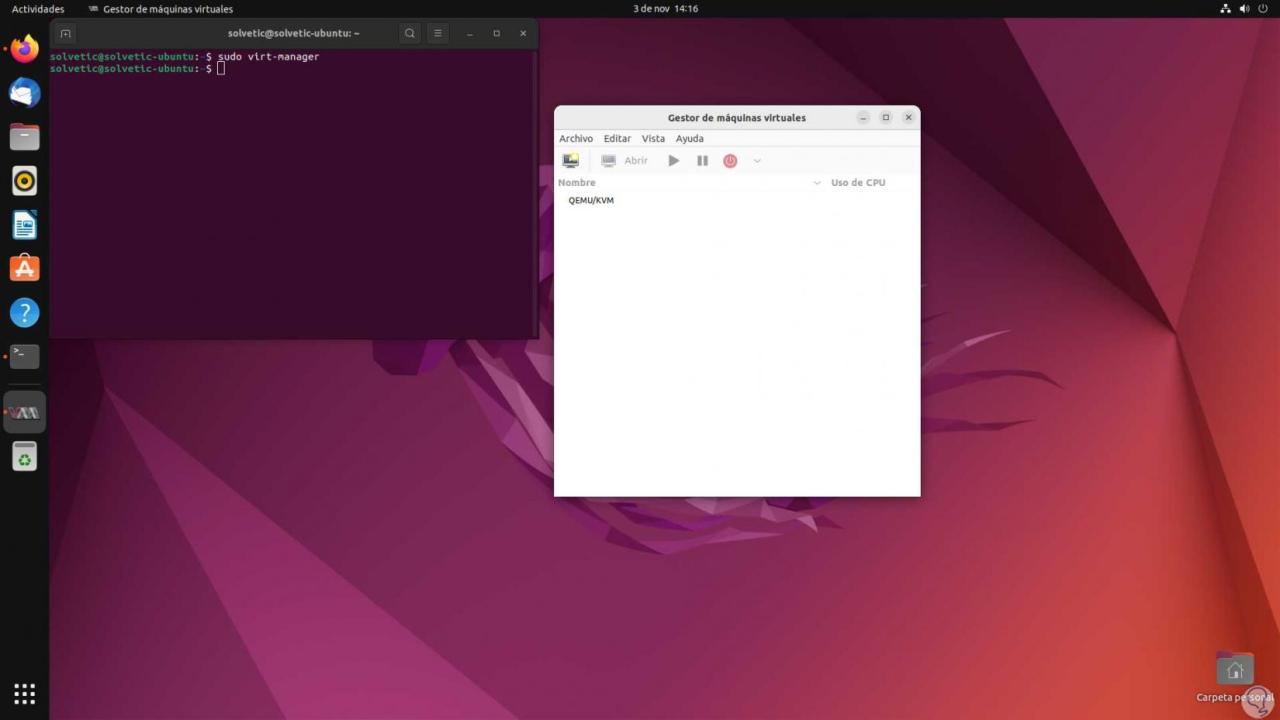
Wir gehen zu “Datei – Neue virtuelle Maschine”:
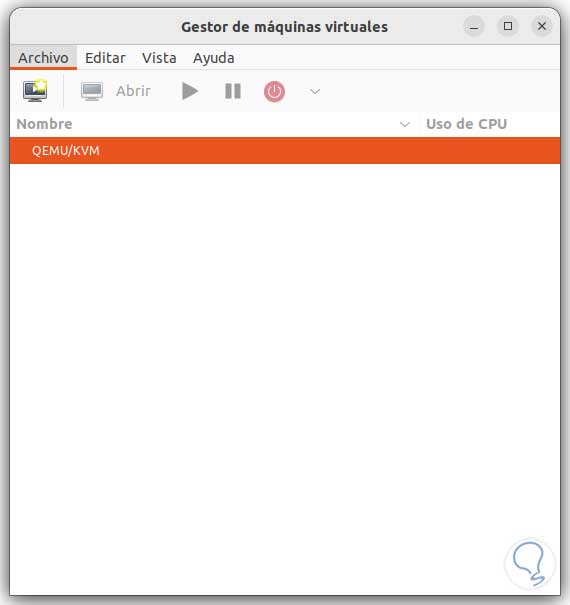
Wir werden Folgendes sehen: Wir
aktivieren das Kontrollkästchen „Lokales Installationsmedium (ISO-Image oder CDROM)“ und klicken auf Weiter, um Folgendes zu sehen:
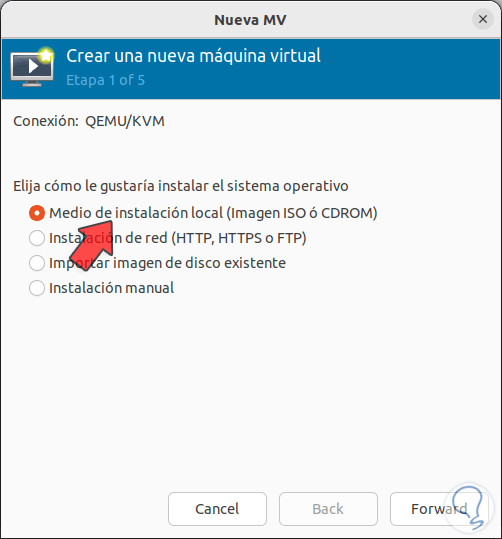
Wir klicken auf „Erkunden“ und es öffnet sich Folgendes:
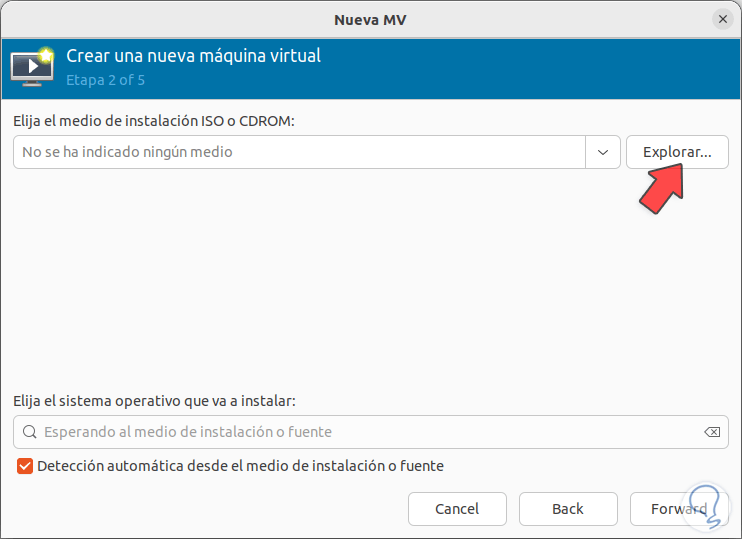
Wir klicken auf „Explore local“ und wählen das ISO-Image aus:
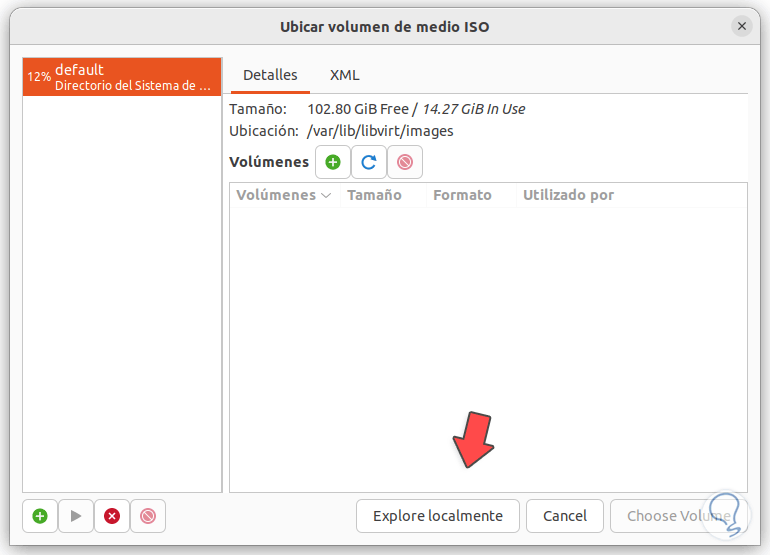
Wir klicken auf Öffnen, um das hinzugefügte Bild anzuzeigen:
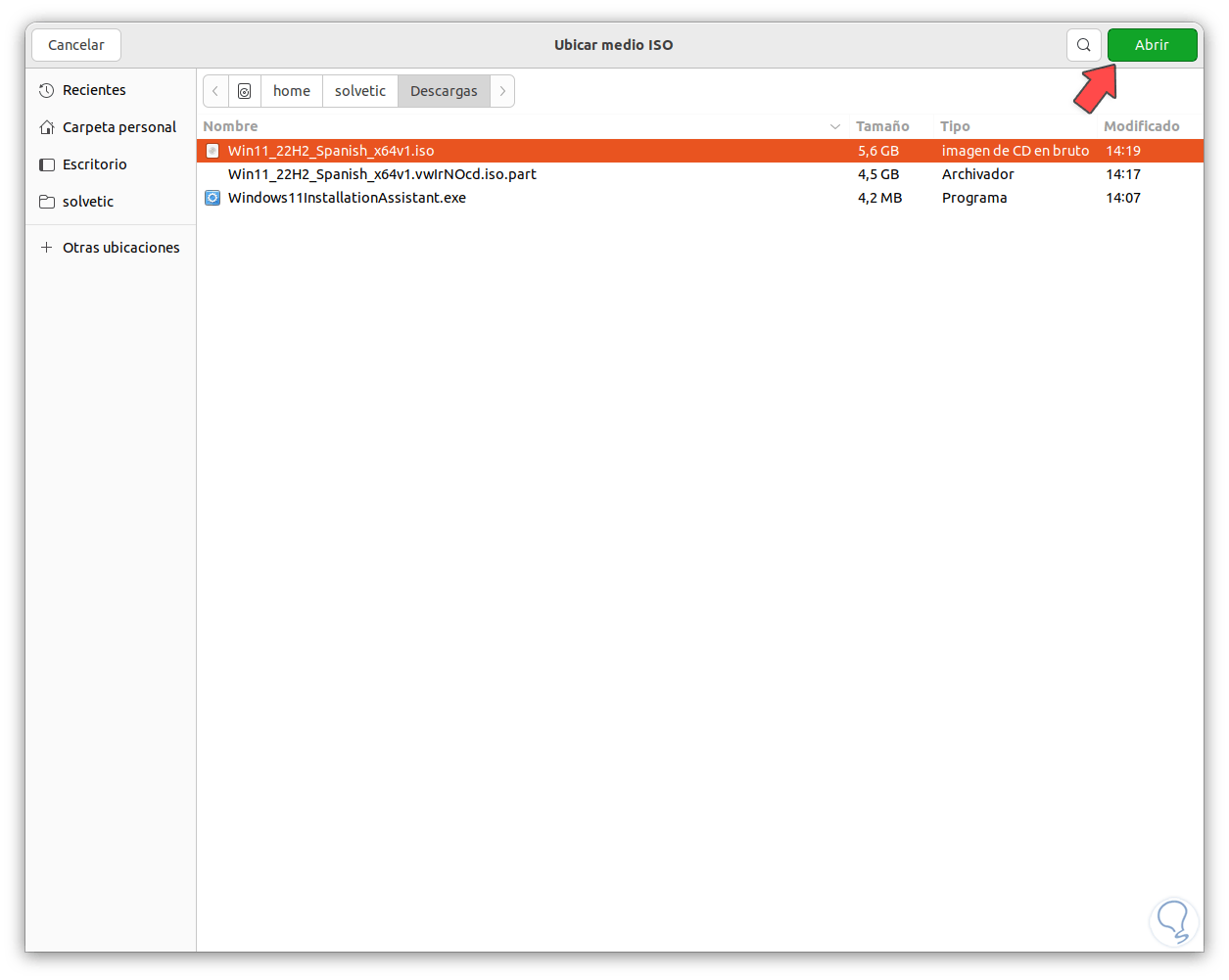
Dort wird das zu verwendende System erkannt.
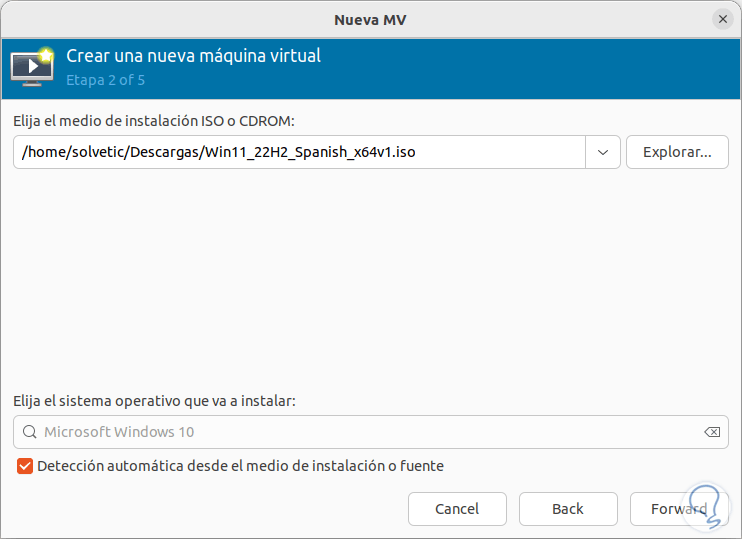
Im Popup-Fenster klicken wir für den Emulator auf „Ja“:
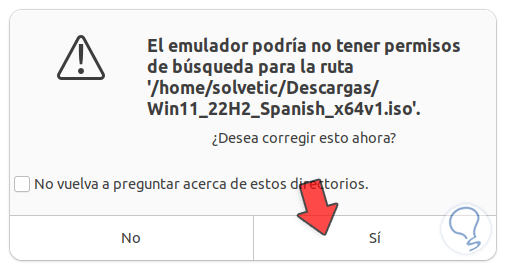
Jetzt weisen wir RAM und CPU-Speicher zu:
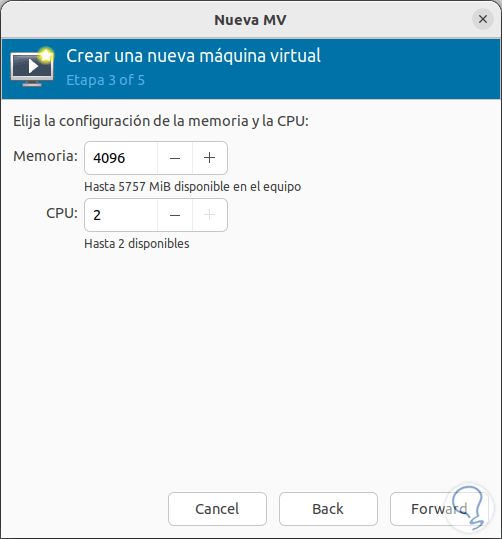
Dann stellen wir die Festplattengröße ein:
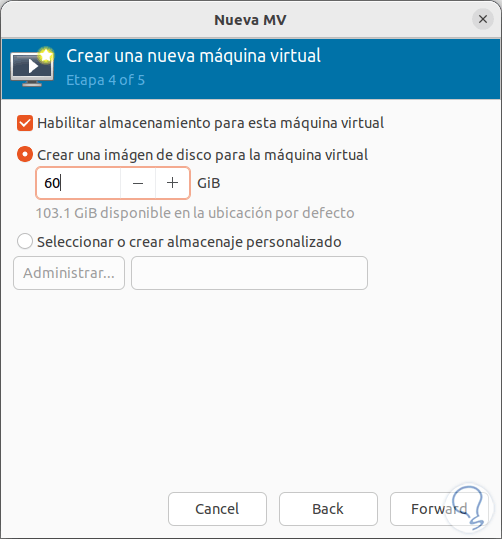
Wir klicken auf Weiterleiten und können einen Namen vergeben und das Netzwerk verwalten:
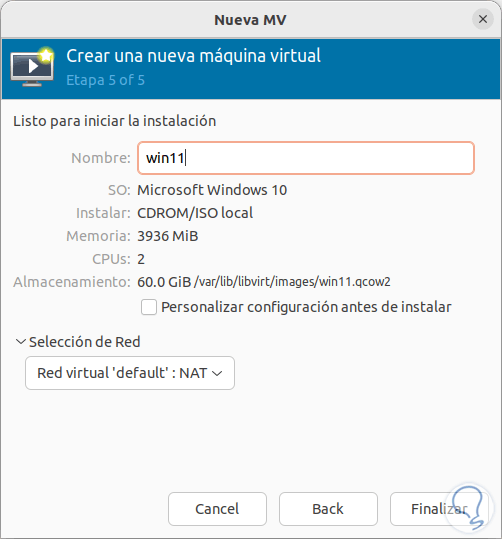
Wir klicken auf „Fertigstellen“ und die virtuelle Maschine wird automatisch geöffnet:
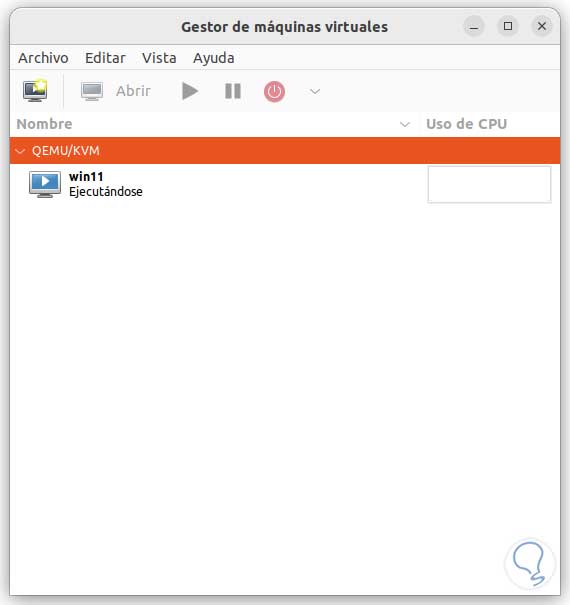
Wir sehen die aktuelle virtuelle Maschine:
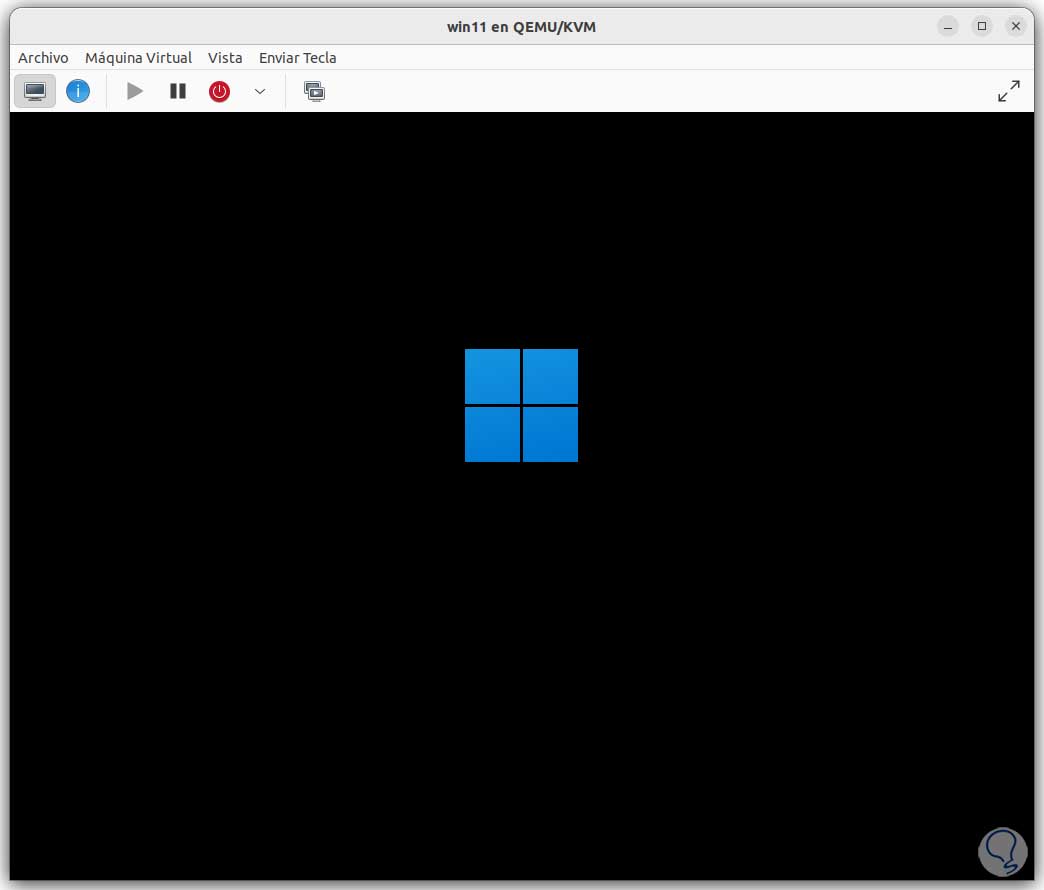
Das Startmenü wird geladen:
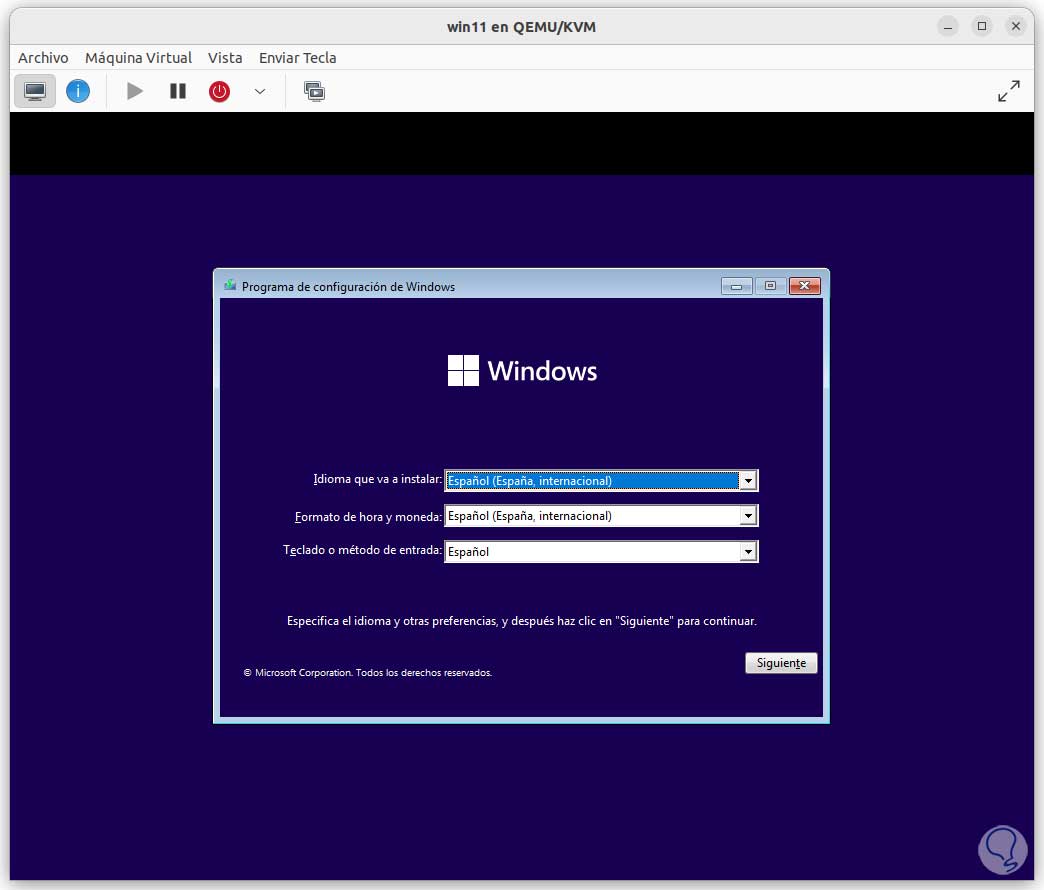
Wir klicken mit der rechten Maustaste auf die virtuelle Maschine, um ihre Optionen anzuzeigen:
Dort können Sie es ausschalten, neu starten, anhalten, löschen, auf einen anderen Computer migrieren oder seine Eigenschaften öffnen.
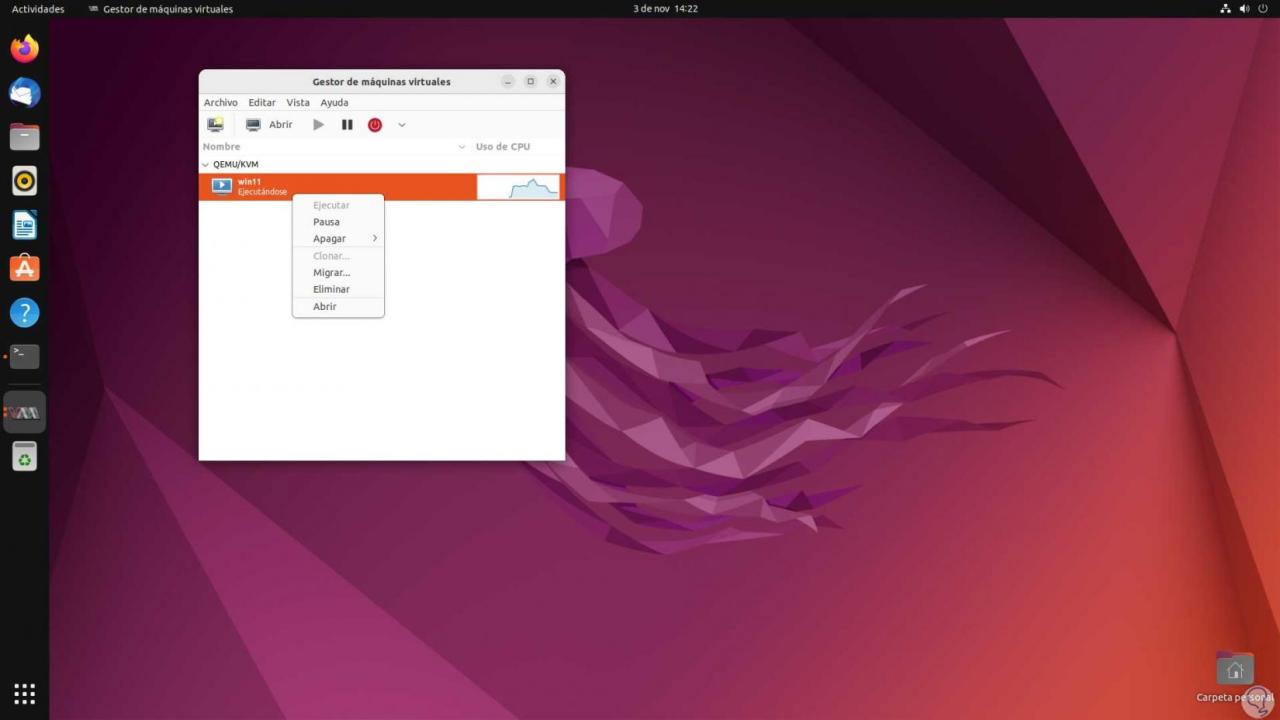
Innerhalb der virtuellen Maschine haben wir einige Menüs, von der virtuellen Maschine aus ist es möglich, den Bildschirm zu erfassen, die Maschine neu zu starten oder auszuschalten, USB-Medien zu bearbeiten:
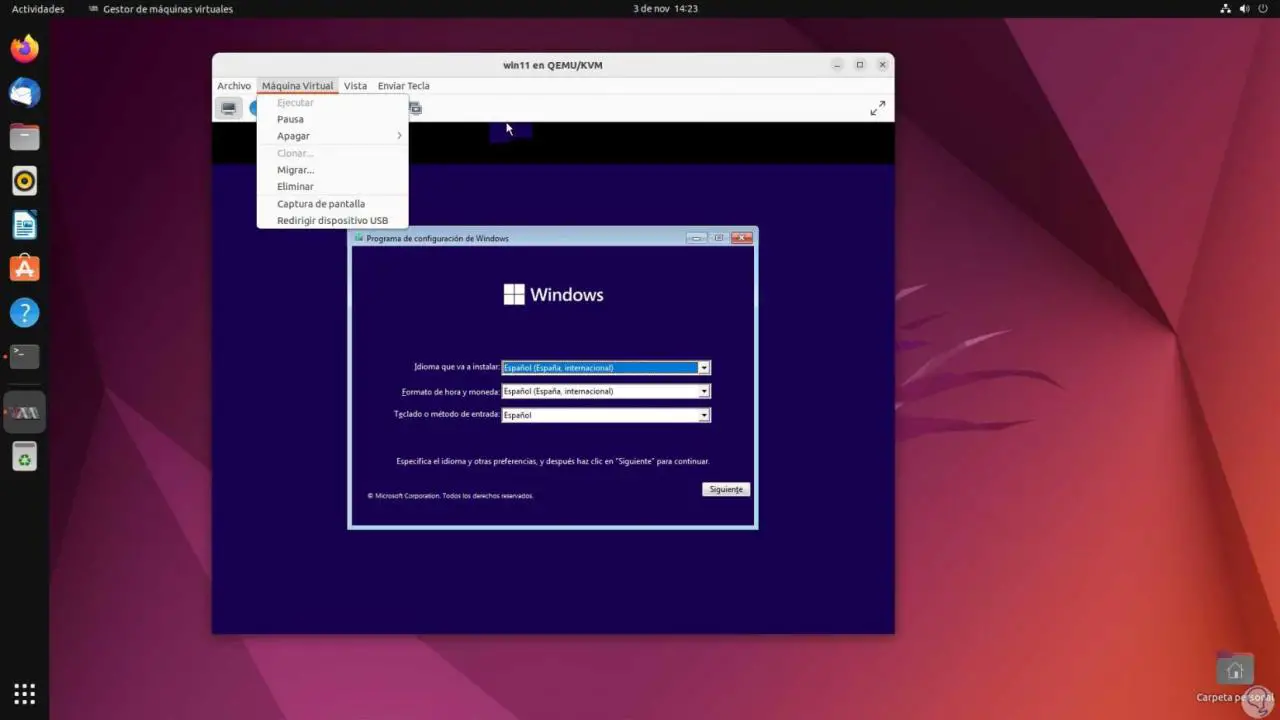
Unter „Ansicht“ ist es möglich, verschiedene Optionen der Maschine auf Visualisierungsebene zu sehen, den Bildschirm zu skalieren, sich automatisch zu verbinden, den ganzen Bildschirm zu sehen und mit Momentaufnahmen zu arbeiten:
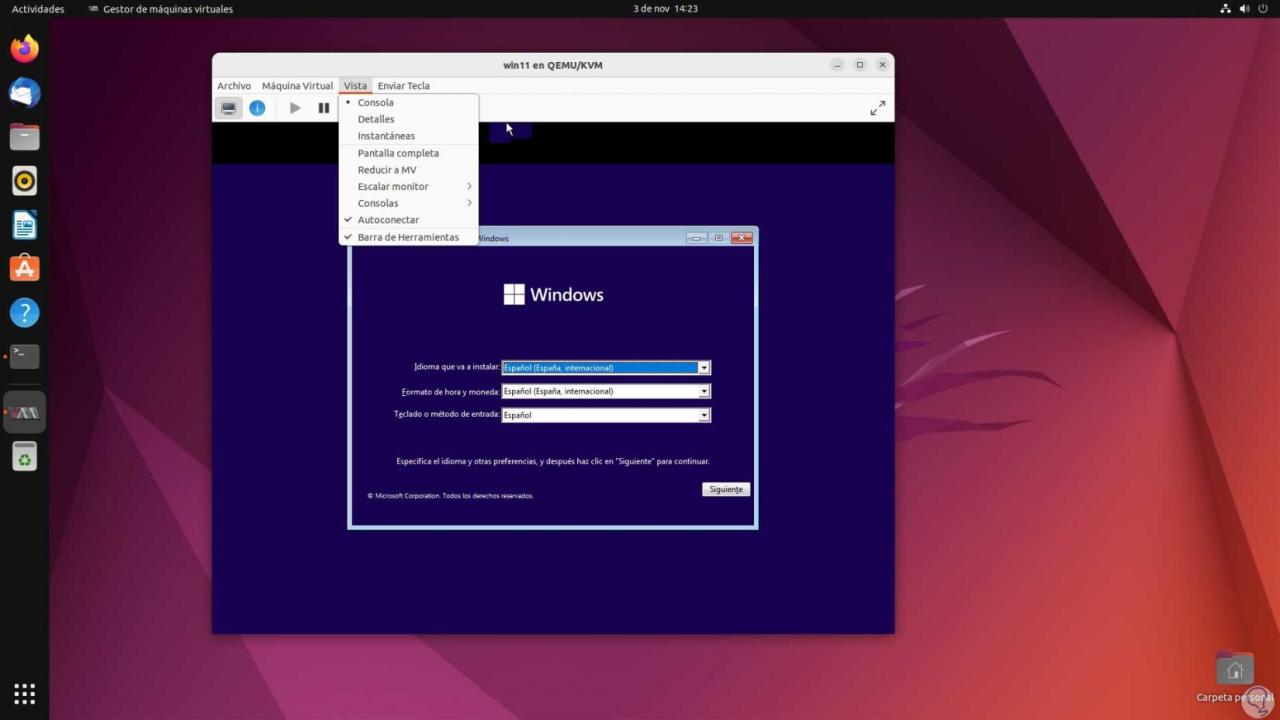
In „Taste senden“ haben wir eine Reihe von Tastenkombinationen, die im Gastbetriebssystem verwendet werden können:
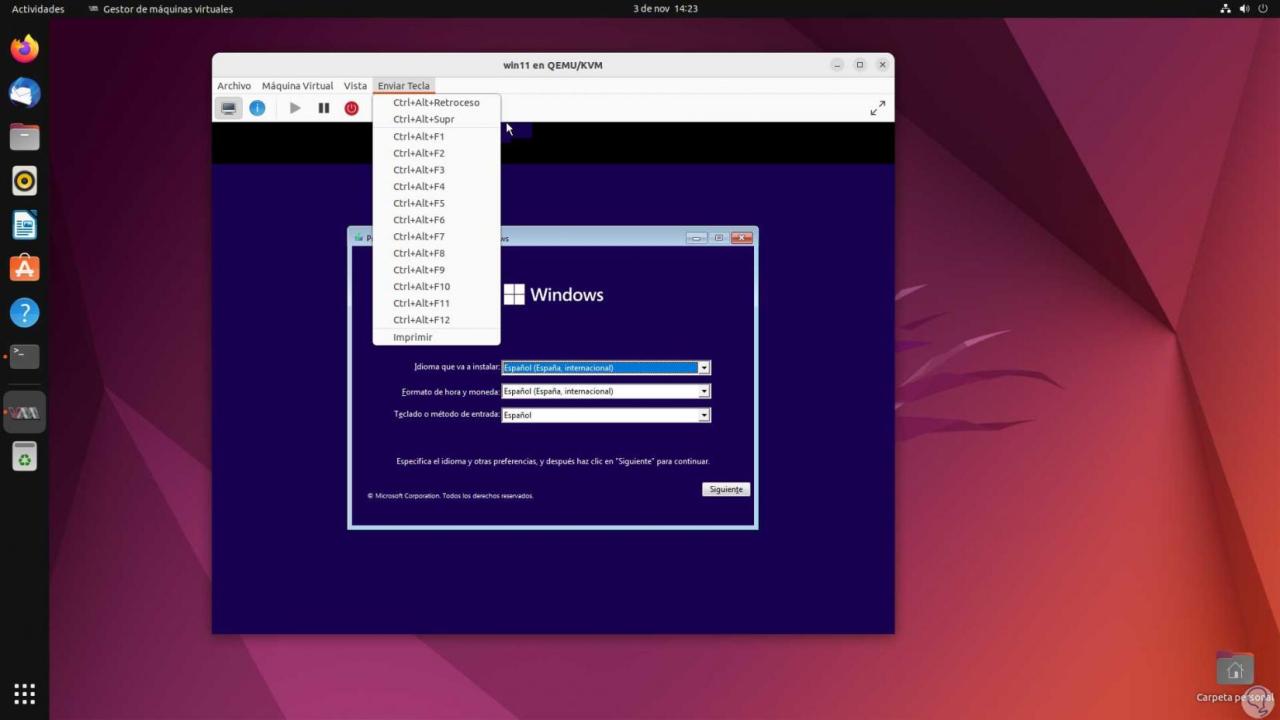
Somit ist QEMU/KVM eine Komplettlösung, um virtuelle Maschinen in Ubuntu zu erstellen und zu verwalten und dort die notwendigen Optionen für deren Nutzung zu haben.