macOS Ventura ist die neue Ausgabe von macOS, die vor einigen Tagen eingeführt wurde und in der wir neue Funktionen und eine viel dynamischere Umgebung finden, die an die heutige Welt gekoppelt ist. Einige der neuen Funktionen von macOS Ventura sind:
- Planen Sie die Sendefunktion in E-Mails, um den Versand jeder E-Mail zu einem bestimmten Zeitpunkt zu planen
- Fehlerbehebungen bei der intelligenten Suche in E-Mails
- Neuer visueller Organizer, mit dem Sie geöffnete Apps auf der linken Seite des Desktops gruppieren können, um einen intelligenteren Zugriff darauf zu erhalten
- Neue Memojis, um das Profilbild mit Animationen anzupassen
- Vorschau von Dateien mit Quick Look durch Drücken der Leertaste
- Erweiterte Bildsuche über Spotlight
- Durchsuchen Sie Webbilder von Spotlight
- In den Finder integrierte Schnellaktionen
- Synchronisieren Sie Erweiterungen zwischen Safari- und iOS-Geräten
- Web-Push-Benachrichtigungen für den Safari-Browser
- Funktion „Gruppen für freigegebene Registerkarten“ in Safari hinzugefügt
- Unterstützung zusätzlicher Webtechnologien im Browser
- WLAN-Passwörter in den Netzwerkeinstellungen
- Anpassbare Fenster
- Anwendungen können auf mehrere Arten gruppiert werden
- Mission-Control-Integration
- Integration von Räumen
- Einfacher Moduswechsel
- Durchgangskamera mit iPhone als Webcam
- Game Center-Verbesserungen
- Neugestaltung der Systemkonfiguration
- Es ist möglich, kürzlich gelöschte und versteckte Alben in Fotos und mehr zu blockieren
- iMac: 2017 und höher
- Mac Pro: 2019 und höher
- iMac Pro: 2017 und höher
- MacStudio: 2022
- MacBook Air: 2018 und höher
- Mac mini: 2018 und höher
- MacBook Pro: 2017 und höher
- Macbook: 2017
TechnoWikis wird Ihnen beibringen, wie Sie macOS Ventura neu installieren und so all diese Neuigkeiten genießen können.
So installieren Sie macOS Ventura neu
Als erstes müssen wir unsere Ausrüstung ausschalten. Wenn wir sie einschalten, drücken wir die Tastenkombination Befehlstaste + R:

Das System wird gestartet. Nach einem Moment sehen wir Folgendes.
Dort haben wir zwei Möglichkeiten zu verwenden:
- Installieren Sie macOS Ventura direkt und behalten Sie die Dateien
- Führen Sie eine saubere Installation durch
Für den Fall, dass das System Fehler aufweist, rät TechnoWikis zu einer Neuinstallation, dazu klicken wir auf „Festplattendienstprogramm“
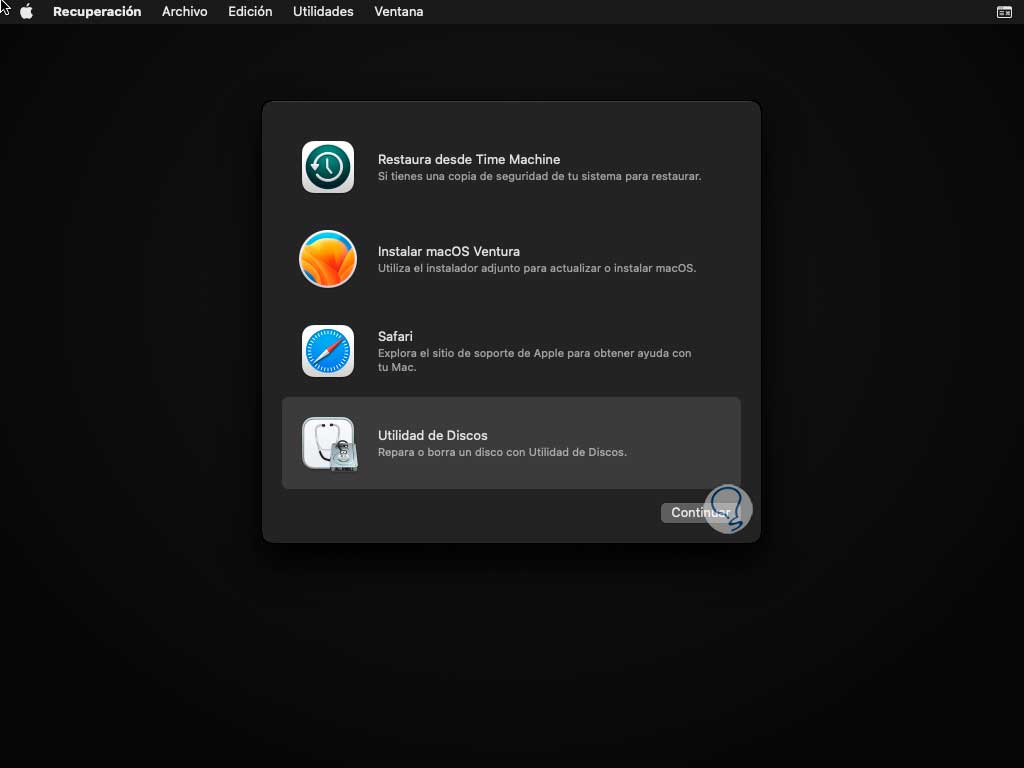
Wählen Sie die Festplatte aus und klicken Sie auf „Löschen“:
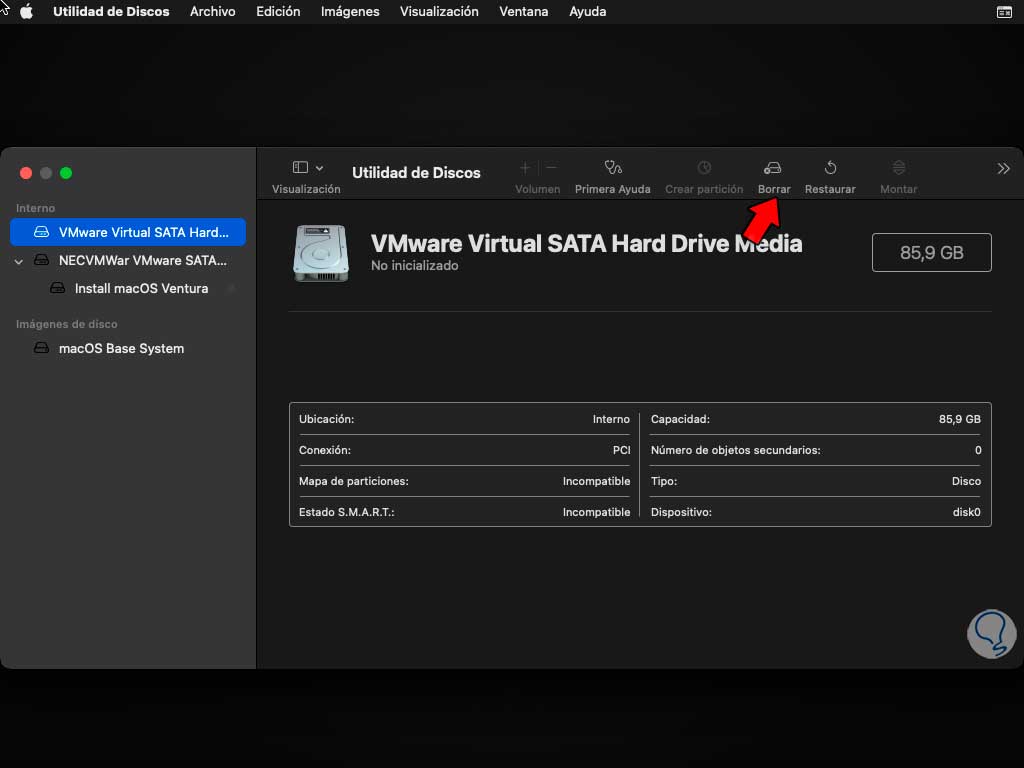
Wir vergeben einen Namen und konfigurieren:
- Im Format stellen wir APFS ein
- Im Schema weisen wir GUID Partition Map zu
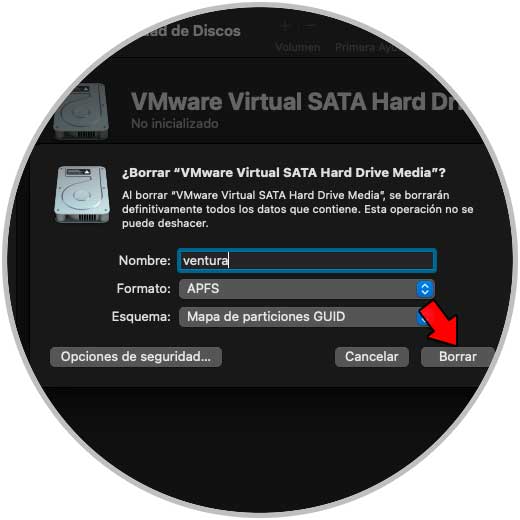
Wir klicken auf „Löschen“, um den Löschvorgang zu starten:
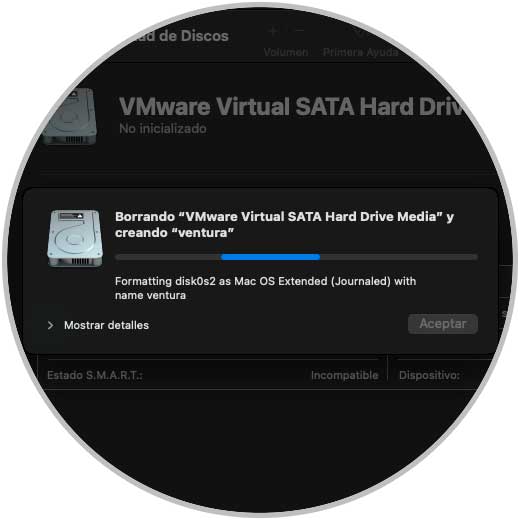
Am Ende sehen wir Folgendes:
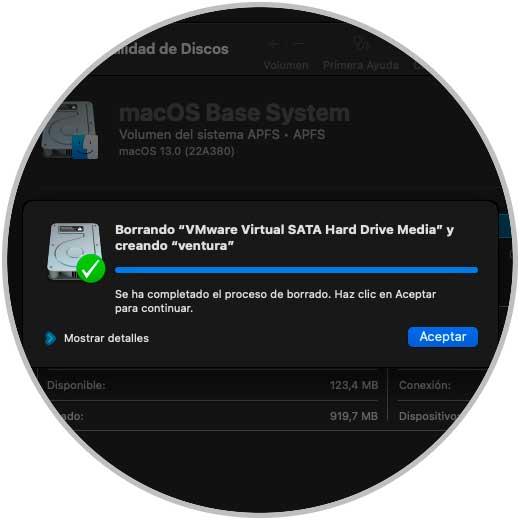
Wir beenden das Festplattendienstprogramm:
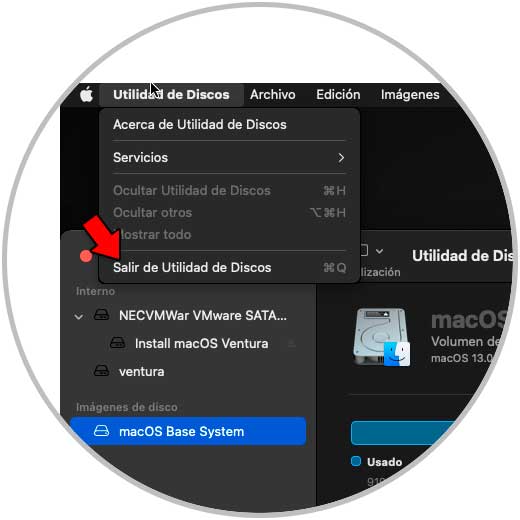
Jetzt klicken wir auf „macOS Ventura installieren“:
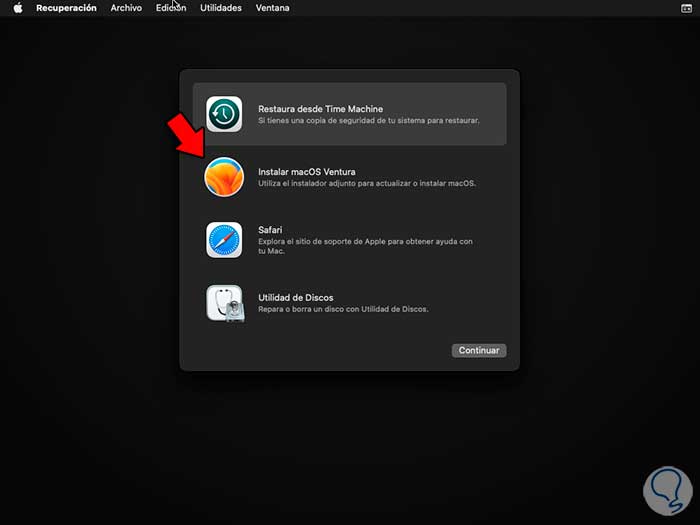
Wir warten, bis der Prozess geladen ist:
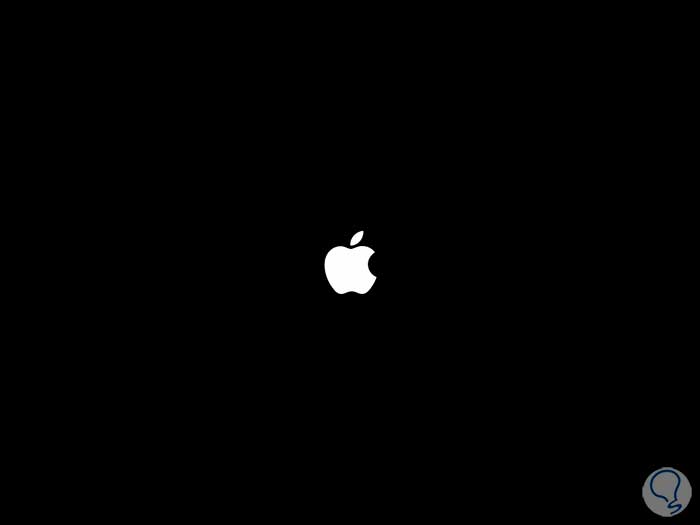
Wir werden folgendes sehen. Wir klicken auf „Weiter“, um das folgende Fenster zu sehen:
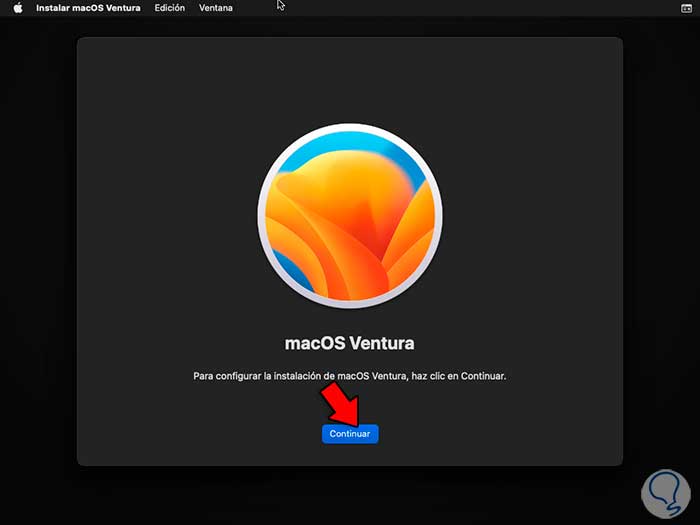
Wir klicken auf „Ich akzeptiere“, um die Lizenzbedingungen zu bestätigen und ein kleines Pop-up-Fenster wird geöffnet:
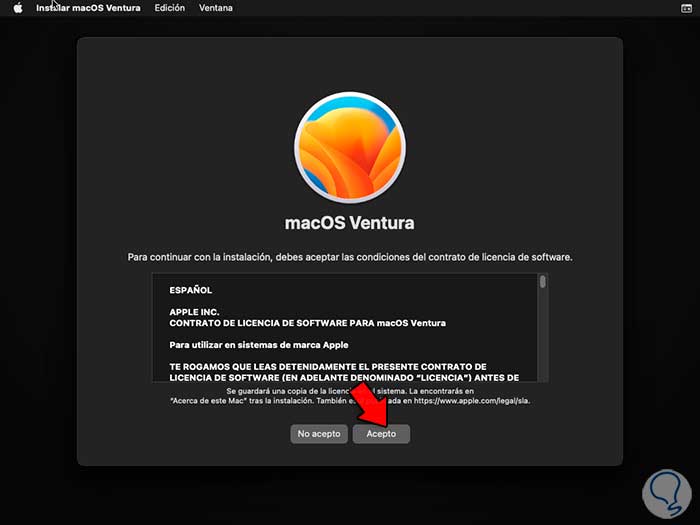
Wir klicken auf Ich akzeptiere und greifen jetzt auf Folgendes zu:
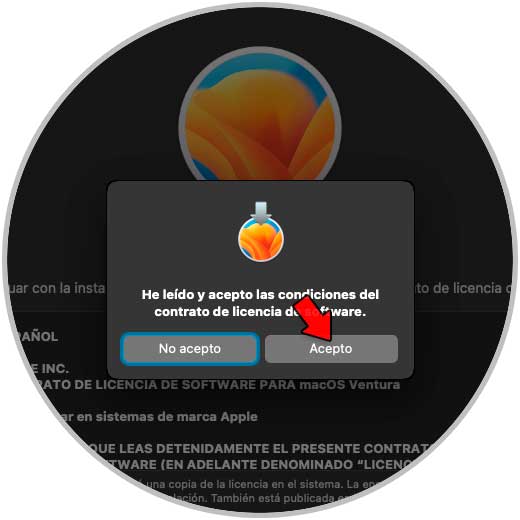
Wir wählen die Festplatte aus, auf der macOS Ventura installiert wird, und klicken auf Weiter, um den Vorgang zu starten:
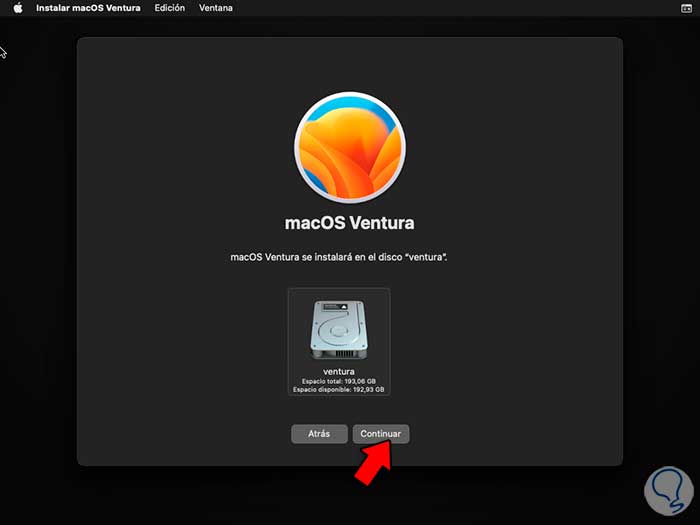
Nach diesem Vorgang werden die ersten Neustartschritte geladen:
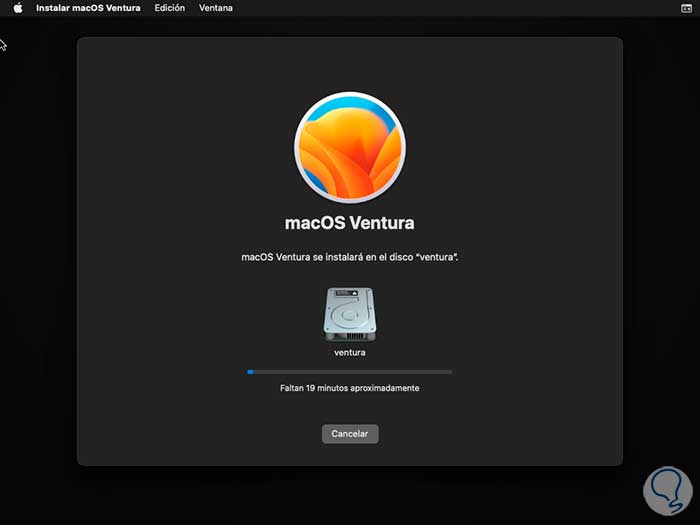
Wir werden sehen, dass der Prozess beginnt
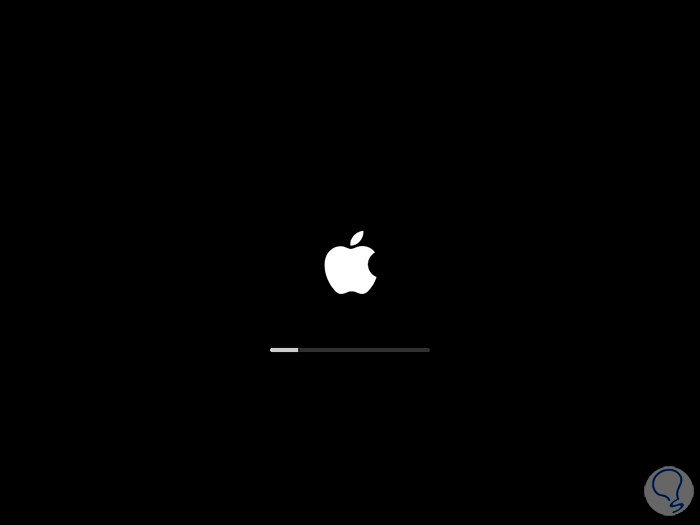
Unten sehen wir die Wartezeit
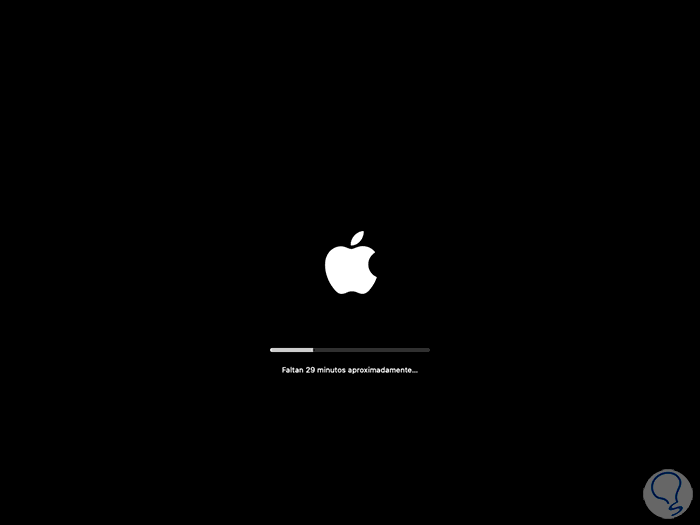
Das System wird erneut neu gestartet und wir müssen warten, bis das System installiert ist:
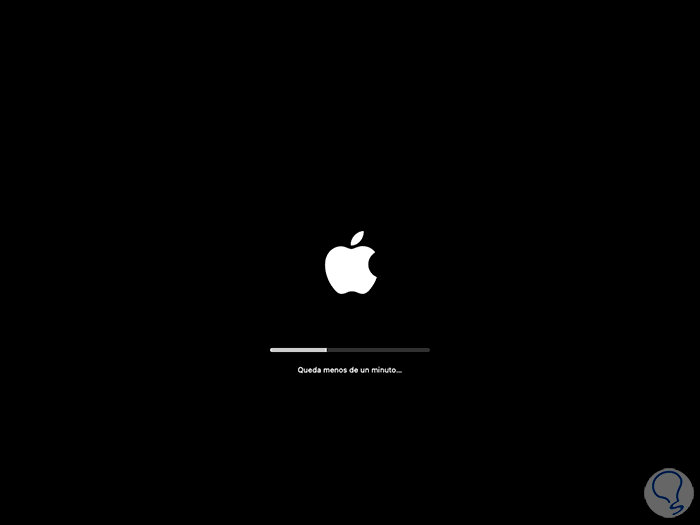
Dieser Vorgang dauert 25 bis 30 Minuten:
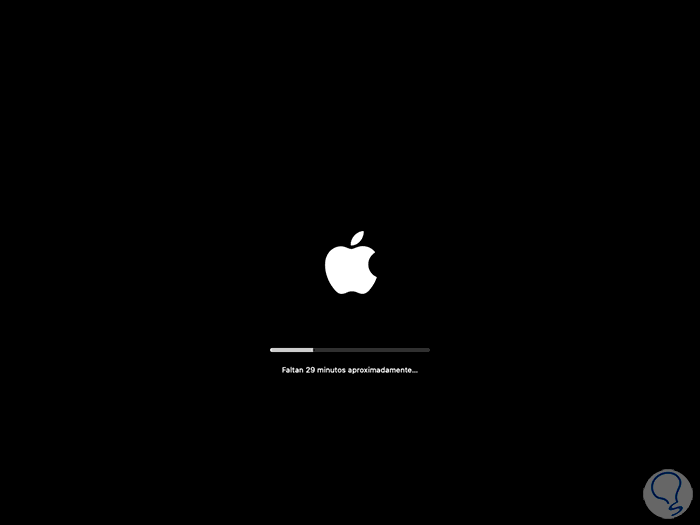
Der Computer wird erneut neu gestartet. Dieser Neustartvorgang kann 2-3 Mal erfolgen, bevor das Ersteinrichtungsfenster von macOS Ventura aufgerufen wird.
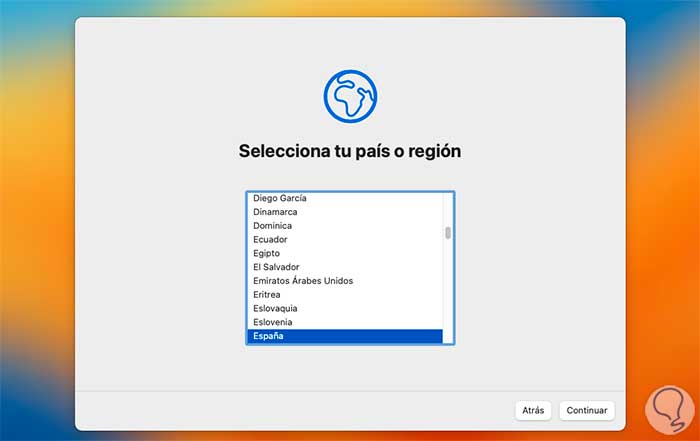
Wir wählen das Land aus und konfigurieren dann die Stimme in macOS:
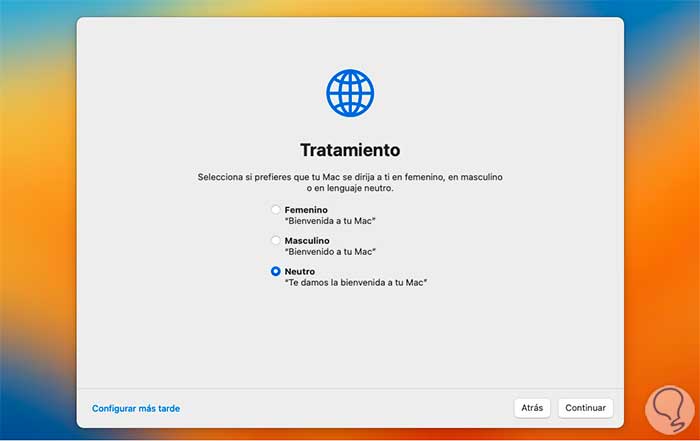
Danach validieren wir den Sprachabschnitt:
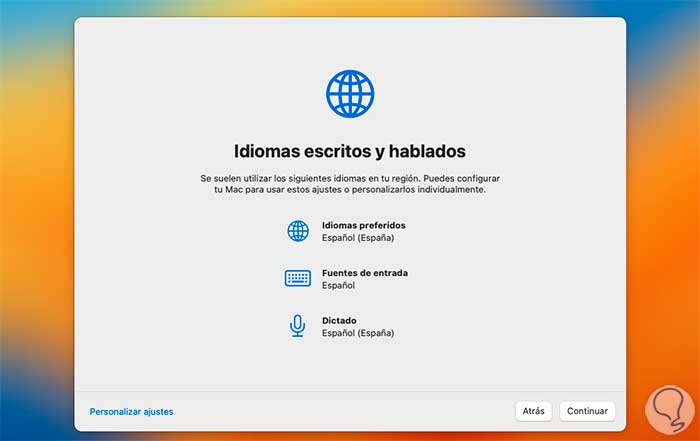
Jetzt verwalten wir den Abschnitt Barrierefreiheit:
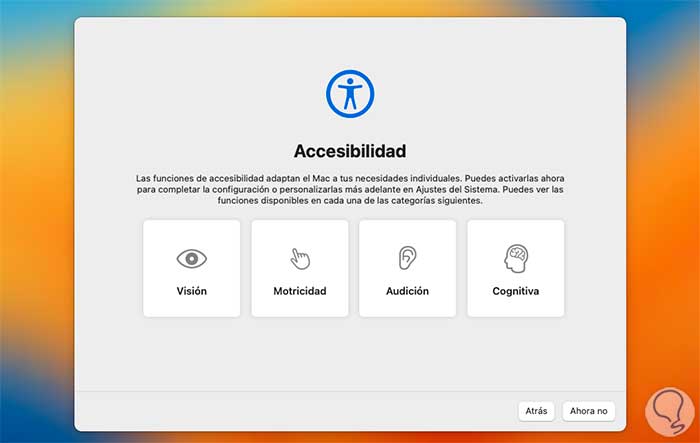
Danach sehen wir den Datenschutzbereich:
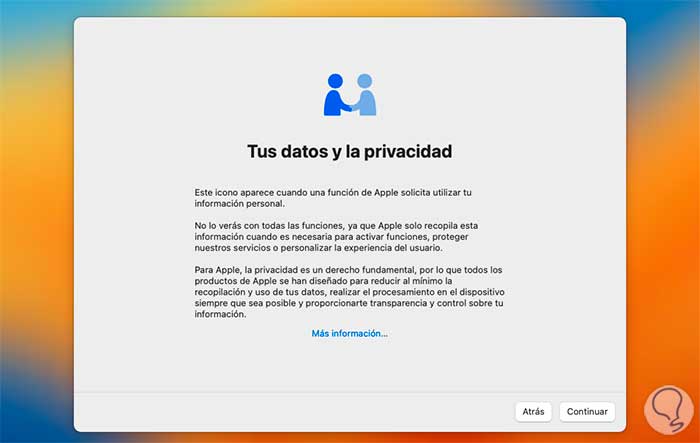
Es ist möglich, den Migrationsassistenten zu verwenden, falls Sie einen Computer mit Daten haben:
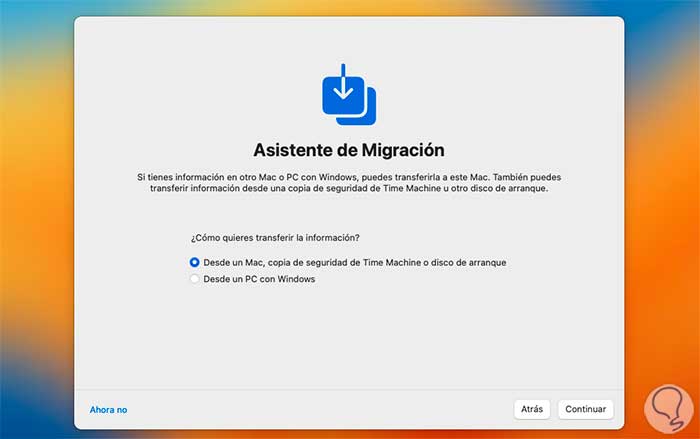
Jetzt ist es möglich, sich mit unserer Apple-ID anzumelden:
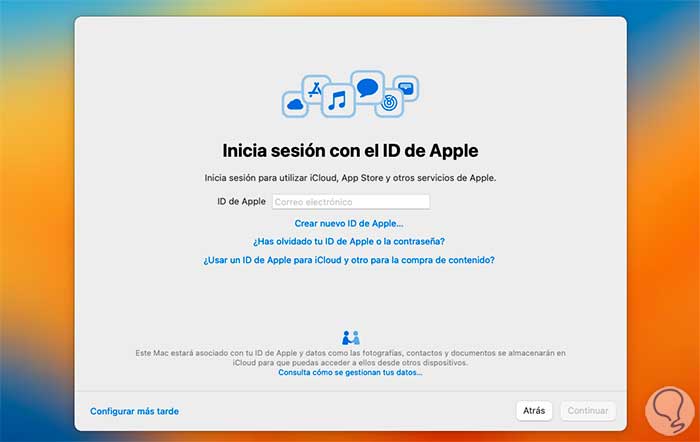
Wir betreten den Begriffsbereich:
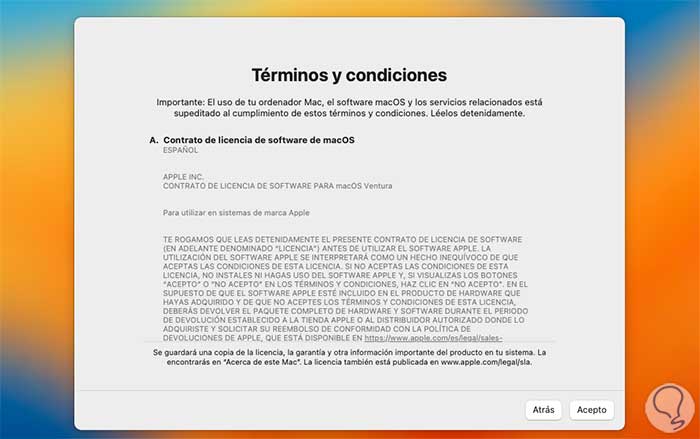
Wir klicken auf Ich akzeptiere und das folgende Fenster öffnet sich
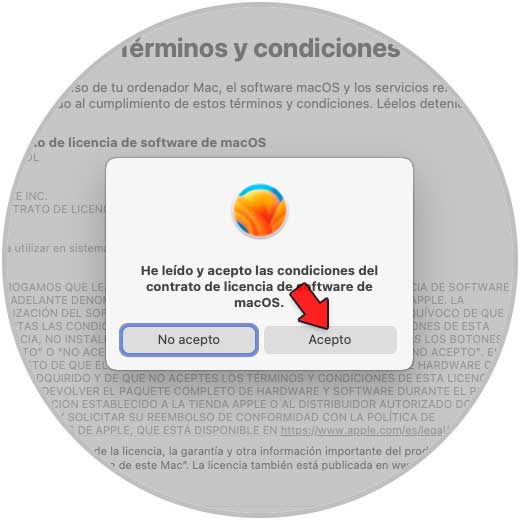
Wir bestätigen die Berechtigung und konfigurieren dann das Benutzerkonto:
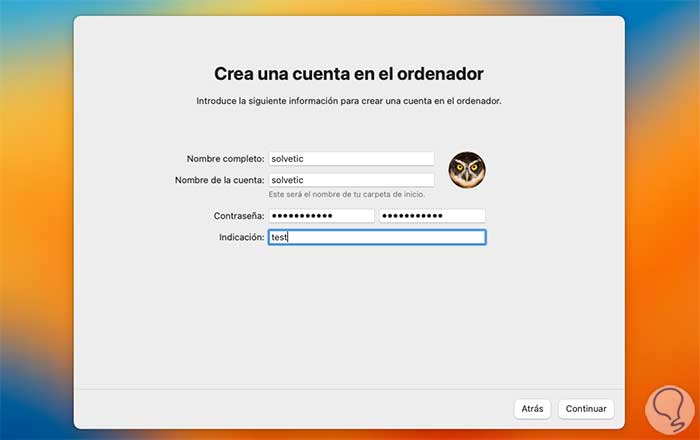
Danach konfigurieren wir die Lokalisierung:
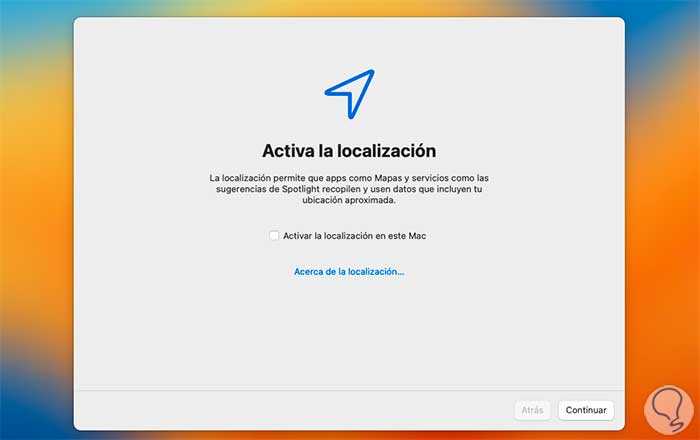
Wir wählen die Zeitzone aus, in der wir uns befinden:
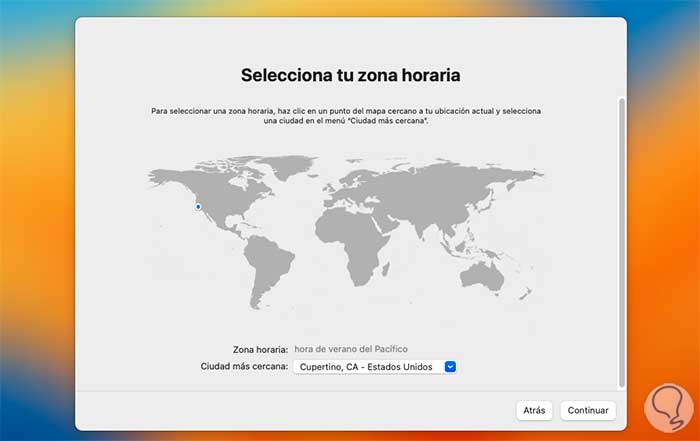
Nach der Auswahl kann die Systemanalyse aktiviert werden:
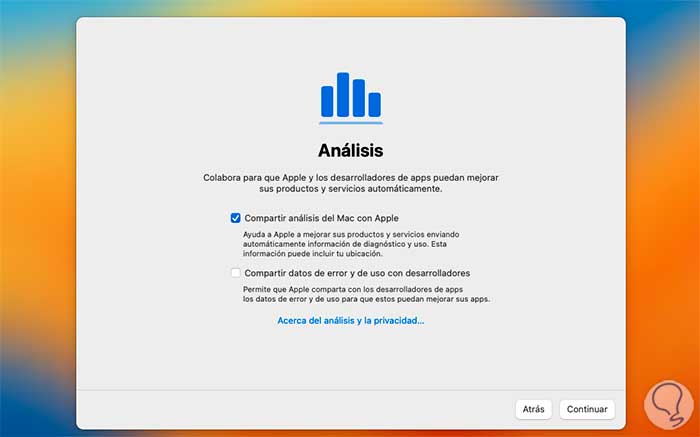
Es wird möglich sein, die Funktion „System- und Anwendungsnutzungszeit“ in macOS Ventura zu konfigurieren:
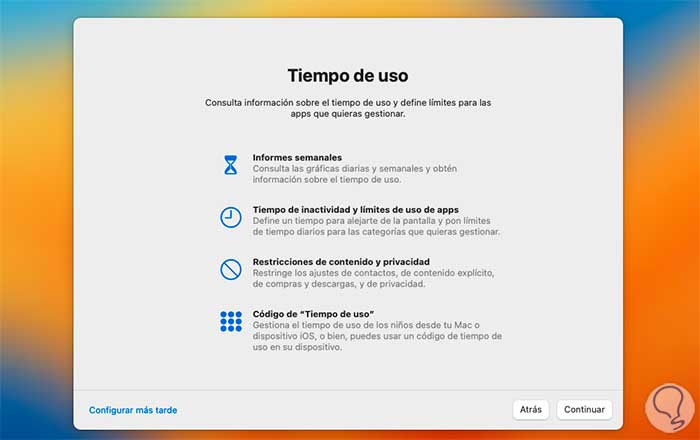
Wir definieren, wie macOS Ventura aussehen wird:
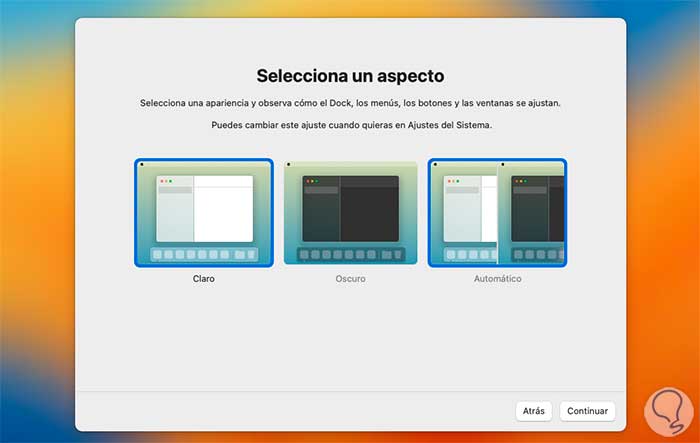
Sie haben Zugriff auf die Systemumgebung:
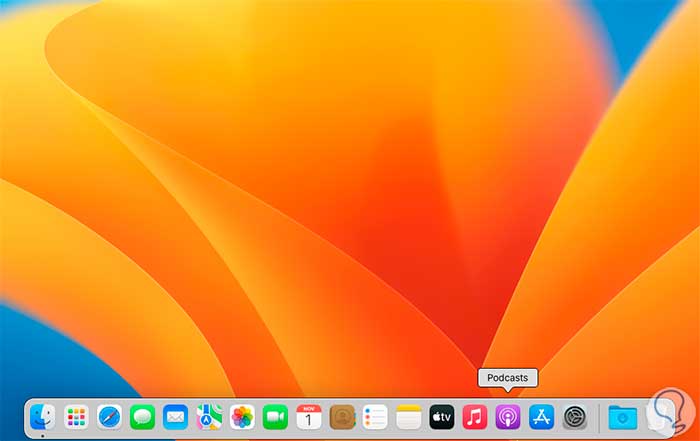
Aus „Über diesen Mac“ können wir die Ausstattungsinformationen bestätigen:
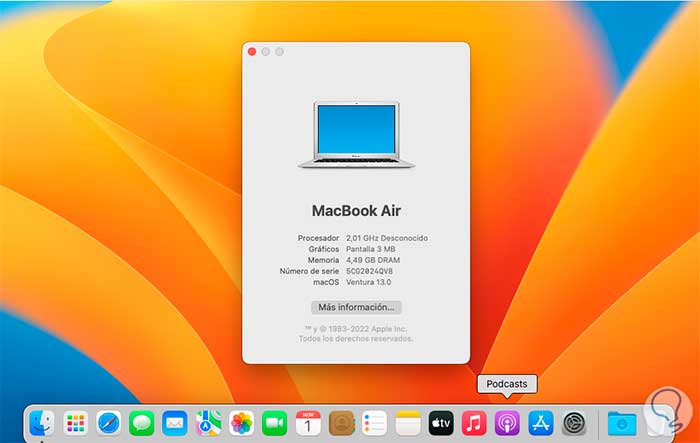
Wir können unseren Benutzer so erstellen, dass er die Kontrolle über den Zugriff auf das System und seine Verwendung hat:
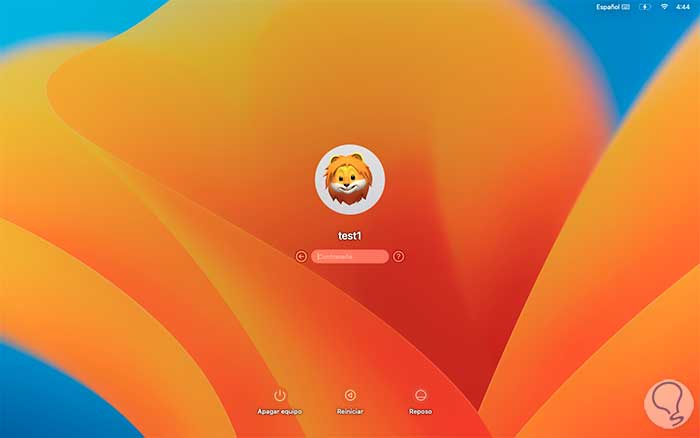
Dies ist der Prozess, um macOS neu zu installieren, und wie TechnoWikis erwähnte, ist es bei häufigen Fehlern am empfehlenswertesten, eine Installation von Grund auf neu durchzuführen, damit das gesamte System und seine Funktionen wie erwartet funktionieren, basierend auf den in macOS Ventura integrierten Innovationen .