Java JDK (Java Development Kit) integriert Werkzeuge, mit denen es möglich ist, in Java geschriebene Programme zu entwickeln, zu testen und zu überwachen, deren Ausführung auf der Java-Plattform erfolgt, JDK besteht aus:
- Ausführbare Dateien im Bin/Pfad
- Konfigurationsdateien in conf/
- C-Header im include/-Pfad
- Kompilierte Java-Module in jmods/
- Java Runtime Environment (JRE), dieses ist bereits bei der Java-Installation voreingestellt
- JRE, dort finden wir Java Virtual Machine (JVM), darin sind verschiedene Java-Core-Klassen und Java-Plattform-Bibliotheken
- Unicode 14.0-Unterstützung
- Neue Systemeigenschaften für System.out und System.err
- Zusätzliche Datums- und Zeitformate
- Bindungsunterstützung für den HTTPS-Kanal für Java GSS/Kerberos
- Neue Methoden zum Erstellen vorab zugeordneter HashMaps und HashSets
- Unterstützung für PAC-RET-Schutz für Linux/AArch64
- Automatische CDS-Dateigenerierung
- Aktualisierter Windows KeyStore, in den der Zugriff auf den Standort des lokalen Computers integriert ist
- Jarsigner wurde eine Option -providerPath hinzugefügt
- Neue XML-Verarbeitungsgrenzen
In diesem Tutorial erfahren Sie, wie Sie Java JDK unter macOS Ventura installieren.
So installieren Sie Java JDK auf macOS Ventura
Als erstes müssen Sie unter folgendem Link zur Java JDK-URL gehen:
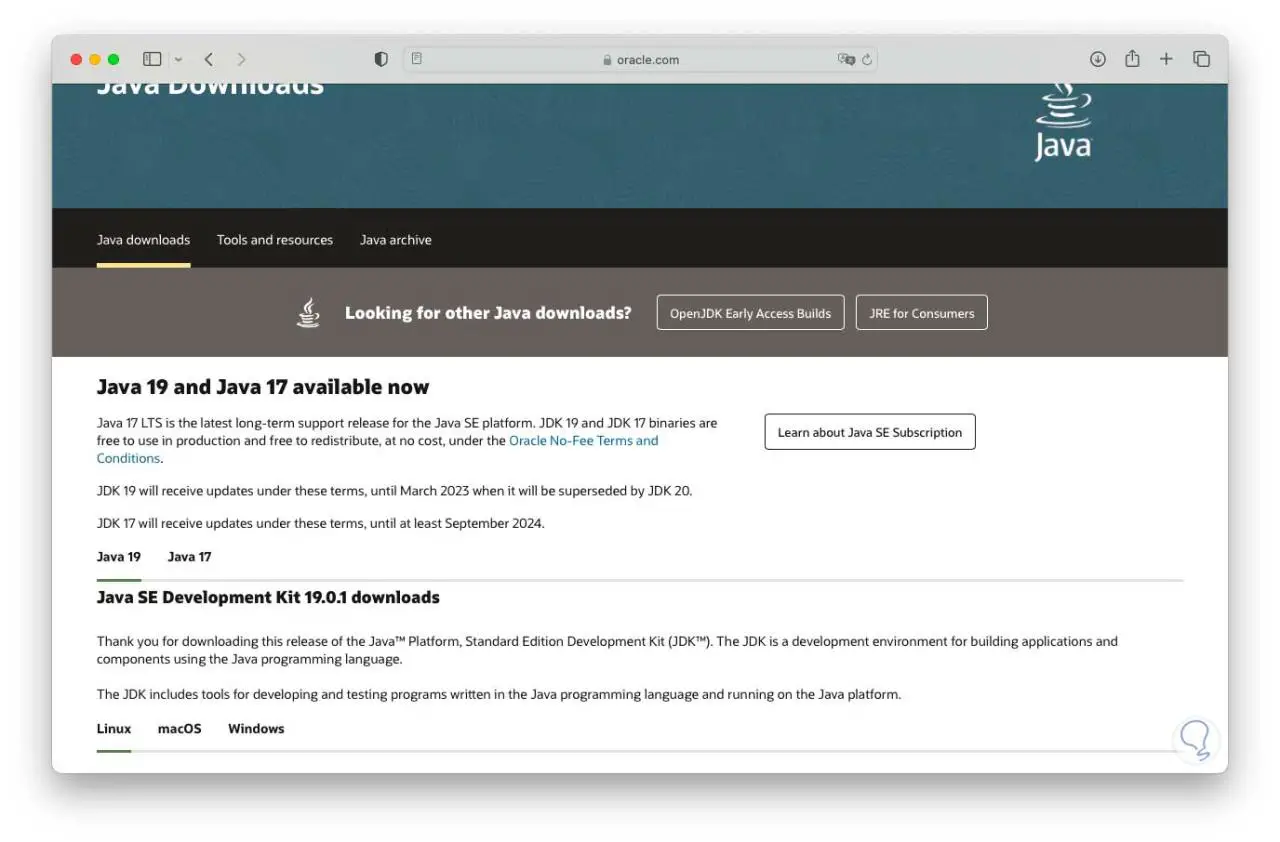
Wir gehen zum Abschnitt macOS und laden dort die Version von macOS DMG herunter:
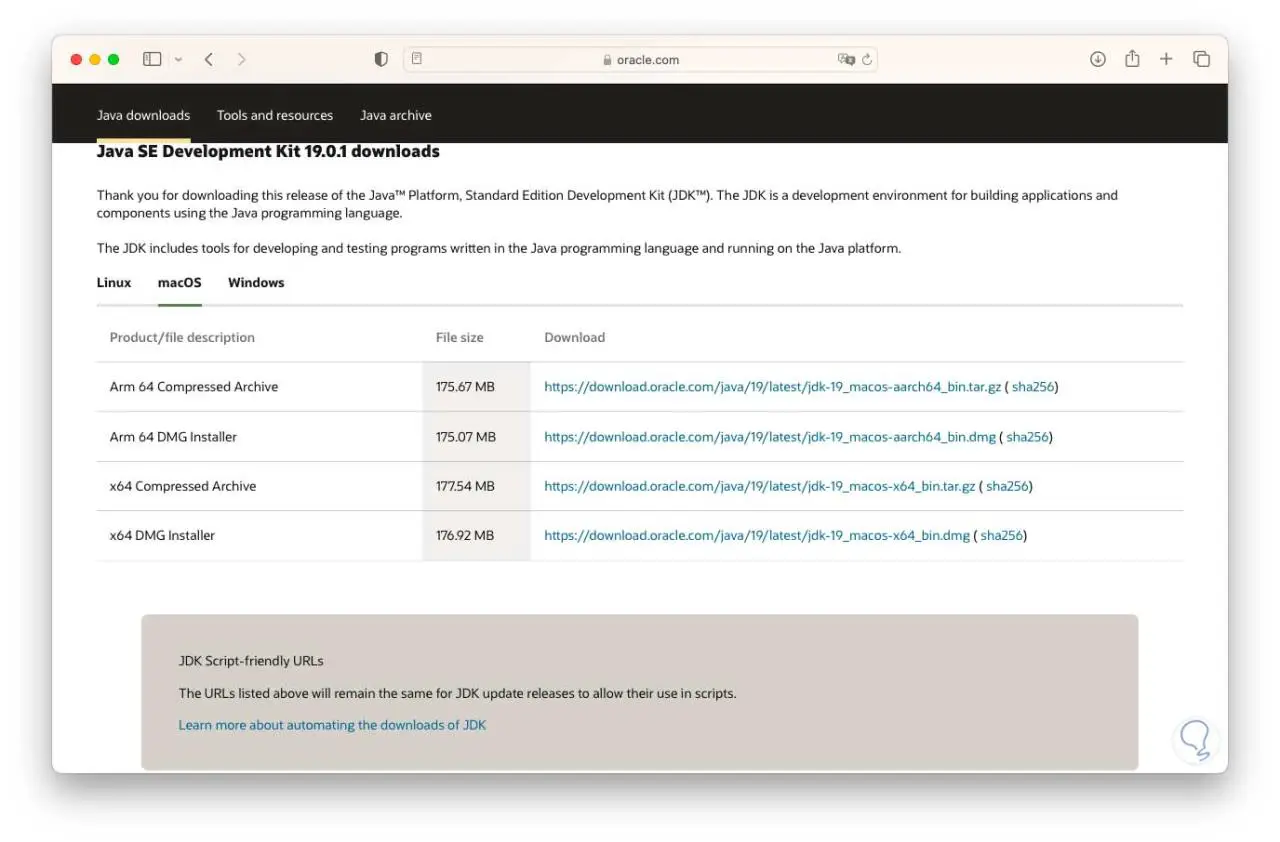
Beim Starten des Downloads sehen wir Folgendes:
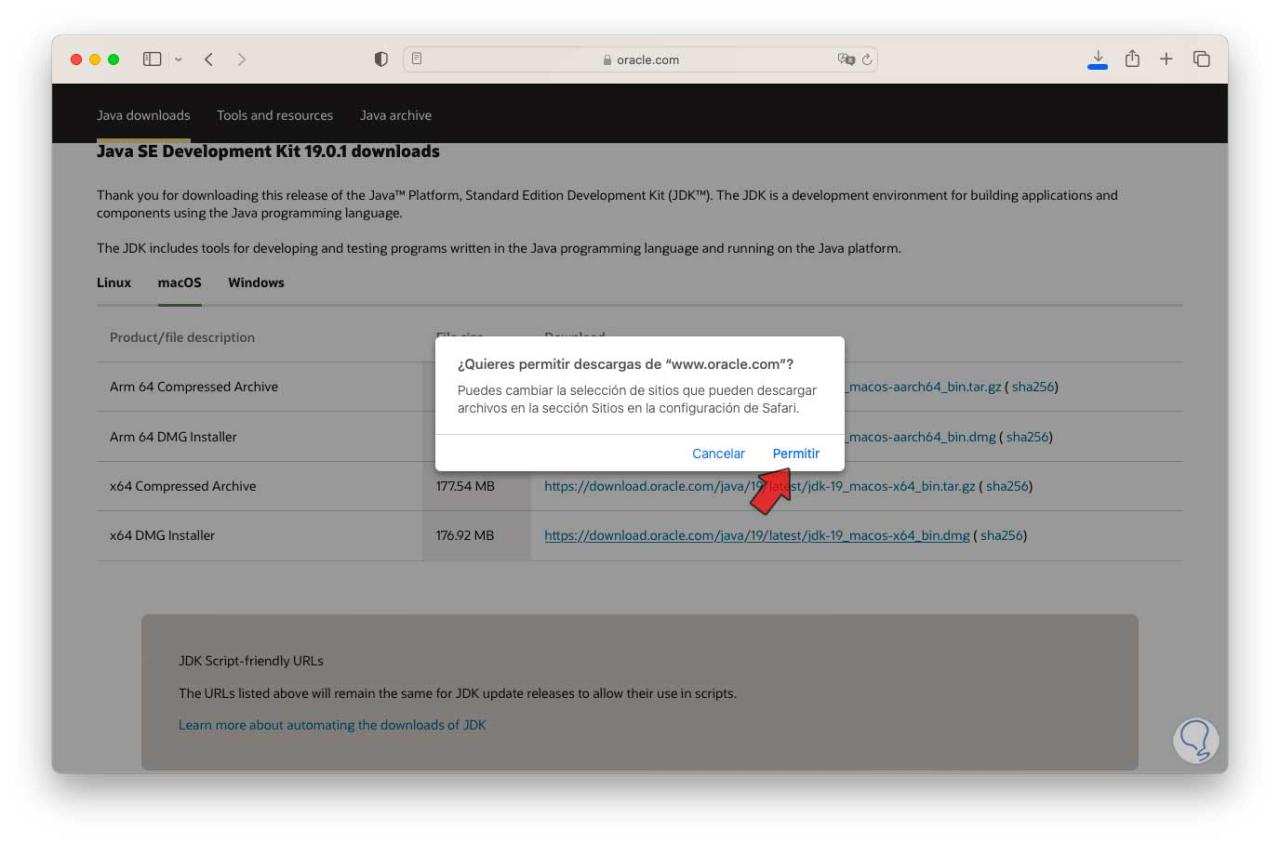
Wir klicken auf “Zulassen”, um mit dem Download von Java JDK fortzufahren:
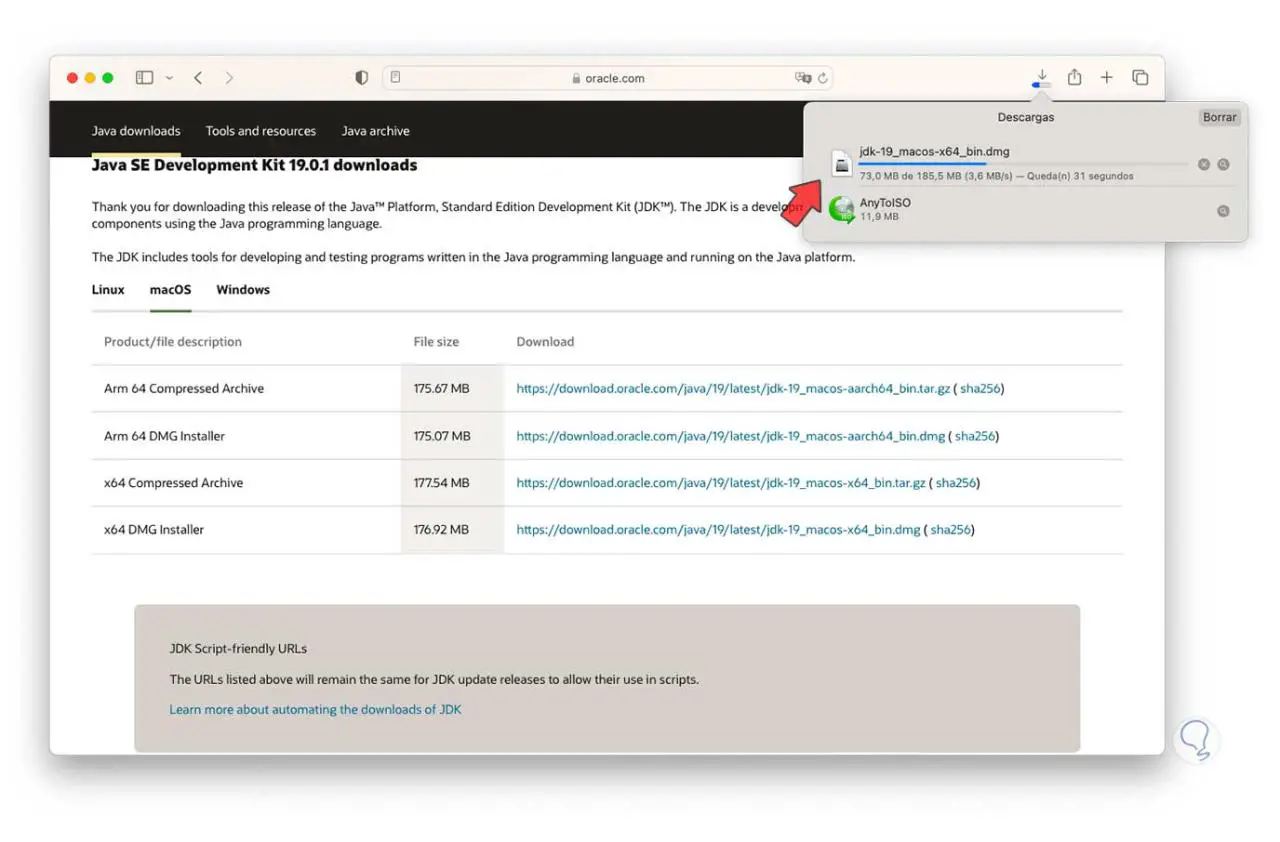
Wir hoffen, dass es ein Ende hat:
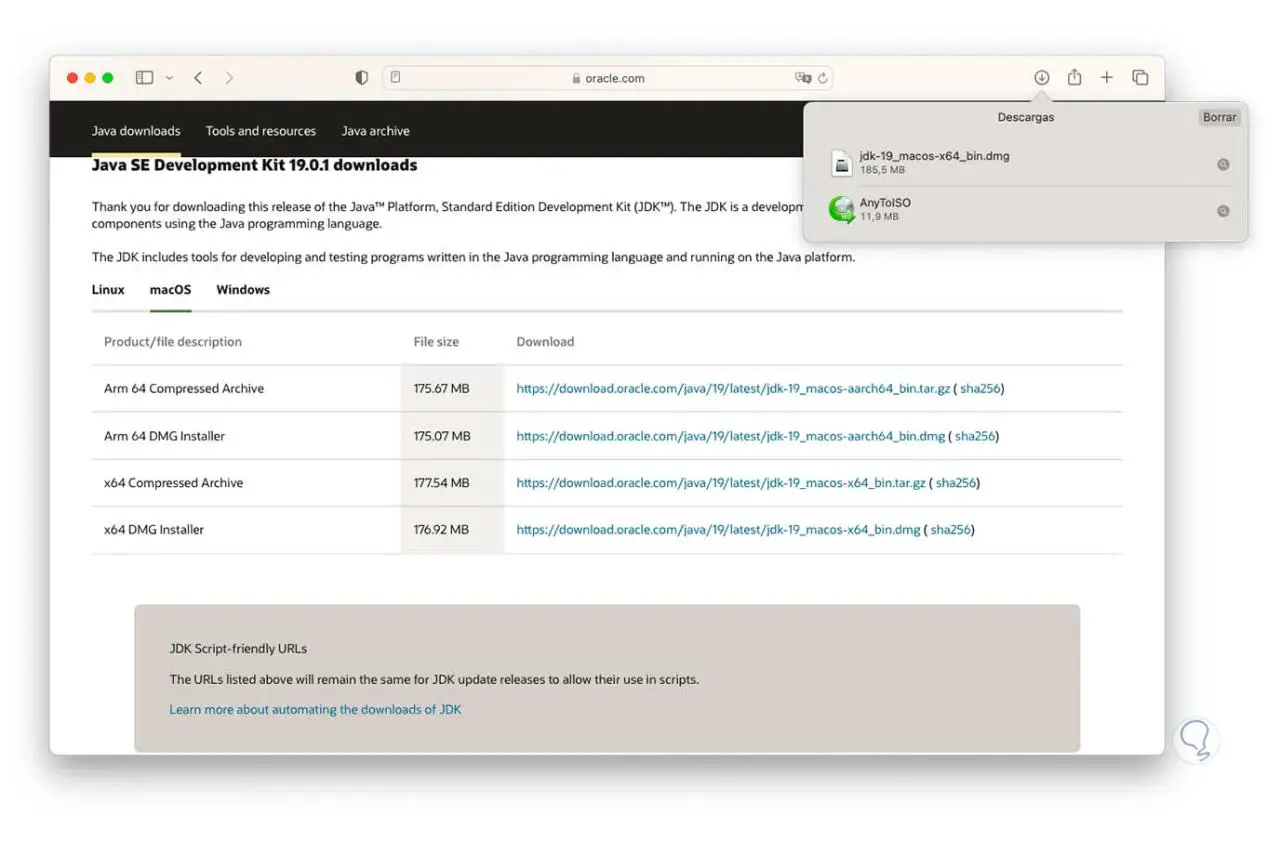
Öffnen Sie nach dem Herunterladen die Datei und doppelklicken Sie im angezeigten Fenster auf das Installationsprogramm:
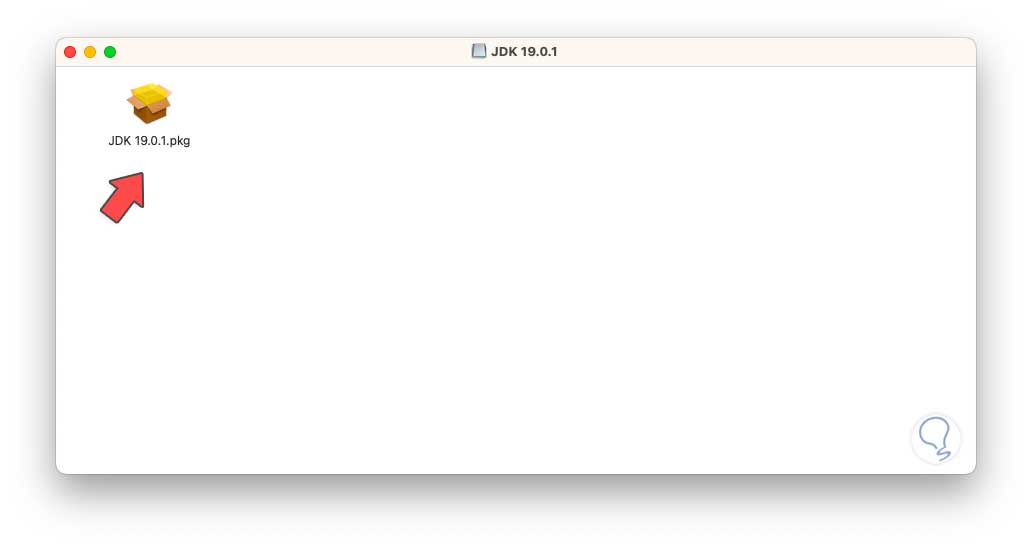
Der Java JDK-Installationsassistent wird gestartet:
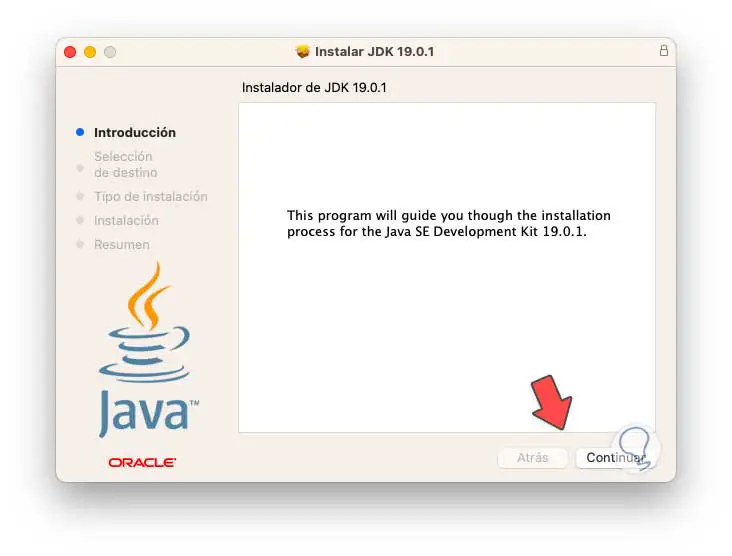
Wir klicken auf Weiter, um Folgendes zu sehen:
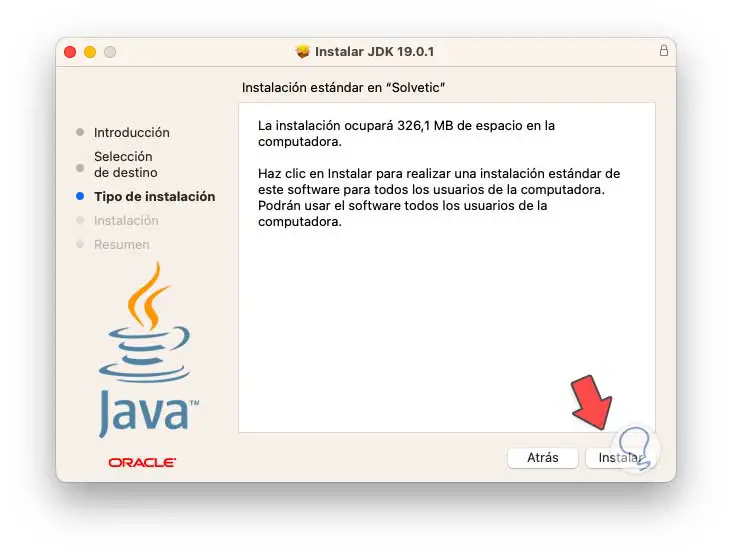
Wir klicken auf „Installieren“ und müssen das Systemadministrator-Passwort eingeben:
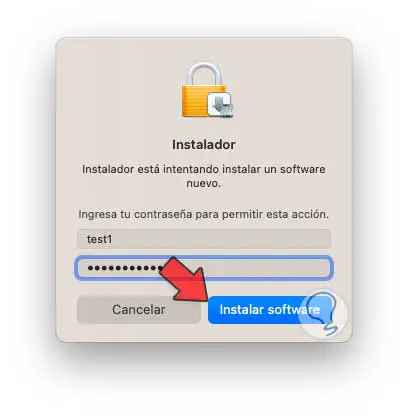
Wir klicken auf „Software installieren“, um den Vorgang zu starten:
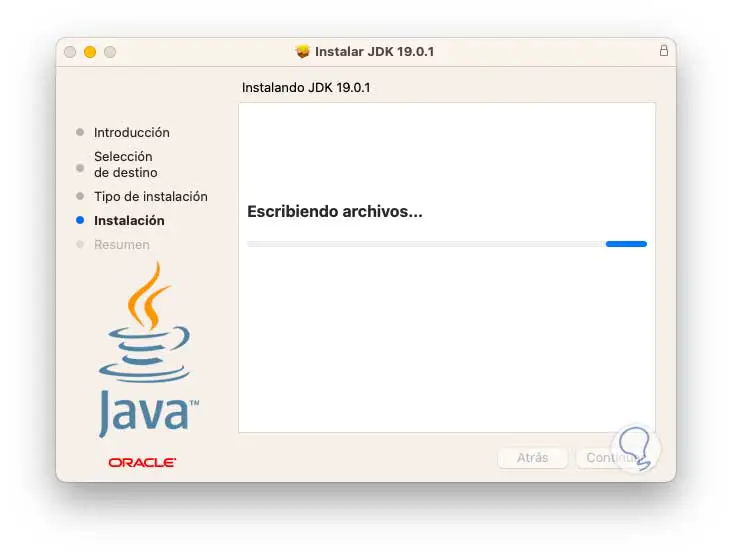
Am Ende der Installation sehen wir Folgendes. Wir klicken auf “Schließen” und sehen die folgende Meldung:

Wir klicken auf „In den Papierkorb verschieben“, um den Java-JDK-Installer zu entfernen.
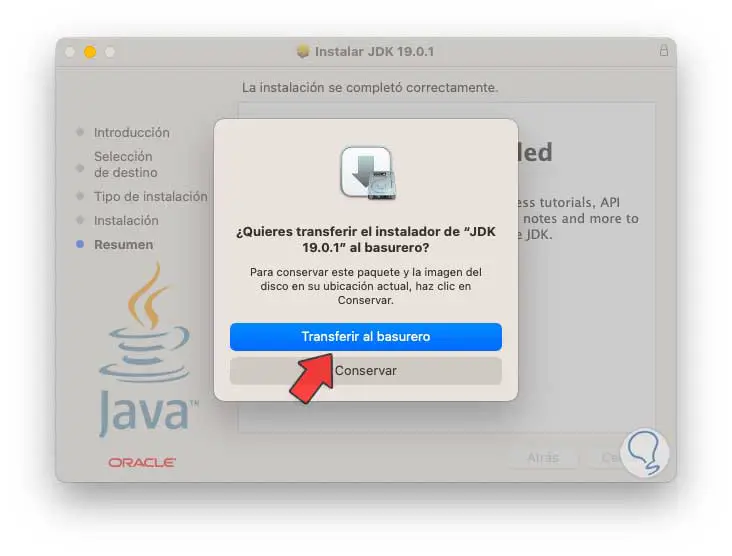
Wir öffnen das Terminal:
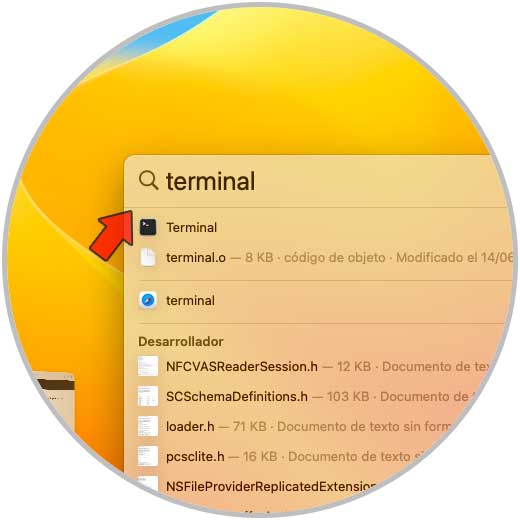
Überprüfen Sie die Java-Version mit dem Befehl:
Java-Version
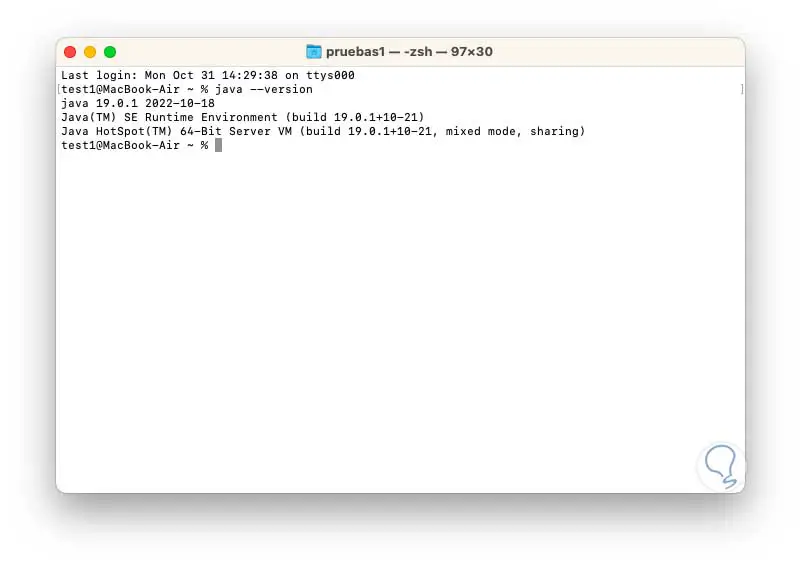
Wir sehen, dass Java JDK Version 19 verwendet wird. Wir gehen zum Menü “Gehe zu – Gehe zum Ordner”:
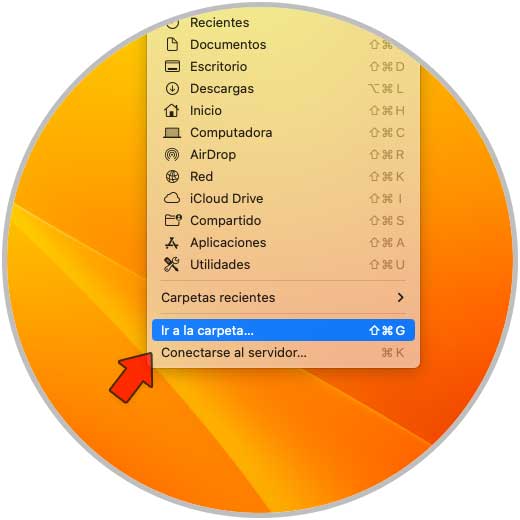
Im Popup-Fenster geben wir „/Library/Java“ ein:
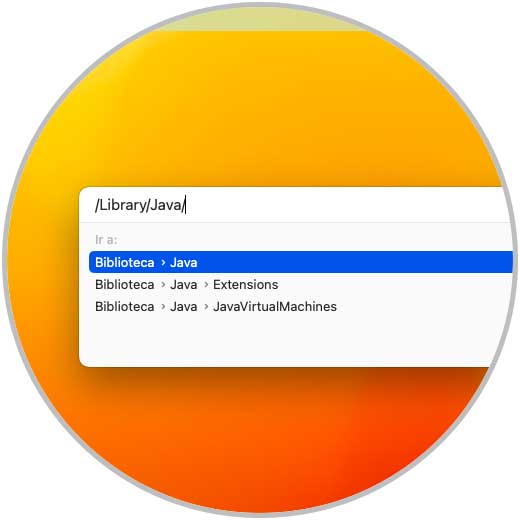
Wir werden das folgende Fenster sehen. Dort finden wir den Java-Inhalt.
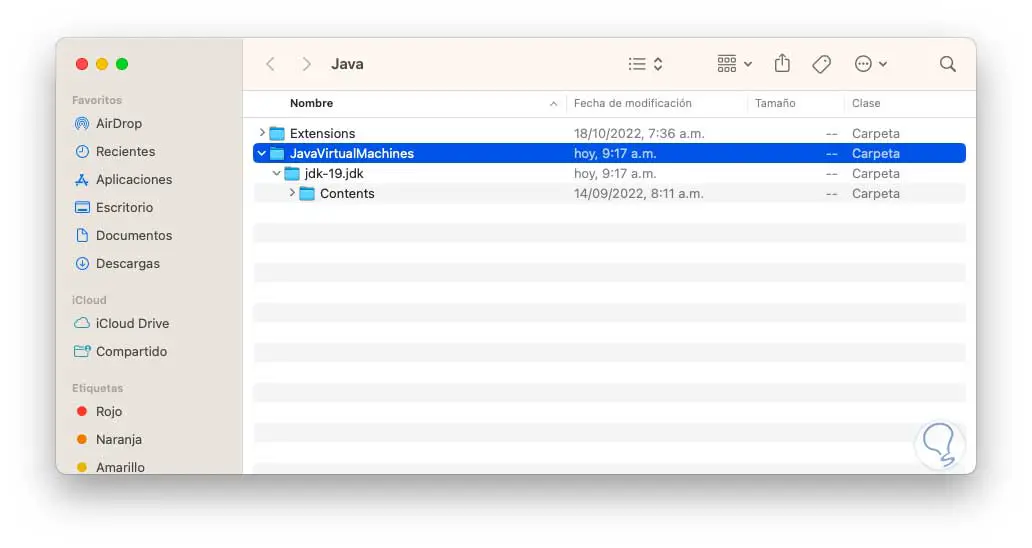
Wir klicken mit der rechten Maustaste auf “JavaVirtualMachines” und wählen die Option “Neues Terminal im Ordner”:
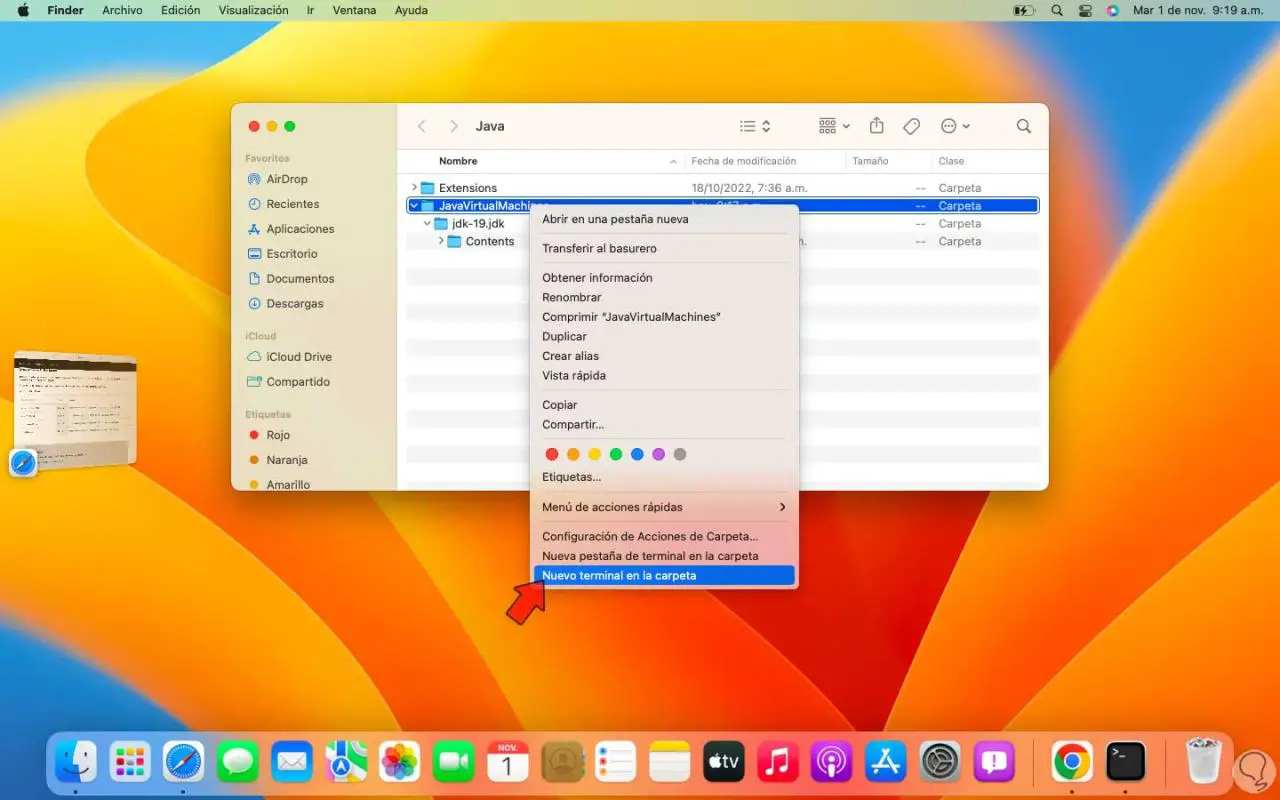
Dadurch kann das macOS Ventura Terminal direkt in diesem Pfad geöffnet werden, dort erstellen wir die Profildatei:
vim ~/.bash_profile
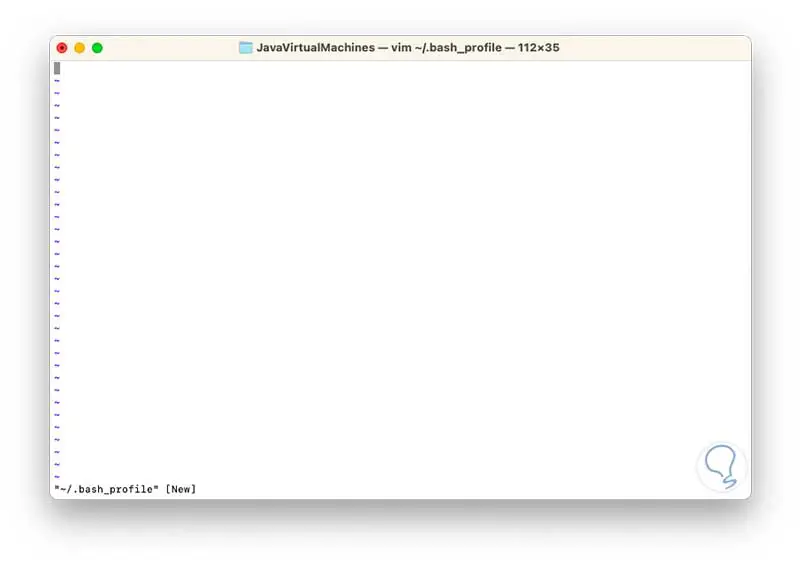
Wir geben den Java-HOME-Pfad ein:
export JAVA_HOME=/Library/Java/JavaVirtualMachines/jdk-"version".jdk/Contents/Home
Wir speichern die Änderungen, indem wir Folgendes ausführen:
: wa!
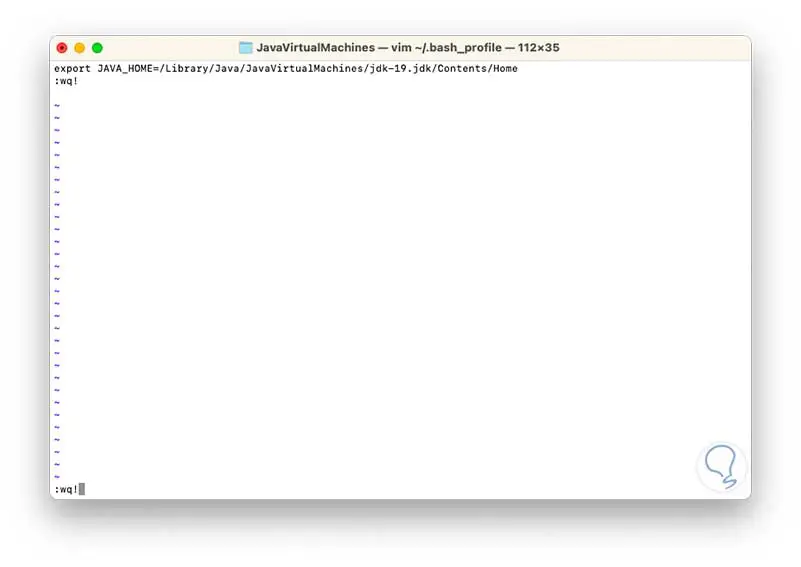
Beim Verlassen kehren wir zum Terminal zurück:
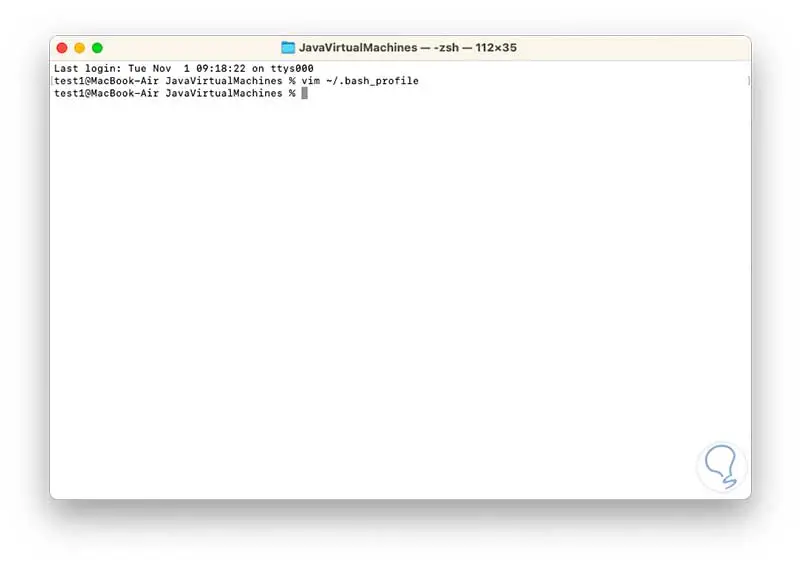
Wir wenden die Änderungen an:
Quelle ~/.bash_profile
Dann prüfen wir den Java-Pfad:
echo $JAVA_HOME
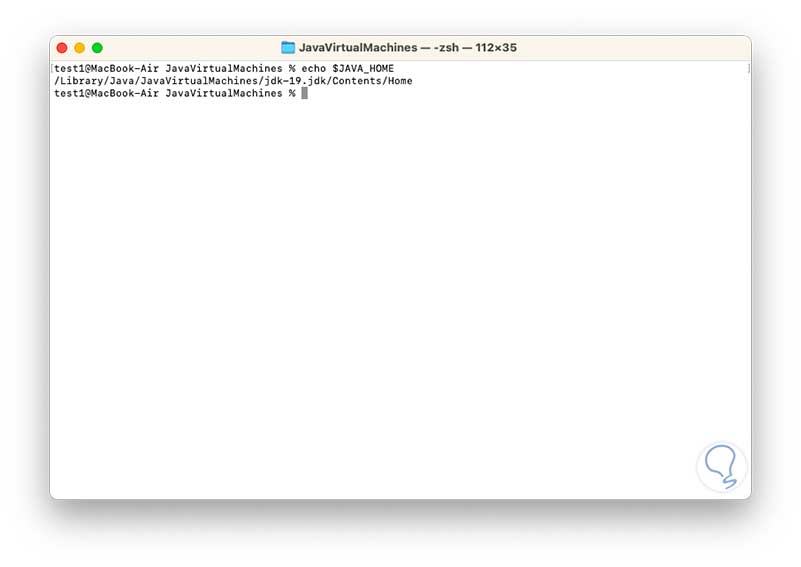
So installieren Sie das Java JDK auf macOS Ventura und können seine Ressourcen nutzen.