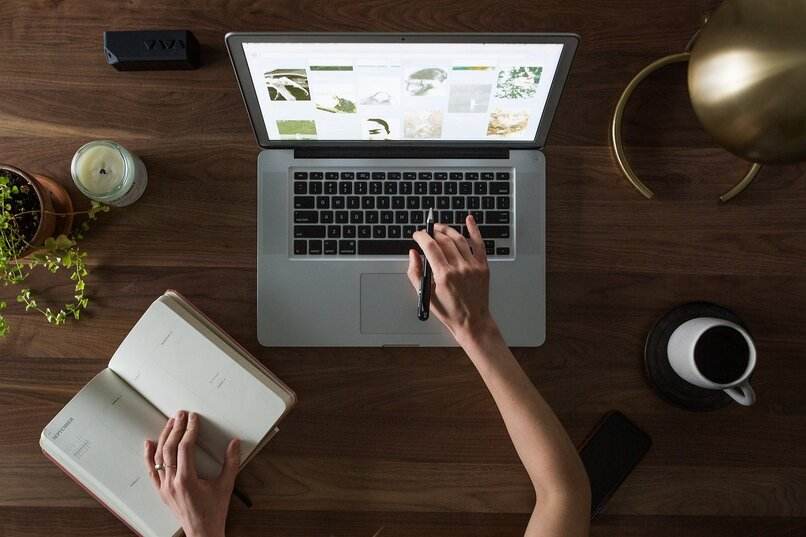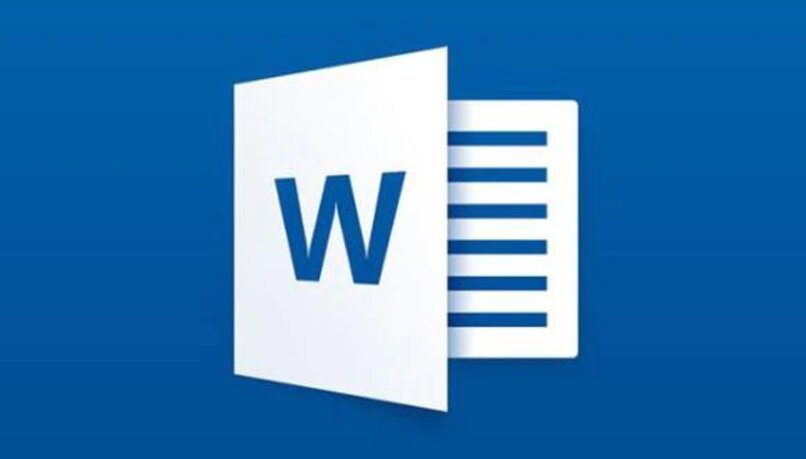
Das Hinzufügen einer Signatur innerhalb einer Datei, die wir geschrieben haben, verleiht ihr nicht nur eine einzigartige und persönliche Note , sondern ermöglicht es uns auch, der Datei einen gewissen Rechtswert zu verleihen. Unabhängig von dem Grund, warum wir eine Word-Datei signieren möchten, finden wir verschiedene Methoden, dies zu tun. Grund, warum wir Ihnen hier beibringen, wie Sie eine Signatur in eine Word-Datei einfügen.
Contents
Wie können Sie eine Signaturzeile in Word hinzufügen?
Word ist ein Programm mit großer Vielseitigkeit, mit dem Sie verschiedene Aktionen auf seinen Plattformen ausführen können, von der Erstellung von Grafiken über das Schreiben von Abschlussarbeiten, Dokumenten von großer Bedeutung bis hin zum Schreiben jeglicher Art.
Einer der Hauptvorteile dieses Programms besteht jedoch darin, dass es für die Verwendung auf verschiedenen Geräten angepasst wurde und somit die Möglichkeit hat, von seiner Webversion, über seine Desktop-Anwendung oder von der mobilen Version des Programms aus zu arbeiten.
Wenn wir nun eine Signatur in ein Dokument einfügen möchten, müssen wir berücksichtigen, von welchem Gerät wir es verwenden, da die Vorgehensweise erheblich variieren wird, wenn wir die mobile Anwendung für die Desktop-Version verwenden. Hier zeigen wir Ihnen also, wie Sie auf beiden Plattformen eine Signatur einfügen.
Aus der mobilen App
Um eine Unterschrift in ein Word-Dokument mit seiner mobilen Anwendung einzufügen , finden wir mehrere Möglichkeiten, um fortzufahren, da wir die bereits gescannte Unterschrift innerhalb des Dokuments hinzufügen oder den Platz lassen können, um das Dokument physisch zu unterschreiben. Für den Fall, dass wir eine bereits gescannte Unterschrift hinzufügen möchten, gehen wir auf die Registerkarte „Einfügen“ unseres Mobiltelefons.
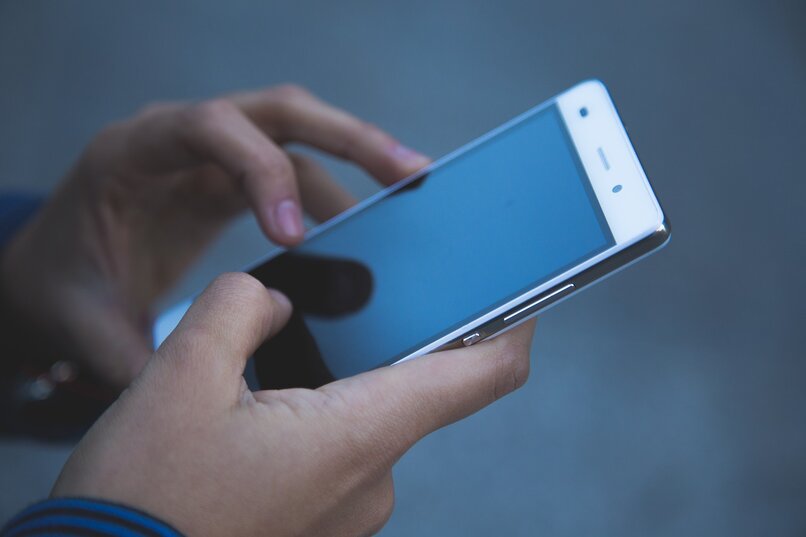
Später drücken wir auf „Bild“ und suchen in den Dateien unseres Mobiltelefons nach der Unterschrift, die wir zuvor gescannt haben, und fügen so die Unterschrift dem Dokument hinzu. Wenn wir nun das Dokument nach dem Drucken physisch unterschreiben möchten , müssen wir auf das Feld „Einfügen“ klicken und im Bereich „Text“ die Option „Eine Unterschriftszeile hinzufügen“ auswählen.
Auf diese Weise öffnet sich ein Popup-Fenster, in dem wir angeben müssen , wer der Unterzeichner ist , welchen Beruf er hat und andere Eigenschaften, damit das Dokument eindeutiger ist. Wenn wir dieses Fenster schließlich schließen, platzieren wir das Signaturfeld an der gewünschten Stelle, indem wir es über den Bildschirm ziehen.
mit Ihrem Computer
Wenn wir einem Word-Dokument eine Signatur hinzufügen möchten und von unserem Windows-Computer aus arbeiten, müssen wir nur berücksichtigen, wie die Signatur innerhalb des Dokuments angezeigt werden soll , ob es sich um eine digitalisierte Signatur handelt oder wir Ich möchte nur den Platz lassen, um dann das physische Dokument zu unterschreiben.
Für den Fall, dass wir eine handschriftliche Unterschrift einfügen , müssen wir sie zunächst auf Papier schreiben und dann scannen und auf unserem Computer in einem von Word akzeptierten Dateiformat speichern. Später werden wir uns innerhalb des Word-Dokuments befinden und in der Symbolleiste auf die Registerkarte „Einfügen“ gehen.
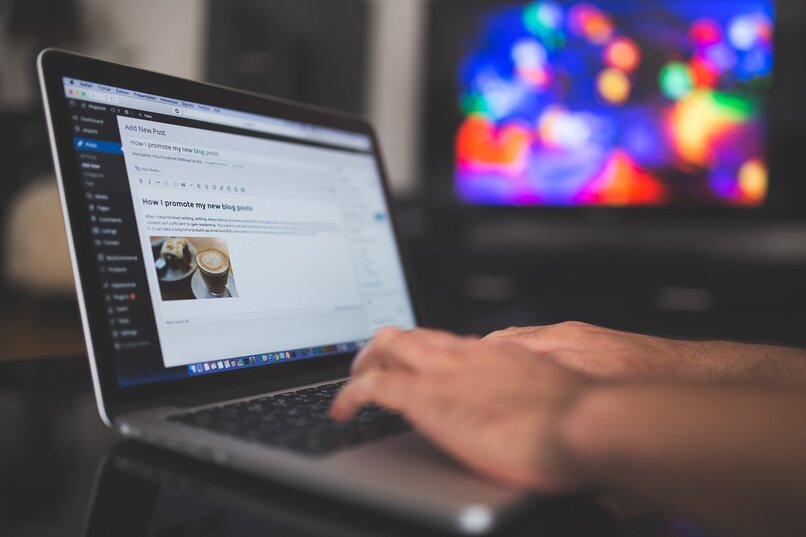
Dort werden wir im Bereich „Illustrationen“ nach dem Feld „Bilder“ suchen, um schließlich im Datei-Explorer nach der Signatur zu suchen und sie in das Dokument einzufügen. Wenn wir das Dokument jedoch physisch signieren möchten, müssen wir auf der Registerkarte „Einfügen“ nach dem Bereich „Text“ suchen. Dort klicken wir auf den Abschnitt „Signaturzeile hinzufügen“ . Schließlich werden wir optional die erforderlichen Informationen unterbringen und das Feld innerhalb des Word-Dokuments positionieren.
Was müssen Sie tun, um Ihre Signatur zu Microsoft Word hinzufügen zu können?
Wenn wir unsere Unterschrift bereits in einem separaten Dokument haben, entweder in einem PDF- oder in einem Bildformat, und wir sie einer Word-Datei hinzufügen möchten. Daher müssen wir je nach Art der Ablage der Datei unterschiedliche Aktionen durchführen, weshalb wir Ihnen hier zeigen, wie Sie sie jeweils einfügen.
Wenn Sie die gescannte Datei haben
Wenn wir die gescannte Datei in einem Bildformat haben, müssen wir sie nur über die Registerkarte „Einfügen“ hinzufügen, dann im Bereich „Bilder“ suchen und sie aus dem Dateibrowser hinzufügen.
So fügen Sie eine Freihandform hinzu
Wenn wir die handschriftliche Unterschrift haben, müssen wir sie scannen, um eine bessere Bildqualität zu gewährleisten . Später werden wir es an den Computer weitergeben, um es zu digitalisieren. Schließlich fügen wir es dem Dokument über die Registerkarte „Einfügen“ hinzu. Im Bereich „Illustrationen“ suchen wir nach dem Feld „Bilder“. Suchen Sie auf diese Weise die Signatur innerhalb des Dokuments und lassen Sie nur das Bild darin anpassen.
Erstellen einer digitalen ID-Signatur in Word
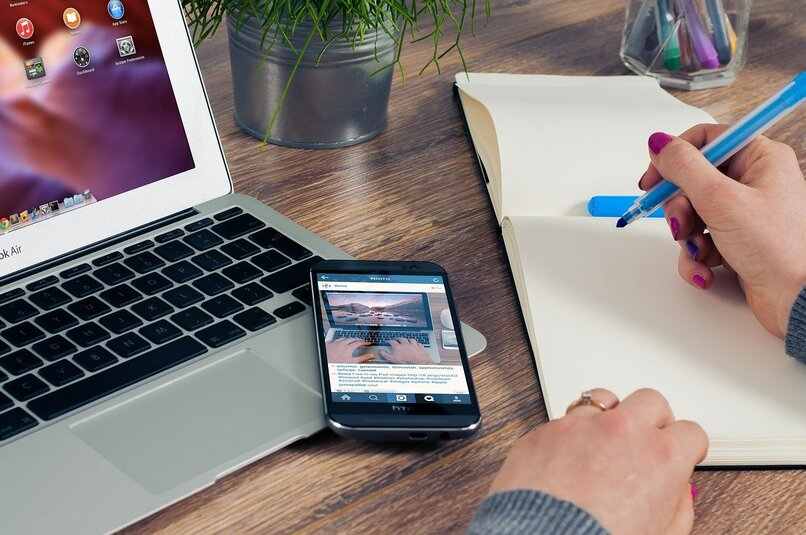
Eine letzte Alternative, die wir nehmen können, ist das Erstellen einer Signatur in einem Word-Dokument mit einer ID. Dazu müssen wir zuerst eine Signaturzeile über die Registerkarte „Einfügen“ einfügen. Nachdem sie aufgerufen wurde, müssen wir mit der rechten Maustaste darauf klicken und im Optionsmenü wird ein Feld mit der Aufschrift „Signieren“ angezeigt wir müssen klicken.
Auf diese Weise erscheint in einem Popup-Fenster eine Meldung, die uns warnt, dass wir eine Word-ID benötigen. Falls wir keine haben, müssen wir sie über die Microsoft-Seite anfordern, wo eine ID für etwa 22 $ pro Monat erworben werden kann.
Wie wird Ihre Unterschrift als wiederkehrendes Bild in Word gespeichert?
Ja, wir müssen ständig digitale Dokumente signieren, Word bietet uns ein Tool namens „Autotext“, mit dem wir häufig verwendete Bilder einfügen können. Dazu müssen Sie zuerst Ihre Unterschrift in das Dokument einfügen, und wenn es fertig ist, klicken wir darauf und suchen nach der Registerkarte „Einfügen“. Im Bereich „Text“ wählen wir „Explore Quick Parts“.
Darin können wir alle Details des hinzugefügten Bildes konfigurieren. Um die Signatur erneut einzufügen, müssen wir nur noch zum Abschnitt „Autotext“ gehen.