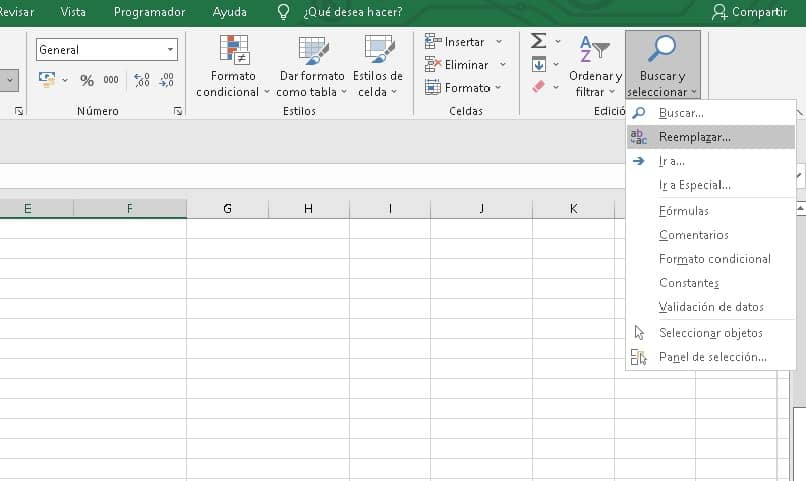![]()
Manchmal hinterlässt das Kopieren und Einfügen eines Textes in die Zellen der Microsoft Excel-Tabellenkalkulationssoftware bestimmte verbleibende Leerstellen, die der Arbeitsmappe ein unattraktives Aussehen verleihen.
Die Wahrheit ist, dass das manuelle Entfernen all dieser Leerzeichen, die entweder am Anfang, am Ende oder zwischen den Zelllinien angezeigt werden können, ziemlich mühsam ist, da es ein langer und sorgfältiger Prozess ist. Glücklicherweise verfügt das Excel-Programm selbst über mehrere Methoden , um diese Aufgabe einfach und automatisch zu erledigen.
Contents
Wie entferne ich Leerzeichen in Microsoft Excel?
Wenn es um anfängliche, abschließende oder zusätzliche Leerzeichen innerhalb eines bestimmten Textes geht, ist es praktikabel, die SPACES-Funktion zu verwenden, da sie die meisten Leerzeichen außer den einfachen zwischen Wörtern eliminiert.
Und wenn es darum geht, sogar diese Leerzeichen zwischen Wörtern zu eliminieren, müssen wir die SUBSTITUTE-Funktion verwenden, die unerlässlich ist, weil sie in der Lage ist, alle Leerzeichen und sogar einen bestimmten Bereich davon zu eliminieren. Schließlich ist die Konfiguration eines MACRO ideal, wenn Aktionen ohne Zurückgehen erforderlich sind.
Mit der Funktion ‘Spaces()’
Die SPACES-Funktion selbst entfernt alle Leerzeichen in einer Textzeichenfolge, mit Ausnahme einzelner Leerzeichen zwischen den Wörtern selbst. Wenn wir nun dem gesamten Text unserer Tabelle Einheitlichkeit verleihen möchten , können wir diese Funktion verwenden.
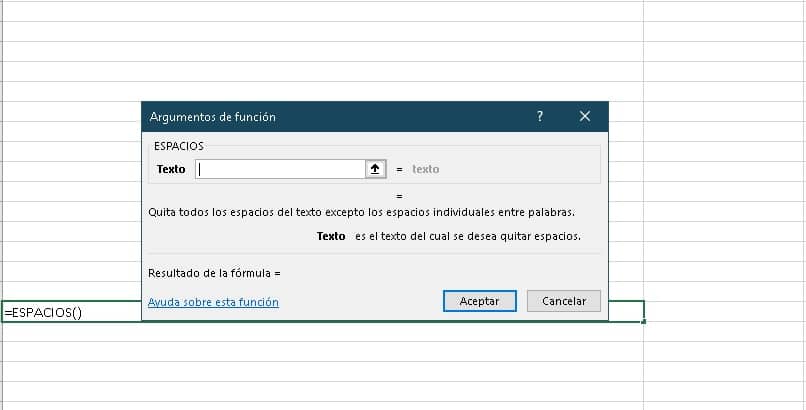
Der beste Weg, es anzuwenden, besteht darin, uns in eine leere Spalte zu setzen, das Gleichheitszeichen = gefolgt von dem Wort SPACE zu schreiben und auf diese Weise mit der tabellarischen Aufstellung der Funktion fortzufahren.
Das einzige, was wir brauchen, damit die Funktion ihre Aufgabe erfüllt, ist, den Text zu schreiben, aus dem wir die Leerzeichen entfernen möchten, oder wir können die Zelle auswählen und das war’s! dann bleibt die Eingabetaste zu drücken, um einen Text ohne Leerzeichen zu erhalten.
Mit der ‘Replace()’-Funktion
Das Entfernen von Leerzeichen mit der SUBSTITUTE-Funktion ist sehr praktisch, wenn wir alle Leerzeichen entfernen möchten , entweder am Anfang, zwischen oder am Ende des reflektierten Textes in Zellen. Es behält eine einfache Operation bei, bei der es zwei Optionen verwendet, nämlich den ‘Alten Text’ und den ‘Neuen Text’.
In der ersten müssen wir den Text schreiben und spezifizieren, den wir ersetzen werden, und in der zweiten den Inhalt oder die Zeichen dieser Ersetzung. Um es jetzt anzuwenden, müssen wir das Funktionsdialogfeld erweitern, auf die Zelle klicken, die wir ersetzen müssen, und in das alte Textfeld die Zeichen einfügen, die wir ändern möchten, getrennt durch Anführungszeichen.
Während wir im neuen Textfeld das Zeichen eingeben müssen, das wir ersetzen möchten, müssen wir in diesem Fall, da wir kein Zeichen im Leerzeichen ersetzen werden, ‘ ‘ schreiben und zum Abschluss klicken wir auf Akzeptieren-Taste, um die Funktion auszuführen.
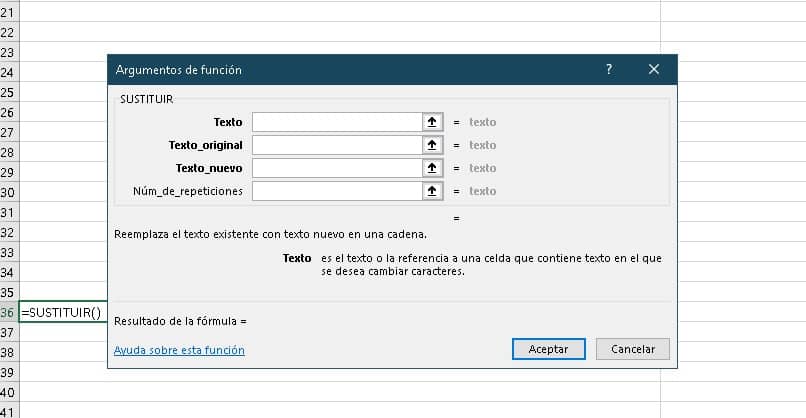
Verwenden von Makros
Das Erstellen eines Makros in Excel zum Entfernen von Leerzeichen ist nützlich, um diese Aufgabe automatisch auszuführen . Abhängig vom Code, der in Ihren Editor eingegeben wird, helfen uns diese also dabei, einen Teil der Leerzeichen zu entfernen.
Es gibt Codes, um Leerzeichen am Anfang des Textes, in der Mitte und am Ende zu entfernen. Das Anwenden eines MACROS ist einfach, zuerst müssen wir seinen Editor über den Programmiererbereich öffnen, dazu ist es notwendig, die Registerkarte „Entwickler“ von Microsoft Office zu aktivieren.
Sobald wir uns in Visual Basic befinden, müssen wir mit dem Schreiben der entsprechenden Codes beginnen, und nachdem wir sie konfiguriert haben, können wir sie ausführen.
Wie entferne ich leere Zeilen und Spalten in Excel?
Beim Entfernen von Leerzeichen in einer Zeichenfolge müssen die speziellen Funktionen des Excel-Programms verwendet werden, nicht jedoch bei leeren Zeilen und Spalten, da beide über automatisierte Möglichkeiten verfügen, diese vollständig zu entfernen viel Verfahren.
In den Zeilen müssen wir eine beliebige Zelle in der Zeile auswählen und die rechte Maustaste drücken, um das Kontextmenü zu erweitern. Sobald wir hier sind, müssen wir nach der Registerkarte „Löschen“ suchen , und unter den verschiedenen Optionen, die sie bietet, werden wir nur klicken wo Sie ‘Gesamte Zeile’ zitieren.
Und in den Spalten ist es das gleiche Verfahren, nur dass wir statt „Ganze Reihe“ auf diejenige klicken, die „Gesamte Spalte“ erwähnt, die sich normalerweise an letzter Stelle befindet.
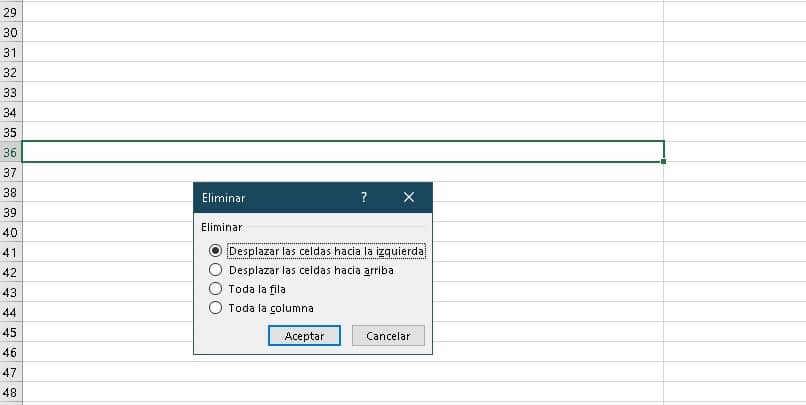
alle Zellen leer
Um nun alle leeren Zellen zu entfernen, müssen wir den Startabschnitt suchen und auf Bearbeiten klicken, darin müssen wir auf „Suchen und Auswählen“ klicken und im sich öffnenden Menü „Gehe zu Spezial“ versenken, was wird verschiedene Alternativen aufschlüsseln.
Unter allen wählen wir nur diejenige aus, die „Leere Zellen“ erwähnt, die sich in der linken Spalte des Bildschirms befindet. Am Ende klicken wir auf „Akzeptieren“ und wir sind fertig.
Wie kann man „Suchen und Ersetzen“ verwenden, um Leerzeichen zu entfernen?
Eine weitere Funktion, die uns helfen kann, Leerzeichen in Excel zu beseitigen, ist die Funktion Suchen und Ersetzen, die wir wie folgt anwenden können: Beginnen Sie mit der Auswahl der Zellen, nach denen wir suchen möchten. Danach müssen wir von Start aus zur Registerkarte gehen und dort Öffnen Sie das Menü dieser Funktion und drücken Sie Ersetzen, um alle Leerzeichen aus den ausgewählten Zellen zu entfernen.
Es ist wichtig, dass Sie mit der Option „Suchen und auswählen“ nach Text in einer Excel-Tabelle suchen und nichts in das Feld „Ersetzen“ eingeben , damit die Funktion die Aktion erfolgreich ausführen kann.