Das Einrichten und Verwenden von Universal Control auf Mac und iPad ist eine Einbahnstraße. Zu hilfreich! Dank dieser Funktion ist es möglich, mehrere Geräte gleichzeitig zu verwenden, wenn Sie den Bildschirm teilen, was in vielen Fällen dazu beiträgt, unsere Produktivität erheblich zu verbessern.
Richten Sie Universal Control auf dem Mac ein
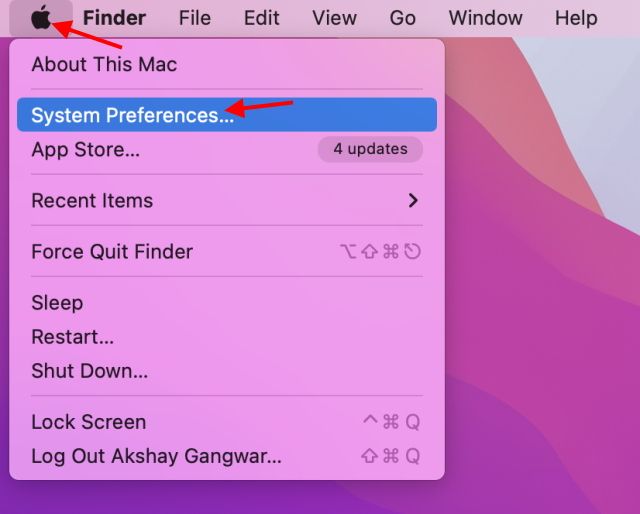
Auf unserem Mac klicken wir auf das Apple-Symbol oben links auf dem Bildschirm. Ein neues Menü wird angezeigt, in dem wir auf Systemeinstellungen klicken müssen.
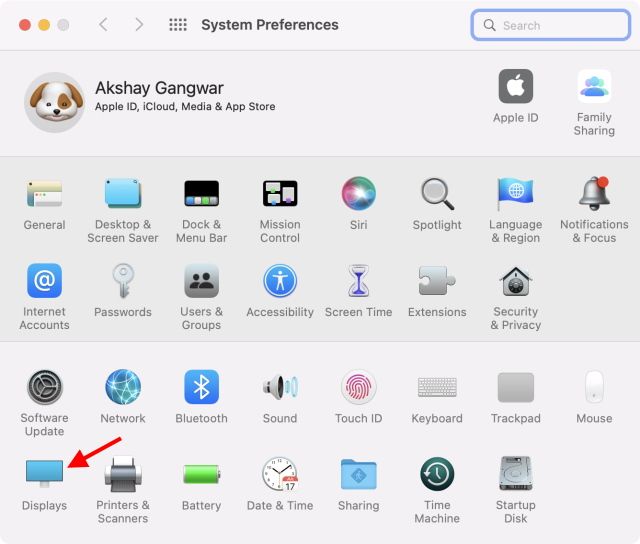
Sobald wir uns in den Systemeinstellungen befinden, wählen wir „Bildschirme“.
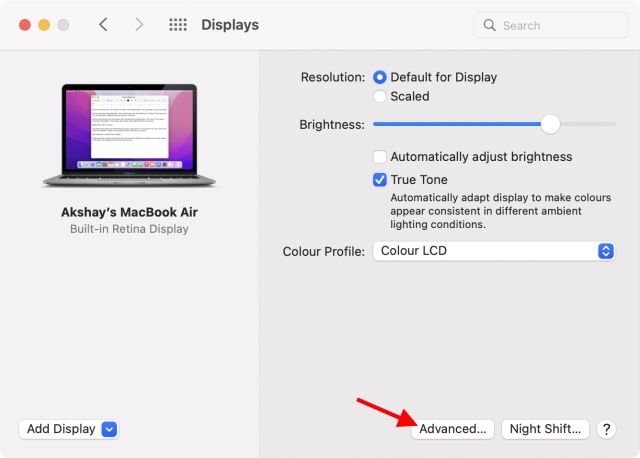
Hier klicken wir unten rechts auf „Erweitert“, um die Universal Control-Konfiguration zu öffnen.
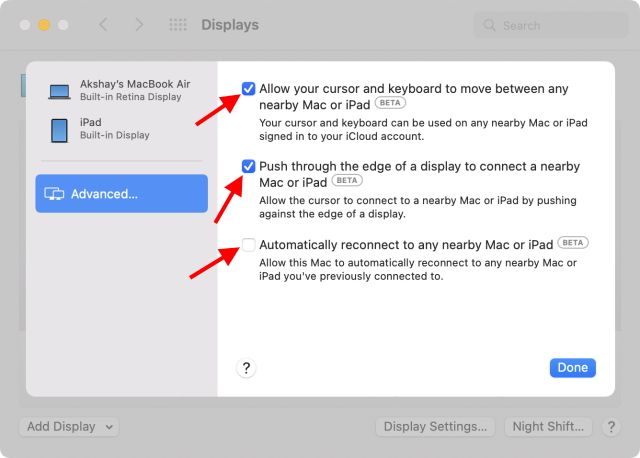
Wir müssen die Kästchen ankreuzen: Cursor und Tastatur auf jedem Mac oder iPad in der Nähe bewegen lassen; Drücken Sie über den Rand eines Bildschirms, um eine Verbindung zu einem Mac oder iPad in der Nähe herzustellen; und Automatische Wiederverbindung mit einem Mac oder iPad in der Nähe. Auf diese Weise können wir Universal Control vollständig aktivieren.
So aktivieren Sie Universal Control auf dem iPad
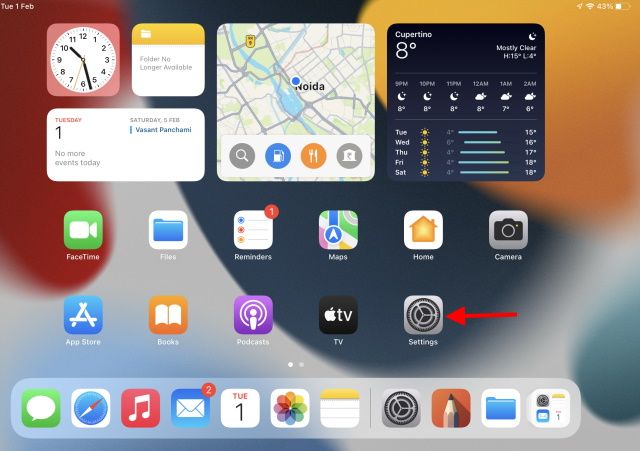
Für das iPad öffnen wir zunächst die Einstellungen-App.
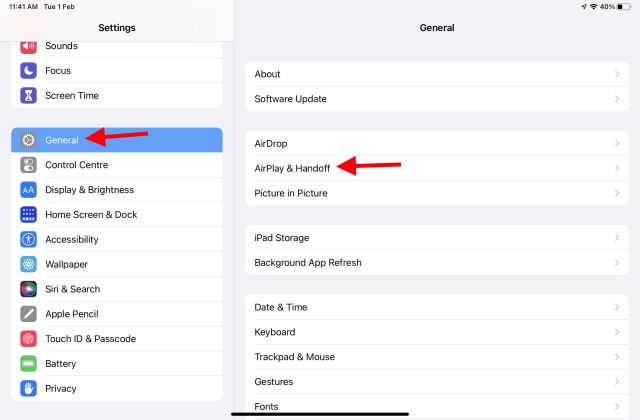
Wir gehen zur linken Seitenleiste und klicken auf Allgemein, dann gehen wir zu Anzeige und Übergabe, eine Option, die wir im rechten Bereich finden.
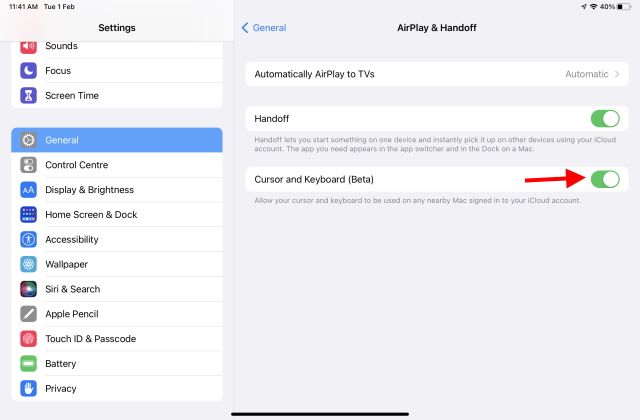
Als nächstes klicken wir auf den Schalter, der neben Cursor und Tastatur (Beta) erscheint, um Universal Control zu aktivieren.
Und das wäre alles, auf diese Weise können wir Universal Control auf Mac und iPad so konfigurieren, dass es auf beiden Geräten verwendet werden kann. Sie müssen nur noch beide nebeneinander positionieren und das Touchpad von jedem Gerät aus verwenden. Wir können es auf das andere ziehen, um es zu verwenden. Falls es immer noch nicht funktioniert, starten wir einfach beide Geräte neu und es sollte gut funktionieren.
So passen Sie Universal Control auf dem Mac an oder deaktivieren es
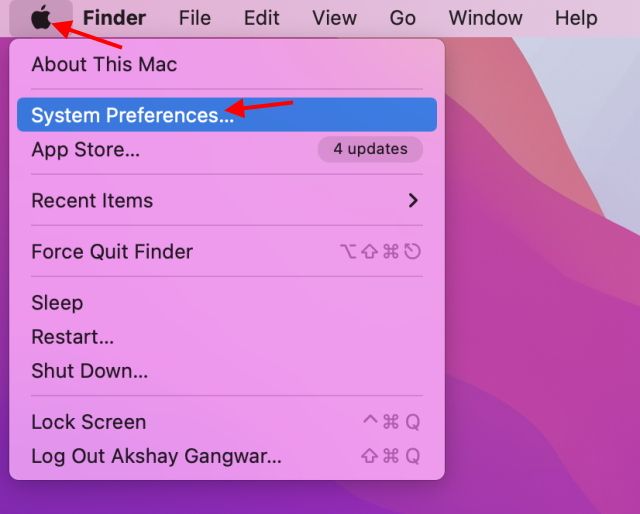
Wir können auch die Ausrichtung der Geräte ändern und sie sogar deaktivieren, indem wir die gleichen Schritte ausführen. Auf unserem Mac klicken wir zunächst auf das Apple-Symbol oben links auf dem Bildschirm; Gehen wir im angezeigten Menü zu den Systemeinstellungen.
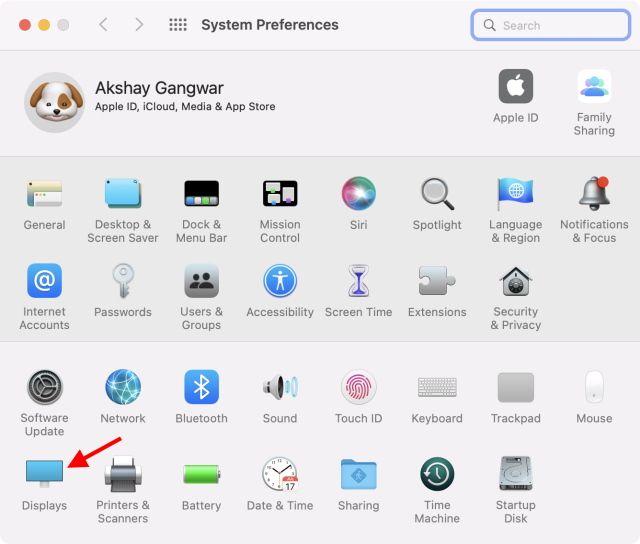
Jetzt müssen wir auf „Bildschirme“ klicken.
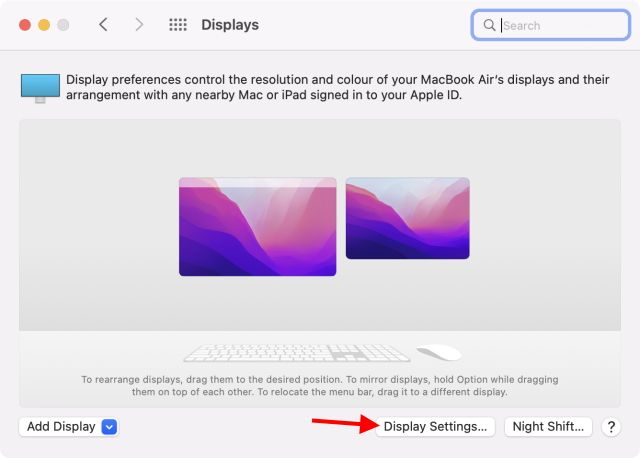
Hier können wir die Bildschirme nach Belieben neu anordnen. Wir müssen sie einfach entsprechend unseren Anforderungen per Drag & Drop verschieben und sie werden sofort konfiguriert. Falls wir Universal Control deaktivieren möchten, müssen wir auf Anzeigeeinstellungen klicken.
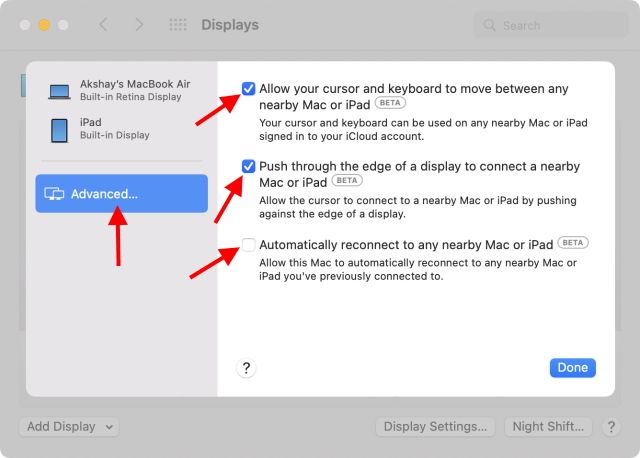
Wir klicken in der linken Seitenleiste auf „Erweitert“ und müssen die drei Optionen deaktivieren, die wir auf der rechten Seite sehen können. Auf diese Weise haben wir es bereits geschafft, Universal Control zu deaktivieren.