Die Verwendung der Bitlocker-Verschlüsselung in Windows 11 ist ein einfacher, schneller und sicherer Prozess. Diese Funktion, die ursprünglich in Windows 7 veröffentlicht wurde, hilft beim Schutz von Daten, die auf lokalen, festen und Wechseldatenträgern gespeichert sind. Die Daten werden mit schwer zu knackender AES-Verschlüsselung verschlüsselt.
Verwenden Sie die Bitlocker-Verschlüsselung in Windows 11
Es ist möglich, Bitlocker auf jedem PC mit Windows 11 zu verwenden, obwohl wir berücksichtigen müssen, dass es nur für diejenigen verfügbar ist, die Windows 11 Pro, Education oder Enterprise ausführen. Um Bitlocker zum Verschlüsseln Ihrer lokalen Laufwerke oder anderer Laufwerke zu verwenden, müssen wir diese Schritte ausführen.
Als erstes drücken wir die Starttaste und klicken auf Einstellungen. Alternativ können wir Windows + i drücken.
Im Menü Einstellungen müssen wir System auf der linken Seite auswählen und dann auf Speicher klicken, den wir auf der rechten Seite finden.
In diesem Abschnitt klicken wir im Abschnitt Speicherverwaltung auf Erweiterte Speicherkonfiguration. Dann müssen wir Festplatten und Volumes auswählen.
Hier müssen wir die Einheit auswählen, die wir mit Bitlocker verschlüsseln möchten, und dann auf die Schaltfläche Eigenschaften klicken.
Als nächstes klicken wir auf die Option „Bitlocker aktivieren“, die sich im Abschnitt Bitlocker befindet.
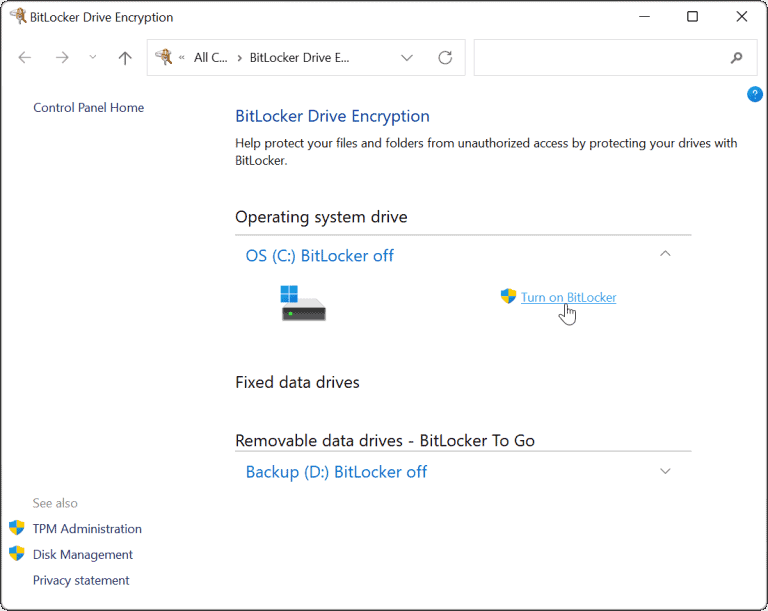
Jetzt müssen wir auf „Bitlocker aktivieren“ klicken, das sich auf der rechten Seite der Einheit befindet, die wir zum Verschlüsseln ausgewählt haben.
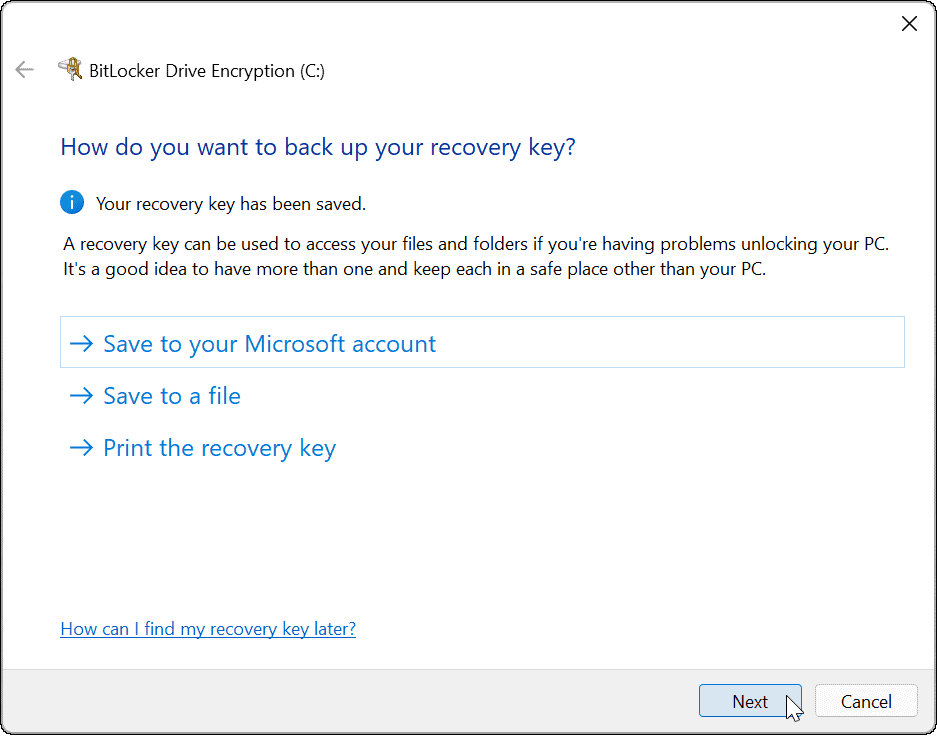
Nach mehreren Systemprüfungen müssen wir auswählen, wie wir unseren Wiederherstellungsschlüssel sichern möchten. Wir können wählen, ob wir in Ihrem Microsoft-Konto speichern, in einer Datei speichern oder den Schlüssel ausdrucken.
Der Wiederherstellungsschlüssel ist äußerst wichtig, um Dateien ohne Kennwort wiederherstellen zu können. Wenn wir das Passwort verlieren und den Wiederherstellungsschlüssel nicht haben, können die Dateien nicht wiederhergestellt werden. Daher wird es dringend empfohlen, dies zu tun.
Wenn wir uns entscheiden, den 48-stelligen Wiederherstellungsschlüssel zu speichern, speichern Sie ihn am besten, indem Sie ihn mit dem Microsoft-Konto verknüpfen.
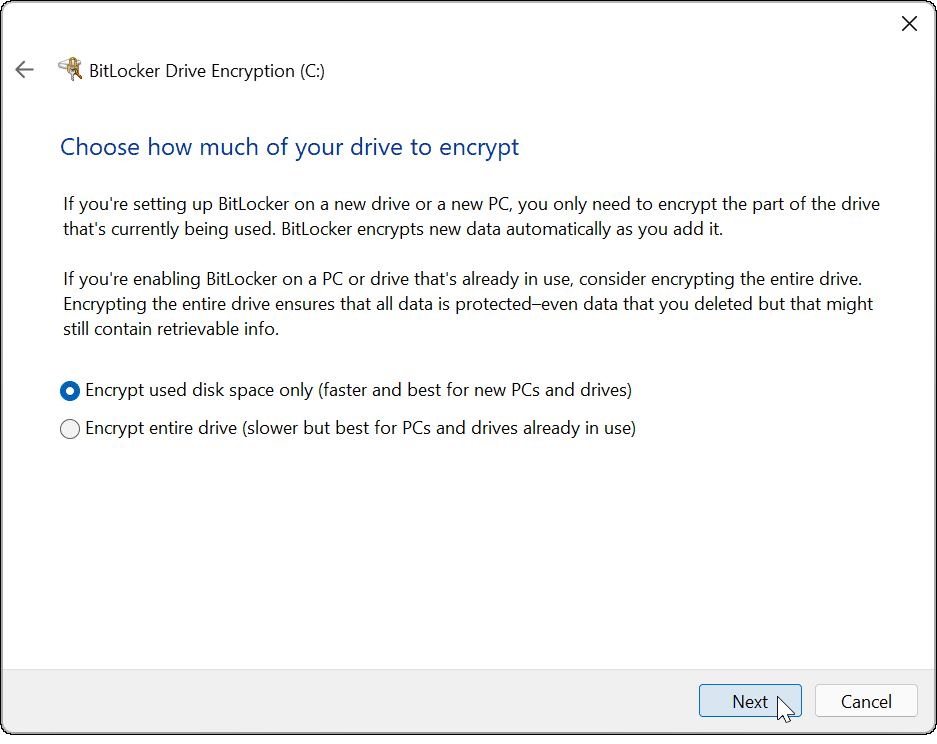
Nachdem wir eine Sicherungskopie des Wiederherstellungsschlüssels erstellt haben, müssen wir auf „Weiter“ klicken. Hier stellen wir sicher, dass nur der verwendete Speicherplatz verschlüsselt wird (schneller und besser für neue PCs und Laufwerke) und klicken auf Weiter.
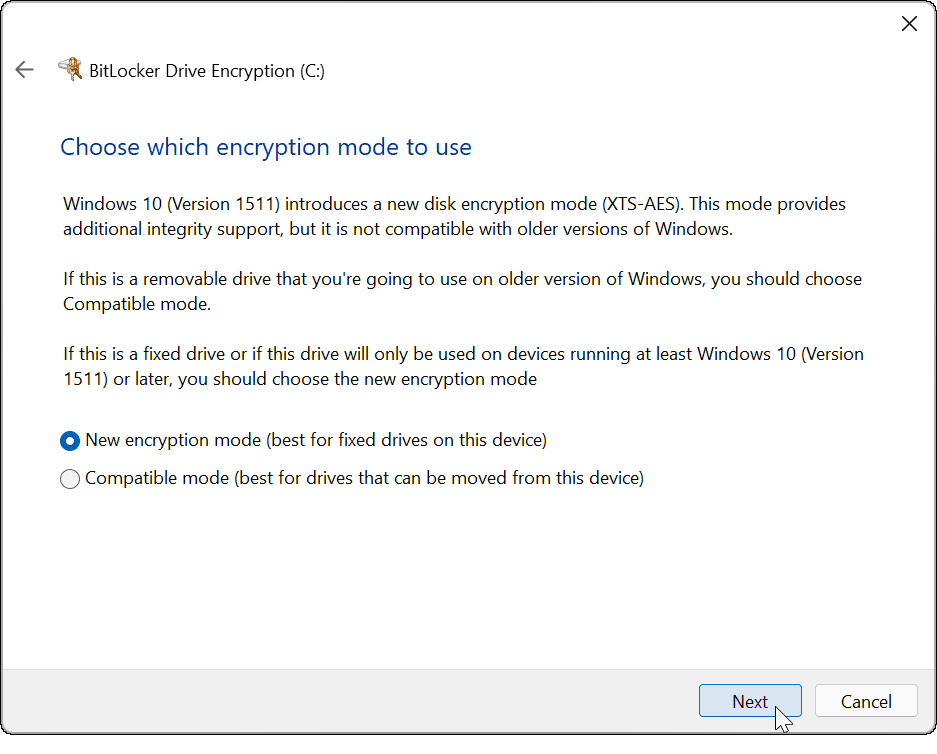
Wir müssen den Verschlüsselungsmodus bestimmen. Wählen Sie für mehr Sicherheit „Neuer Verschlüsselungsmodus (besser für Festplatten auf diesem Gerät)“ als bevorzugten Verschlüsselungsmodus und klicken Sie auf Weiter.
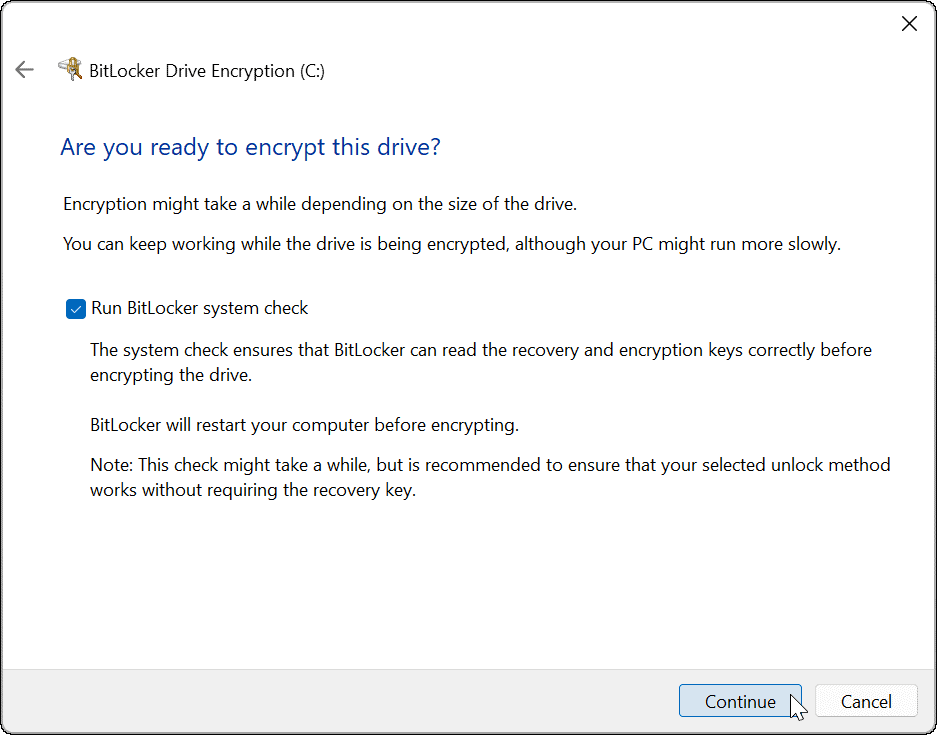
Als nächstes müssen wir auf Bitlocker-Systemüberprüfung ausführen und auf Weiter klicken.
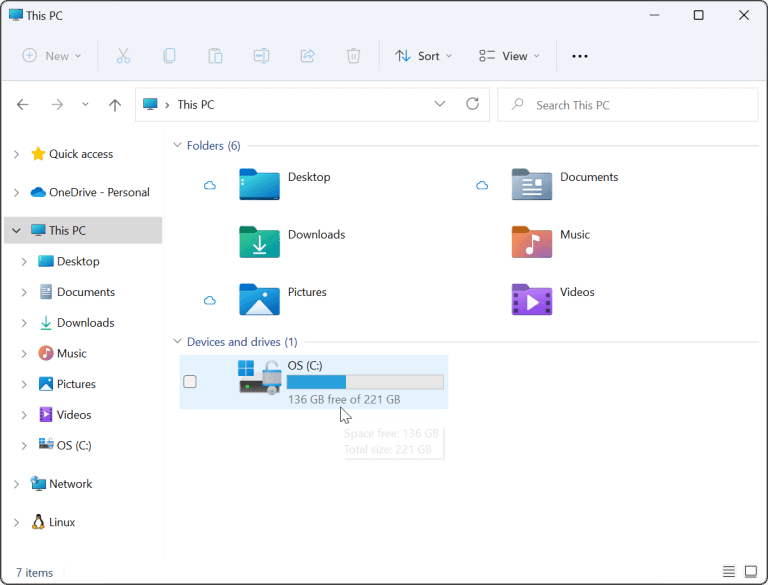
Um den Bitlocker-Verifizierungs- und Verschlüsselungsprozess abzuschließen, müssen wir Windows 11 neu starten.
Melden Sie sich nach dem Neustart des PCs an und warten Sie, bis Bitlocker den Computer verschlüsselt. Wir können im Datei-Explorer ein Vorhängeschloss neben der betreffenden Einheit sehen.
So deaktivieren Sie es
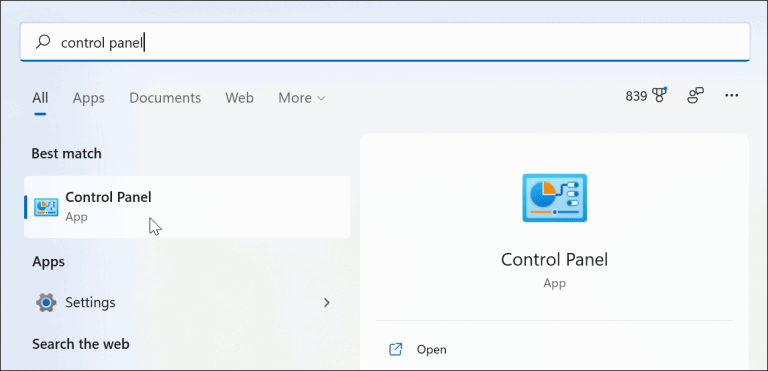
Wir klicken auf Start, schreiben Systemsteuerung und geben Enter.
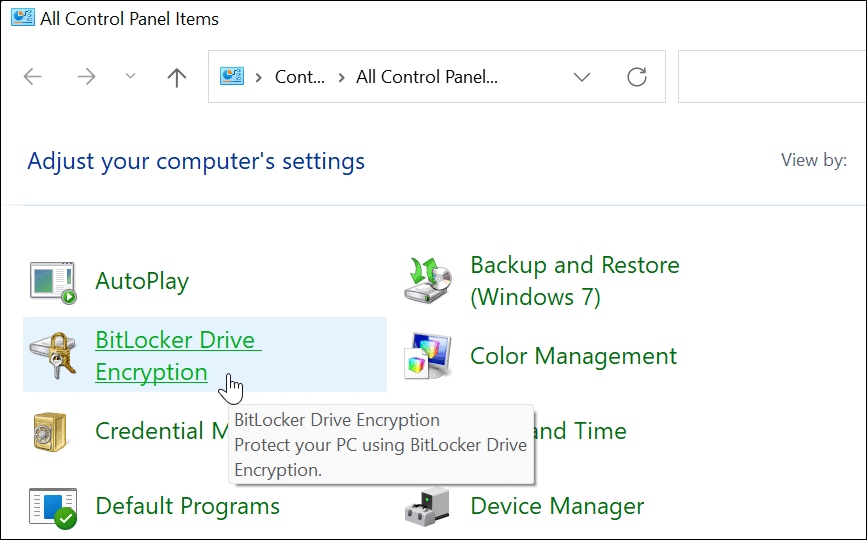
Wenn sich die Systemsteuerung öffnet, müssen wir auf „Bitlocker Drive Encryption“ klicken.
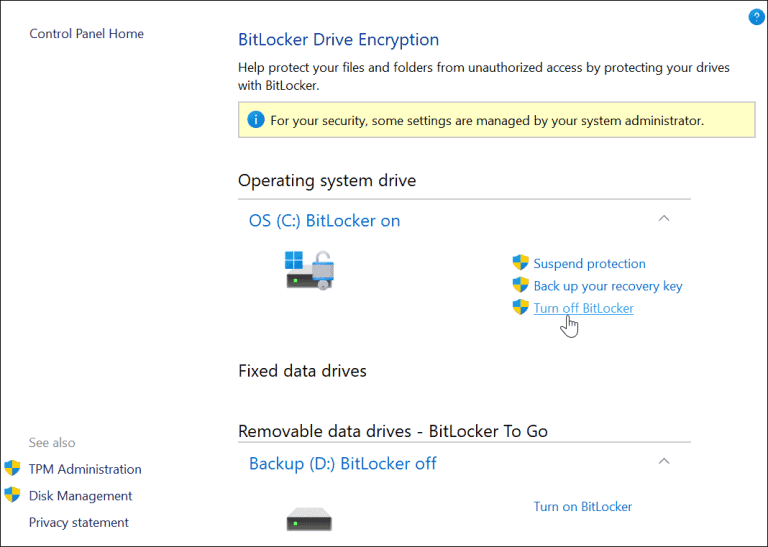
Wir werden das Gerät mit aktivierter Bitlocker-Verschlüsselung lokalisieren und auf „Bitlocker deaktivieren“ klicken.
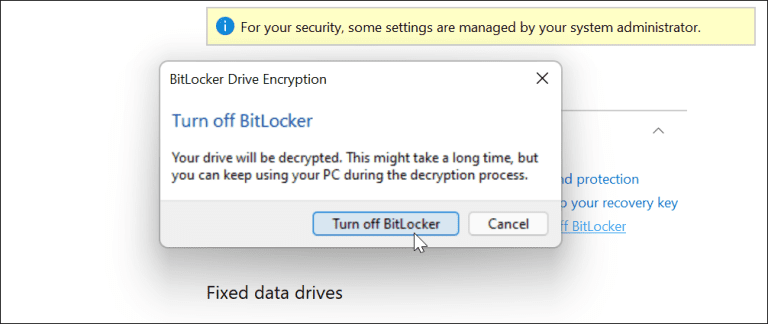
Es erscheint ein Popup-Fenster, in dem wir aufgefordert werden, die Aktion zu bestätigen.
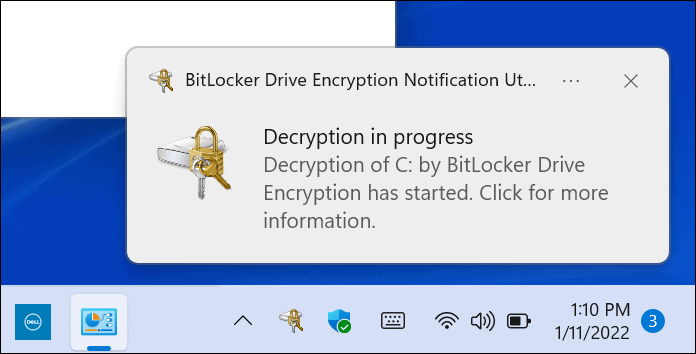
Dann erscheint eine Meldung in Form einer Benachrichtigung, die uns darüber informiert, dass die Entschlüsselung des Laufwerks im Gange ist. Wir müssen eine Weile warten, bis es fertig ist.
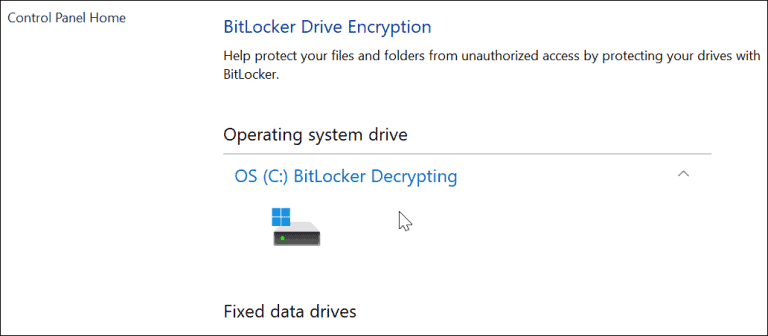
Wenn der Vorgang abgeschlossen ist, sehen wir eine Popup-Benachrichtigung und wir können auch sehen, dass Bitlocker neben der entschlüsselten Festplatte in der Systemsteuerung deaktiviert ist.