Einer der bekanntesten und meistgenutzten Browser der Welt ist ohne Zweifel Google Chrome. Dieser Browser besteht aus einer Vielzahl von Funktionen und Merkmalen, die ihn von den anderen unterscheiden, und kann daher unter Windows, Linux, macOS, Android, iOS usw. verwendet werden, was uns seine Vielseitigkeit zeigt. Einige der Hauptfunktionen von Chrome sind:
- Passwort-Check-Funktion
- Verbesserte Suchleiste
- Einfaches Synchronisieren von Chrome auf mehreren Geräten, auf denen Sie angemeldet sind
- Dunkler Modus verfügbar
- Verbesserte Registerkartenfunktion mit neuen Verwendungsoptionen
- Medienkontrollen
- Ermöglicht die Verwendung mehrerer Profile in einer Sitzung
- Tausende Plugins verfügbar
In macOS wissen wir, dass der Standardbrowser Safari ist, was im Laufe der Zeit seine Benutzererfahrung verbessert hat, aber es ist immer noch möglich, dass wir Chrome in macOS für unsere Suchaufgaben verwenden möchten.
TechnoWikis erklärt zwei Methoden zur Installation von Chrome unter macOS.
Um auf dem Laufenden zu bleiben, denken Sie daran, unseren YouTube-Kanal zu abonnieren! ABONNIEREN
1 Installieren Sie Chrome auf dem Mac aus der .DMG-Datei
Dies ist die natürliche Methode, um den Chrome-Browser unter macOS zu installieren. Dazu gehen wir zur folgenden URL:

Wir laden die macOS-Version herunter und in Safari sehen wir Folgendes:
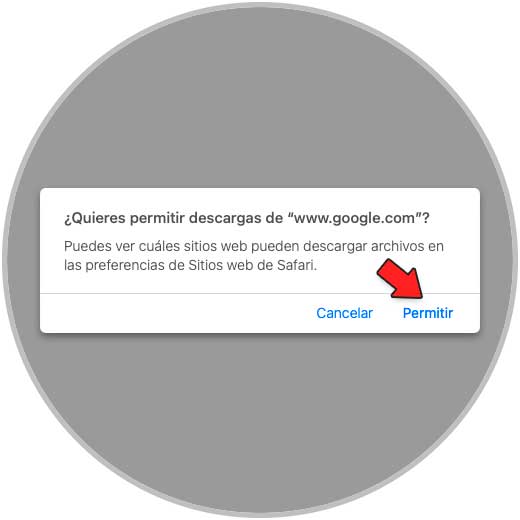
Wir klicken auf “Zulassen”, um mit dem Download von Chrome fortzufahren:
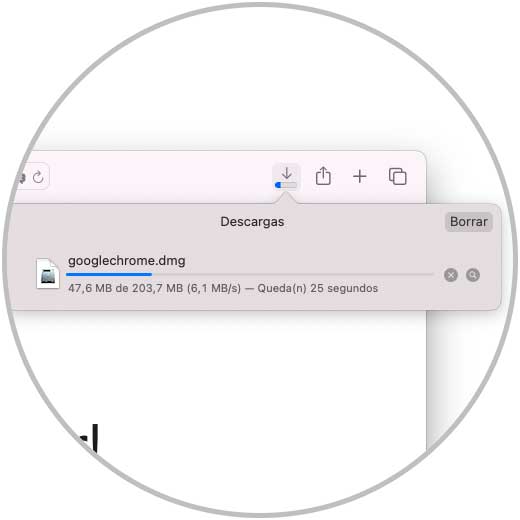
Wir warten, bis es fertig ist:
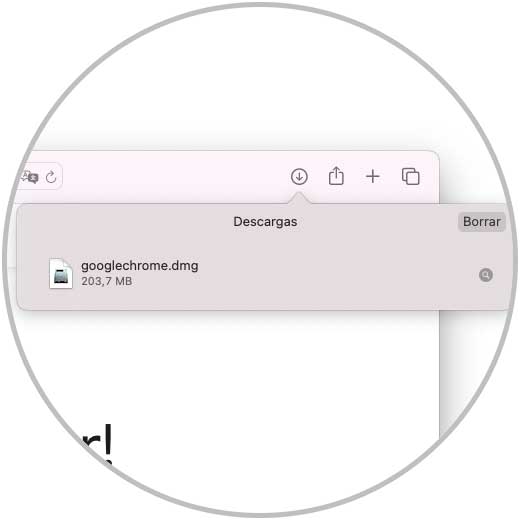
Wir doppelklicken auf die .dmg-Datei, um Folgendes zu sehen:
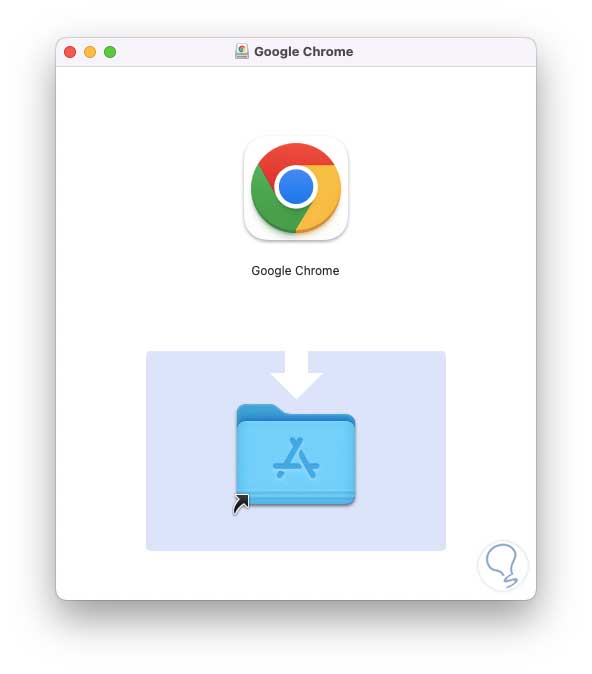
Wir ziehen das Google-Symbol auf Anwendungen, um es dort zu installieren, und warten darauf, dass es kopiert wird:
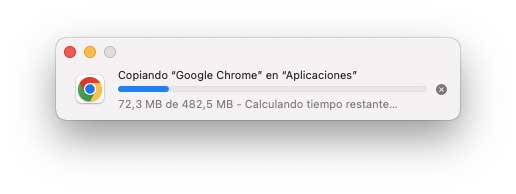
Wir doppelklicken auf Google Chrome und hoffen, dass es verifiziert ist:
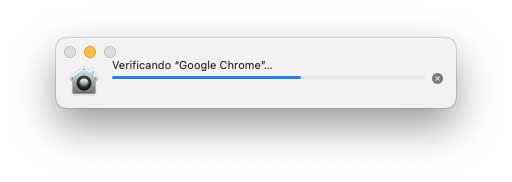
Dann sehen wir die folgende Meldung:
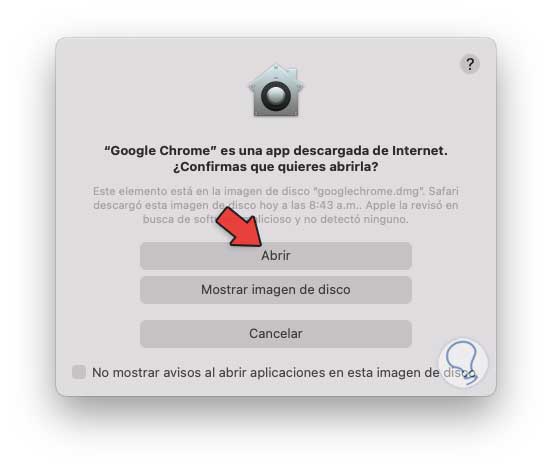
Wir klicken auf „Öffnen“ und beim Zugriff auf Google Chrome öffnet sich ein Popup-Fenster, in dem wir festlegen können, ob dies der Standardbrowser sein soll, und für das Statistikproblem:
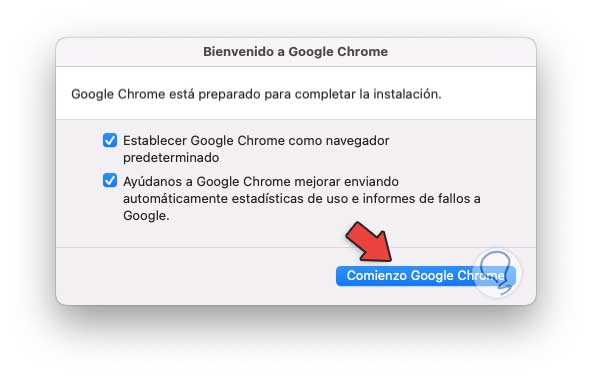
Wir klicken auf „Google Chrome starten“ und Popup-Fenster werden auf dem Desktop gestartet, um Benachrichtigungen zu autorisieren:
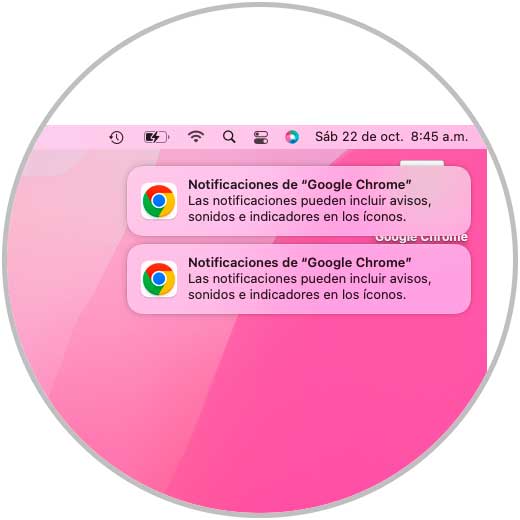
Sie haben Zugriff auf Google Chrome:
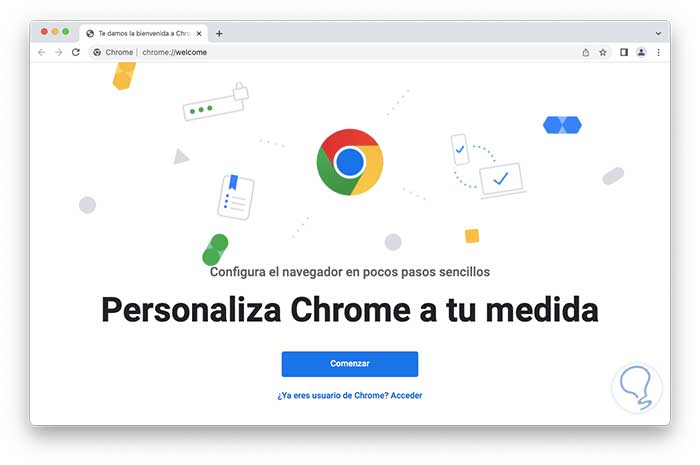
Dort wird es möglich sein, zu den gewünschten Seiten zu gehen:
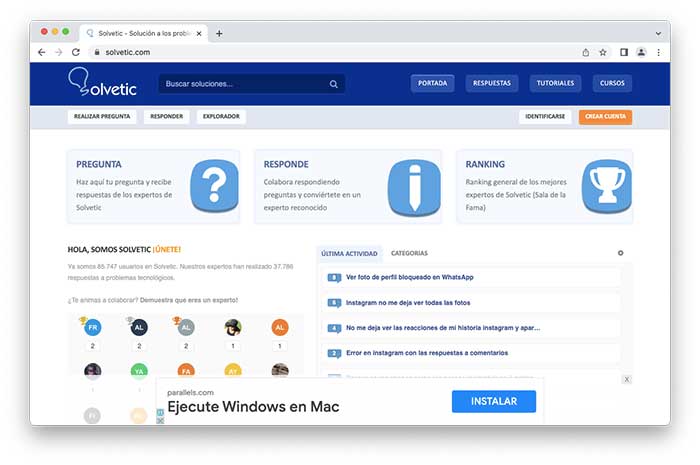
2 Installieren Sie Chrome auf dem Mac vom Terminal aus
Für diesen Fall müssen wir HomeBrew auf macOS installiert haben, dazu ist es möglich, den folgenden Link zu besuchen:
HomeBrew ist eine Anwendung, mit der es möglich ist, Anwendungen zu installieren, die nicht in das System integriert sind. HomeBrew installiert jedes Paket in seinem jeweiligen Verzeichnis mit der Methode der symbolischen Links zu den Dateien im Pfad /usr/local.
Wenn Sie es nicht installiert haben, führen Sie im Terminal aus:
/bin/bash -c "$(curl -fsSL https://raw.githubusercontent.com/Homebrew/install/HEAD/install.sh)"
Jetzt öffnen wir das macOS-Terminal:
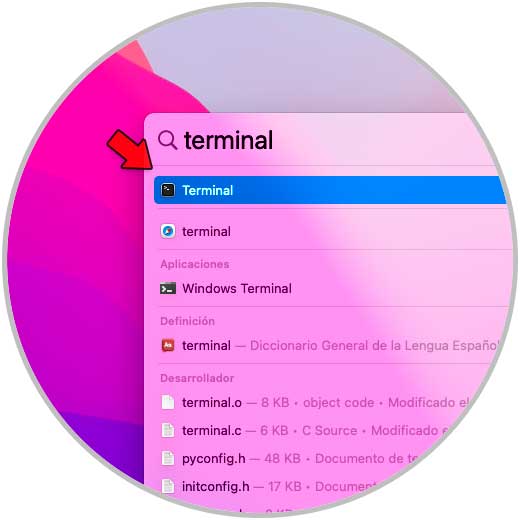
Wir führen aus:
brew install --cask google-chrome
Oder wir können sudo für Berechtigungsprobleme verwenden:
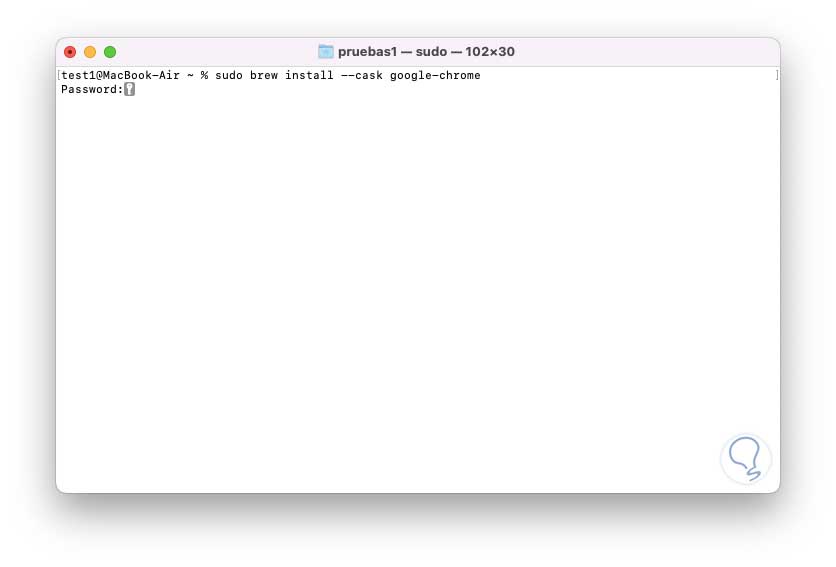
Wenn Sie es ausführen, wird der Brühvorgang gestartet:
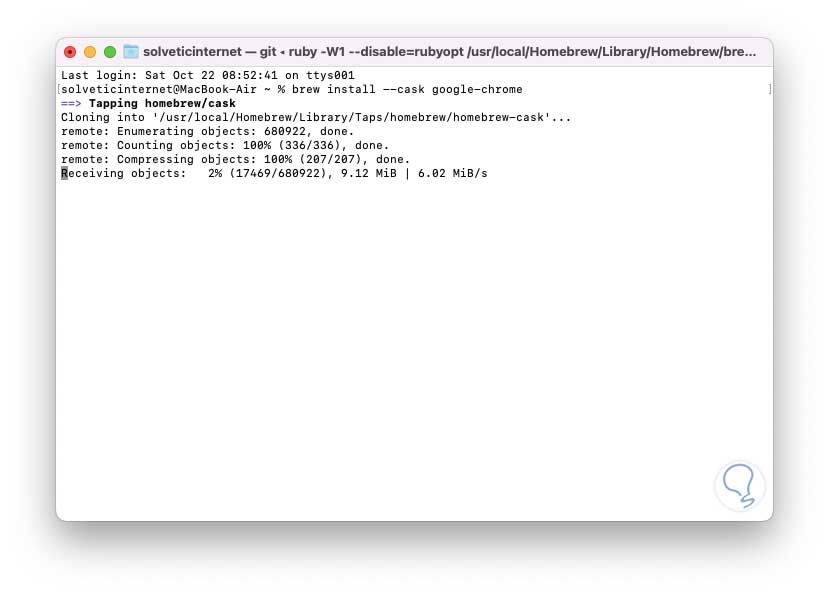
Wir erwarten, dass jeder dieser Schritte abgeschlossen ist:
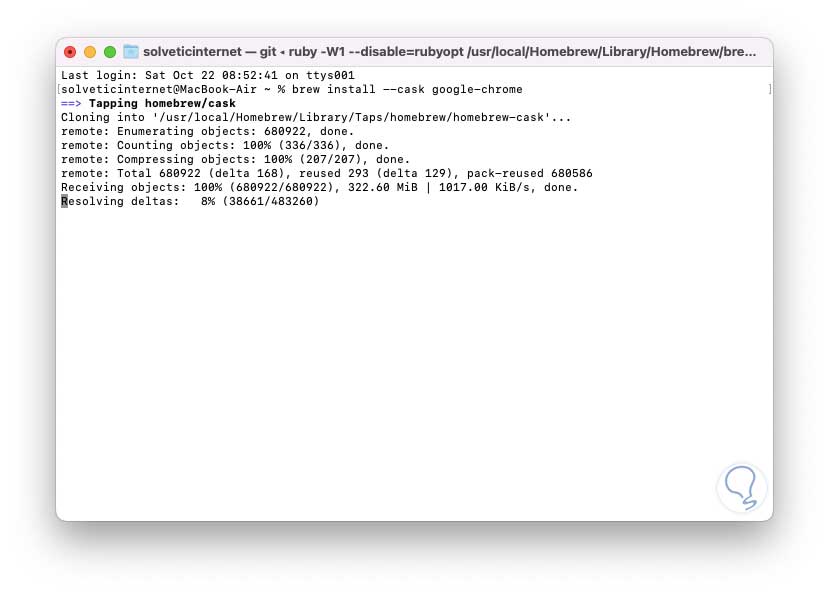
HomeBrew verwendet einen internen Prozess zum Aktualisieren und Herunterladen von Plugins, damit alles wie erwartet funktioniert:
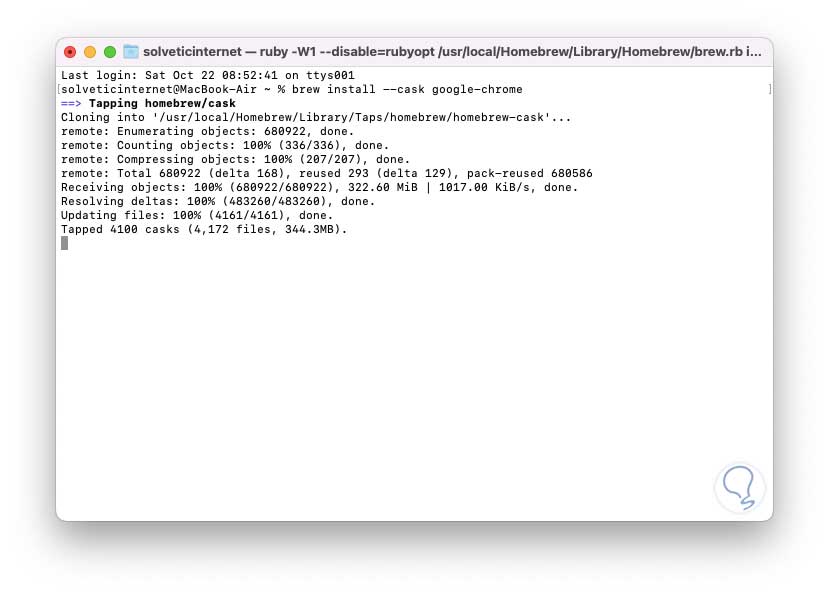
Danach wird der Chrome-Download-Prozess in seiner stabilen Version von der offiziellen Website gestartet:
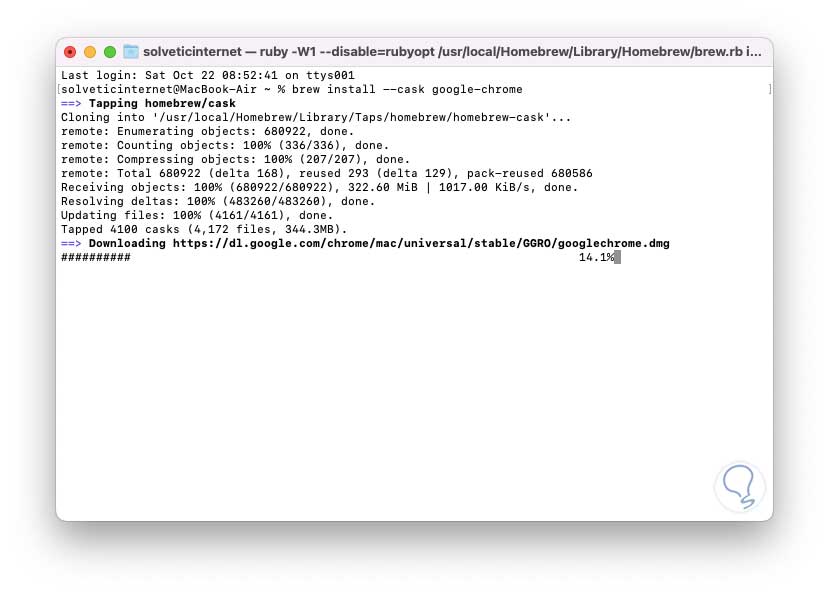
Nach dem Herunterladen wird Chrome installiert:
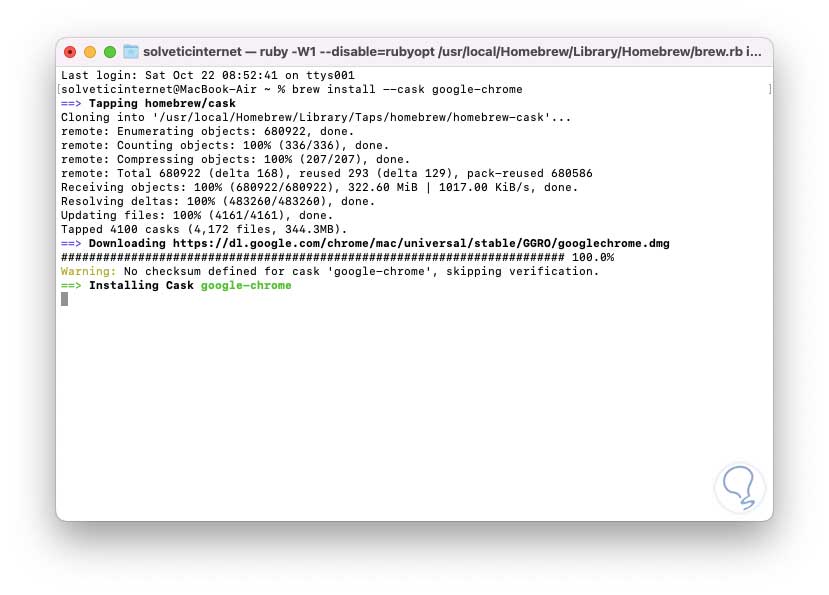
Wir warten, bis der Vorgang abgeschlossen ist:
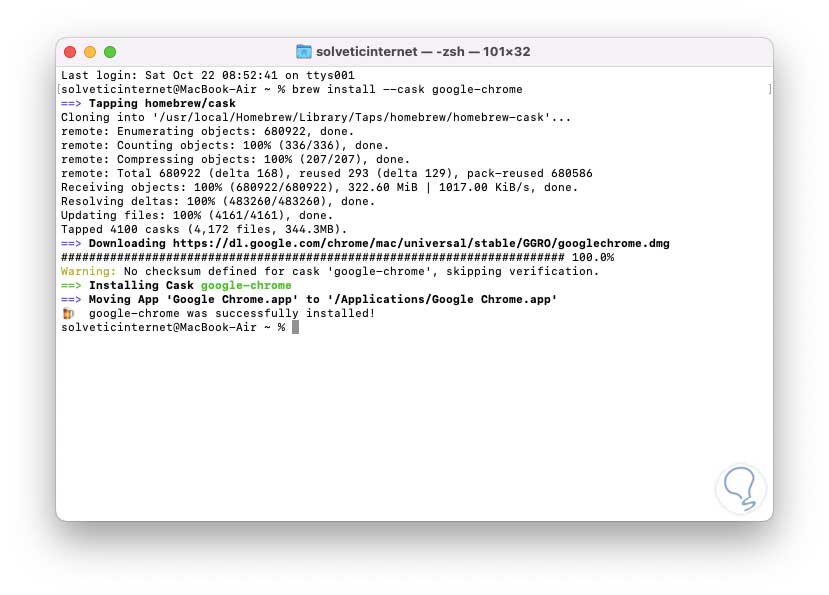
Wir greifen auf Anwendungen zu:
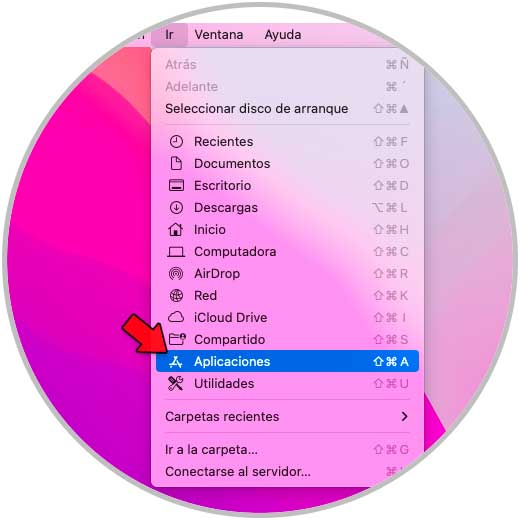
Von dort aus öffnen wir Google Chrome:
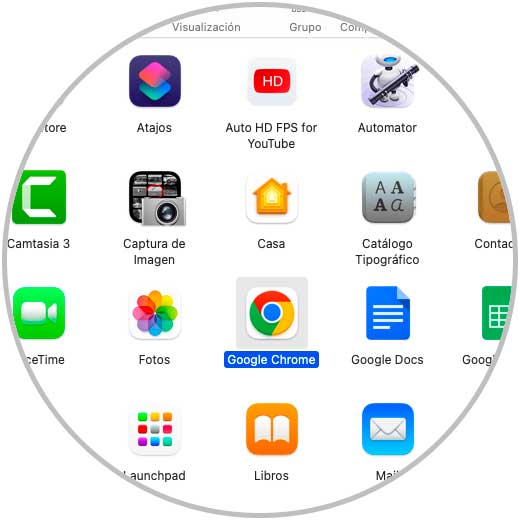
Google Chrome muss verifiziert werden:
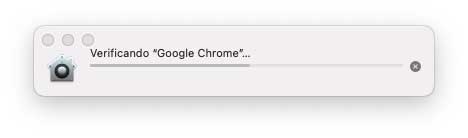
Dann sehen wir die folgende Meldung:
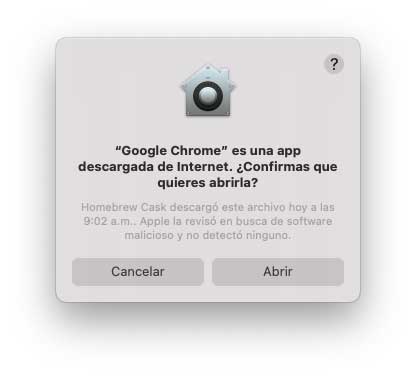
Wir klicken auf Öffnen und haben jetzt Zugriff auf Google Chrome:
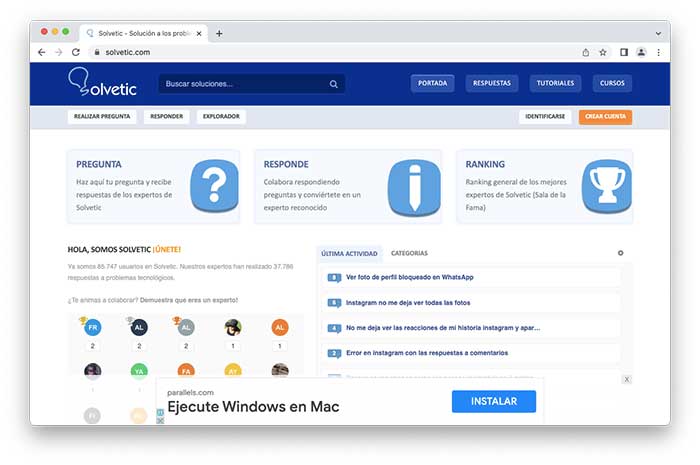
Mit jeder dieser Methoden können wir Chrome unter macOS herunterladen und installieren und haben somit einen der beliebtesten Browser für Probleme beim Surfen im Internet.