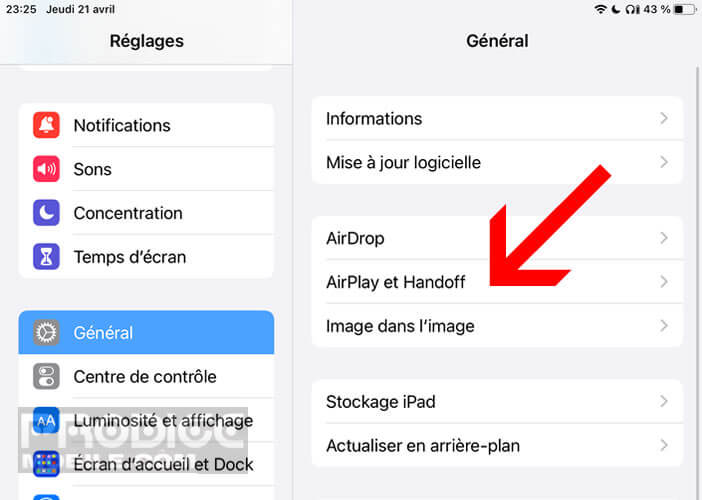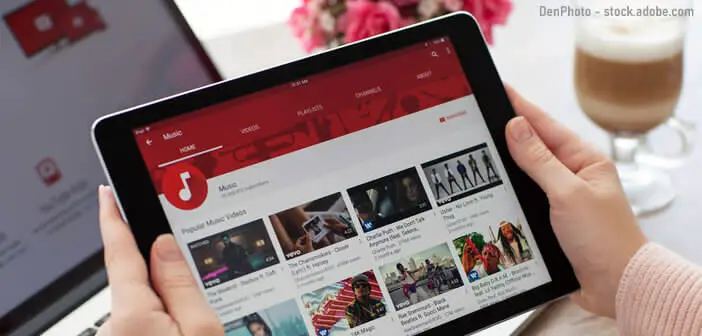
Haben Sie einen Apple-Computer und ein Tablet? Wussten Sie, dass Sie mit der neuen Universal Control-Funktion Ihr iPad jetzt mit der Tastatur und Maus Ihres Mac steuern können? Das Gerät ermöglicht auch das Ziehen von Dateien mit einem einzigen Klick von einem zum anderen. Prodigemobile gibt Ihnen alle Geheimnisse der Universal Command-Funktion von Apple.
Alles, was Sie über die Funktionsweise der Universalsteuerung wissen müssen
Mit der Einführung von iOS 15.4 und macOS 12.3 (Monterey) führt Apple eine neue Funktion namens Universal Control (Universal Control in der Sprache von Shakespeare) ein. Wie Sie sich vorstellen können, wurde diese neue Option von Liebhabern der Marke Apple mit Spannung erwartet.
Das iPad ist eines der spektakulärsten Tablets auf dem Markt. Es fehlen jedoch noch einige Softwareverbesserungen, um es noch vielseitiger zu machen. Es ist zum Beispiel frustrierend, dass Sie Inhalte nicht einfach auf einen Computer übertragen können, ohne eine Drittanbieter-App zu verwenden.
Glücklicherweise hat Apple beschlossen, dieses Problem zu beheben. Mit dem Hinzufügen von Universal Command können Sie jetzt ganz einfach Dateien von Ihrem Mac an Ihr iPad senden und umgekehrt.
Aber das ist nicht alles. Diese neue Option ermöglicht es Ihnen auch, dieselbe Maus und Tastatur auf jedem Mac oder iPad zu verwenden, der bei demselben iCloud-Konto angemeldet ist. Produktivitätsgewinne sind real. Wenn Sie auf beiden Geräten arbeiten müssen, können Sie in Rekordzeit zwischen den Geräten wechseln, ohne in zusätzliche Hardware investieren zu müssen.
Bitte beachten Sie, dass die Multi-Touch-Gesten (intelligentes Zoomen, Scrollen, Wechseln von einer Seite zur anderen usw.), die mit dem Trackpad des Mac ausgeführt werden können, nicht mit dem iPad kompatibel sind. Wenn Sie andererseits das Glück haben, eine angeschlossene Tastatur wie das Magic Keyboard für das iPad Pro zu haben, hindert Sie nichts daran, es auf Ihrem Mac zu verwenden.
Eine der großen Stärken des Universal Control ist seine Benutzerfreundlichkeit. Wie immer hat Apple das Kunststück vollbracht, komplexe Funktionen hinzuzufügen, ohne die Benutzerfreundlichkeit seiner Produkte zu beeinträchtigen. Zu Ihrer Information, hier ist ein Trick, um Ihr iPhone oder iPad in ein Touchpad für Mac zu verwandeln.
So richten Sie Universal Control auf einem iPad ein
Die Universal Control-Funktion bietet iPad-Besitzern einen unbestreitbaren Vorteil. Aber bevor Sie es genießen können, müssen Sie einige technische Empfehlungen beachten. Um die Universal Control-Funktion zu verwenden, benötigen Sie einen Mac mit macOS 12.3 und ein iPad mit iPadOS 15.4.
Natürlich müssen alle Ihre Geräte mit demselben iCloud-Konto verbunden sein. Es muss auch sichergestellt werden, dass sie sich innerhalb eines Meters voneinander befinden. Erwägen Sie auch, Wi-Fi, Bluetooth und die Continuity (Handoff)-Funktion auf allen Ihren Maschinen zu aktivieren.
- Öffnen Sie die Einstellungen auf Ihrem iPad
- Klicken Sie auf den Abschnitt Allgemein in der linken Seitenleiste
- Wählen Sie das AirPlay- und Handoff-Menü

- Tippen Sie auf den Maus- und Tastaturschalter, um die Funktion zu aktivieren
Vergewissern Sie sich nach Bestätigung dieses Schritts, dass Ihr iPad mit demselben Wi-Fi-Netzwerk wie Ihre anderen Geräte (Mac) verbunden ist. Vermeiden Sie nach Möglichkeit die gemeinsame Verbindung Ihres iPhones.
Richten Sie Universal Command auf einem Mac ein
Wir konzentrieren uns nun auf die Konfiguration Ihres Macs. Die meisten Optionen, die für das ordnungsgemäße Funktionieren der Universalsteuerung erforderlich sind, sind standardmäßig aktiviert. Je nach Bedarf müssen Sie jedoch einige Anpassungen vornehmen.
- Öffnen Sie den Abschnitt Systemeinstellungen Ihres Mac, indem Sie auf das apfelförmige Symbol in der oberen linken Ecke des Bildschirms klicken
- Wählen Sie die Option Ansichten aus dem Menü
- Klicken Sie auf den Abschnitt Universalbefehl
- Aktivieren Sie Zeiger- und Tastaturbenutzer auf jedem Mac oder iPad in der Nähe zulassen
- Aktivieren Sie auch die Option Push to edge of monitor, um eine Verbindung zu einem Mac oder iPad in der Nähe herzustellen
- Wenn Sie möchten, dass Ihr Mac automatisch eine Verbindung zu Ihrem Tablet herstellt, wenn beide in der Nähe sind, können Sie das Kontrollkästchen aktivieren: Automatisch erneut mit jedem Mac oder iPad verbinden
- Klicken Sie auf die Schaltfläche „Fertig stellen“, um die Änderungen auf Ihrem Mac zu speichern
Jetzt müssen Sie nur noch Ihre beiden Geräte im selben Raum zusammenbringen und entsperren. Dann viel Spaß beim Bewegen der Maus von einem Ende des Bildschirms zum anderen. Sie werden staunen, wenn es auf Ihrem Tablet erscheint.
Wenn der Cursor den Rand des Mac-Bildschirms erreicht, geht er automatisch wie von Zauberhand auf das iPad über. Bei der ersten Verwendung sollte eine kleine Animation auf dem Bildschirm Ihres Computers erscheinen.
Manchmal entspricht das Layout der Bildschirme nicht dem in den Einstellungen Ihres Macs gespeicherten. Keine Panik. Apple hat eine Option bereitgestellt, um all dies mit wenigen Klicks zu ändern.
- Öffnen Sie die Systemeinstellungen von macOS
- Klicken Sie auf die Option Monitore
- Sie finden die theoretische Position Ihrer verschiedenen Bildschirme
- Wenn dies nicht der Realität entspricht, ziehen Sie das Gerät Ihrer Wahl mit der Maus an die exakte Position
Sobald die Einrichtung abgeschlossen ist, können Sie die Tastatur und das Zeigegerät jedes Geräts verwenden, um alle angeschlossenen Geräte zu steuern. Die Universal Control-Funktion ist mit allen Apple Wireless-Tastaturen und -Mäusen kompatibel.
Wenn es ein Problem mit dem Universal Control-Modus gibt, beachten Sie, dass es möglich ist, zwei Geräte manuell zu verbinden. Öffnen Sie dazu einfach die Systemeinstellungen des Mac, gehen Sie zu Monitore und klicken Sie auf die Schaltfläche Monitor hinzufügen.
Die Dropdown-Liste zeigt die Liste aller Geräte an, die mit Ihrem iCloud-Konto verbunden sind und sich in der Nähe Ihres Computers befinden. Alles, was Sie tun müssen, ist auf das Gerät Ihrer Wahl zu klicken, das sich im Abschnitt Tastatur und Maus verknüpfen befindet.