Benutzer sind ein grundlegender Bestandteil von Windows 11, da beim Erstellen und Konfigurieren ein Profil erstellt wird, mit dem auf das System zugegriffen wird, und basierend auf den Berechtigungen wird es diesem Benutzer möglich sein, bestimmte Privilegien zu haben, die Arten von Konten, die zur Verwendung verfügbar sind Windows 11 sind:
- Lokale Konten: Dies sind Konten, die für den jeweiligen Computer verwendet werden (nicht mit dem Microsoft-Konto synchronisiert) und auf dem Administrator- oder Standardberechtigungen verwendet werden können
- Domänenkonten – Wie der Name schon sagt, sind dies Konten, die mit einer Windows Server-Domäne oder einem anderen Serverbetriebssystem verknüpft sind
- Microsoft-Konten: Dies sind Konten, die derzeit zwangsweise verwendet werden und die mit unserem Outlook- oder Hotmail-Konto erstellt wurden. Diese werden mit den Aktivitäten synchronisiert, die wir auf verschiedenen Geräten ausführen
- Gast: Dies ist ein temporäres Konto, bei dem die Berechtigungen dieses Benutzers begrenzt sind, um Änderungen in der Konfiguration des Geräts zu vermeiden
- Integrierter Administrator: Es ist ein Konto mit allen Rechten und ist standardmäßig deaktiviert, seine Verwendung ist für administrative Aufgaben vorgesehen, jedoch mit der entsprechenden Sorgfalt, die Konfiguration oder Verwaltung des Systems nicht zu beeinträchtigen
TechnoWikis erklärt in diesem Tutorial, wie man ein Gastkonto in Windows 11 erstellt und somit ein Konto für Benutzer hat, die längere Zeit keinen Zugriff auf das System haben werden.
Um auf dem Laufenden zu bleiben, denken Sie daran, unseren YouTube-Kanal zu abonnieren! ABONNIEREN
1 So erstellen Sie ein Gastkonto in Windows 11 über die Einstellungen
Über die Einstellungen können die meisten Aufgaben in Windows 11 ausgeführt werden.
Um den Benutzer von dort aus anzulegen, gehen wir zu „Start – Einstellungen – Konten – Familie und andere Benutzer“:
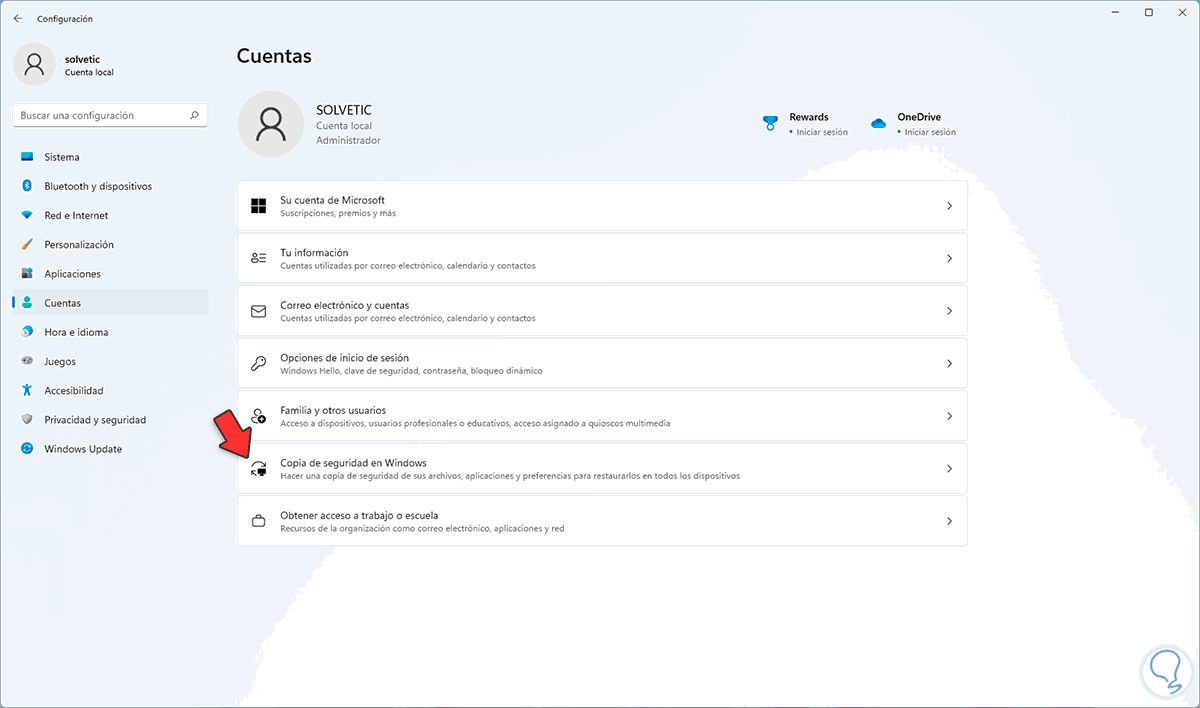
Wenn Sie darauf klicken, sehen wir Folgendes. Wir klicken auf “Konto hinzufügen”
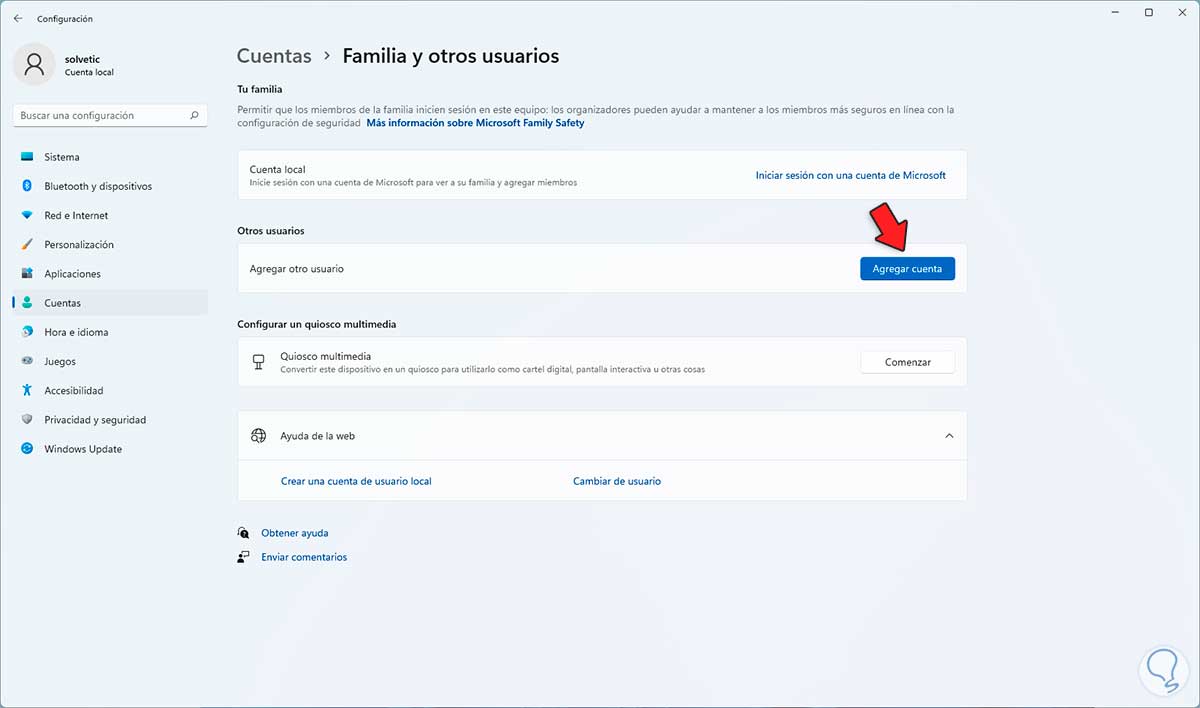
Das folgende Popup-Fenster wird angezeigt. Wir klicken auf „Ich habe die Zugangsdaten dieser Person nicht
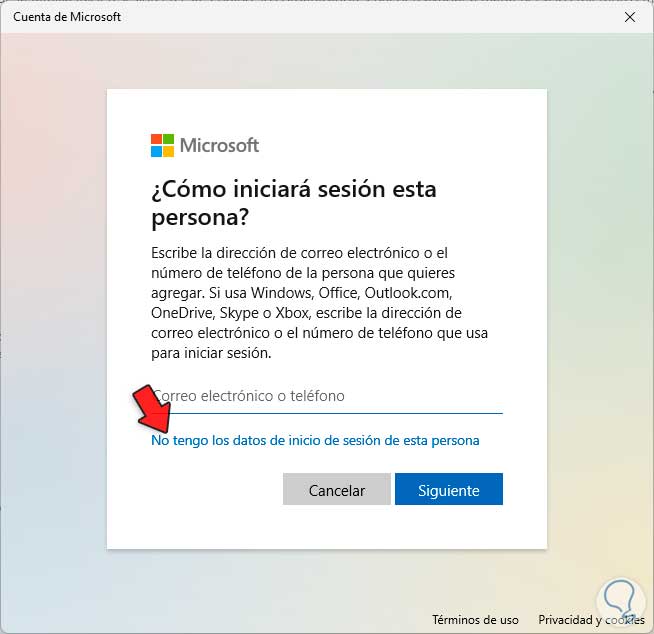
Dann sehen wir das folgende Fenster. Wir klicken auf “Benutzer ohne Microsoft-Konto hinzufügen”
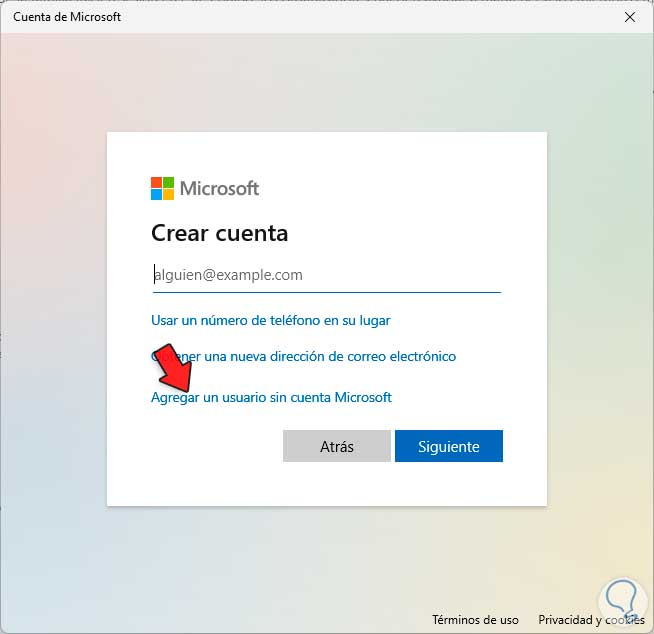
Im nächsten Fenster vergeben wir einen Namen für den Gastbenutzer und lassen die Passwortfelder leer:
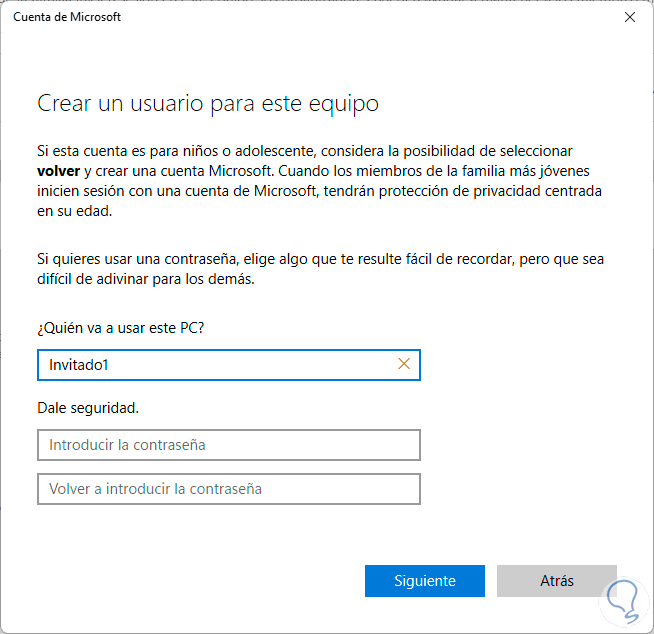
Wir klicken auf Weiter, um die Änderungen zu übernehmen:
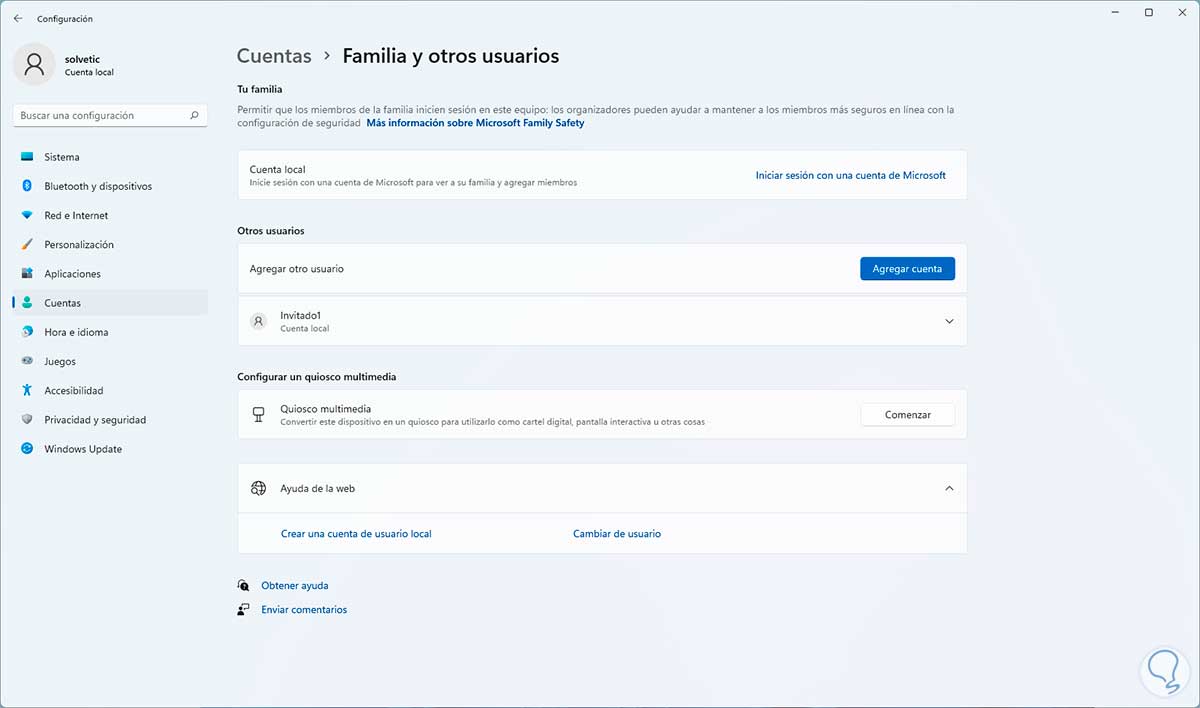
Sobald das Konto erstellt ist, schließen Sie die Windows 11-Sitzung:
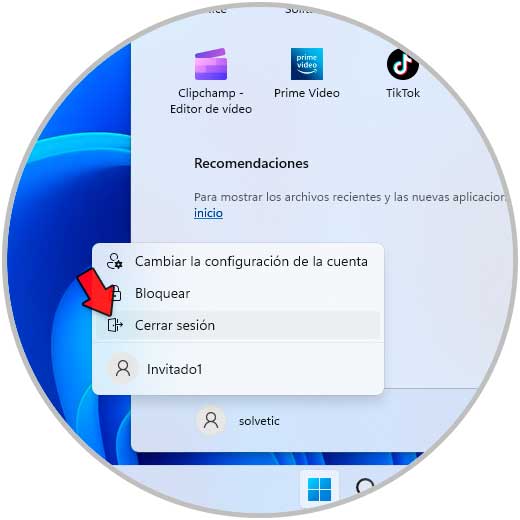
Bestätigen Sie den als Gast erstellten Benutzer:
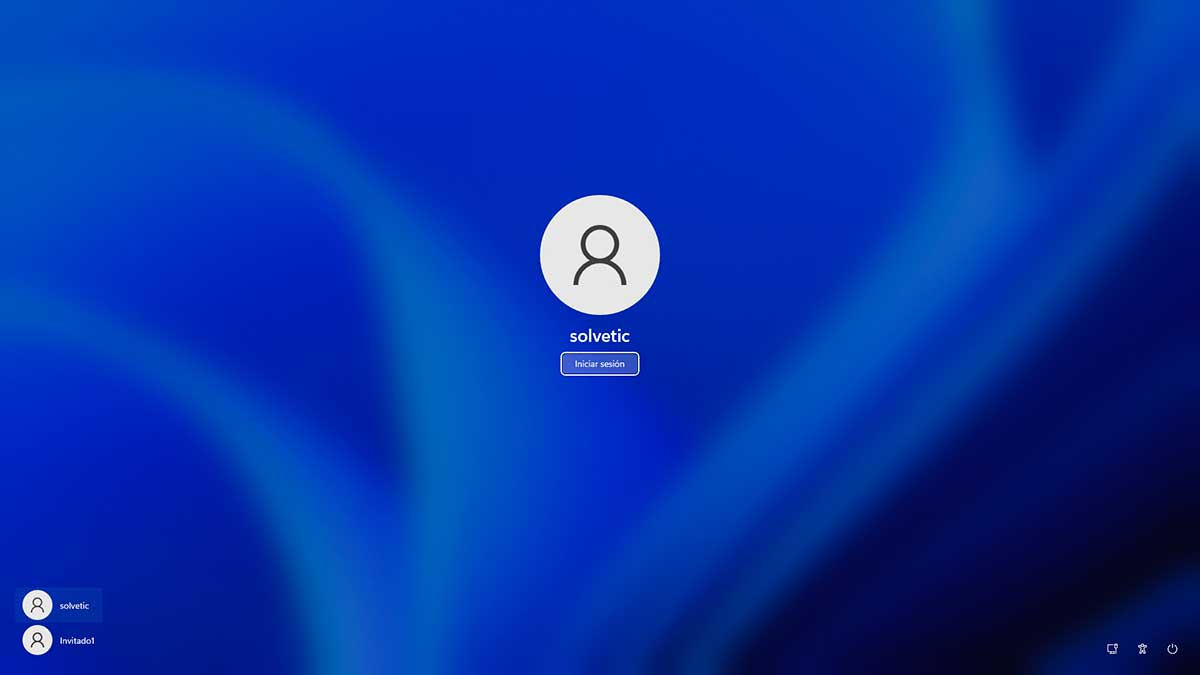
2 So erstellen Sie ein Gastkonto in Windows 11 über CMD
Eine weitere zu verwendende Option ist die CMD-Konsole. Öffnen Sie dazu CMD als Administrator:
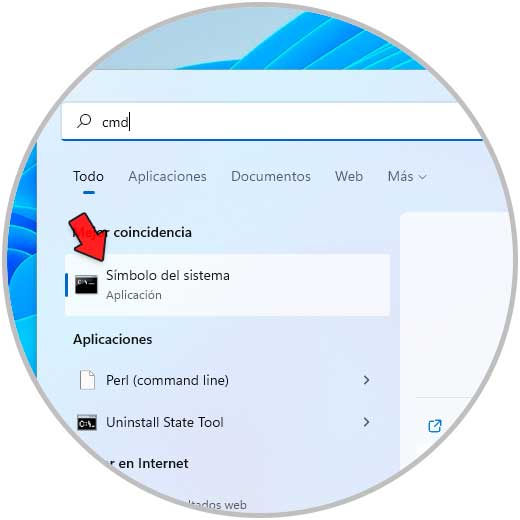
UAC-Berechtigungen bestätigen:
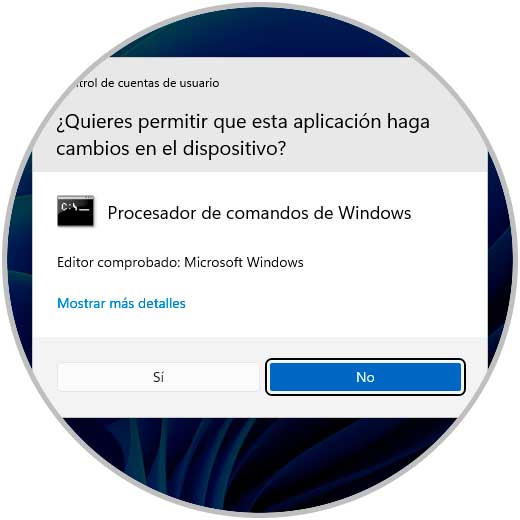
Wir erstellen den Gastbenutzer mit der Syntax:
net user benutzername /add /active:yes
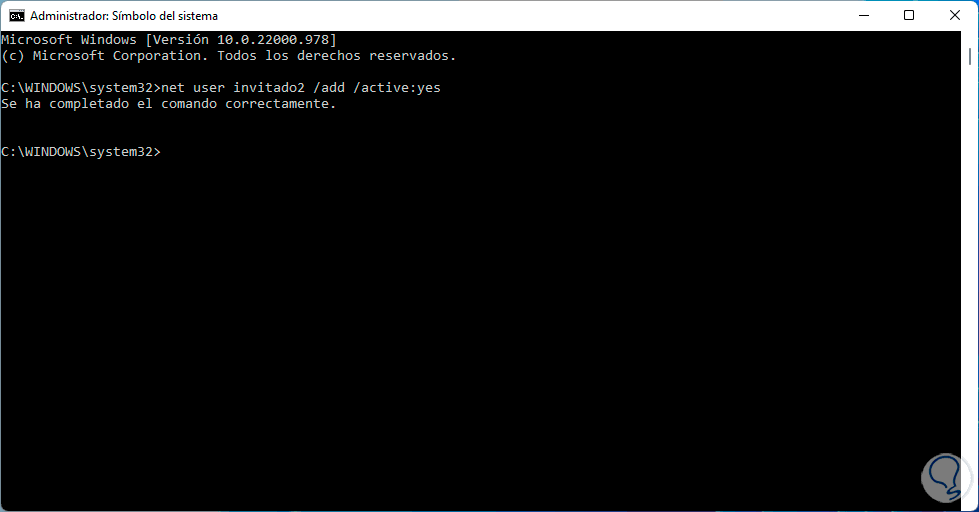
Schließen Sie die Sitzung und überprüfen Sie, ob der Benutzer verfügbar ist:
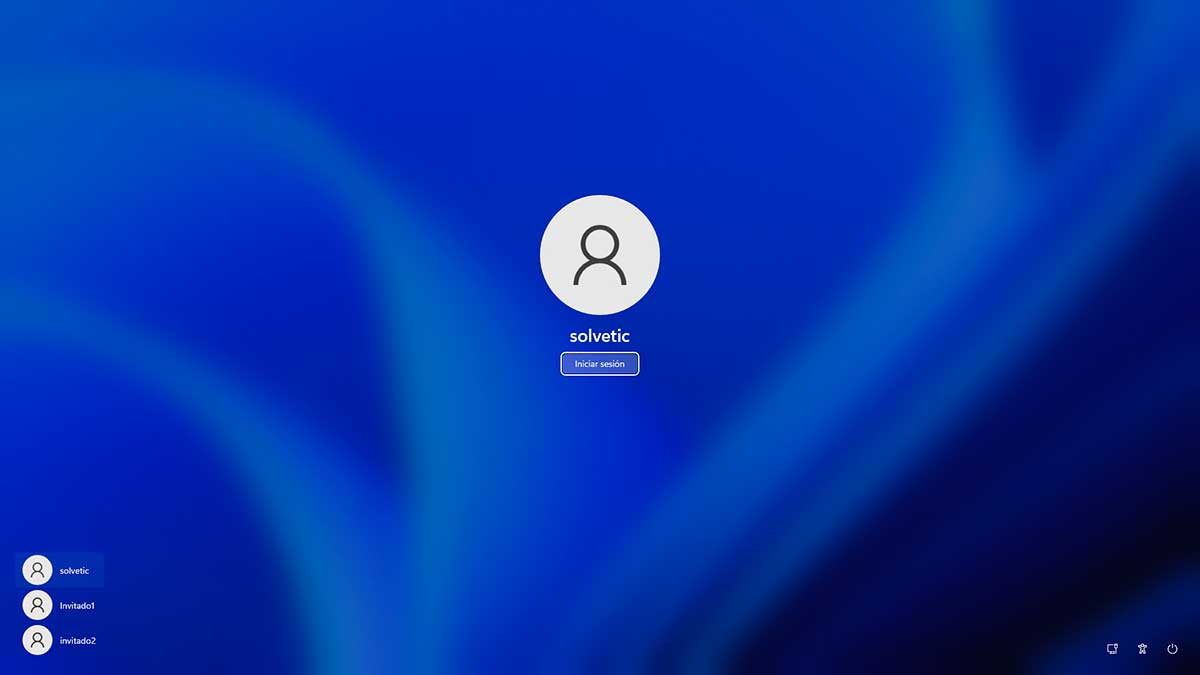
So erstellen Sie ein Gastkonto in Windows 11 über die Computerverwaltung
Wir können unseren Gastbenutzer aus Team Manager erstellen, Team Management aus dem Start-Kontextmenü öffnen:
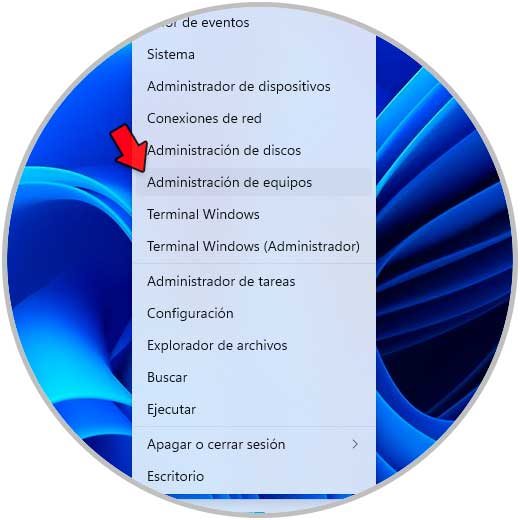
Gehen wir zu “Lokale Benutzer und Gruppen – Benutzer”:
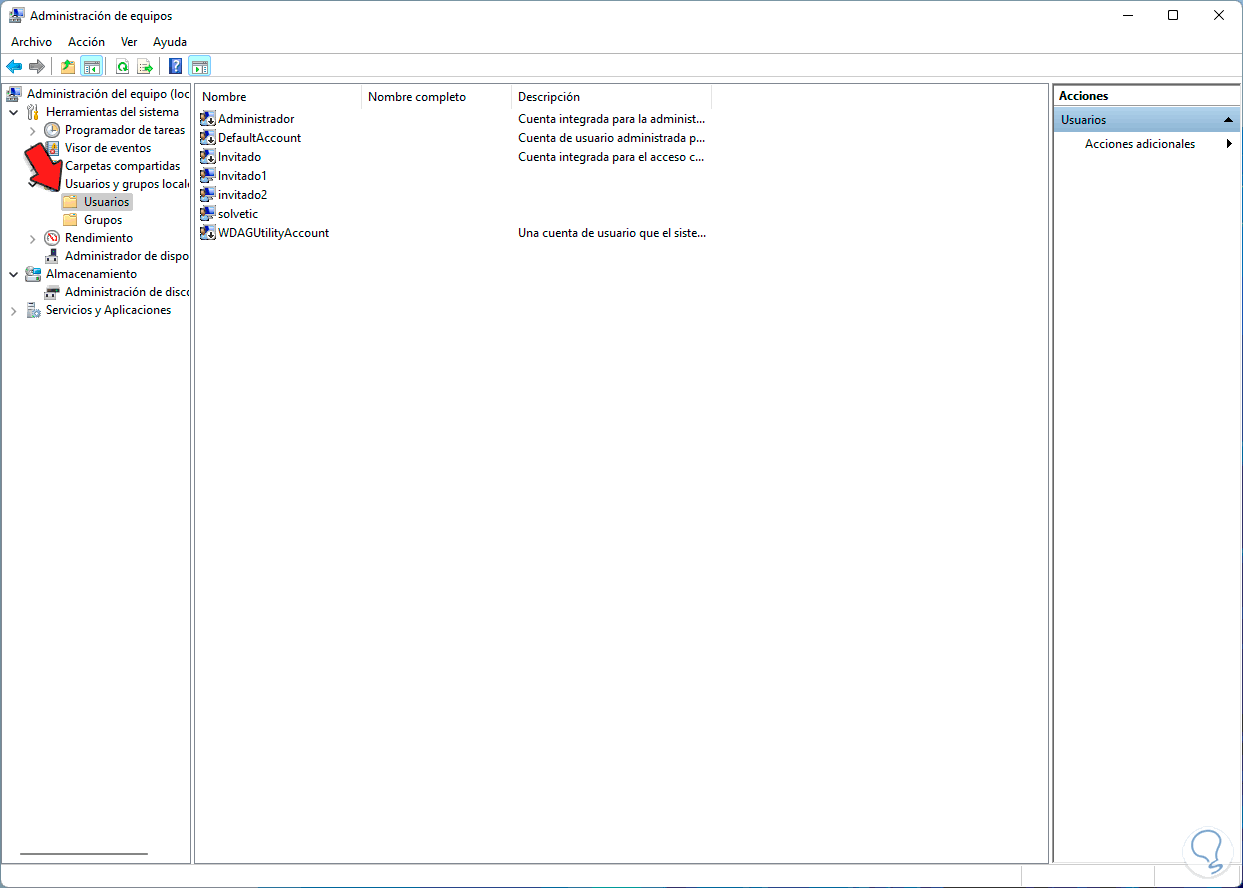
Wir klicken irgendwo mit der rechten Maustaste und wählen “Neuer Benutzer”:
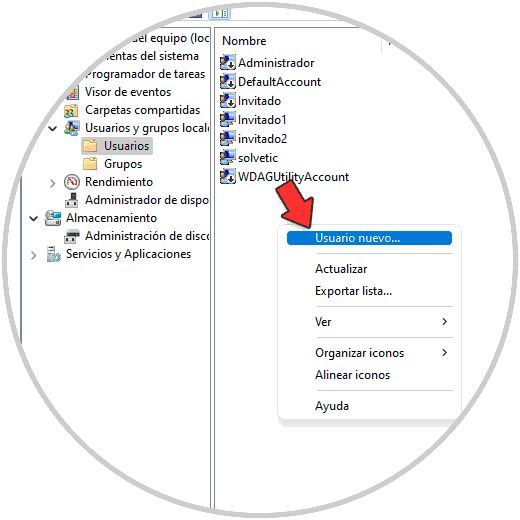
Im Popup-Fenster vergeben wir einen Namen und eine Beschreibung des Benutzers, es wird kein Passwort vergeben, damit er ein direktes Login hat und wir empfehlen, alle verfügbaren Optionskästchen zu deaktivieren:
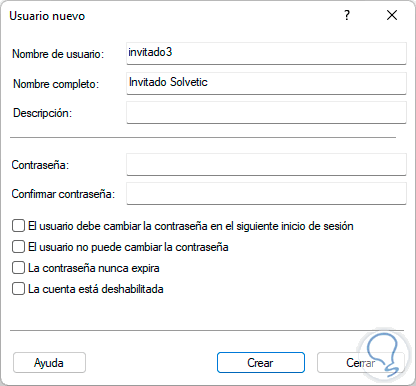
Wir klicken auf „Erstellen“, um die Änderungen zu übernehmen:
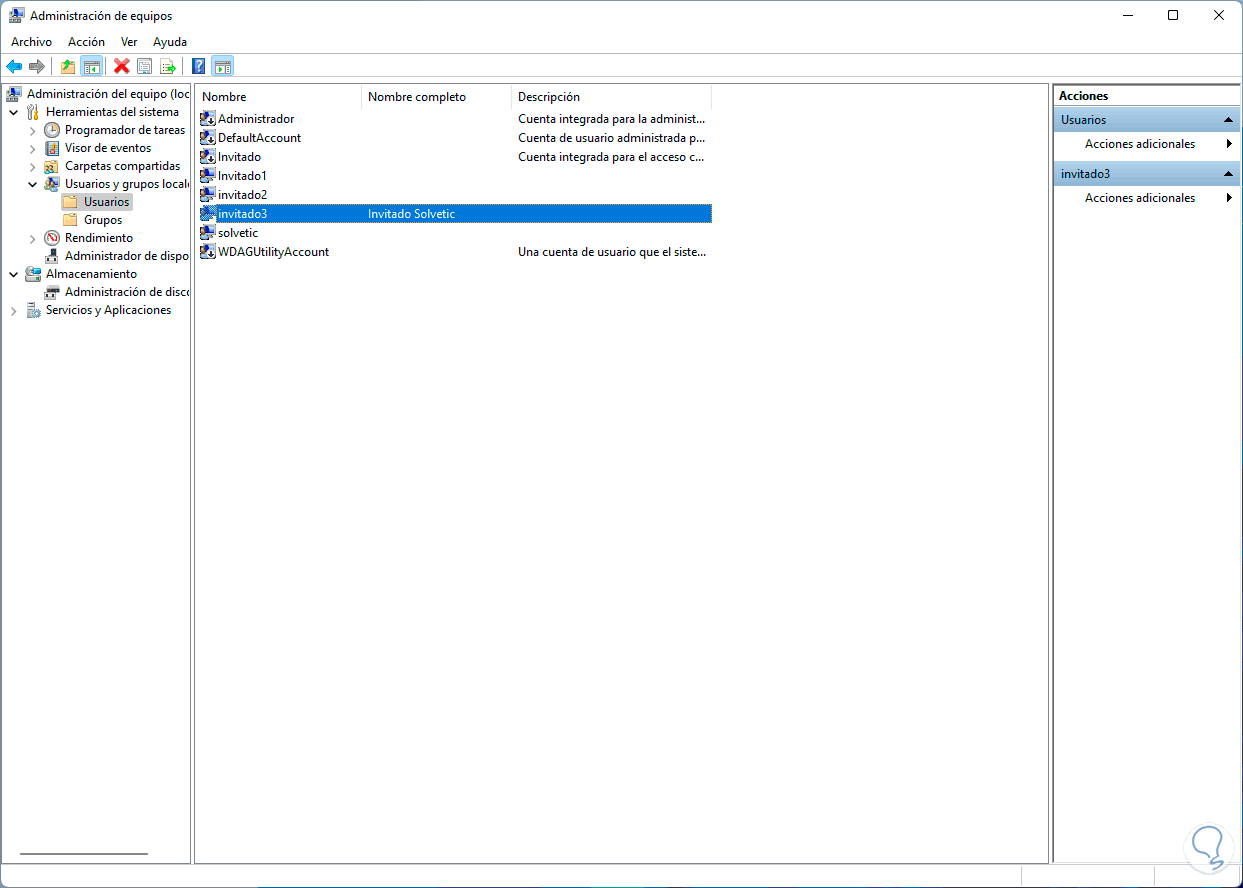
Wir doppelklicken auf den Benutzer und klicken auf der Registerkarte “Mitglied von” auf die Schaltfläche “Hinzufügen”:
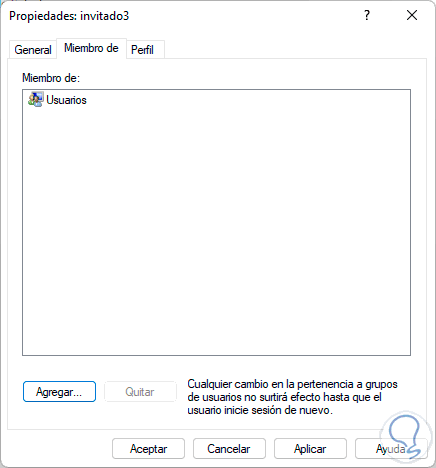
Dann klicken wir in „Erweiterte Optionen“ auf „Suchen“ und wählen die Gruppe „Gäste“ aus:
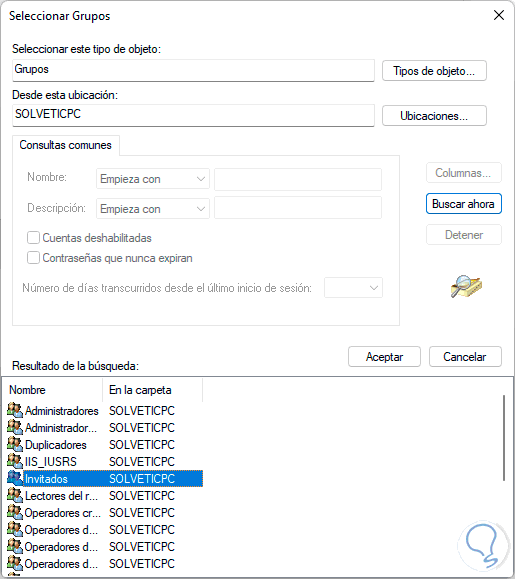
Wir klicken auf OK, um diese Gruppe hinzuzufügen:
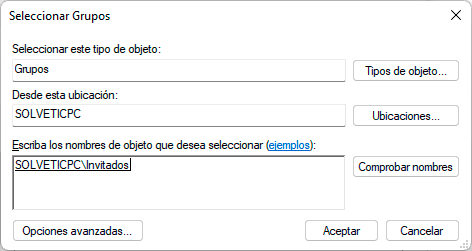
Wenden Sie die Änderungen an:
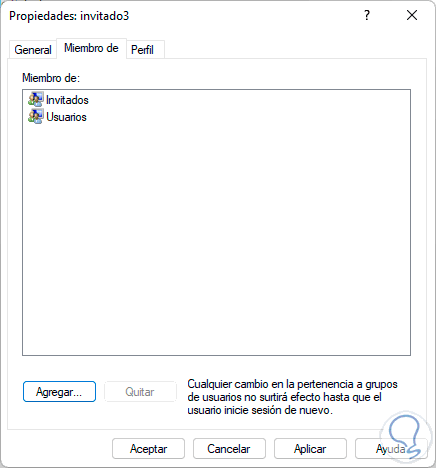
Nun wählen wir die Gruppe „Benutzer“ aus:
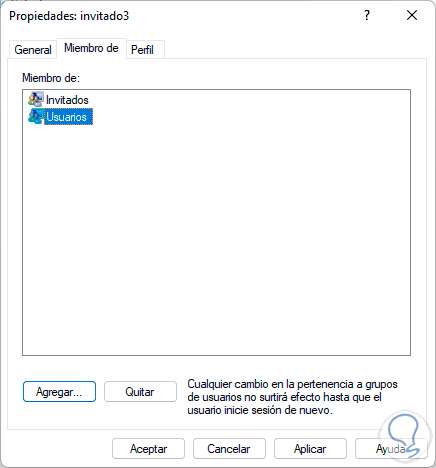
Wir klicken auf „Entfernen“, um diese Gruppe zu entfernen:
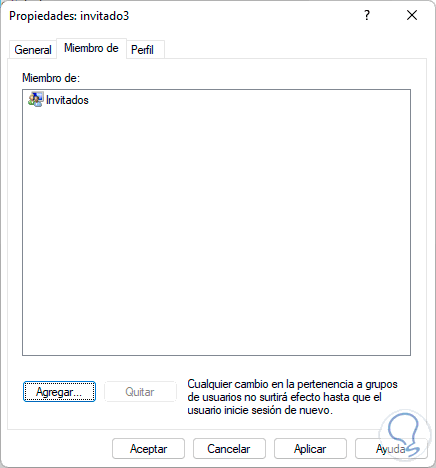
Übernehmen Sie die Änderungen.
Melden Sie sich ab und überprüfen Sie den Benutzer beim Anmelden:
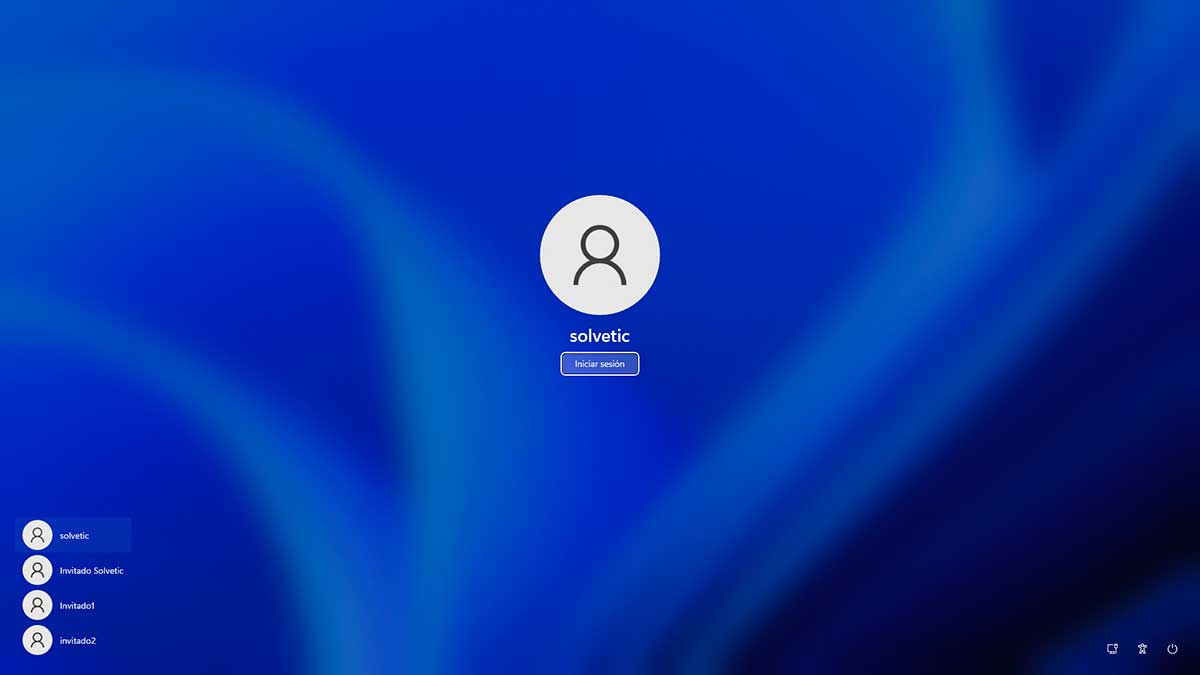
Beim Einloggen warten wir auf die Konfiguration:
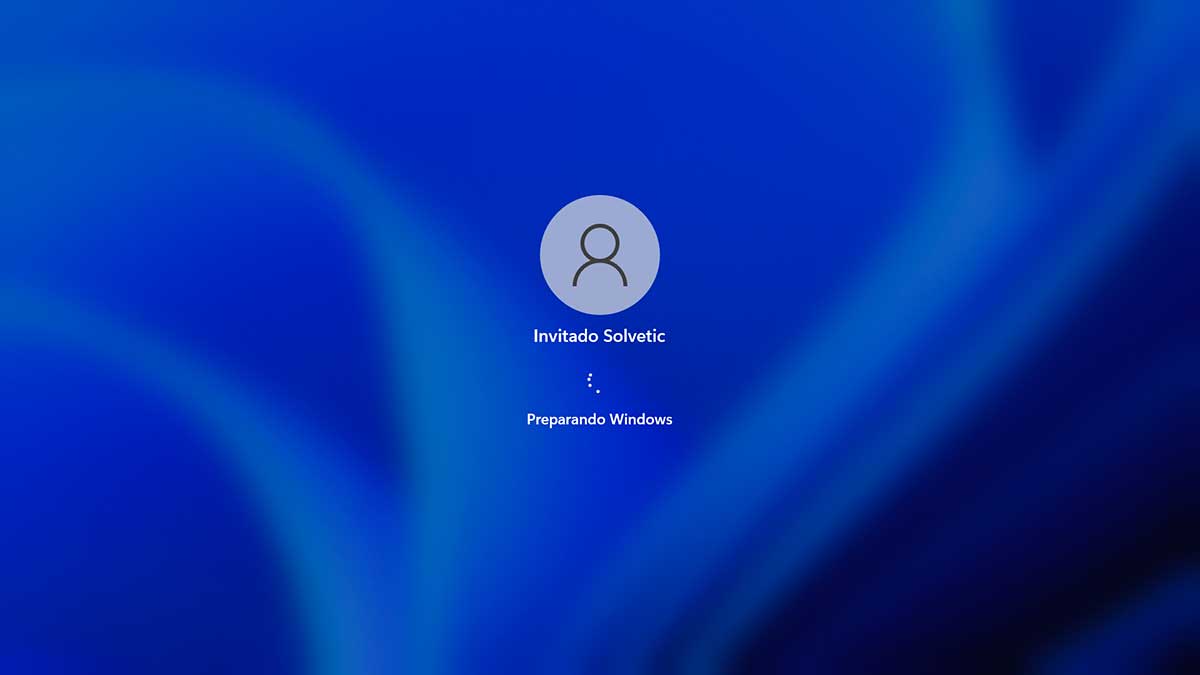
Dieser Gastbenutzer hat Einschränkungen, z. B. keinen Zugriff auf die Konfiguration, oder wenn Sie Änderungen vornehmen möchten, benötigen Sie Administratorrechte:
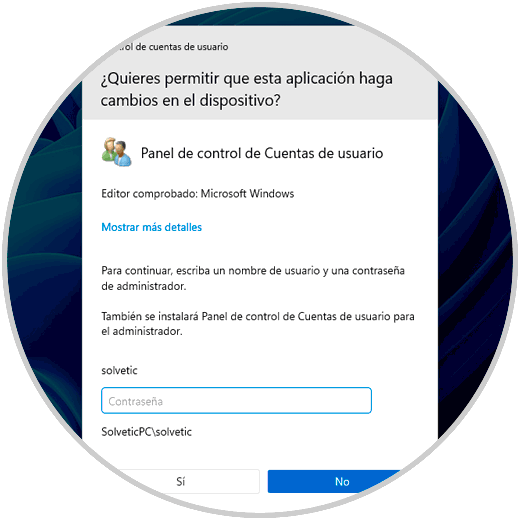
So einfach ist es, einen Gastbenutzer in Windows 11 anzulegen.