Word ermöglicht es uns, zahlreiche Prozesse durchzuführen, wenn es basierend auf dem Thema oder dem Empfänger geschrieben wird. Viele der Texte können von Bildern, Tabellen, Audios und weiteren Elementen begleitet werden, die eine Verbesserung der endgültigen Arbeit ermöglichen, und bei vielen Gelegenheiten wird dies der Fall sein notwendig, neue Blätter hinzuzufügen, um verschiedene Objekte einzufügen oder den Inhalt anders zu strukturieren.
Da wir in Word arbeiten, ist es normal, dass wir beim Schreiben mehr Blätter benötigen. Sofern wir nicht bereits im Voraus einige Richtlinien festgelegt haben, ist es normal, nicht zu wissen, wie viele Blätter wir benötigen werden. Daher wird es interessant sein zu wissen, wie wir auf einfache Weise ein weiteres Blatt in Word hinzufügen können. TechnoWikis wird erklären, wie wir leere Blätter in Word hinzufügen und dadurch vollständiger mit dem Dokument arbeiten können.
Um auf dem Laufenden zu bleiben, denken Sie daran, unseren YouTube-Kanal zu abonnieren! ABONNIEREN
So öffnen oder fügen Sie ein weiteres Blatt in Word hinzu
Wir öffnen Word, um zu sehen, dass der Text funktioniert:
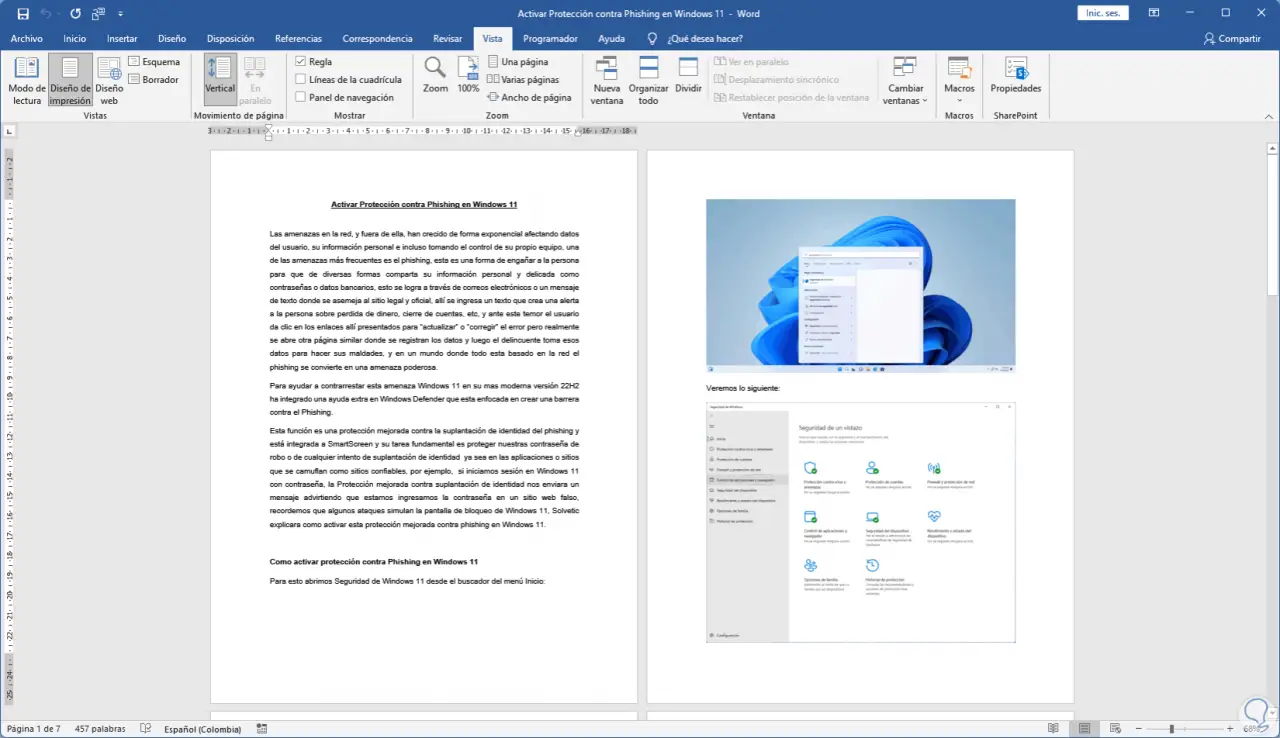
Wir platzieren den Cursor vor dem Inhalt, wo das leere Blatt eingefügt wird, dann gehen wir zum Menü “Einfügen” und klicken auf “Seitenumbruch”:
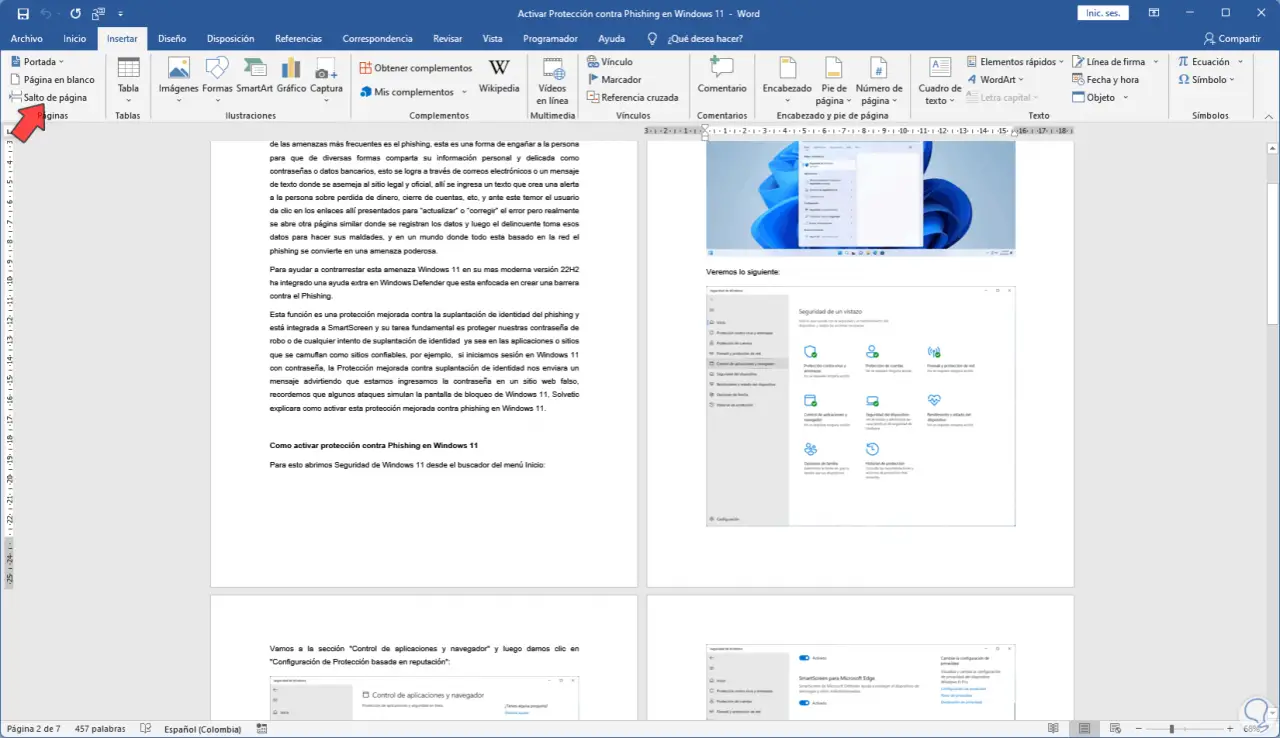
Dadurch wird der Umbruch auf der nächsten Seite in Word hinzugefügt.
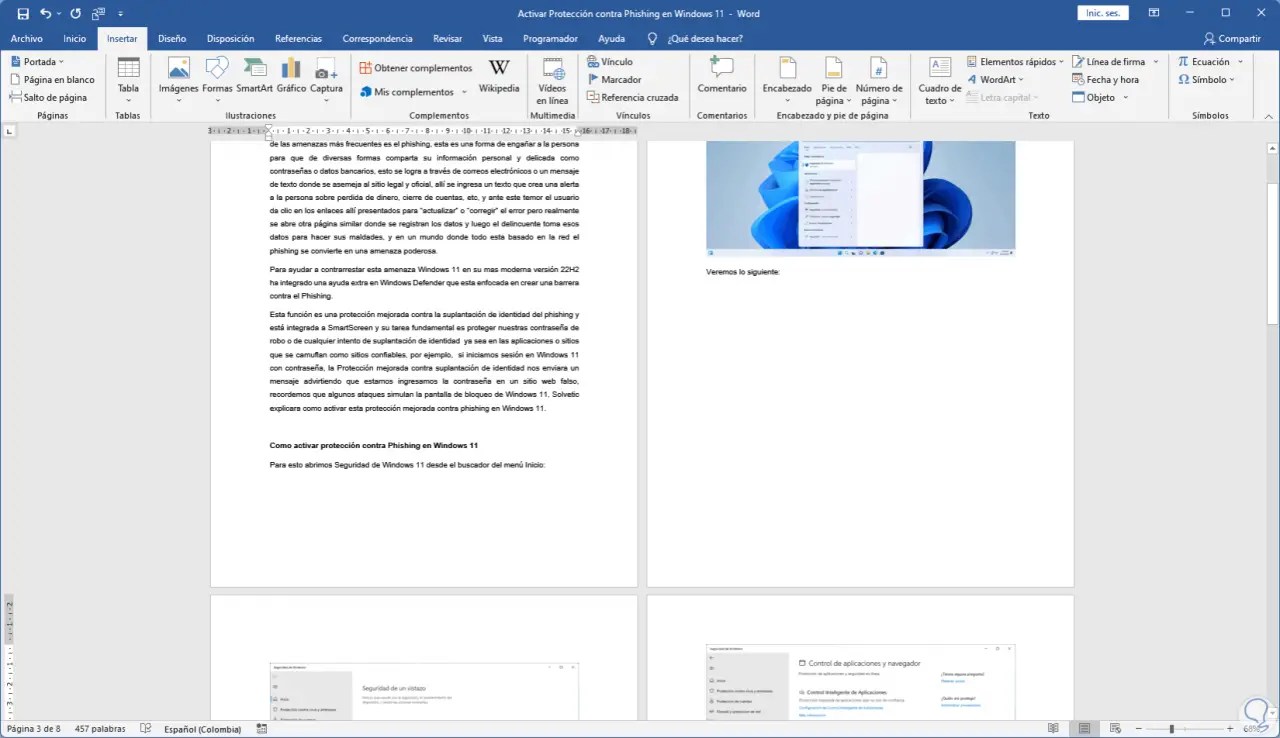
Nun ist es möglich unter „Einfügen“ auf „Leerseite“ zu klicken:
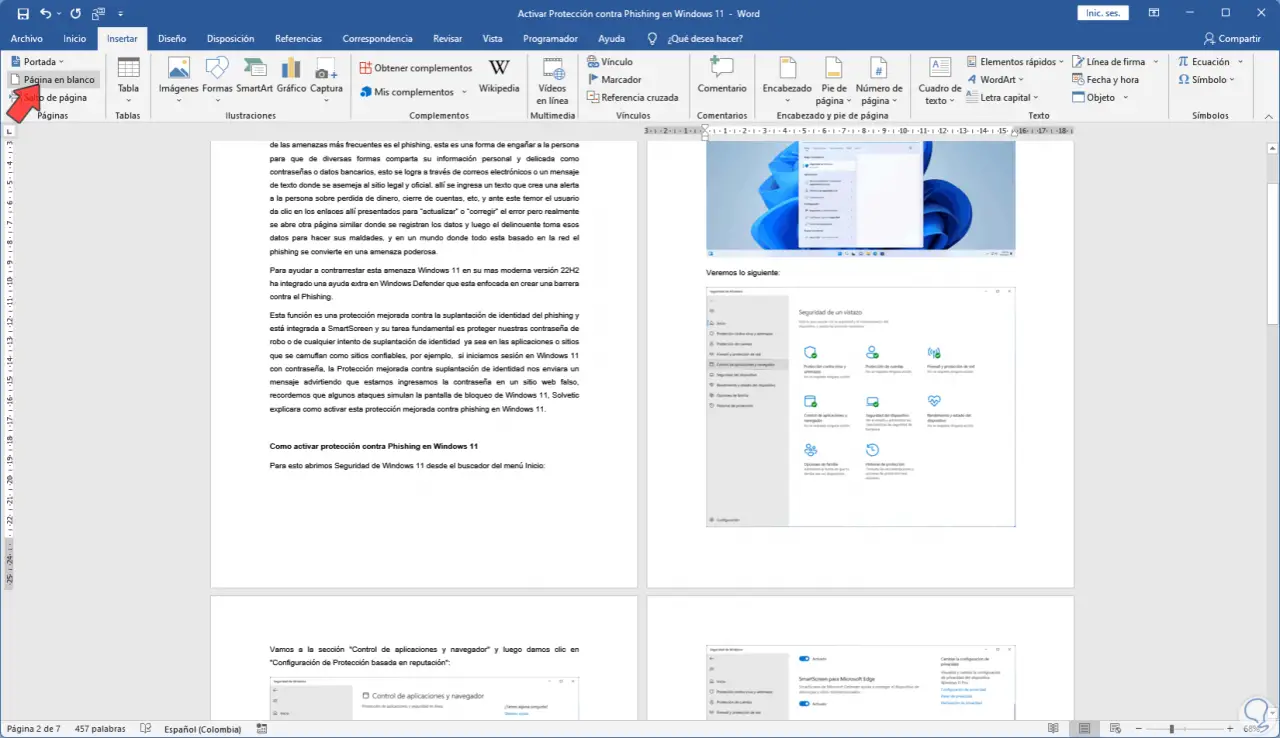
Dadurch wird eine vollständig leere Seite hinzugefügt und der Inhalt wird wie folgt verschoben:
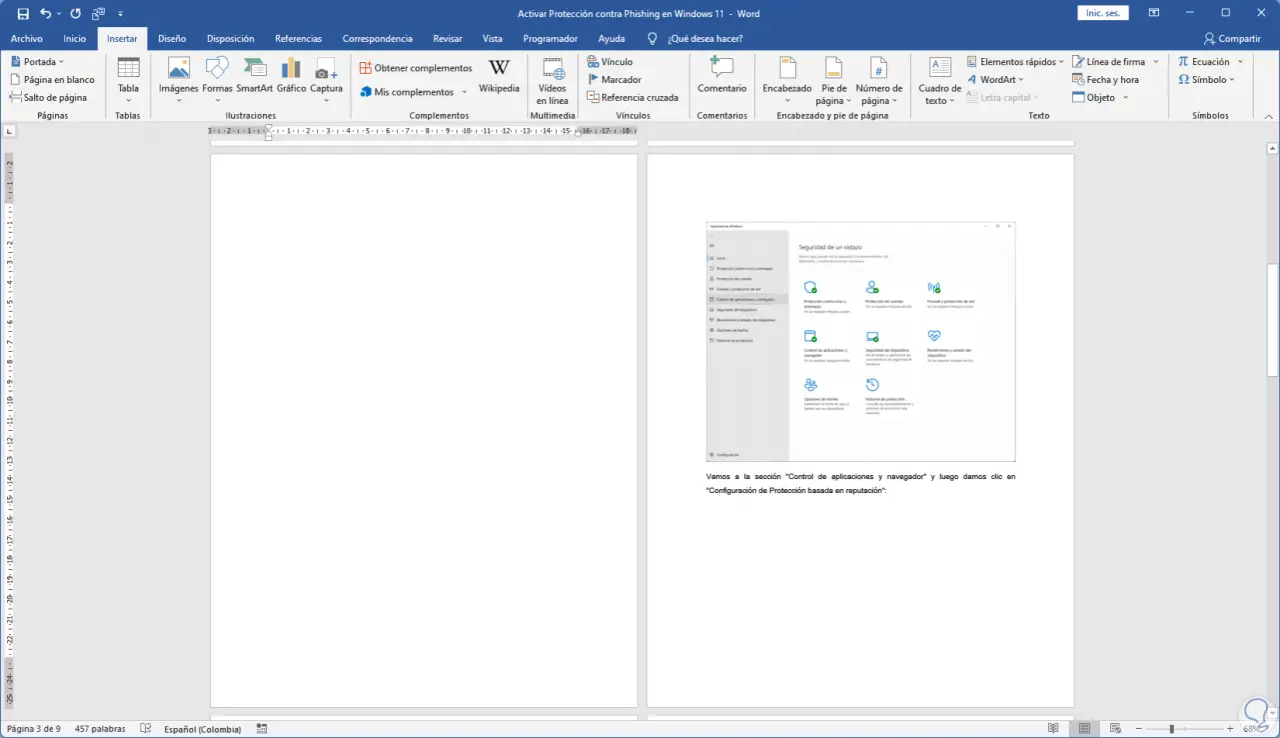
Eine weitere Möglichkeit, ein leeres Blatt hinzuzufügen, besteht darin, zum Menü „Layout“ zu gehen und dort in „Umbrüche“ auf „Seite“ zu klicken:
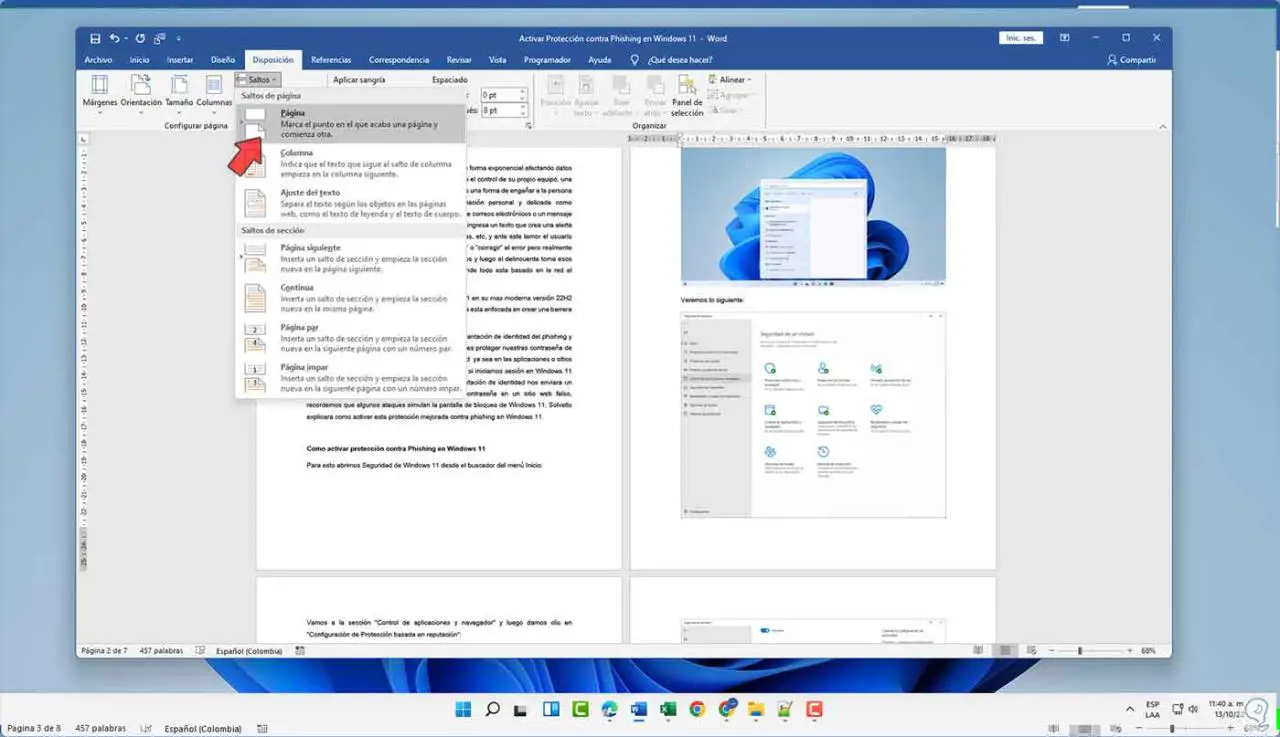
Der Inhalt wird auf die folgende Seite verschoben:
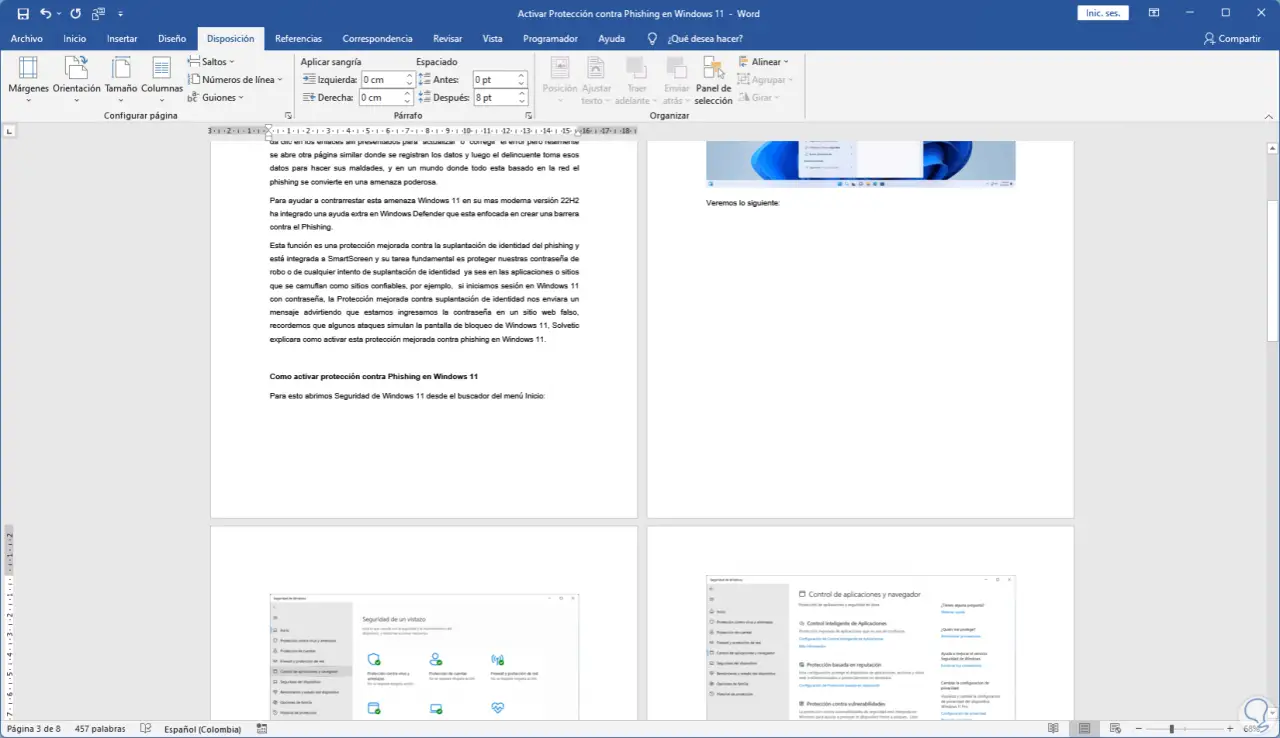
Wir werden den Inhalt noch einmal in Word sehen:
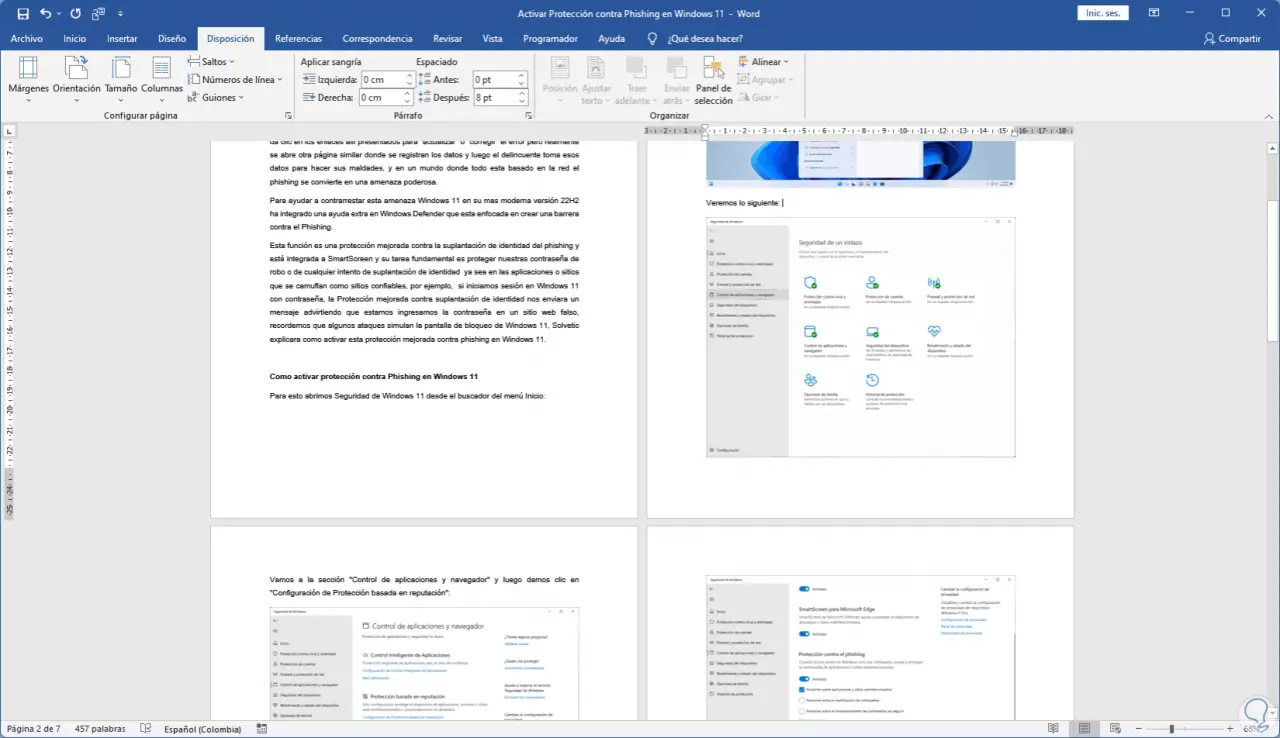
Schließlich können wir eine leere Seite hinzufügen, indem wir die Eingabetaste drücken, bis wir diese leere Seite erhalten:
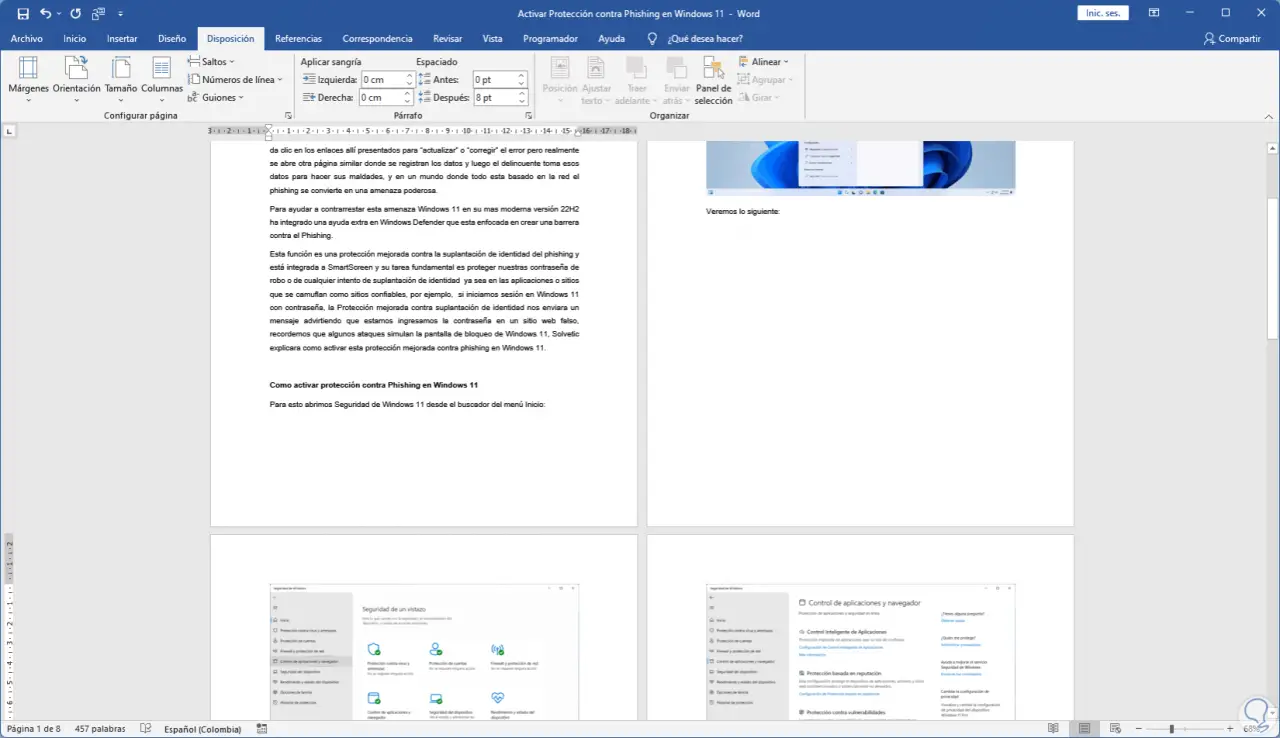
Wir drücken die Taste weiter, bis wir die Seite vollständig leer sehen:
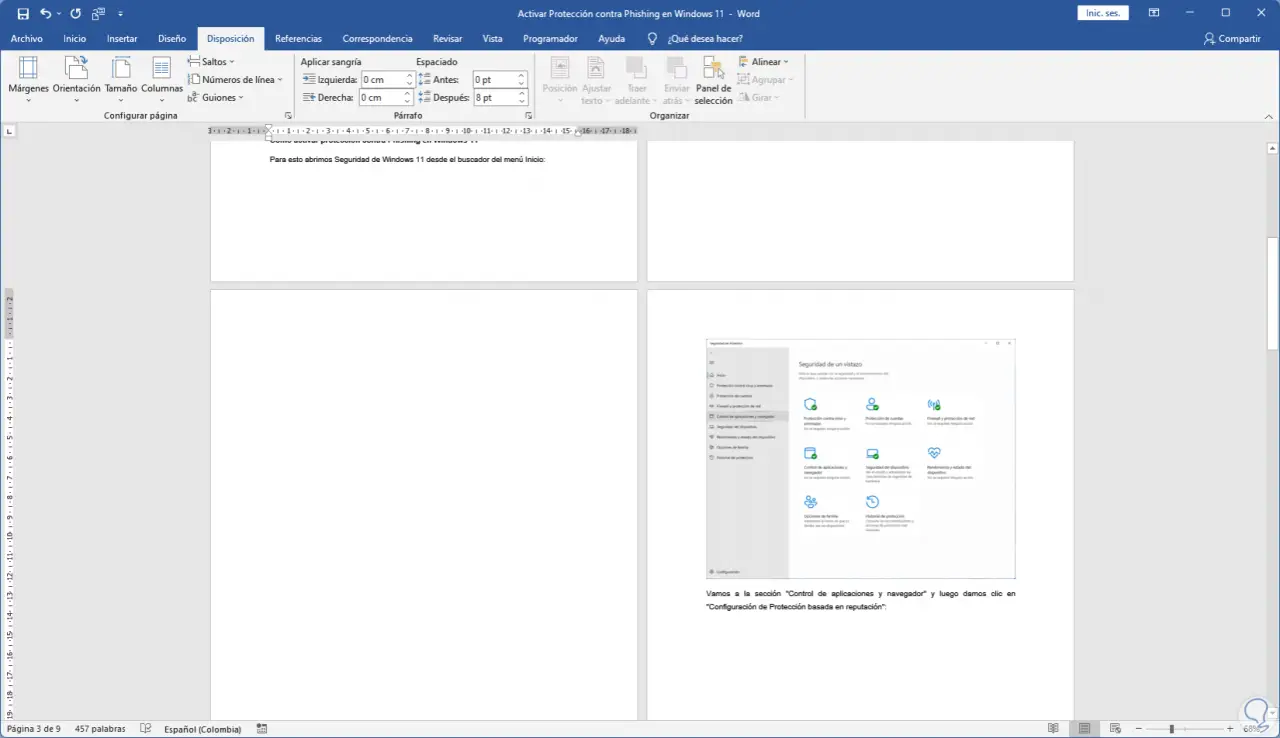
Um die Art der verwendeten Methode zu überprüfen, klicken wir in “Startseite” auf “Alle anzeigen”:
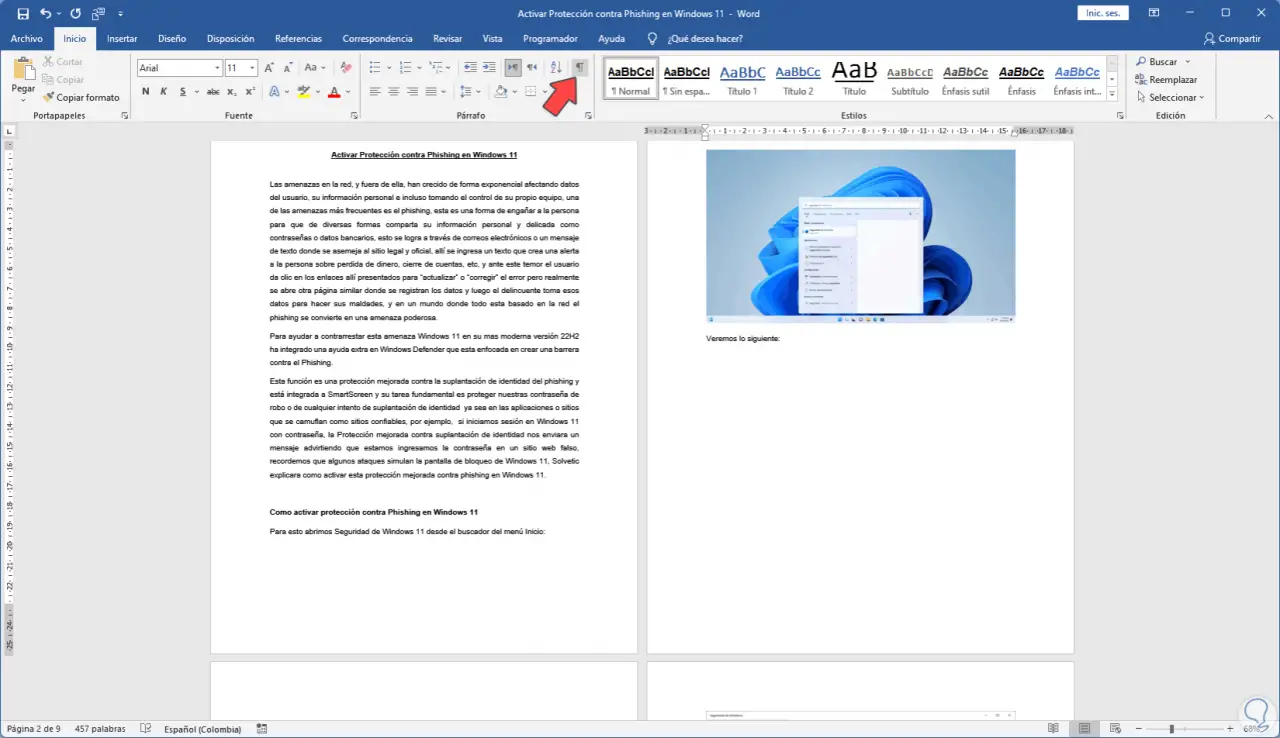
Wir sehen jedes Symbol, das angibt, ob es sich um einen Seitenumbruch handelt, indem wir die Eingabetaste drücken usw.:
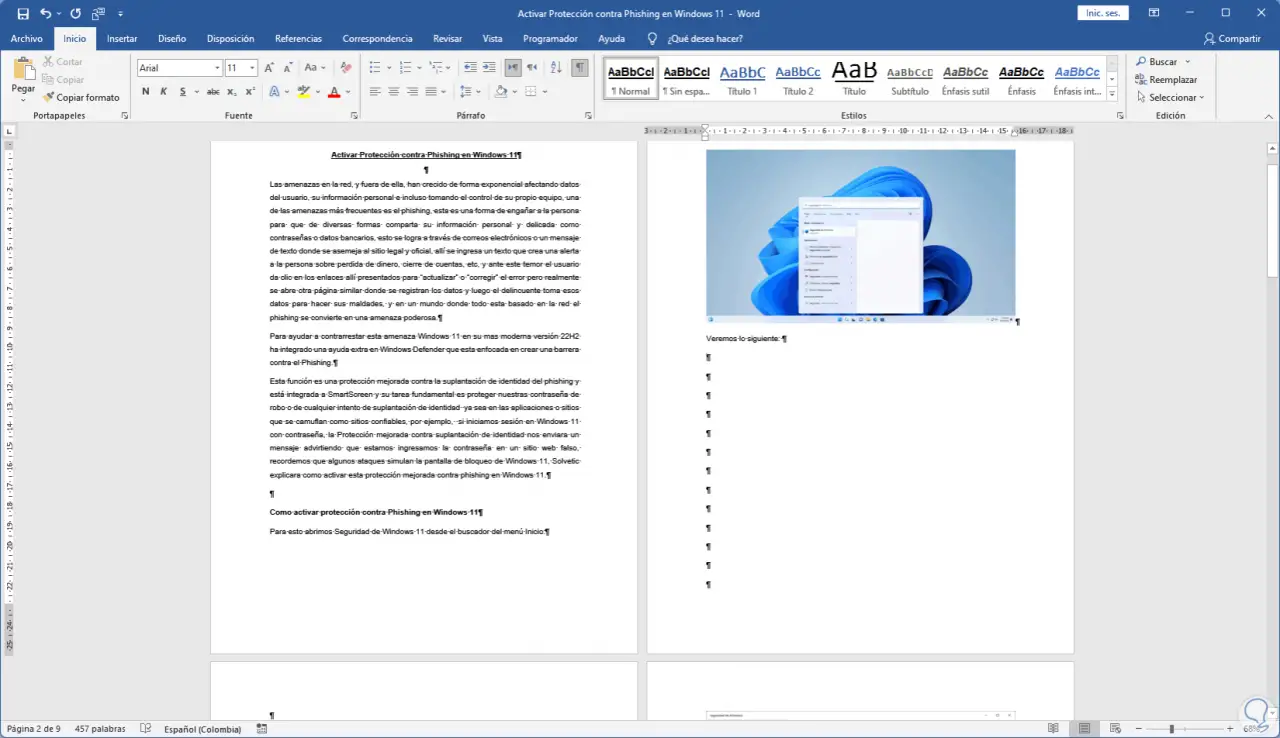
Um den Text im Detail zu sehen, klicken wir unter „Einfügen“ auf „Seitenumbruch“:
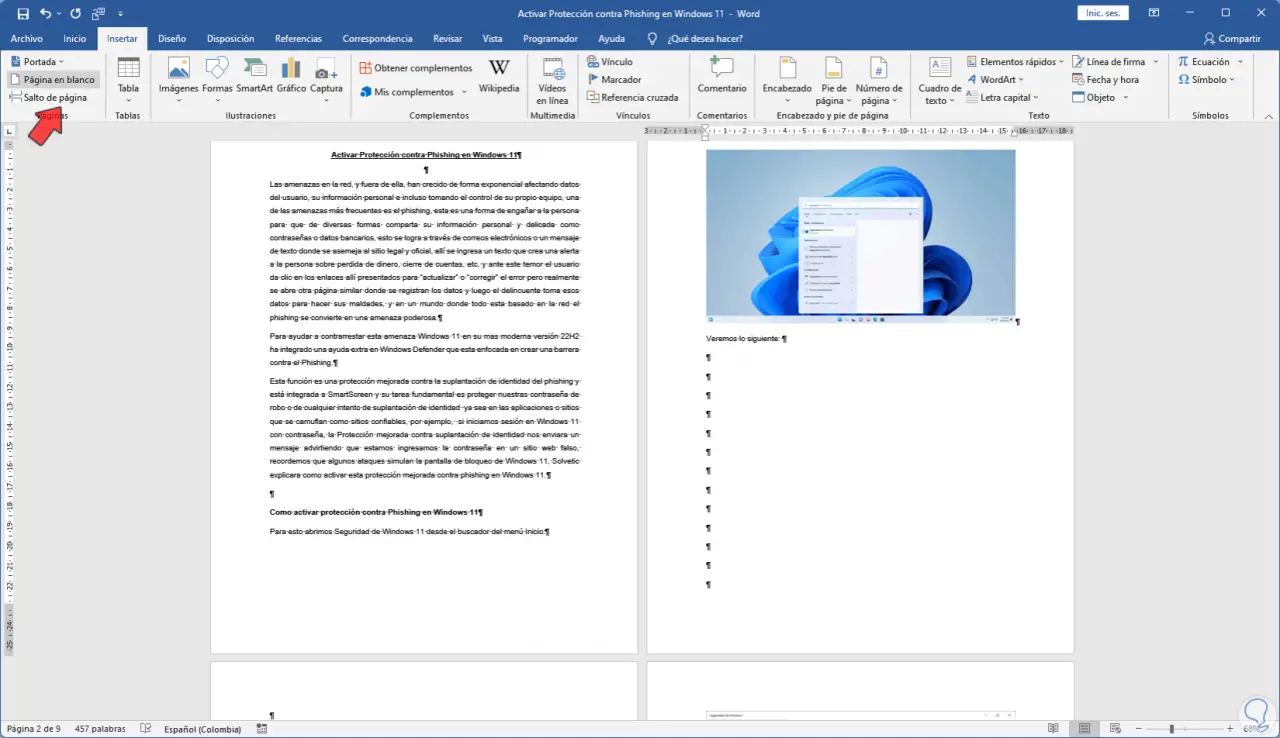
Wir werden die Legende im Dokument sehen:
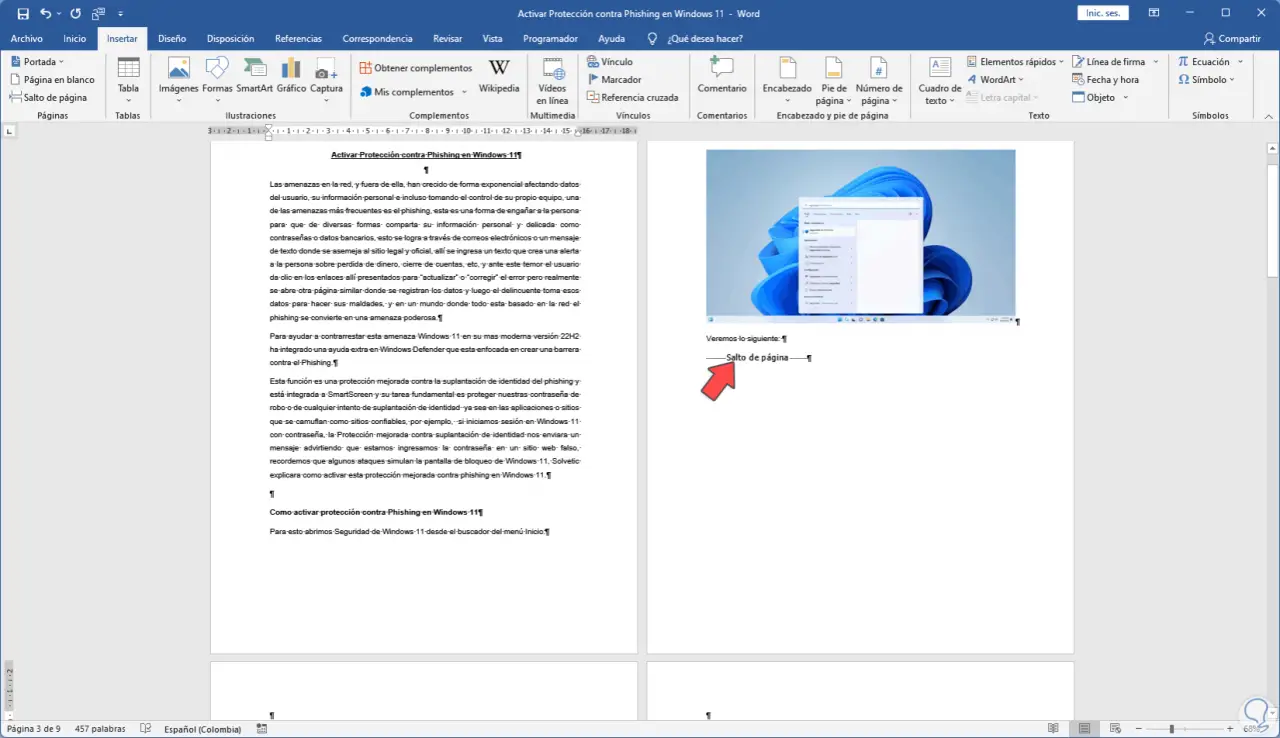
Wieder von Home aus klicken wir auf “Alle anzeigen”, um die Symbole auszublenden:
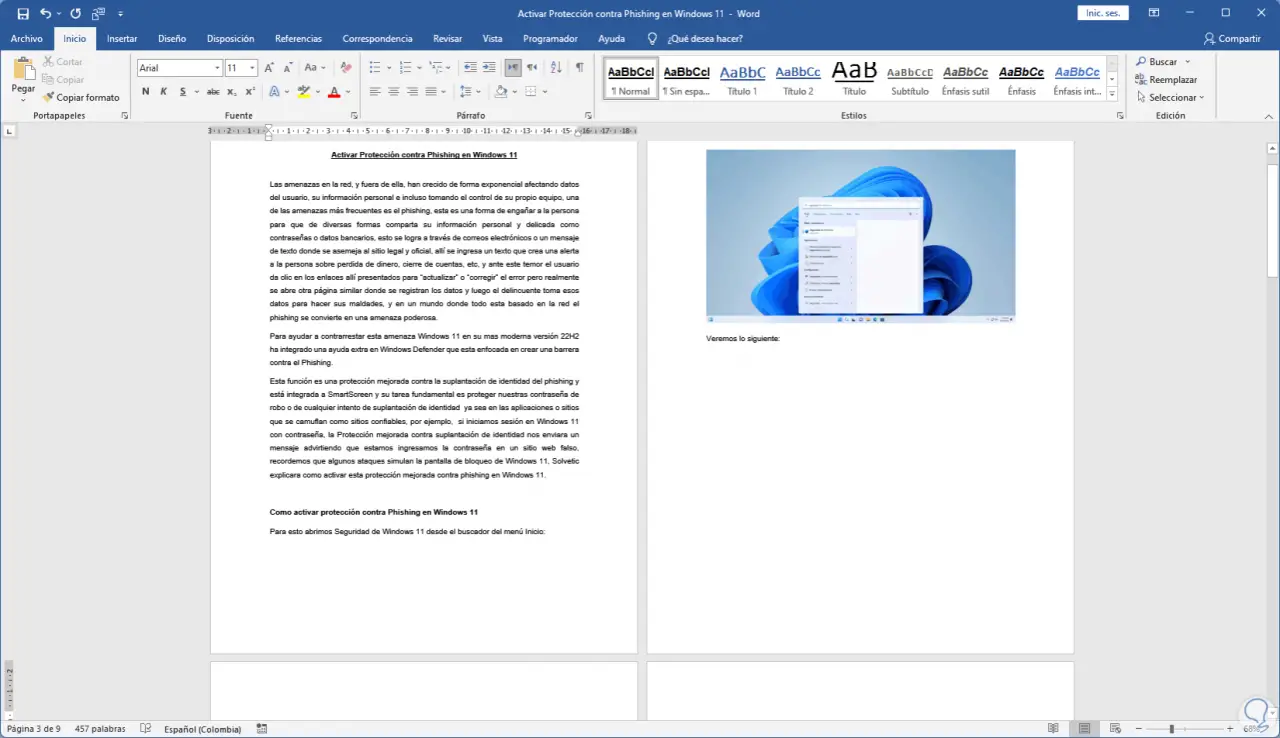
Mit diesen Methoden ist es möglich, eine Seite in Word hinzuzufügen und damit den Inhalt zu verwalten.