
Bist du frustriert, wenn es darum geht, deine Musik zu spielen? Wenn Sie hier sind, liegt es daran, dass Sie viele Probleme mit der Windows-Wiedergabetaste hatten. Machen Sie sich keine Sorgen, hier bieten wir Ihnen schnell und endgültig die Lösung für Ihre Probleme, damit Sie Ihren Computer ohne Rückschläge nutzen können. wann immer Sie wollen und genießen Sie seine Funktionen in vollen Zügen. Finden Sie mit uns heraus, wie Sie diese Probleme lösen können.
Contents
Welche Optionen gibt es, um die Wiedergabe- und Pause-Schaltfläche in Windows zu reparieren?
Windows bietet viele Vorteile, wenn es um solche Probleme geht. Aus diesem Grund haben sie eine Methode zur automatischen Lösung mit intelligenten Assistenten entwickelt, obwohl diese Konfigurationen in vielen Fällen manuell verwendet werden müssen, um mögliche Fehler zu korrigieren, die die Anwendungen auf unserem Computer beeinträchtigen.

Diese Probleme werden immer von automatischen Updates, veralteten Treiberproblemen und Anwendungen von Drittanbietern beeinflusst, die falsch im Hintergrund ausgeführt werden und die andere Anwendungen daran hindern, zu funktionieren, hier finden Sie mehrere Methoden, um Ihre Windows-Wiedergabe dauerhaft zu lösen.
Tastaturprobleme beheben
Das erste, was wir tun müssen, ist, zur Taskleiste zu gehen und das Symbol „Start“ zu drücken, sobald wir drinnen zu „Einstellungen“ gehen, suchen wir also nach der Option „System“, wir berühren den Abschnitt „Fehlerbehebung“ In diesem Drop- Im Fenster unten suchen wir nach der Option unserer „Tastatur“ und fahren fort, die Fehler zu analysieren, damit Windows sie korrigiert, indem es den Solver ausführt.
Um es über Powershell zu konfigurieren, müssen wir die Windows + X-Tasten drücken, eine Liste mit Konfigurationen wird geöffnet, in der wir auf „Systemsymbole (Administrator) oder Windows Powershell (Administrator)“ drücken müssen. Wir führen die Powershell aus, indem wir die folgenden Befehle eingeben: ‘ sfc /scannow, dism.exe /online /cleanup-image /scanhealth’, ‘dism.exe /online /cleanup-image /restorehealth’, ‘dism.exe /online /cleanup-image /startcomponentcleanup’.

Schließen von Apps erzwingen
Aktualisierte Anwendungen und Programme oder Treiber von Drittanbietern können die Hauptfunktionen der Anwendung, die wir starten möchten, ernsthaft beeinträchtigen, und es ist ratsam, das Stoppen von Anwendungen zu erzwingen, die im Hintergrund arbeiten, um festzustellen, ob unser Player deshalb von anderen betroffen ist. Anwendungen.
Was wir tun müssen, ist, mit der rechten Maustaste auf die Taskleiste zu gehen und nach der Option „Task-Manager“ zu suchen. Wir können dies auch tun, indem wir die Tasten Strg + Alt + Entf drücken, und innerhalb des Administrators berühren wir die Option „ Weitere Details’ und auf der Registerkarte Prozesse beenden wir die Anwendungen , die im Hintergrund arbeiten, dh diejenigen, die wir derzeit nicht verwenden.
Indem das Schließen unnötiger Anwendungen erzwungen wird, können andere Anwendungen ordnungsgemäß ausgeführt werden, ohne dass die Anwendung, die Fehler anzeigt, erneut heruntergeladen oder neu installiert werden muss , und dies ermöglicht eine normale Ausführung wie beim ersten Neustart der Anwendung Eingerichtet.
Treiber aktualisieren
Um den Treiber zu aktualisieren, müssen wir zur Windows-Suchmaschine gehen und die Worte „Geräte-Manager“ schreiben. Wir können auch die Windows + x-Tasten drücken und ein Fenster mit erweiterten Optionen wird angezeigt und wir drücken auf Geräte-Manager , sobald wir drinnen sind der Administrator Wir gehen zum Abschnitt „Sound- und Videocontroller und Gamecontroller“ und klicken auf das Gerät „High Definition Audio“.
Es muss berücksichtigt werden, dass es bei der manuellen Aktualisierung des Controllers notwendig ist, das Controller-Modell zu identifizieren und festzustellen, ob es für die Installation geeignet ist. Viele Hersteller haben die Controller für jeden Chip entworfen und durch die Identifizierung des Controllers wird das Vorhandensein von vermieden Probleme zum Zeitpunkt der Installation gibt es Programme wie Drivers Booster , mit denen Sie den Treibertyp identifizieren und bei Bedarf aktualisieren können.

Die häufigsten Fehler, die sich in Soundplayern zeigen, können durch den Mangel eines Treibers verursacht werden, da diese Treiber veraltet oder veraltet sind, es wird auch durch die Inkompatibilität dieser installierten oder aktualisierten Treiber abgeleitet, weshalb es empfohlen wird, dies rückgängig zu machen Vorgang, falls Sie den Treiber nicht aktualisieren können.
Um den Vorgang umzukehren, müssen wir den Geräte-Manager aufrufen und zum Abschnitt Sound- und Videocontroller und Spielgeräte gehen. Unter High Definition-Audiogerät suchen wir nach der Registerkarte Treiber. Daher klicken wir bei Problemen nach dem Update auf „Zurück zum vorherigen Treiber“.
Was tun, wenn der Schaltflächenfehler durch ein Windows-Softwareupdate verursacht wird?
In vielen Fällen kann festgestellt werden, ob es sich um ein Softwareproblem oder einen aktualisierten Treiber handelt. Dies kann festgestellt werden, indem Sie Ihren Computer im abgesicherten Modus starten. Dazu muss unser Computer regiert werden, und sobald er hochgefahren ist, drücken wir kontinuierlich Drücken Sie die F8-Taste, bis ein dunkles Kästchen erscheint und uns die Option „Abgesicherter Modus“ anzeigt. Wir starten diesen Modus, und wenn das Gerät normal funktioniert, liegt dies an Aktualisierungsfehlern.
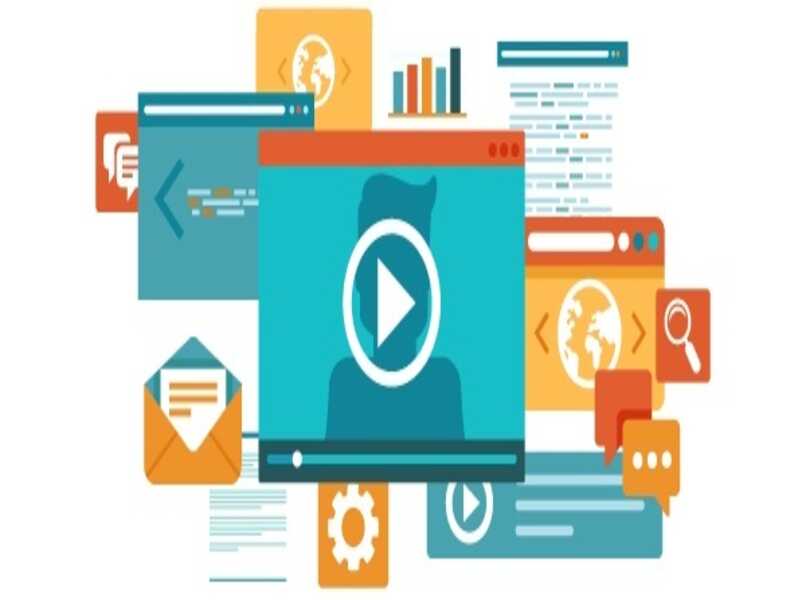
In diesem Fall ist es notwendig, die „Human Interface Server“ zu starten und manuell fortzufahren, um diese Art von Problem zu beheben . Dazu müssen wir die Tastenkombinationen „Windows + R“ verwenden. Sobald wir in der ausgeführten Taste die Wörter „Dienste“ schreiben .msc“ und klicken Sie auf „Akzeptieren“, wir finden es auch in der Taskleiste, auf dem Windows 11-Symbol, und im Fenster klicken wir auf die Suchmaschine und schreiben „Dienste“.
Also suchen wir in der Dropdown-Liste nach dem „Human Interface Device Service“, tippen auf der Registerkarte „Allgemein“ auf „Starttyp“ und wechseln zur Option „Automatisch“, dieses Mal tippen wir auf „Bewerben starten“. und Akzeptieren der getroffenen Bedingungen. Und in vielen Fällen ist es notwendig, unseren Computer neu zu starten, sobald dieser Vorgang abgeschlossen ist.