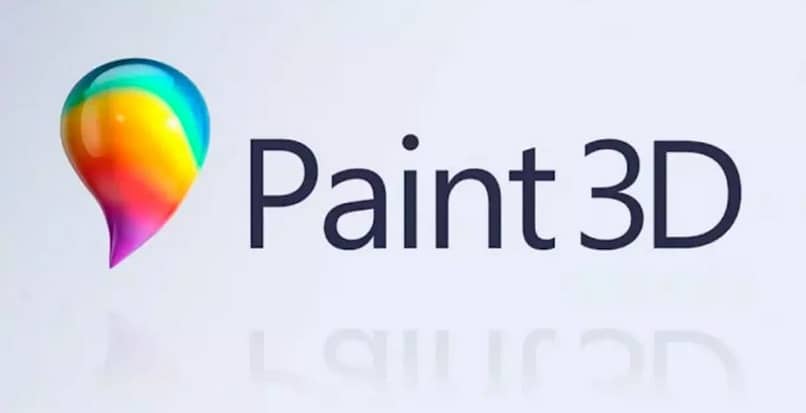
Microsoft Paint ist ein bekanntes Tool, das vom Windows-Betriebssystem zum Erstellen und Anpassen von Bildern angeboten wird . Diese Anwendung kann von jedem Benutzer verwendet werden, da sie einfach zu bedienende Grundfunktionen enthält. Bei dieser Gelegenheit erklären wir, wie Sie in Paint in Windows einen transparenten Hintergrund erstellen.
Contents
Mit welchen Versionen von Paint können Sie transparente Hintergründe in Windows erstellen?
Die Paint-Anwendung begleitet Windows seit seiner Einführung. Im Laufe der Zeit hat Microsoft diesem Zeichentool weitere Funktionen und Verbesserungen hinzugefügt. Heute führen Windows 10 und 11 ein weiteres fortschrittlicheres Tool namens „Paint 3D“ ein, das sehr nützliche Optionen für komplexere Designs bietet .
Es stimmt zwar, dass Paint schon immer verschiedene Optionen zum Bearbeiten von Bildern hatte, aber mit diesem Tool können Sie seit der Version von Windows 7, der „Ultimate“-Edition, transparente Hintergründe in Bildern erstellen. Windows XP bietet die Option nicht direkt an, aber es ist möglich, einen Trick anzuwenden, um das gewünschte Ergebnis zu erzielen.
Wie können Sie in Paint von Windows aus einen transparenten Hintergrund erstellen?
Mit Paint und Paint 2D können Sie in Windows einen transparenten Hintergrund erstellen . Dieses Verfahren ist erfolgreich, solange das Bild einen einfarbigen oder einfarbigen Hintergrund hat. Tatsächlich können Sie das Ergebnis in ein anderes Bild einfügen. Diese Änderung wird jedoch nach dem Speichern der Datei nicht übernommen, sodass Sie wieder den ursprünglichen Hintergrundbereich sehen.

Mit der normalen Version von Paint
Mit der normalen Version von Paint können Sie einen transparenten Hintergrund auf Ihr Bild bekommen. Öffnen Sie dazu Microsoft Paint über das Startmenü oder über die Suchleiste. Drücken Sie dann auf „Datei“, klicken Sie auf „Öffnen“ und navigieren Sie zu dem Bild, das Sie ändern möchten. Wählen Sie die Option „Auswählen“ und klicken Sie auf „Transparente Auswahl“.
Platzieren Sie das Bild auf einem anderen Hintergrund
Klicken Sie im Menü „Auswählen“ auf „Freiformauswahl“. Ziehen Sie den Mauszeiger, bis er das gesamte Bild ohne Hintergrund bedeckt. Klicken Sie mit der rechten Maustaste und wählen Sie „Ausschneiden“. Öffnen Sie ein neues Bild in Paint und drücken Sie die Tasten „Strg + V“, um das Bild dort ohne Hintergrund zu platzieren . Sie können dieses Bild mit dem Cursor verschieben, bis es sich an der geeignetsten Stelle befindet.
Wenn Sie Paint 3D verwenden
Suchen Sie nach dem Herunterladen und Installieren von Paint 3D das Bild, das Sie ändern möchten, und klicken Sie mit der rechten Maustaste darauf. Klicken Sie auf die Option „Öffnen mit“ und wählen Sie „Paint 3D“. Sie können das Paint 3D-Tool auch über die Windows-Suchleiste öffnen . Klicken Sie in der App auf „Menü“, „Öffnen“ und „Dateien durchsuchen“, um nach dem Bild zu suchen.
Drücken Sie die Schaltfläche „Leinwand“ und ein Seitenbereich wird sofort geöffnet. Wählen Sie dort „Transparente Leinwand“. Drücken Sie „Magic Selection“ und bewegen Sie den Cursor, um das Bild auszuwählen. Klicken Sie auf „Weiter“ und „Fertig“. Drücken Sie die Taste „Löschen“, um den Hintergrund aus dem Bild zu entfernen. Klicken Sie auf „Leinwand“ und wählen Sie „Leinwand anzeigen“. Speichern Sie das Bild .
Fügen Sie das Bild auf einem neuen Hintergrund ein
Es ist Zeit, den Hintergrund des Bildes zu ändern. Drücken Sie dazu „Menü“, „Öffnen“ und „Dateien durchsuchen“. Wählen Sie das Bild mit einem neuen Hintergrund. Klicken Sie dann auf „Menü“ und drücken Sie „Einfügen“. Wählen Sie das Bild mit transparentem Hintergrund aus, das Sie im vorherigen Schritt gespeichert haben, und bewegen Sie den Cursor, um es an der gewünschten Stelle zu platzieren.

Welches Format sollten Sie in Paint verwenden, um den Hintergrund transparent zu halten?
Das Format, das Sie in Paint verwenden sollten, um den Hintergrund transparent zu halten, ist PNG. Es ist wichtig zu beachten, dass Paint 3D die Transparenzoption beim Speichern des Bildes beibehält und diese Option sogar in der Vorschau anzeigt, sodass der Benutzer beim Speichern der Datei wählen kann, ob sie beibehalten werden soll oder nicht.
Welche Alternativen haben Sie in Windows, um Hintergründe transparent zu machen?
Es gibt Alternativen in Windows, um Hintergründe transparent zu machen. Wenn Sie „Publisher“ verwenden, öffnen Sie das Bild, das Sie ändern möchten (im GIF-Format), und klicken Sie auf die Option „Bildtools“. Wählen Sie dann „Neu einfärben“ und „Transparente Farbe festlegen“. Wählen Sie als Nächstes die Hintergrundbereiche des Bildes aus, um sie transparent zu machen.
Sie können den Hintergrund eines Bilds in Word entfernen. Öffnen Sie die App, klicken Sie auf „Einfügen“ und „Illustrationen“. Drücken Sie auf „Bilder“ und wählen Sie das Bild aus. Drücken Sie dann „Formatieren“ und klicken Sie auf „Hintergrund entfernen“. Word zeigt einen Filter an, damit Sie die Bereiche markieren können, die Sie behalten und entfernen möchten . Klicken Sie abschließend mit der rechten Maustaste und wählen Sie „Als Bild speichern“.