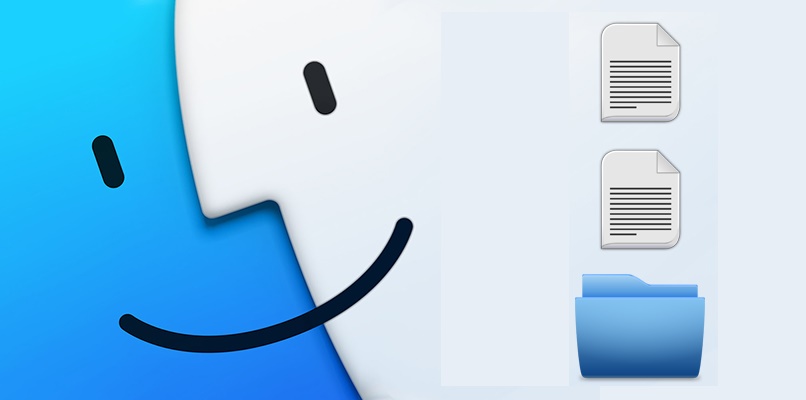
Apple-Computer und insbesondere MacBooks verfügen über sehr nützliche Funktionen, wenn es darum geht, Dateien zu verwalten und verschiedene grundlegende Aktionen auf einem Computer auszuführen. Es enthält jedoch auch mehrere Tools, die uns bei der Verwaltung unserer Dokumente helfen können, z. B. das Erstellen intelligenter Ordner zum Klassifizieren unserer Dateien. In diesem Artikel zeigen wir Ihnen, wie Sie diese Art von Ordnern erstellen und richtig konfigurieren.
Contents
Wie konfiguriere ich das Erscheinungsbild meines intelligenten Ordners?
Dazu müssen wir einen Ordner mit dieser speziellen Funktion erstellen. Dazu müssen Sie den Finder-Browser öffnen und zu einem beliebigen Pfad auf unserem MacBook, Dokumenten oder Desktop wechseln ( um das Auffinden im Dock zu erleichtern ).

Als nächstes befolgen wir die folgenden Schritte, um einen intelligenten Ordner zu erstellen, sobald wir uns in einem dieser Fenster befinden:
- Im Finder klicken wir auf „Datei“, eine Option, die sich im oberen linken Teil des Fensters befindet. Wenn Sie nicht auf den Finder zugreifen können, können Sie den Vorgang neu starten.
- Dann wählen wir ‘Neuer intelligenter Ordner’.
- Ein neues Browserfenster wird geöffnet und wir müssen auf das Pluszeichen (+) neben der Schaltfläche Speichern klicken. Dadurch werden mehrere Anpassungsoptionen geöffnet.
- In „Klasse“ können wir zwischen Datum der letzten Öffnung, Änderung oder Erstellung wählen, es kann auch nach Name und Inhalt klassifiziert werden.
- Wenn wir auf „beliebig“ klicken, können wir einen exklusiven Dateityp auswählen, der im Ordner gespeichert werden kann, wir können PDF, Anwendungen, komprimierte Dateien, Dokumente, ausführbare Dateien, Text, Videos, Musik, Bilder und vieles mehr auswählen, die für unser MacBook verfügbar sind .
- Abhängig vom ausgewählten Dateityp können Sie gezielt die Erweiterungen auswählen, die im intelligenten Ordner gespeichert werden können.
- Wir klicken auf „Speichern“ und definieren den Pfad des neu erstellten Ordners. Außerdem können wir auswählen, ob eine Verknüpfung in der Finder-Seitenleiste angezeigt werden soll.
- Wir ziehen den intelligenten Ordner in das Dock unseres MacBook.
Mittels dieses Ordnertyps ist es auch möglich, andere Faktoren wie Dateigewicht, Dauerzeit (im Fall von Musik und Video) neben mehreren anderen wählbaren Merkmalen zu bestimmen. Sie können Ihre Mac-Ordner auch einfach und unkompliziert mit Windows teilen, um die Dateisynchronisierung zwischen zwei völlig unterschiedlichen Computern zu verbessern.
Um das Erscheinungsbild unseres Ordners zu konfigurieren, müssen wir nur den Cursor auf sein Symbol platzieren und die Taste „Strg“ drücken. Anschließend wird ein Menü mit allen Optionen zur Auswahl angezeigt, z. B. Symbole, Aufschlüsselungsstil und andere . Falls Sie Probleme mit diesen Optionen haben, können Sie versuchen, das System zu aktualisieren oder die offizielle Website des macOS-Benutzerhandbuchs zu konsultieren .
Wie kann ich den Inhalt meines Ordners am besten anzeigen?

Wenn wir uns entscheiden, das Erscheinungsbild unseres intelligenten Ordners zu ändern, können wir uns für verschiedene Methoden und Formen entscheiden, die standardmäßig auf unserem Computer eingerichtet sind. Sie können auch auswählen, welche Anwendungen automatisch ausgeführt werden, wenn Sie das macOS-Betriebssystem auf Ihrem Computer starten.
Um die Art der Inhaltsanzeige auszuwählen, müssen wir mit der rechten Maustaste auf den Ordner im Dock klicken, warten, bis ein kleines Menü mit Optionen angezeigt wird, und auswählen, ob wir ihn in Form eines Ordners oder Stapels und dann als andere Anzeige anzeigen möchten Optionen werden aktiviert. Zu den verfügbaren Möglichkeiten zum Anzeigen des Inhalts eines intelligenten Ordners gehören die folgenden Optionen:
wie ein Ventilator
Wie der Name schon sagt, werden bei Auswahl dieser Option die im Ordner enthaltenen Elemente wie Dateien, Anwendungen und andere Dinge in Form eines Fächers angezeigt, der seine Krümmung vom Symbol des Ordners oder Stapels aus beginnt und zum Rechts.
Es ist zu beachten, dass mit dieser Option nur maximal 10 Elemente angezeigt werden können, im Allgemeinen die am häufigsten verwendeten, obwohl wir dies durch eine Klassifizierung nach Dateigröße, Datum oder letzter Verwendung konfigurieren können.
in Listenform
Wenn wir diese Option auswählen, wird eine Liste mit dem Namen und anderen Details der Elemente, die im Ordner enthalten sind, aufgeschlüsselt. Wenn wir jedoch viele Dateien haben, kann es etwas nervig sein, eine Liste zu sehen, die lang genug ist, um die gesamte verfügbare Höhe des Bildschirms abzudecken. Diese Option wird für wenige Dateien empfohlen, die im Smart Folder gespeichert sind.
im Raster
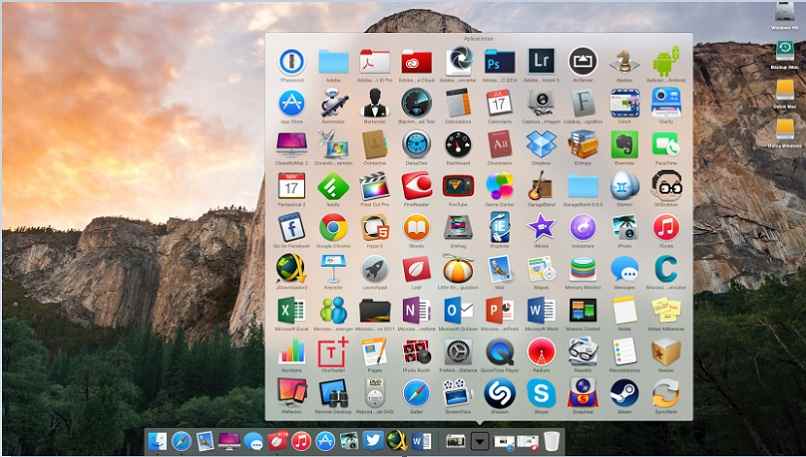
Das Raster ist eines der intuitivsten und mit dem besten Design unter den verfügbaren Optionen. Daher werden die im Ordner enthaltenen Dokumente oder Anwendungen im reinsten Stil des Hauptmenüs eines iPad eingerahmt . Sogar diese Art der Anzeige kann mit dem Launchpad des OS X-Systems verglichen werden.Außerdem gibt es keine Beschränkungen für die Anzahl der Dateien oder Elemente im Ordner.
automatischer Weg
Dieser Anzeigetyp passt seinen Anzeigetyp abhängig davon an, wie viele Dateien sich im Ordner befinden. Das heißt, es wählt die Form der Liste, des Fächers oder des Gitters in Übereinstimmung mit dem, was das System unter Berücksichtigung der Elemente für richtig hält.