
Apple-Entwickler haben Tools und Funktionen entwickelt , mit denen Sie Daten wie Fotos, Dokumente, Mediendateien und vieles mehr lokal versenden können. All dies über iPhone-, iPad- oder Mac-Geräte; AirDrop ist einer von ihnen. Es besteht kein Zweifel, dass viele Benutzer es verwenden, um Dateien sehr schnell auf ihren Computern mit dem iOS-Betriebssystem zu teilen. Obwohl es einige Probleme mit Mac-Geräten gegeben hat.
Wenn dies bei Ihnen der Fall war, sollten Sie diesen Artikel weiterlesen. Denn wir bieten Ihnen sehr praktische Lösungen , damit Sie Dateien problemlos auf Ihre Mac-Geräte übertragen können.
Contents
Was sollten Sie tun, wenn AirDrop Probleme mit dem Mac hat?
Viele Benutzer hatten unterschiedliche Probleme beim Senden ihrer Dateien an Mac-Geräte.Aus diesem Grund haben wir uns entschlossen, Ihnen einen sehr praktischen Weg zu zeigen, damit Sie dieses Problem lösen können, wenn es auf Ihrem Computer auftritt. Befolgen Sie also diese Schritte:
Aktualisieren Sie macOS
Es ist wichtig, dass Sie Ihren Mac immer im App Store aktualisieren, was dazu beiträgt , viele Probleme mit einiger Software zu reduzieren. Ebenso können sie im Laufe der Zeit aktualisiert und geändert werden.
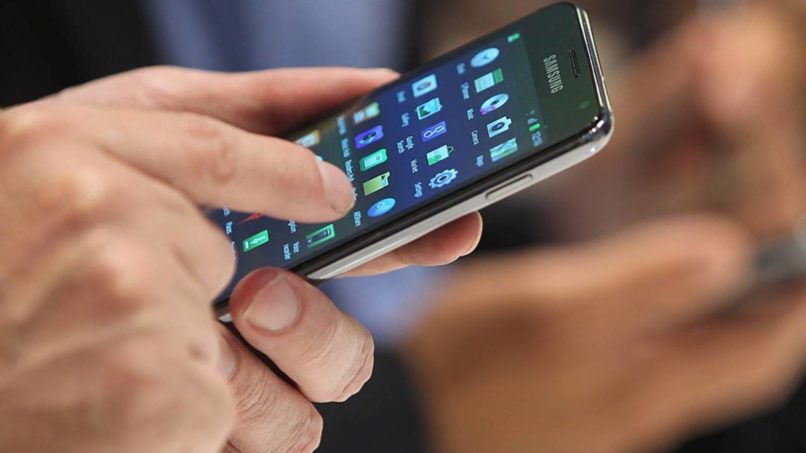
Auf der anderen Seite sollten Sie in Betracht ziehen, ein Backup auf Ihrem Mac mit speziellen Anwendungen dafür zu erstellen. Klicken Sie dann auf die Apple-Schaltfläche, die sich oben links auf dem Bildschirm befindet. Dann müssen Sie auf die Option „Systemeinstellungen“ und auch auf „Softwareaktualisierung“ klicken. Sie sollten auch alle verfügbaren und mit Ihrem Mac kompatiblen Updates installieren, die Ihnen helfen können, eine bessere Verbindung herzustellen.
Öffnen von AirDrop über „Finder“
Wenn Sie sicherstellen möchten, dass AirDrop auf Ihrer Karte korrekt erkannt werden kann; dann müssen Sie auf das Konfigurationssystem mit dem Namen „ Discovery within Finder“ zugreifen und dann diesen schnellen Schritten folgen:
- Gehen Sie zum Finder-Bereich und gehen Sie zur Seitenleiste, damit Sie die Airdrop-Option auswählen können. Sie können diese Option auch auswählen, die sich im lr-Menü des Finders befindet.
- Als nächstes wird ein Fenster für „Finder AirDrop The Best“ angezeigt. Sie müssen auf die Option “Erlauben Sie mir, entdeckt zu werden” klicken oder tippen. Als nächstes erscheint ein Dropdown-Menü, in dem Sie die Erkennungseinstellungen sehen können.
- Zum Abschluss müssen Sie nur noch die Discovery-Einstellungsoption auswählen, die Sie zulassen möchten. Wenn Sie Probleme haben und auf AirDrop nicht angezeigt werden, wählen Sie einfach die Option „Alle auswählen“.

Beide Geräte müssen mit demselben Netzwerk verbunden sein
Es wird dringend empfohlen, dass die Geräte mit demselben Netzwerk verbunden sind; da dies es Ihnen erleichtert, Dateien zu übertragen, insbesondere wenn diese Computer dasselbe Netzwerk verwenden. Möglicherweise haben Sie jedoch Apple-Analysten gehört, die zum Ausdruck brachten, dass diese Geräte nicht dasselbe Netzwerk teilen müssen.
Angesichts dessen haben viele Benutzer ihre Geräte mit demselben Netzwerk verbunden, um die Übertragung ihrer Dateien von Airdrop und Mac durchführen zu können, und es war eine zufriedenstellende Aktion. Sie können es auch über USB anschließen. Aus diesem Grund ist es nur Ihre persönliche Option, diese Funktion auszuprobieren und zu prüfen, ob sie für die Übertragung Ihrer Dateien nützlich ist.
Mit einem älteren Mac
Wenn Sie ältere Mac-Geräte verwenden, sollten Sie wissen, dass Sie, wenn Sie das AirDrop-Tool aktivieren möchten, sehr wahrscheinlich die Option „Nach einem älteren Mac suchen“ sehen werden . Vor diesem Hintergrund ist es wichtig, dass Sie sicherstellen, dass Ihr Mac für die Öffentlichkeit sichtbar ist. Außerdem ist innerhalb von Fider das AirDrop-Fenster sichtbar und geöffnet, sodass Sie beliebige Dateien empfangen können.
Wie stellen Sie die Sichtbarkeit Ihres Mac ein, um das AirDrop-Problem zu beheben?
Airdrop ermöglicht allen Benutzern verschiedene Einstellungen zur Steuerung seiner Tools. Damit wird festgelegt, ob der Computer für bestimmte Personen oder für alle sichtbar ist. Auf diese Weise können Sie privatisieren, wer Ihr Gerät sehen kann und wer nicht, oder sogar einige Geräte blockieren, damit Sie sie nicht beobachten können.
Wählen Sie im Dropdown-Menü „Jeder“ aus
Beim Übertragen Ihrer Dokumente auf einen Mac können Probleme auftreten. Sie sollten wissen, was empfohlen wird, um die Gerätesichtbarkeit einzustellen . Dazu können Sie die Option „Für alle sichtbar“ auswählen, die sich im Dropdown-Menü befindet. Es ist ratsam, dies zu tun, nachdem alle Dateien gesendet wurden.

Wenn Sie sich dagegen für die Option „Nur Kontakte“ entscheiden; dann sollten Sie wissen, dass einige Details und Informationen, die das andere Gerät hat, in der Kontaktanwendung gefunden werden müssen. Hierfür kann die E-Mail-Adresse dieses Ansprechpartners ausreichend sein. Es muss jedoch mit Ihrem persönlichen ID-Konto verknüpft sein oder Sie müssen es auf Ihrer Website eröffnen . Es ist also nicht erforderlich, alle Informationen anzugeben, die der Kontakt hat.