
Eine einfach zugängliche und zu verwendende Anwendung ist Excel. Dieses System bietet viele Möglichkeiten, Formulare, Zeitpläne und andere wichtige Dokumente zu erstellen. Es verfügt über verschiedene Tools wie fortlaufende Codes, die unterschiedlicher Art sein können. In den Informationen, die in den folgenden Zeilen entwickelt werden, werden wir darüber sprechen, wie Sie in Excel einfach und schnell aufeinanderfolgende Buchstaben- und Zahlencodes erstellen können.
Contents
Wie erstelle ich fortlaufende Codes in Excel mit Buchstaben und Zahlen?
Excel ist ein komplettes System, das eine Vielzahl von Tools zum Schreiben in Vorlagentypen bietet. Sowie andere praktische Möglichkeiten der Tabellenkalkulation, des Laufwerks, der Formulare oder der Reihen für jeden Benutzer. Verwenden eines Windows-PCs oder eines mit den Entwickleroptionen kompatiblen Geräts mit dem Word-System. Fortlaufende Codes sind eine der Hauptfunktionen, die dabei verwendet werden, um unterschiedliche Arbeits- und Schreibweisen zu schaffen.
Die Verwendung ist einfach und schnell von der Startseite aus zu starten, mit den Symbolleistenoptionen in der oberen Ecke . Sowie mit verschiedenen Alternativen, die aus Excel verfügbar sind, wie z. B. Zahlen nach Zeilen, Füllern oder aus Reihen. Wie andere Bearbeitungsfunktionen können Sie anhängen, hinzufügen oder umleiten. Eine einfache Methode, die Sie wählen können, um schneller zu arbeiten.

Die Excel-Anwendung bietet viele praktische Tools, die zum Erstellen einer Datei verwendet werden können. Nutzen Sie dieses System praktisch von überall aus. Mit Excel können Sie das Arbeitsblatt auch anpassen, indem Sie beispielsweise Zahlen trennen oder für eine bessere Reihenfolge in der Box gruppieren.
Verwenden Sie die Zeilennummern
Um aufeinanderfolgende Codes mit dieser Option zu generieren, müssen Sie, wie bereits erwähnt, eine kurze Schritt-für-Schritt-Anleitung befolgen, die Ihnen diese Aktion ermöglicht. Entdecken Sie auch andere Arbeitsaktionen, die in einem Excel-Arbeitsblatt ausgeführt werden können. Das Zeilentool selbst erstellt keinen Code, sondern dient als Einführungsmodus zum Hinzufügen, Bestellen oder Ausführen anderer Aufgaben.
Eine davon besteht darin, die Zellen mit dem Cursor auf dem Füller zu filtern, der sich durch eine schattige schwarze Linie befindet, nachdem Sie auf eine Zelle geklickt haben. Diese können über die Zeilennummern sowohl geändert als auch erstellt werden. Drücken Sie die STRG-Taste + die Spalte, gefolgt von der Seitennummer und der Blattnummer. Sobald dies erledigt ist, wird ein neuer Code erstellt.
Mit dem Füllregler
Diese Option, die für alle Benutzer so vorteilhaft ist, ist zweifellos eine der am schnellsten auszuführenden. Die Realisierung fortlaufender Codes ist einfach, genauso wie beim Löschen von Daten aus Excel-Tabellen in Formeln oder in anderen Formaten. Wenn Sie Schritt für Schritt vorgehen, erhalten Sie das Ergebnis.
Geben Sie im Arbeitsblatt die Zahl 1 in die Startzelle ein. Es wird empfohlen, dass es immer am Anfang eines Dokuments steht und die Zahl 2 in der nächsten Zeile. Klicken Sie auf beide Zellen und ziehen Sie die Fülloption an das Ende des Blatts. Mit der Maus oder dem Cursor lenken Sie ihn auf den Betrag, den Sie hinzufügen möchten. Nachdem Sie die gewünschte Nummer erreicht haben, lassen Sie los, um die von Ihnen gewählte fortlaufende Nummer anzuzeigen.
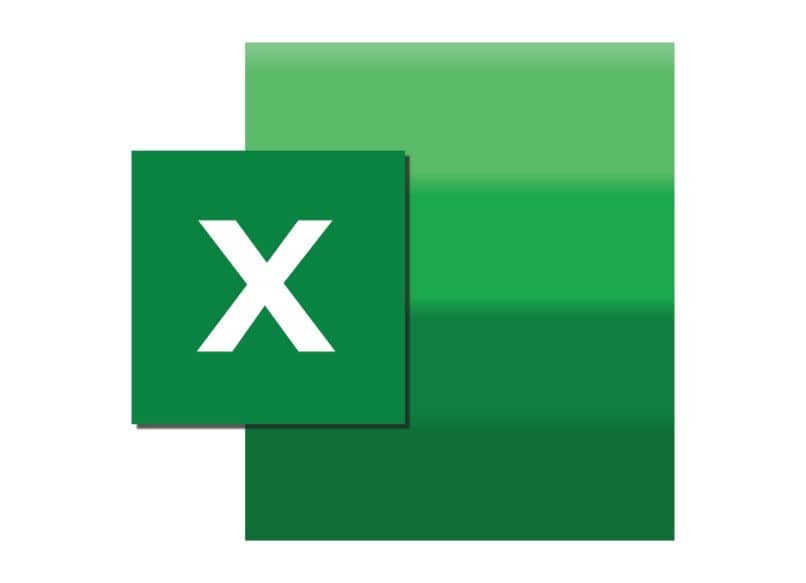
Dies ist ein einfacher Vorgang, den Sie durchlaufen können, bis Sie die gewünschte Zahlenfolge erstellt haben. Eine sehr praktikable Empfehlung für diese Fälle ist, falls Sie Zahlen zu mehr Zellen hinzufügen möchten. Für sie wählen Sie die Startnummern nicht aus; eher von den letzten beiden, die nach der ersten Füllung übrig geblieben sind. Mit dieser Option können Sie neue Codes hinzufügen oder löschen.
Aus dem Füllreihen-Werkzeug
Dies ist ein Arbeitstool, das werkseitig im Excel-Anwendungssystem installiert ist und es ermöglicht, sie anstelle von laufenden Nummern zu gruppieren und in einem Serienstil zu formen . Dieses Tool funktioniert am besten, wenn Sie Beträge generieren möchten, die das Limit von 1.000 auf einem einzigen Compose Sheet überschreiten.
Klicken Sie dazu auf eine Zelle (von der aus die Codefolge beginnen soll), geben Sie 1 ein. Gehen Sie zu den Optionen unter Start > Gruppe > Ändern > Ausfüllen und markieren Sie dann die Serie. Sie klicken auf das Spaltenfeld und fügen =1 linear mit einem Limit von 5.000 ein. Sie bestätigen und Sie haben automatisch den Betrag von Nummer 1 bis 5.000 in der Excel-Tabelle gebildet
Wie verwende ich die ROW-Funktion, um fortlaufende Zahlen aus Buchstaben und Zahlen in Excel zu erstellen?
Diese Funktion fügt Buchstaben- und Zahlencodes in Vorlagen, Formulare und andere Formate in Excel ein. Außerdem bietet es die Möglichkeit, fortlaufende Nummern zu generieren , Nummern zu ersetzen, Optionen wegzulassen oder Zellen zu löschen. Alles schnell aber effektiv für ein Arbeitsblatt.
Durch Eingabe der Sequenz =ROW() wird diese Auswahl schnell aktiviert. Zeigen Sie in einer der Zellen die insgesamt hinzugefügten Zeilen an oder verwenden Sie den bereits erwähnten Padding-Controller. Um auf eine bestimmte Nummer umzuleiten. Sobald dies erledigt ist, führen Sie die Aktion aus und der Prozess endet, dann können Sie die Daten besser sortieren, ohne die Zellen ohne Unannehmlichkeiten zu ändern.

Wie verwende ich die COUNTA-Funktion, um fortlaufende Zahlen in Excel zu erstellen?
Diese Option wird in vielen Fällen für detaillierte Informationen verwendet, die in einem Feld oder einer Zelle beschrieben sind. Enthüllen, mit wie vielen Wörtern es geschrieben ist oder welchen Inhalt der Rang in seiner Gesamtheit hat. Um diese Methode zu verwenden, können Sie eine innerhalb der Spalten auswählen, um dann die Formel B2: =COUNTA ($C$2:C2) auszuführen und zu scrollen.
Dadurch werden die entsprechenden Zählerinformationen angezeigt . Generieren aufeinanderfolgender Codes mit verschiedenen Optionen, z. B. das Zurückgeben einer wiederholten Zahl oder das Korrigieren einer leeren Zelle. Mit Excel können Sie auch verschiedene Zellen oder Spalten über die Tastatur ausblenden. Das löst alles, also worauf warten Sie, um mit Excel zu arbeiten und alles einfacher zu machen?