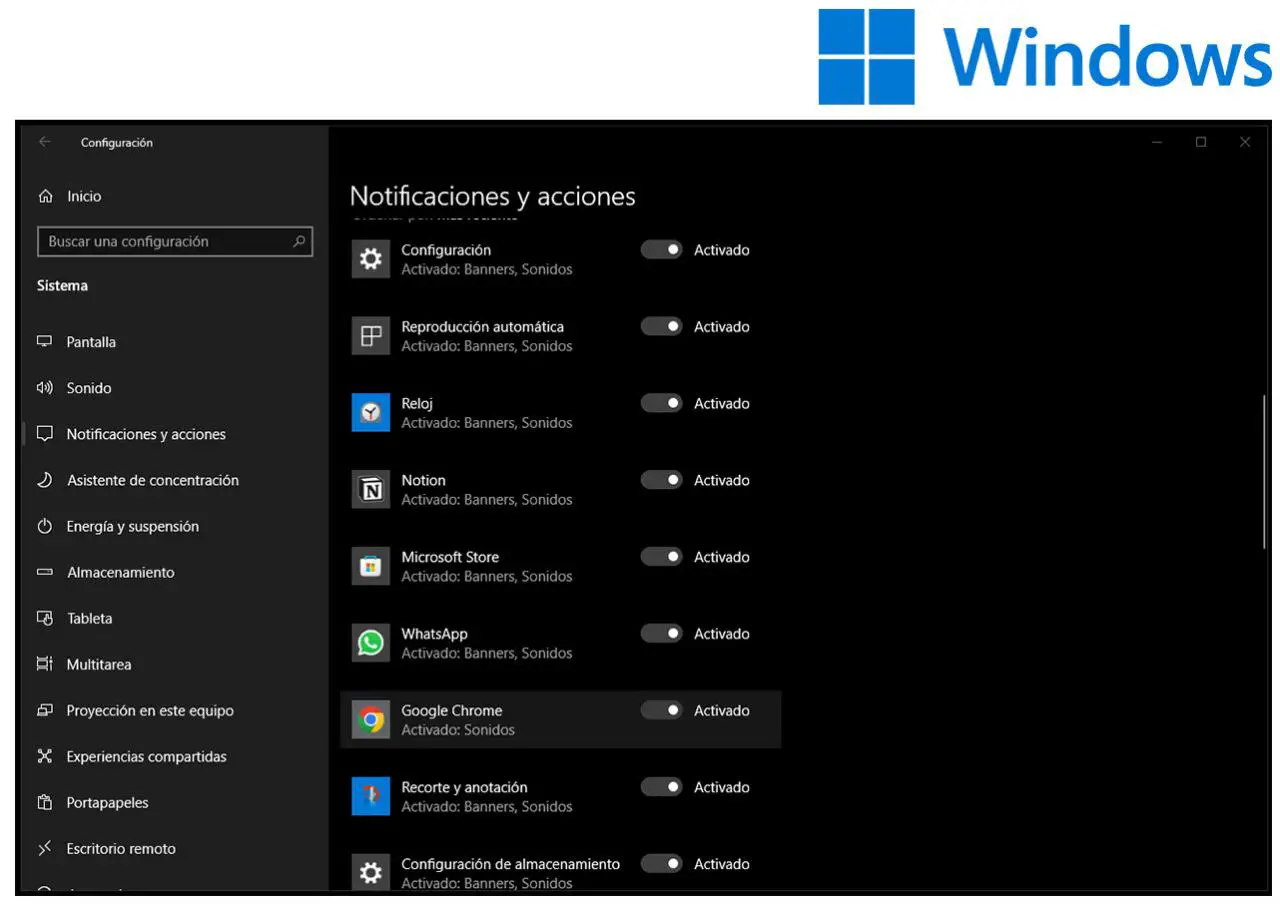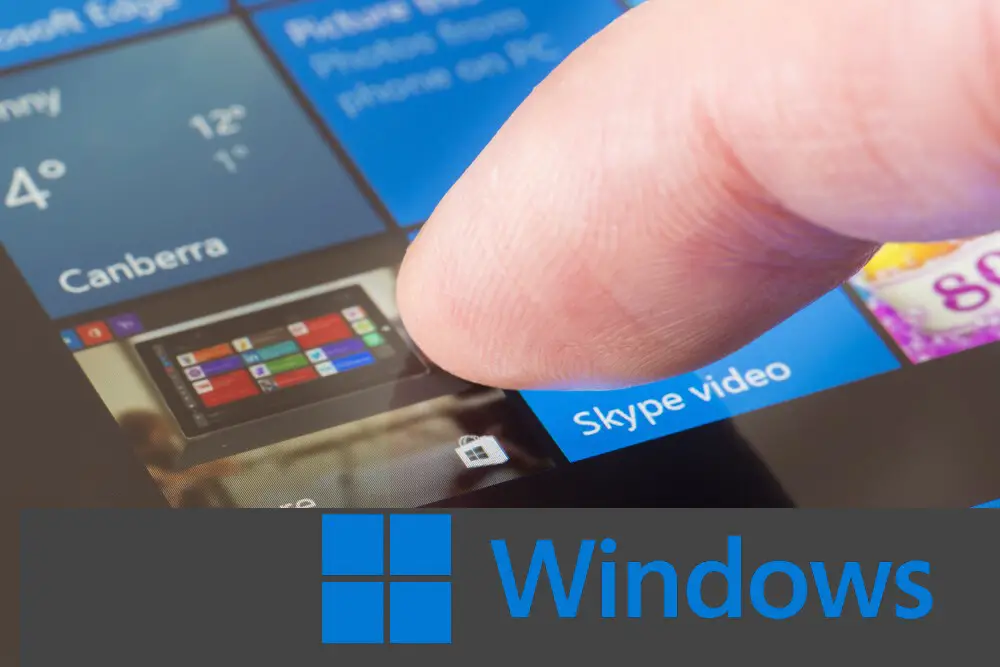
Benachrichtigungen können ein ernstes Problem für die Konzentration sein. In einem Moment sind Sie konzentriert und eine halbe Stunde später fragen Sie sich, warum Sie auf dieses Popup geachtet haben. Und trotzdem werden Sie sich für weitere 20 Minuten nicht neu fokussieren. Wäre es nicht großartig, Benachrichtigungen basierend auf dem Programm, aus dem sie stammen, deaktivieren zu können? Dasselbe gilt für die Benachrichtigungen nach Anwendung .
Contents
Index
- Was sind Benachrichtigungen nach Anwendung?
- Greifen Sie auf das Menü „Benachrichtigungen und Aktionen“ zu
- Schalten Sie Benachrichtigungen per App ein oder aus
- So deaktivieren Sie Benachrichtigungen per App
Was sind Benachrichtigungen nach Anwendung?
Dies ist die selektive Aktivierung und Deaktivierung von Benachrichtigungen in Abhängigkeit von der Anwendung oder dem Programm, das sie generiert. Mit diesen Optionen ist es beispielsweise möglich, die Benachrichtigungen der Uhr-App beizubehalten und den Rest stumm zu lassen, sowie jede andere Kombination. Unter Windows lautet der offizielle Name „ Benachrichtigungen von diesen Absendern erhalten“ .
Greifen Sie auf das Menü „Benachrichtigungen und Aktionen“ zu
Um zum Menü „ Benachrichtigungen und Aktionen“ zu gelangen, gibt es mehrere Methoden:
- Drücken Sie die Windows-Taste und geben Sie „Benachrichtigungen und Aktionen“ ein. Klicken Sie dann auf „Benachrichtigungs- und Aktionseinstellungen“.
- In der unteren rechten Ecke des Bildschirms, direkt zwischen dem schmalen vertikalen Streifen, der alles minimiert, und der Uhr befindet sich das Alarmpanel. Wenn Sie darauf klicken, wird ein Seitenbereich mit der Option „Benachrichtigungen verwalten“ oben angezeigt.
- Drücken Sie im Konfigurationsmenü auf die Schaltfläche System und dann auf die Option „Benachrichtigungen und Aktionen“.
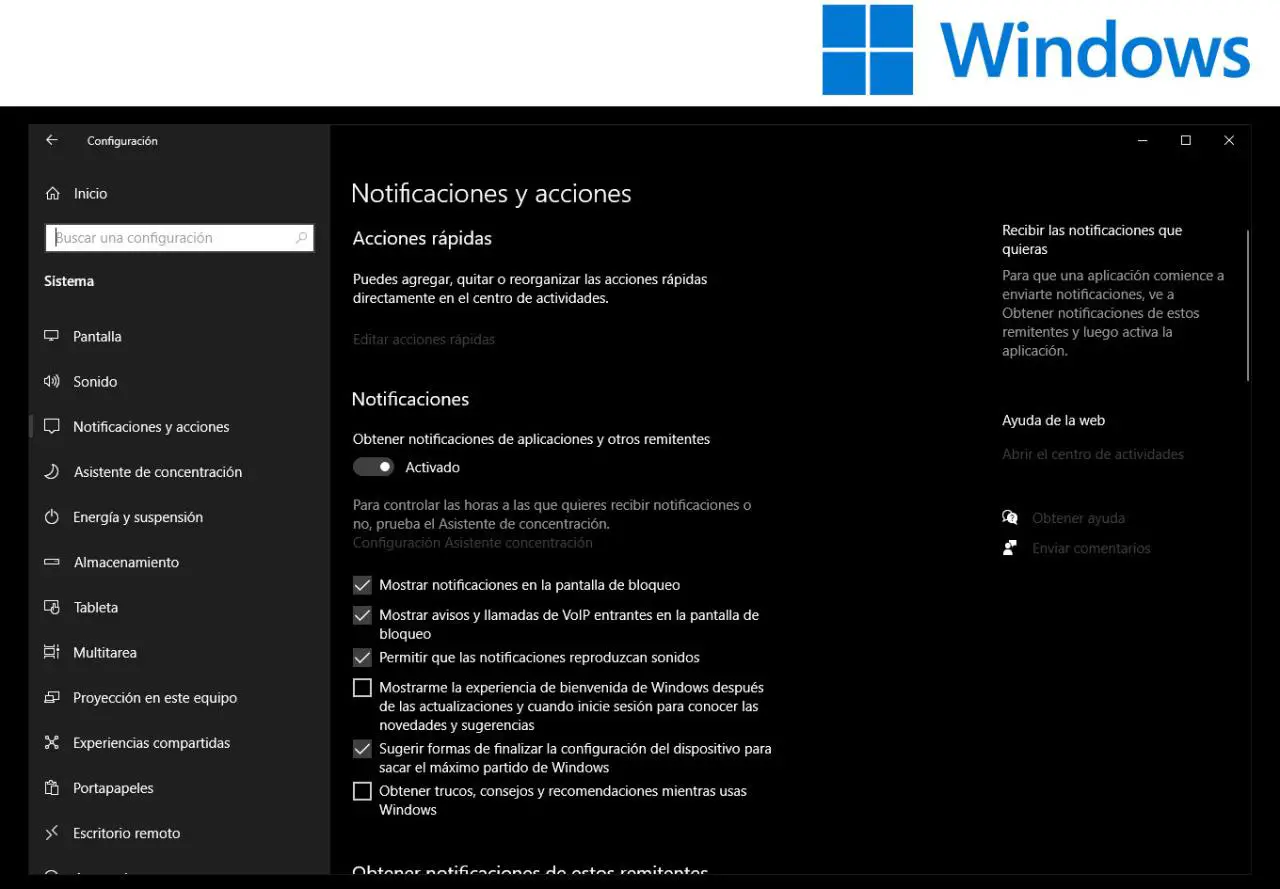
Unabhängig davon, welcher Option Sie gefolgt sind, befinden Sie sich jetzt im Menü „Benachrichtigungen und Aktionen“. Dies zeigt alle Optionen der Benachrichtigungen und ermöglicht es Ihnen sogar, sie vollständig stumm zu schalten .
Schalten Sie Benachrichtigungen per App ein oder aus
Am Ende des Menüs Benachrichtigungen nach Anwendung befindet sich eine mehr oder weniger lange Liste aller Programme, die Benachrichtigungen senden können und in denen die Ausgabe von Benachrichtigungen aktiviert wurde. Letzteres ist wichtig: Wir erhalten nur Benachrichtigungen von einer Website in Chrome, wenn wir sie zuvor auf dieser Website aktiviert haben und wenn die Benachrichtigungen auch aktiv sind.
Um die Benachrichtigungen in diesem Beispiel zu aktivieren, muss die Schaltfläche rechts gedrückt werden oder der Text daneben „Aktiviert“ anzeigen.
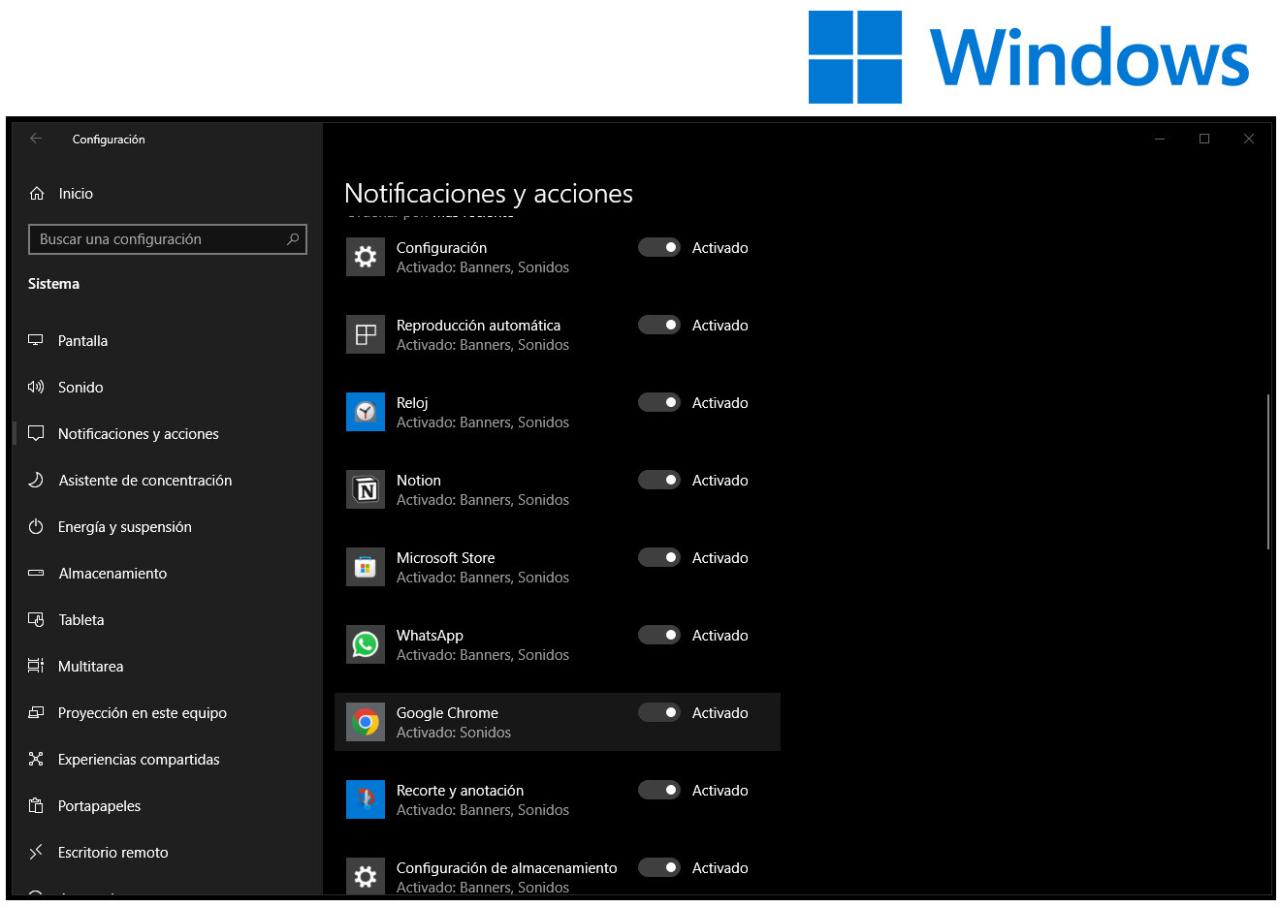
Diese Grundkonfiguration verfügt über viel erweiterte Benachrichtigungsoptionen , die angezeigt werden, wenn Sie auf den Namen des Programms klicken. Mit ihnen ist es möglich, die Konfiguration der Alarme zu programmieren. Wählen Sie zum Beispiel, ob ein Banner angezeigt werden soll , ob es einen Ton haben soll, oder ordnen Sie die Priorität der Benachrichtigungen.
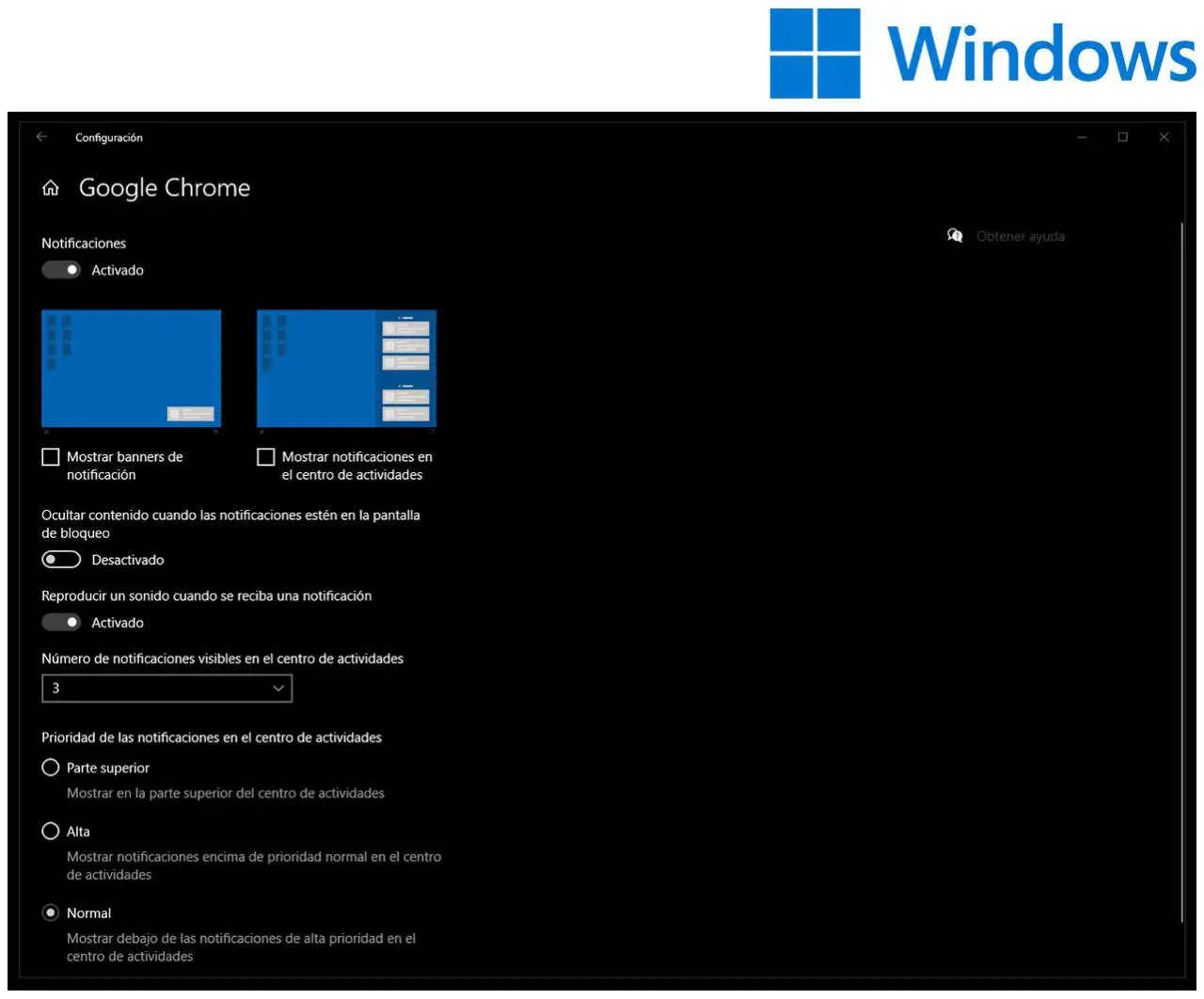
So deaktivieren Sie Benachrichtigungen per App
Das Deaktivieren von Benachrichtigungen für bestimmte Apps ist sehr einfach. Deaktivieren Sie einfach die Schaltfläche dieser Anwendung im Menü “Benachrichtigungen und Aktionen”. In diesem Beispiel wurden alle außer Clock, Notion und Brave stummgeschaltet.