
Nach der Installation von .apk-Dateien aus einer anderen Quelle als dem Google Play Store wird häufig der Fehler „Anwendung nicht installiert“ angezeigt. Wenn Sie wissen möchten, wie Sie den Fehler „Anwendung nicht auf Android installiert“ einfach und schnell beheben können, lesen Sie dieses interessante Tutorial, in dem wir Ihnen das effektivste Verfahren zeigen, um dies zu erreichen.
Contents
Was ist wegen eines Fehlers bei der Installation einer Anwendung auf Android?
Es gibt mehrere Ursachen, die bei der Installation einer Anwendung auf Android zu einem Fehler führen können . Einer davon hängt mit dem Mangel an Speicherplatz zusammen. In diesem Sinne ist zu beachten, dass die meisten Multimediadateien, Apps und andere Elemente im internen Speicher gespeichert werden.
Eine weitere Ursache, die einen Fehler verursachen kann, ist das Vorhandensein beschädigter Anwendungsdateien. Wenn Sie eine andere Quelle als den Google Play Store verwenden, greifen Sie möglicherweise auf beschädigte Anwendungsdateien zu, die bei der Installation Probleme auf Ihrem Mobilgerät verursachen.
Auch wenn Sie die App auf einer SD-Karte installieren und diese Komponente von Ihrem Gerät entfernen, tritt der Fehler „Anwendung nicht installiert“ auf. Wenn die SD-Karte beschädigt ist, wird auch ein Fehler angezeigt. Außerdem kann ein Fehler auftreten, wenn Sie die App nicht an einem geeigneten Ort speichern oder wenn Sie dieselbe App zweimal mit unterschiedlichen Zertifikaten herunterladen.

Was tun, um den Fehler „Anwendung nicht installiert“ auf Android zu beheben?
Es gibt ein effektives Verfahren, mit dem der Fehler „Anwendung nicht installiert“ auf Android behoben werden kann . In diesem Zusammenhang müssen Sie der App Berechtigungen erteilen und prüfen, ob der Telefonspeicher voll oder Ihr Telefonspeicher beschädigt ist.
Erteilen Sie App-Berechtigungen
Fehlende App-Berechtigungen können den Fehler „App nicht installiert“ auf Ihrem Android-Gerät verursachen. Aus diesem Grund ist es notwendig, die Berechtigungen der Anwendung zu erteilen. Öffnen Sie dazu die ‘Einstellungen’ und klicken Sie unter ‘Anwendungen’ auf ‘Anwendungsberechtigungen zurücksetzen’, um Anwendungen aus anderen Quellen zu installieren.
Telefonspeicher voll
Prüfen Sie unbedingt, ob der interne Speicher über genügend Speicherplatz verfügt , um Apps darauf installieren zu können. Falls Sie eine unzureichende Speicherkapazität feststellen, sollten Sie den Cache der am häufigsten verwendeten Anwendungen wie WhatsApp, Google Play Store, E-Mail, YouTube usw. leeren.
Speicher meines Telefons beschädigt
Es ist möglich, dass Sie eine oder mehrere Apps im Speicher Ihres Telefons installiert haben und dieser beschädigt ist. Sie müssen also die SD-Karte ausstecken und erneut einlegen, um zu überprüfen, ob Ihr Gerät sie reibungslos erkennen kann, oder Ihre SD-Karte formatieren und erneut verwenden, um zu überprüfen, ob sie ordnungsgemäß funktioniert.
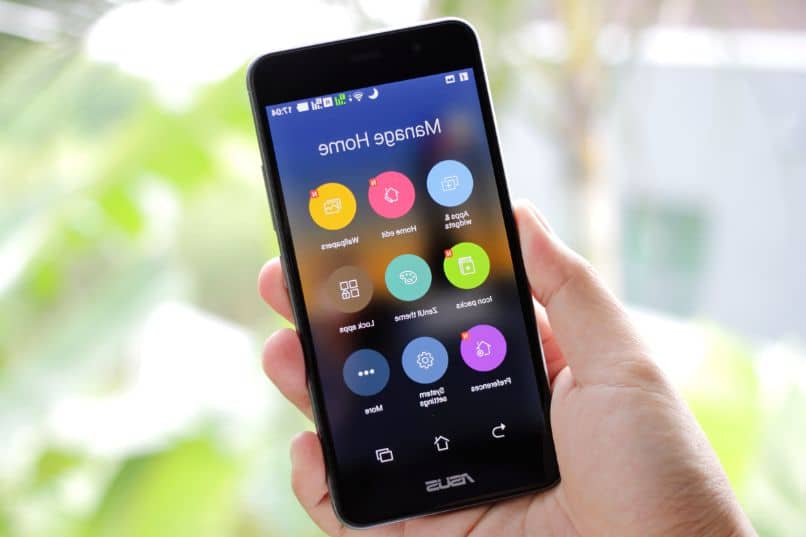
Wenn der Fehler weiterhin besteht, versuchen Sie, die SD-Karte zu reparieren . Legen Sie dazu die Karte in Ihren Laptop ein und drücken Sie die Tasten „Win + R“. Geben Sie dann cmd ein und klicken Sie auf „OK“, um die Windows-Eingabeaufforderung zu öffnen. Geben Sie dort chkdsk E: /F ein. Ersetzen Sie den Buchstaben E: durch den Laufwerksbuchstaben, den das System Ihrer SD-Karte zugewiesen hat.
Außerdem kann es vorkommen, dass der interne Speicher aufgrund des Vorhandenseins unnötiger Dateien oder unerwünschter Daten Probleme verursacht . Aus diesem Grund ist es wichtig, Ihr mobiles Gerät mit einer Antivirensoftware oder einem effektiven Reinigungstool zu scannen, um Ihre Dateien und Anwendungen neu zu organisieren.
Wie installiere ich eine App richtig auf Android?
Um eine Anwendung auf Android korrekt zu installieren , müssen Sie unbedingt die Google Play Store App verwenden. Bevor Sie dieses Tool verwenden, sollten Sie die Option „Google Play Protect“ aktivieren , um Ihr Mobilgerät vor schädlichen Anwendungen zu schützen, insbesondere wenn Sie versuchen, Apps aus anderen Quellen herunterzuladen und zu installieren.
Um zu überprüfen, ob Sie „Google Play Protect“ bereits aktiviert haben, öffnen Sie die Google Play Store App auf Ihrem Mobiltelefon und klicken Sie auf das Symbol Ihres Google-Profils. Wählen Sie dann „Play Protect“ und „Play Protect-Zertifizierung“. Wenn es noch nicht aktiv ist, gehen Sie zu „Play Protect“ und „Einstellungen“ und aktivieren Sie die Option „Apps mit Play Protect scannen“.
Um eine Anwendung zu installieren und Fehler zu vermeiden , greifen Sie auf den Google Play Store zu und geben Sie den Namen der gewünschten App in die Suchleiste ein. Klicken Sie dann auf das Lupensymbol und suchen Sie die Anwendung. Klicken Sie auf die Schaltfläche „Installieren“ und warten Sie einige Sekunden, bis der Download und die Installation abgeschlossen sind. Drücken Sie abschließend auf „Öffnen“, um auf die App zuzugreifen.