
Microsoft Word enthält eine Funktion zum Erstellen und Bearbeiten von Tabellen aus einem Menü mit Optionen , um die Aufgaben der Benutzer zu erleichtern. Wenn Sie bereits eine Tabelle in einem Dokument erstellt haben und ihre Elemente neu anordnen möchten, sollten Sie wissen, wie Sie eine Tabelle in meiner Word-Datei drehen. In diesem Tutorial zeigen wir Ihnen den einfachsten Prozess für Handy und PC.
Contents
Wie ändert man eine Tabelle in Word von vertikal in horizontal?
Wenn Sie sich entscheiden, eine Tabelle in Word von vertikal in horizontal zu ändern, werden Sie feststellen, dass der gesamte Inhalt seine Position ändert. Daher müssen Sie die von Ihnen festgelegten Ränder sowie die Größe der Tabelle berücksichtigen. Wenn Sie dies wissen, können Sie eine Tabelle in Word auf der Registerkarte „Design“ von vertikal in horizontal ändern.
Es ist wichtig zu beachten, dass Sie beim Verwalten einer Tabelle in Word die Textrichtung ändern, Zellrahmen anpassen und andere Änderungen über die Tabellenwerkzeuge anwenden können. Sie können dieses Verfahren auch direkt anwenden, indem Sie mit der rechten Maustaste auf das Bewegungssymbol der Tabelle klicken.
in Worten
Es ist möglich, eine Tabelle in einem Word-Dokument effizient und schnell zu drehen. Um dies zu erreichen, müssen Sie die Anwendung Microsoft Word öffnen , um eine Tabelle zu erstellen . Suchen Sie in diesem Sinne die Registerkarte „Einfügen“ und klicken Sie auf „Tabelle“. Wählen Sie dann die Anzahl der Zeilen und Spalten aus und geben Sie die gewünschten Werte in die Tabelle ein.
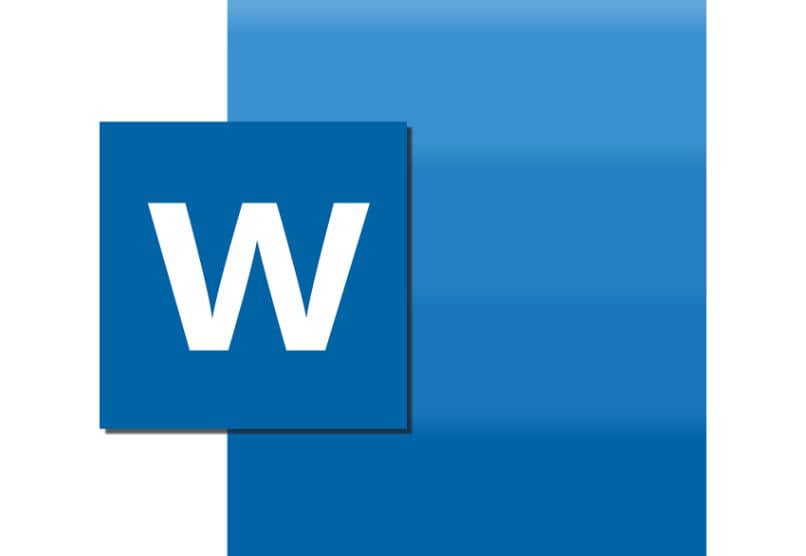
Sobald Sie die Tabelle fertig haben, suchen Sie nach der Registerkarte „Präsentation“, die in der Symbolleiste angezeigt wird, und klicken Sie auf die Option „Textrichtung“. Sofort dreht sich der Tisch im Uhrzeigersinn. Drücken Sie mehrmals auf „Textrichtung“, um den Tisch erneut zu drehen .
Wie ändert man nur die Textrichtung in einer Word-Tabelle?
Wie Sie vielleicht bemerkt haben, ändert der Text beim Drehen einer Tabelle in einem Dokument auch seine Ausrichtung. Es ist jedoch möglich, nur die Textrichtung in einer Word-Tabelle zu ändern. Ob auf einem mobilen Gerät oder von einem PC, die zu befolgenden Schritte, um Texte vertikal oder an einer anderen Position zu platzieren, hängen von der Version von Word ab, die Sie haben.
Auf Mobilgerät
Es ist möglich, Microsoft Word auf einem Android-Mobilgerät zu installieren, um auf die gleichen Optionen zuzugreifen, die bei der Installation der Office-Suite auf einem Computer angezeigt werden. Andererseits können Sie die Google Documents App oder „Google Docs“ verwenden, ein Tool, das die gleichen Funktionen wie Microsoft Word hat.
Öffnen Sie den Google Play Store und laden Sie die App „Google Documents“ auf Ihr Mobilgerät herunter. Öffnen Sie nach der Installation dieses Tools die App, drücken Sie auf das „+“-Zeichen und wählen Sie „Neue Word-Datei“. Tippen Sie dann auf die Stelle, an der Sie eine Tabelle hinzufügen möchten, und drücken Sie „+“. Wählen Sie ‘Tabelle’, geben Sie die Anzahl der Zeilen und Spalten an und drücken Sie ‘Tabelle einfügen’.

Fügen Sie die gewünschten Werte in die Tabelle ein und drücken Sie nach dem Einfügen des Inhalts im Tabellenmenü auf „Textrotation“. Wählen Sie dort die Option „Horizontal“, „Alle Texte um 90° drehen“ oder „Alle Texte um 270° drehen“. Anschließend können Sie den Inhalt bearbeiten und die Größe der Tabelle nach Ihren Wünschen anpassen.
vom PC
Es ist möglich, nur die Richtung des Textes in einer Word-Tabelle zu ändern. Um dies zu erreichen, erstellen Sie die Tabelle und fügen Sie Werte zu ihren Zeilen und Spalten hinzu . Klicken Sie dann mit der rechten Maustaste auf das Verschieben-Symbol, das oben links in der Tabelle angezeigt wird.
Wählen Sie als Nächstes die Option „Textrichtung“ und wählen Sie eine der drei Optionen aus, die mit einer Vorschau aus dem Feld „Ausrichtung“ angezeigt werden. Drücken Sie abschließend die Schaltfläche „OK“. Sie sehen sofort, wie der Text entsprechend der von Ihnen ausgewählten Richtung geändert wird.
Außerdem können Sie Tabellen in Word mit dem Bildformat drehen, aber mit dieser Alternative können Sie den Inhalt nicht ändern. Kopieren Sie dazu die Tabelle in Paint und speichern Sie sie als Bild. Greifen Sie auf Word zu, wählen Sie „Einfügen“ und „Bild“. Suchen Sie nach dem Bild der Tabelle und klicken Sie schließlich mit der rechten Maustaste darauf, um die Option „Drehen“ auszuwählen.