Es gibt Betriebssysteme , die mit einem speziellen Zweck für den Benutzer entwickelt wurden. Daher finden wir spezielle Systeme für Spiele, andere für Multimedia, für das Design und für Unternehmensserver, und es gibt eines, das auffällt, weil es sich auf die Sicherheit konzentriert, die vorhanden sein muss bei der Entwicklung einer Anwendung oder des Systems selbst und es ist Kali Linux .
Kali Linux ist ein Betriebssystem, das auf der Grundlage einer beliebten Distribution wie Debian entwickelt wurde. Der Schwerpunkt liegt jedoch auf einem hohen Prozentsatz, der auf erweiterte Penetrationstests und Sicherheitsüberprüfungen einer Umgebung ausgerichtet ist, um den geringsten Fehler zu erkennen.
Aufgaben wie Penetrationstests, Sicherheitsanalysen, Computerforensik und Reverse Engineering sind Aktionen, die viel einfacher ausgeführt werden können.
- Optionen zum Erstellen eines selbstinstallierenden Kali-Images, einer automatischen Reverse-VPN-Verbindung und einer Netzwerkbrücke Vollständige Anpassung der Kali Linux-ISO-Images, sodass wir die Entwickler dieser Images sein können
- Einfache Erstellung eines Kali Linux Live USB mit LUKS-verschlüsselter Persistenz
- Ermöglicht die vollständige Verschlüsselung einer Festplatte
- Kali kann auf Android ausgeführt werden
- Mehr als 600 Penetrationstest-Tools verfügbar
- Kali Linux integriert einen Kernel oder einen benutzerdefinierten Kernel, der über spezielle Patches für die Injektion verfügt. Dadurch können die durchgeführten Tests abgeschlossen werden
- Alle Kali Linux-Pakete und -Repositorys wurden von GPG signiert
- Die Konzeption wurde in einer sicheren Umgebung unter Verwendung der entsprechenden sicheren Protokolle durchgeführt
- Kali Linux ist mit ARMEL und ARMHF kompatibel, wodurch es für ARM-Geräte verfügbar wird und ARM-Repositorys in die Hauptdistribution integriert werden
Kali Linux ist ein spezielles System und erfordert keine großen Hardware – Ressourcen, aber logisch ist es nicht immer die Mittel , einen neuen Computer für Kali zu kaufen, so der Rat , dass EinWie.com Sie gibt , ist eine erstellen Dual – Boot in Windows 10 die Ermöglicht das Trennen eines Speicherplatzes auf der Festplatte für Kali und den Rest für Windows 10. Wenn Sie also den Computer einschalten, können Sie einfach bestimmen, mit welchem Betriebssystem gestartet werden soll.
Wenn Sie nicht wissen, wie dieser Vorgang ausgeführt werden soll, erklärt EinWie.com ausführlich, wie dieser Vorgang korrekt ausgeführt wird, und verfügt daher über einen einzelnen Computer mit Windows 10 und Kali Linux.
1. So konfigurieren Sie Windows 10 für die Installation von Kali Linux
Der erste Schritt besteht darin, die Partition zu definieren, in der Kali Linux auf der Festplatte installiert wird, auf der sich Windows 10 befindet.
Dazu greifen wir auf Windows 10 und den Datenträger-Manager mit einer der folgenden Optionen zu:
- Öffnen Sie Ausführen und geben Sie den Befehl “diskmgmt.msc” ein.
- Klicken Sie mit der rechten Maustaste auf das Startmenü oder verwenden Sie die Windows + X-Tasten
- Von Cortana oder der Home-Suchmaschine
Sobald wir auf den Disk Administrator zugreifen, klicken wir mit der rechten Maustaste auf Laufwerk C und wählen die Option “Volume reduzieren”:
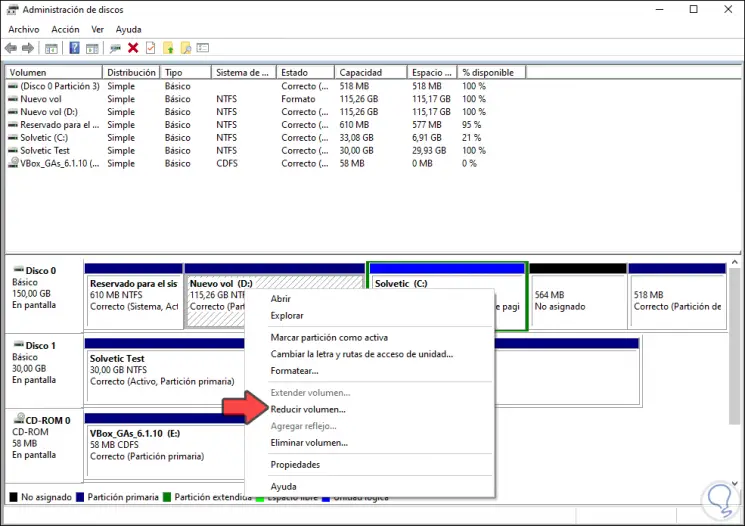
Wenn Sie dort klicken, analysiert das System, wie viel Speicherplatz reduziert werden kann, und wir geben dort den für Kali Linux bestimmten MB-Betrag ein:
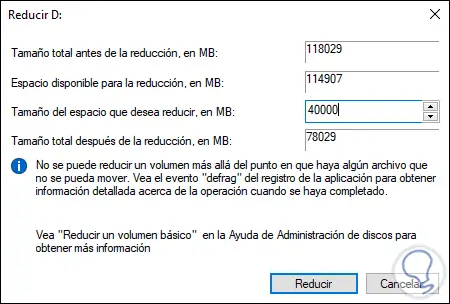
Wir klicken auf “Reduzieren”, um den Vorgang abzuschließen.
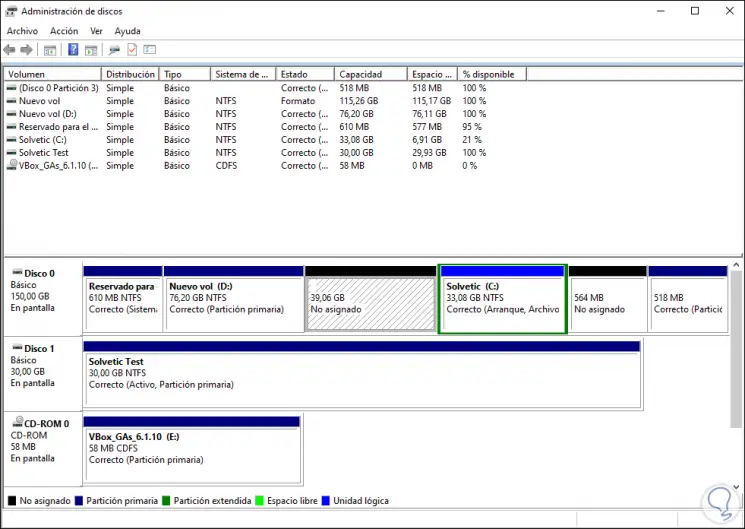
Wir belassen diesen Wert bei diesem Schema, ohne eine Formatierung anzuwenden.
2. So konfigurieren Sie USB zum Herunterladen von Kali Linux unter Windows
Jetzt müssen wir Kali Linux von folgendem Link herunterladen:
Kali
Wir brennen dieses ISO-Image auf eine bootfähige DVD oder USB und müssen den Computer neu starten und auf das BIOS oder UEFI zugreifen, um die Startmethode zu konfigurieren. Wir gehen zur Registerkarte Boot und wählen je nach Fall Folgendes aus:
- CD-ROM, wenn wir eine DVD verwenden
- Wechselmedien, wenn wir den USB ausgewählt haben
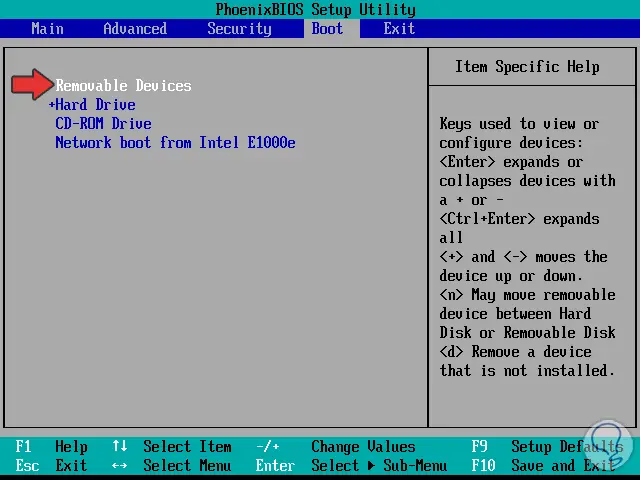
Wir drücken die Taste F10, um die Änderungen zu übernehmen. Wenn wir dies tun, sehen wir Folgendes. Dort wählen wir die Option “Grafische Installation”
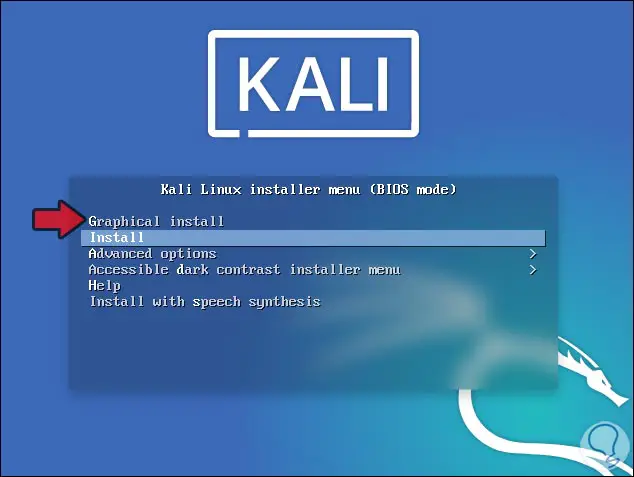
Als nächstes wählen wir die Installationssprache von Kali Linux aus:
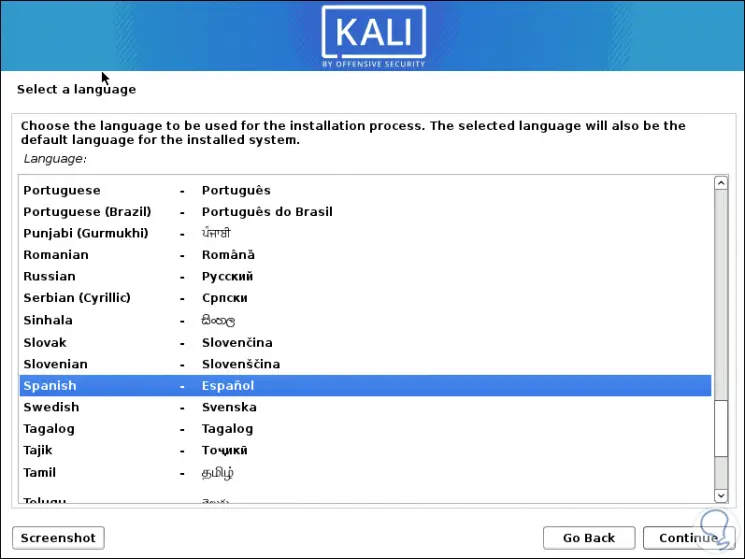
Wir klicken auf Weiter und definieren die Region:
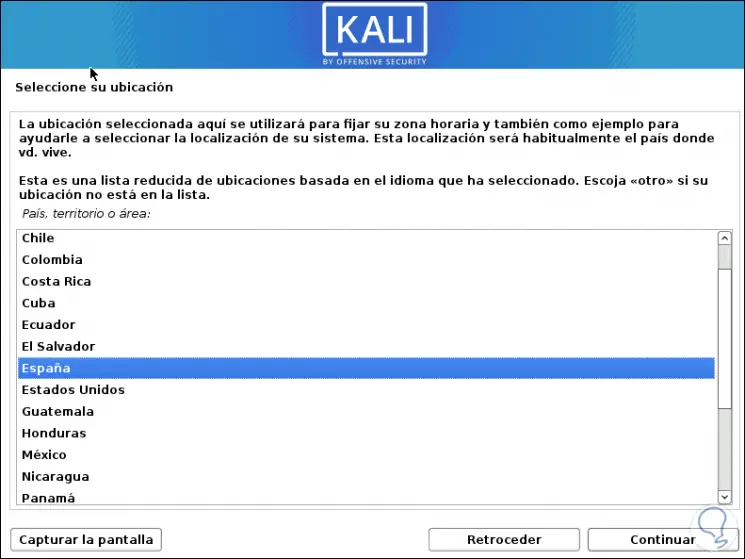
Wir klicken auf Weiter und wählen nun die Sprache für die Tastatur aus:
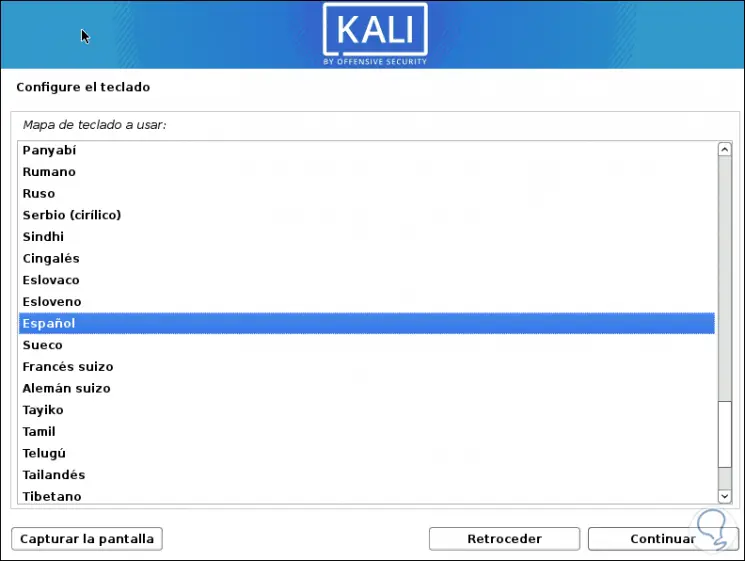
Klicken Sie erneut auf Weiter und der CD-Erkennungsprozess wird gestartet:
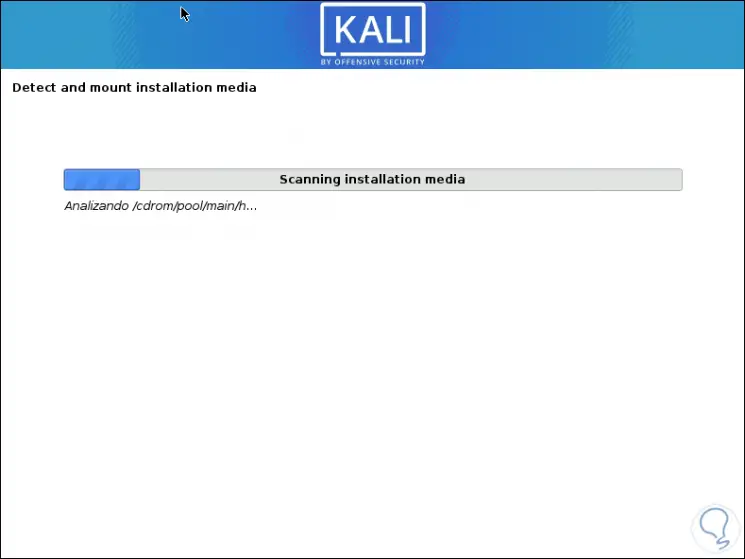
Dann werden zusätzliche Systemkomponenten geladen:
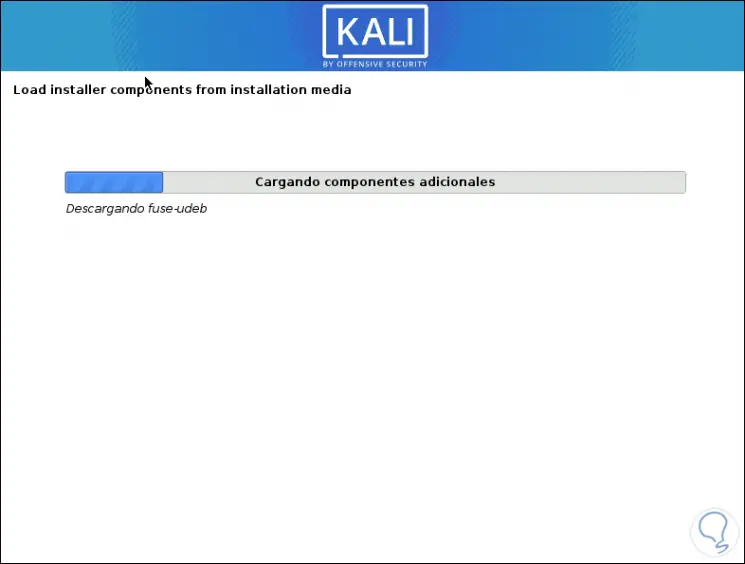
Das Netzwerk wird automatisch konfiguriert:
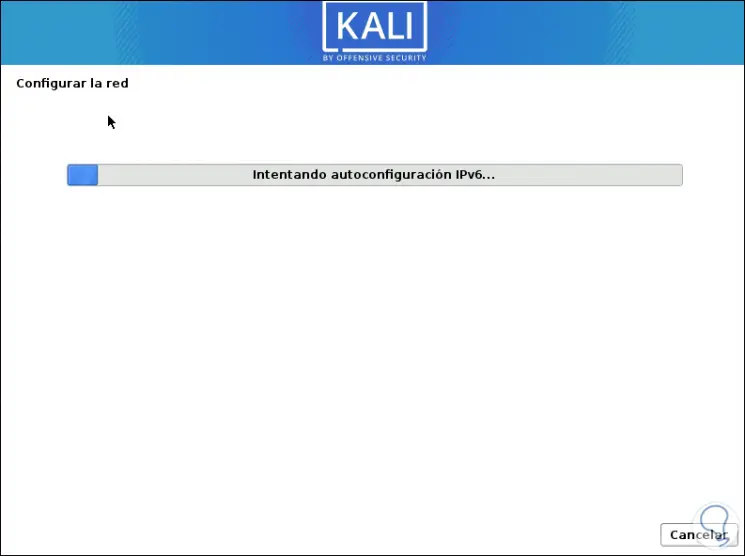
Als nächstes weisen wir den Namen der Maschine zu:
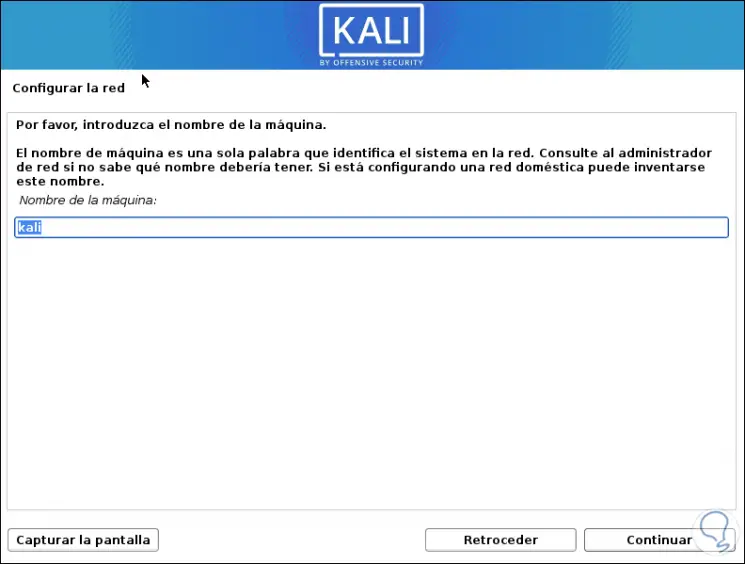
Wir klicken auf “Weiter” und können nun eine Domain eingeben, falls wir eine haben:
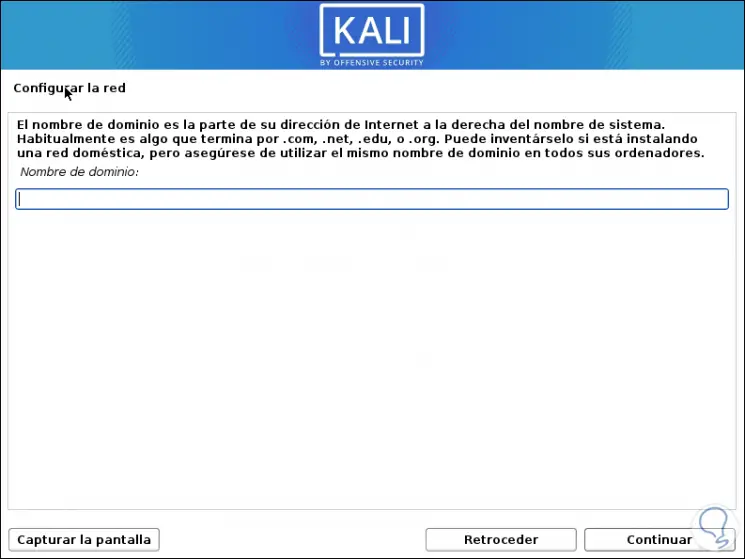
Im nächsten Fenster geben wir den Benutzernamen ein:
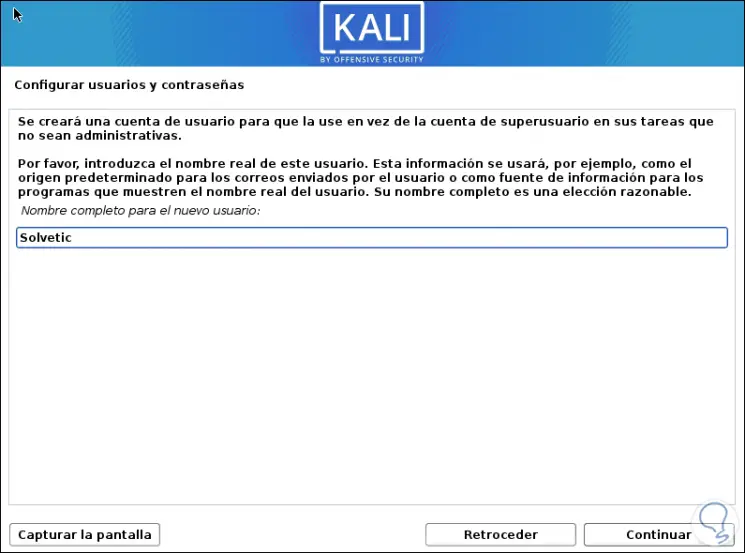
Wir klicken auf Weiter und dieser Benutzer wird bestätigt:
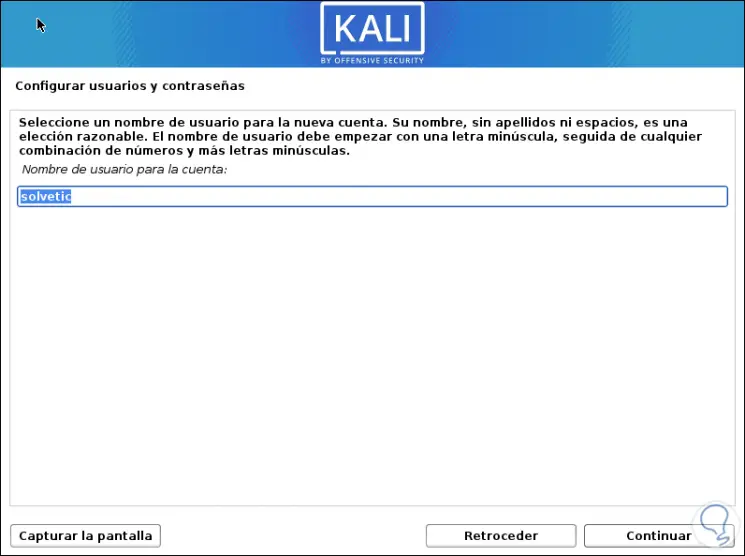
Klicken Sie erneut auf Weiter und weisen Sie dem gerade erstellten Administratorbenutzer das Kennwort zu:

Wir klicken auf Weiter und greifen auf die Konfiguration der Festplatten zu. Wir wählen “Manuell”
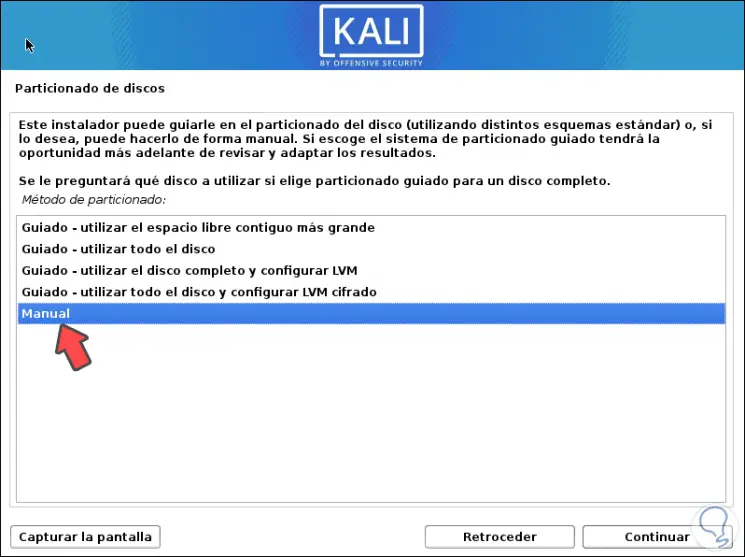
Wir klicken auf Weiter, wir werden folgendes sehen:
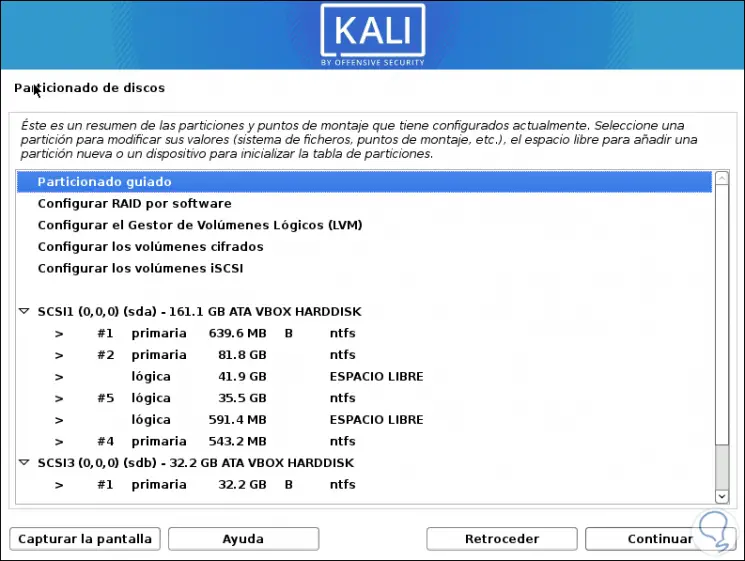
Dort wählen wir den freien Speicherplatz aus, der zuvor in Windows 10 erstellt wurde:
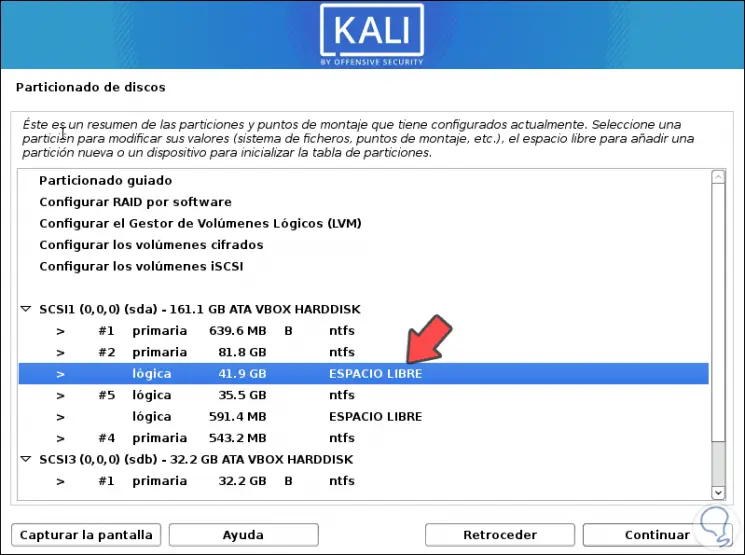
Wir klicken auf Weiter und wir werden folgendes sehen. Wir belassen die Standardoption “Neue Partition erstellen”.
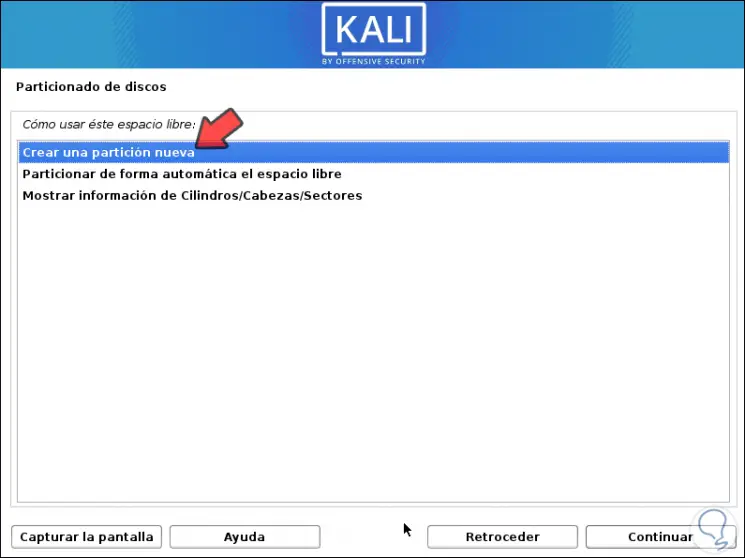
Wir klicken auf Weiter, im nächsten Fenster weisen wir die gewünschte Größe für diese Partition zu:
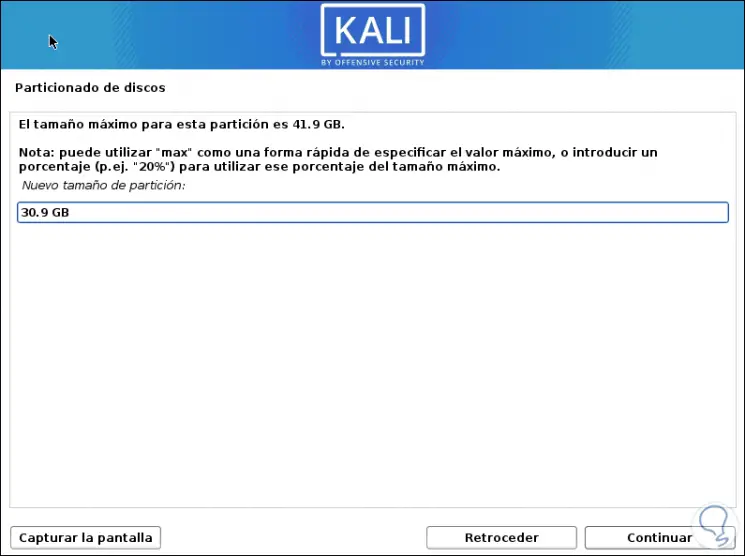
Wir klicken auf Weiter und wählen nun aus, wo die Partition für Kali erstellt werden soll. Wir lassen die Option “Prinzip”
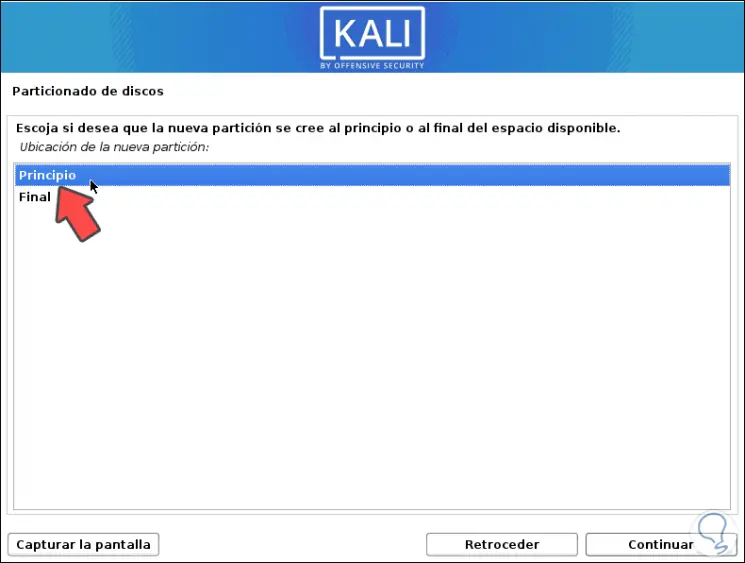
Wir klicken auf Weiter, wir werden folgendes sehen:
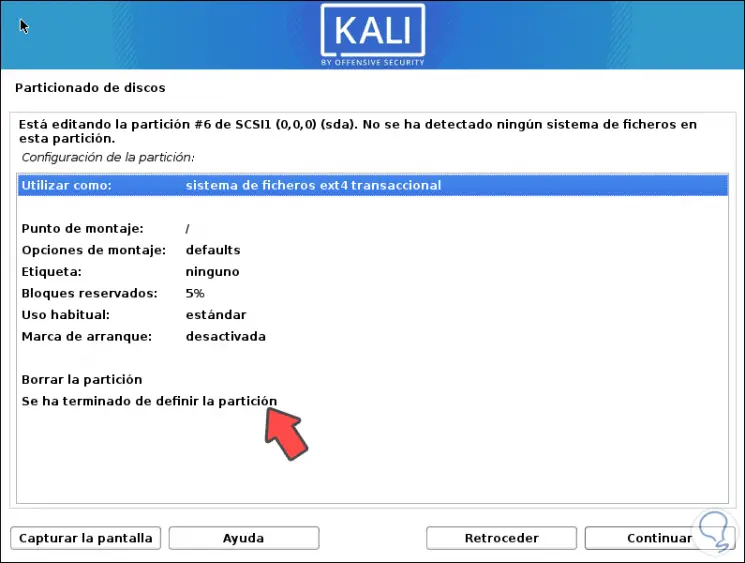
Wir wählen die Zeile “Die Partition ist fertig definiert”:
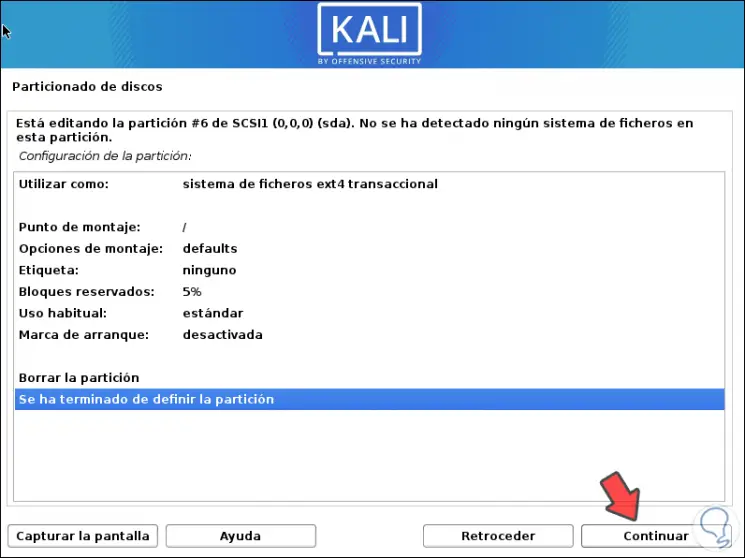
Wir klicken auf Weiter, wir werden sehen, dass diese Partition jetzt das ext4-Dateisystem hat:
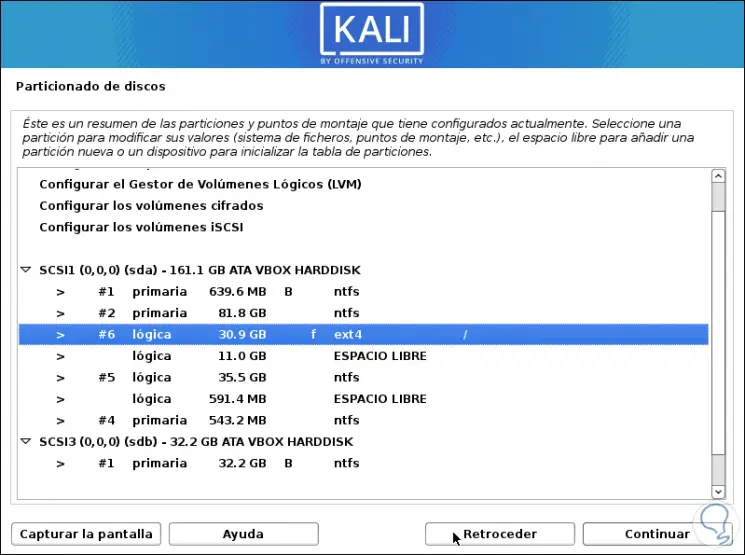
Wir wählen den verbleibenden freien Speicherplatz aus:
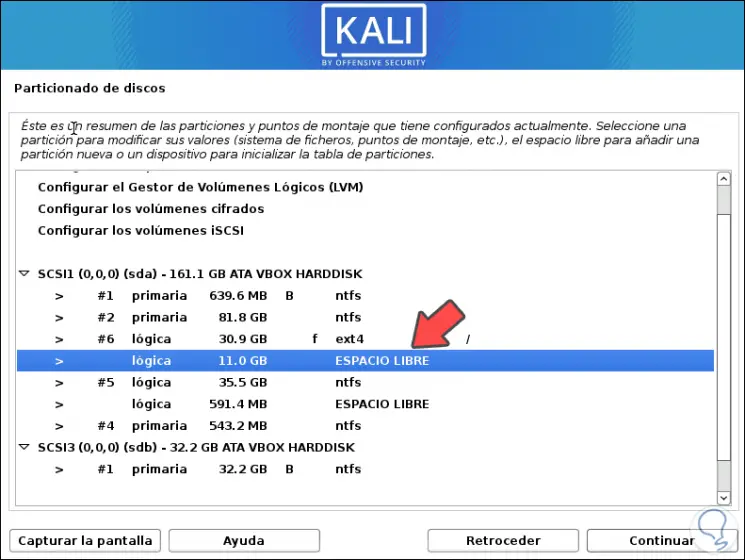
Wir klicken auf Weiter und wählen erneut “Neue Partition erstellen”:
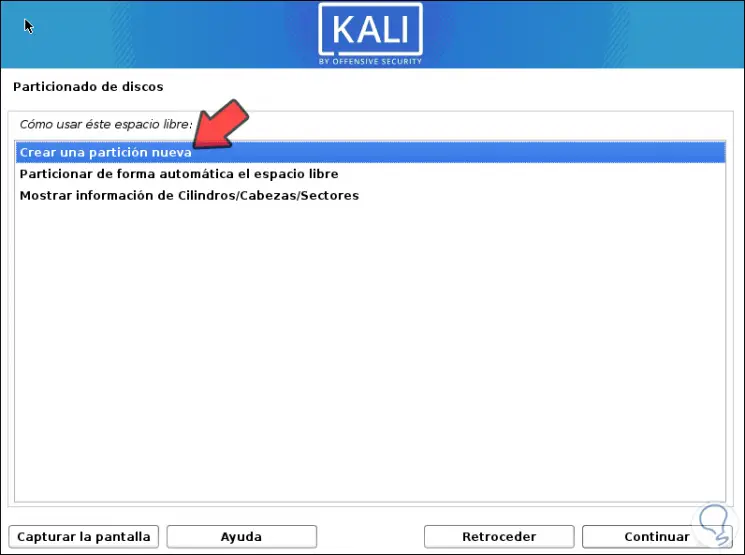
Im nächsten Fenster lassen wir den gesamten verfügbaren Platz:
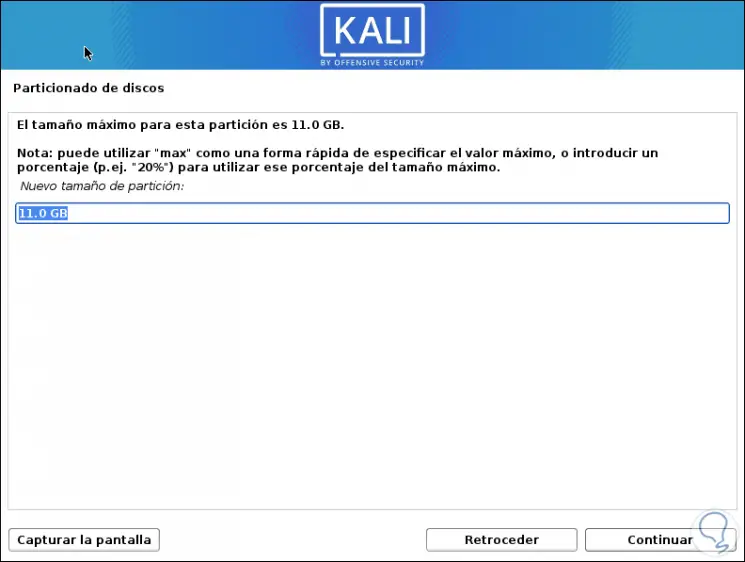
Klicken Sie auf Weiter und wir werden Folgendes sehen:
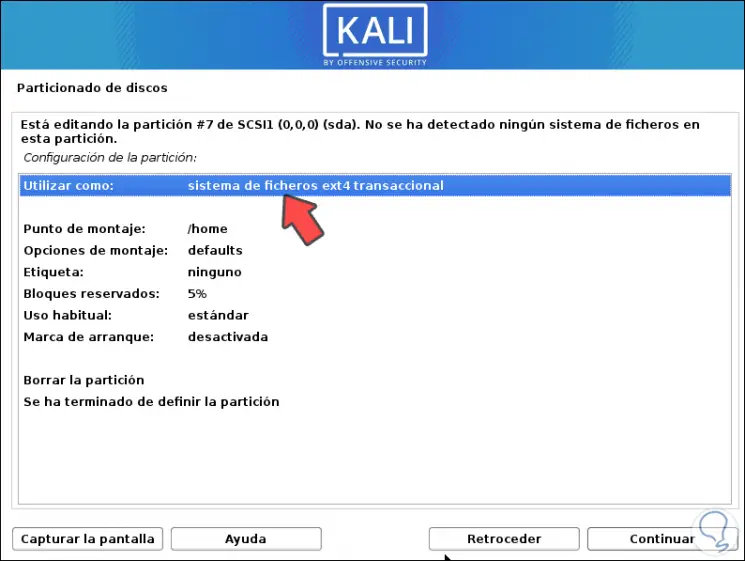
Wir doppelklicken auf diese Zeile und wählen in der angezeigten Liste “Exchange-Bereich” aus, bei dem es sich um den Swap-Speicher handelt:
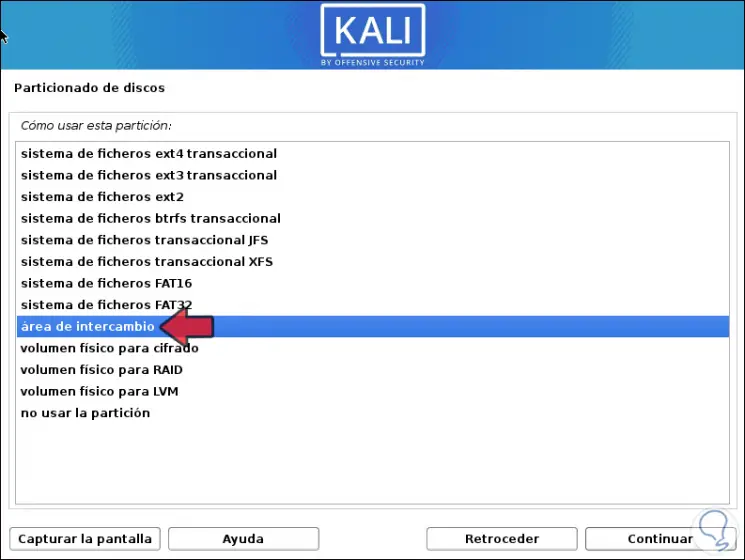
Wir klicken auf Weiter und sehen die neue Änderung. Wir wählen “Die Partition wurde fertig definiert”.
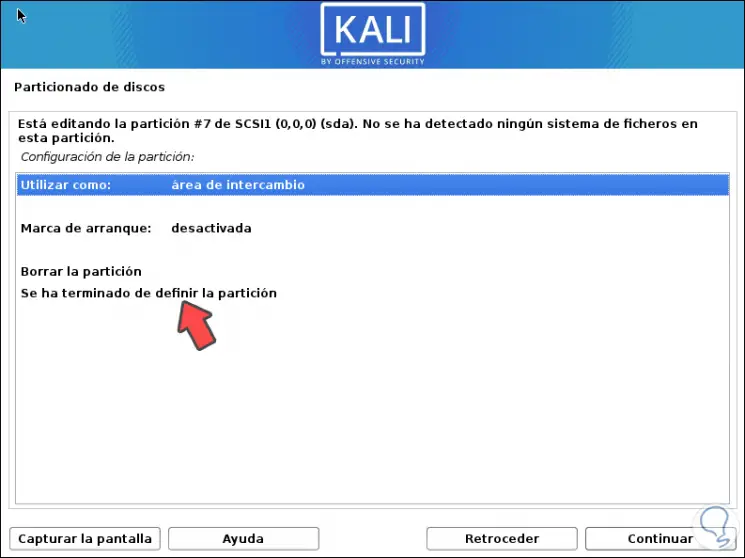
Wir klicken auf Weiter, die Zusammenfassung der Aktion wird angezeigt:
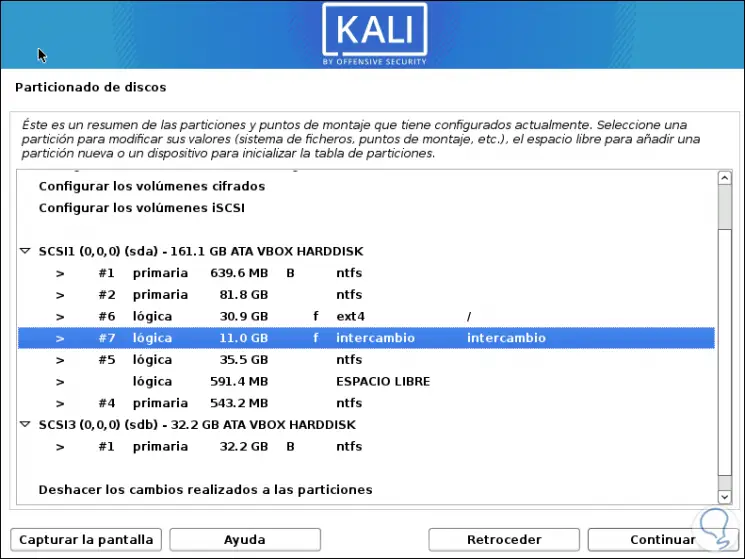
Wir werden nach unten gehen und “Partitionierung beenden und Änderungen auf die Festplatte schreiben” auswählen:
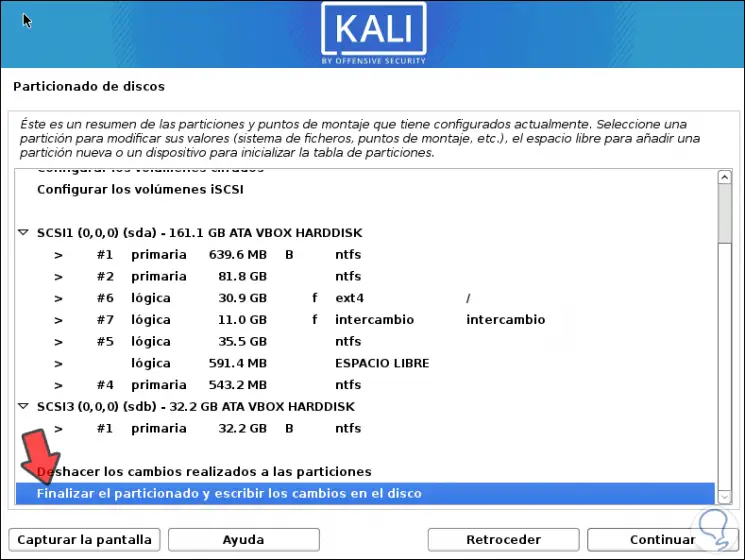
Wir klicken erneut auf Weiter und erhalten die folgende Warnung, die wir unter Ja aktivieren müssen:
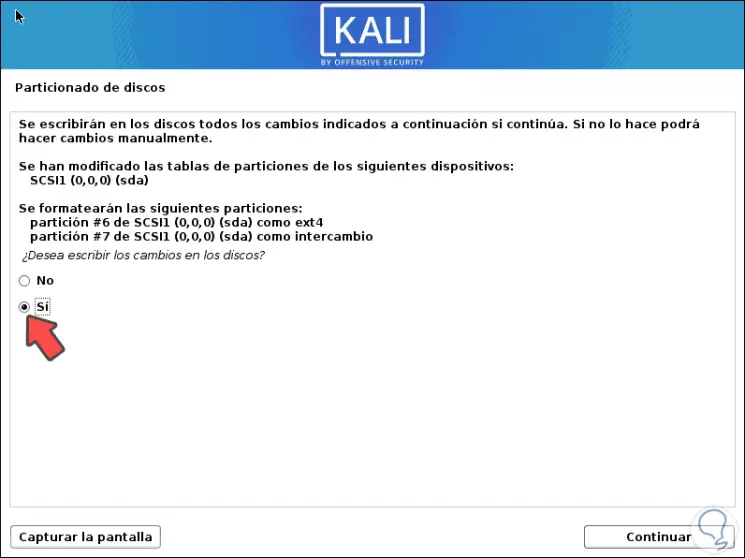
Dies führt zum Kali Linux-Installationsprozess auf der erstellten Partition:
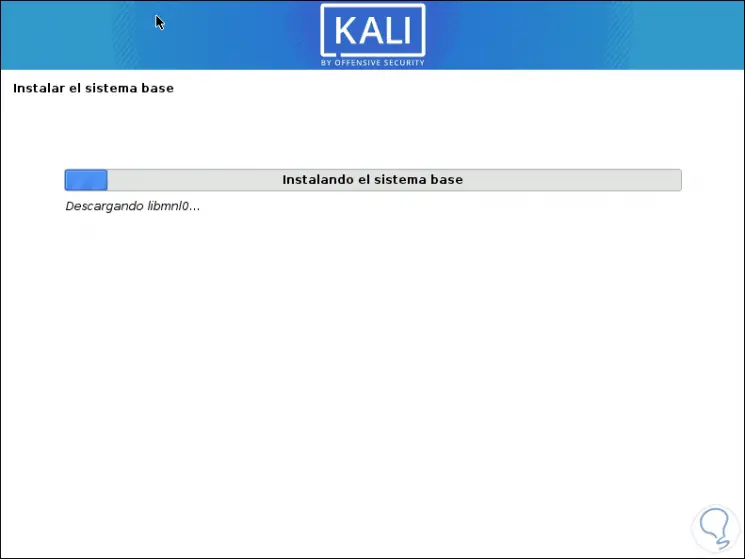
Danach können wir einen Proxyserver hinzufügen, wenn wir einen behandeln:
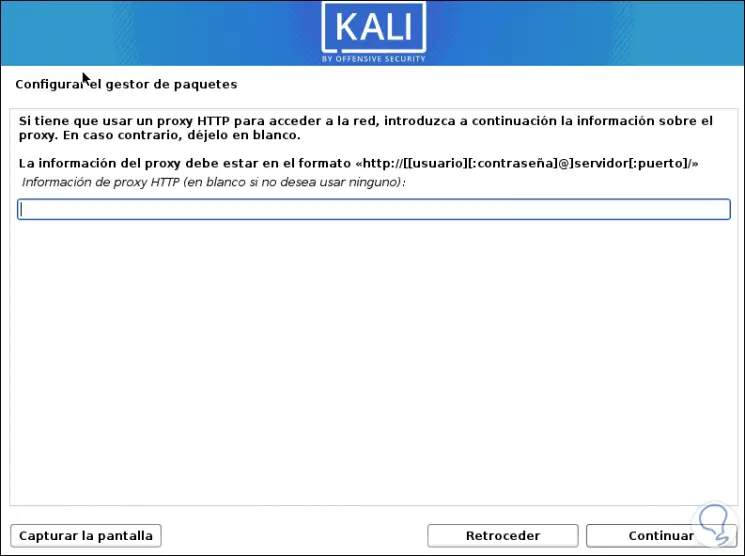
Klicken Sie auf Weiter und die Replik von Kali wird analysiert:
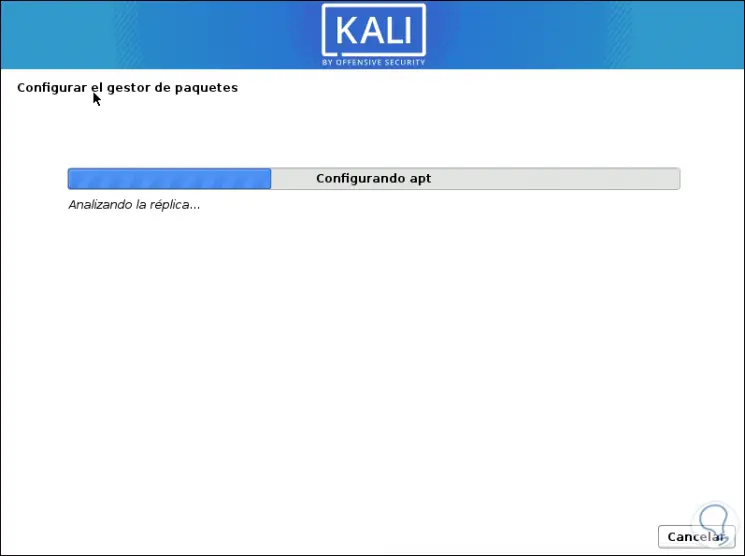
Wir fahren mit der Auswahl der zur Installation verfügbaren Programme fort:
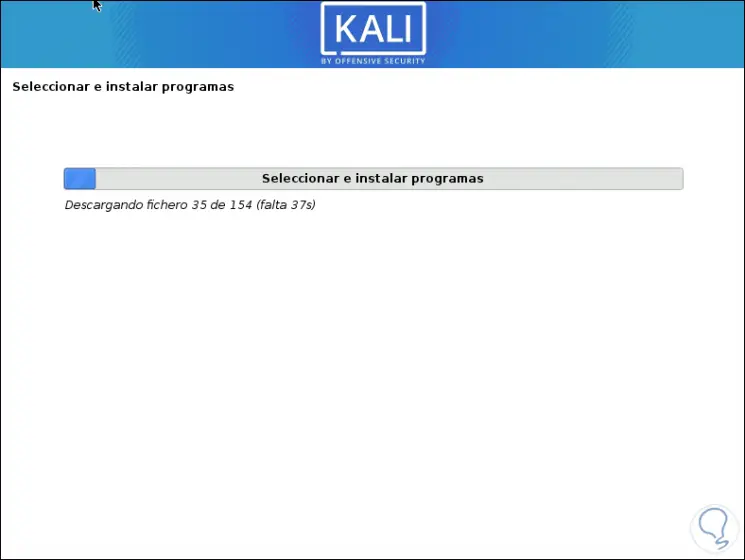
Dort können wir auswählen, welche Komponenten in Kali Linux installiert werden sollen:
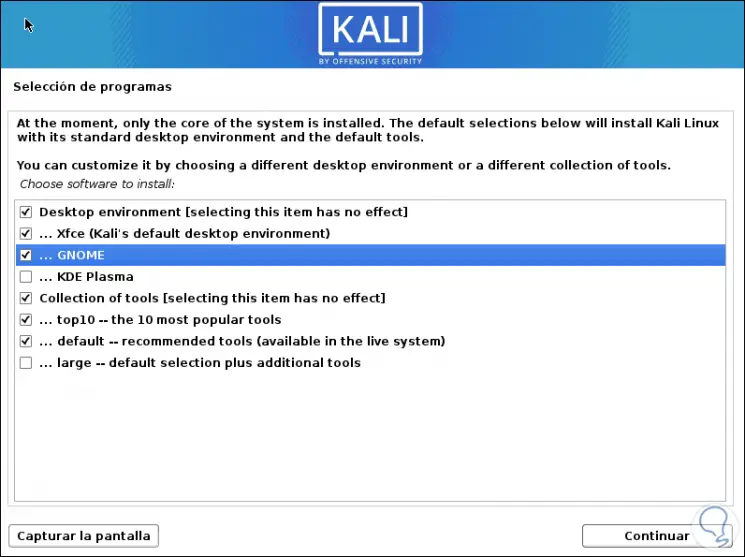
Nach diesem Vorgang wird die folgende Meldung angezeigt, die dem GRUB-Bootloader zugeordnet ist. Wir aktivieren das Feld Ja
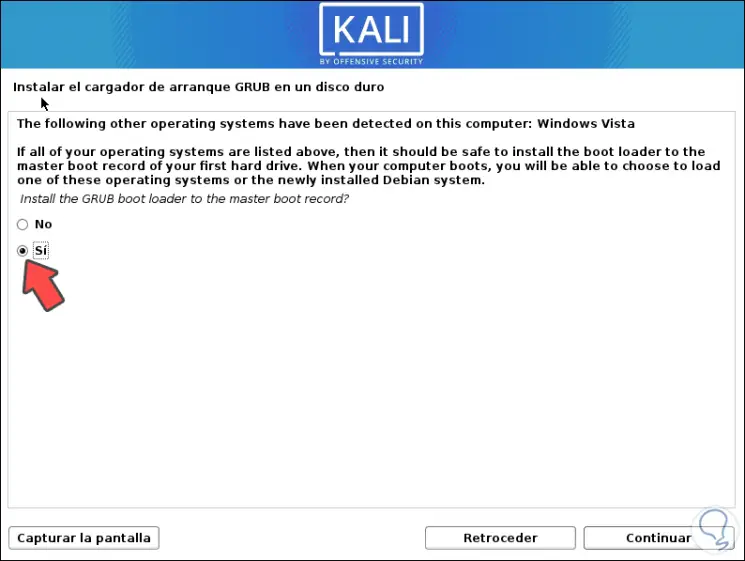
Wir klicken auf Weiter und müssen die Partition auswählen, die wir ursprünglich mit ext4 erstellt haben:
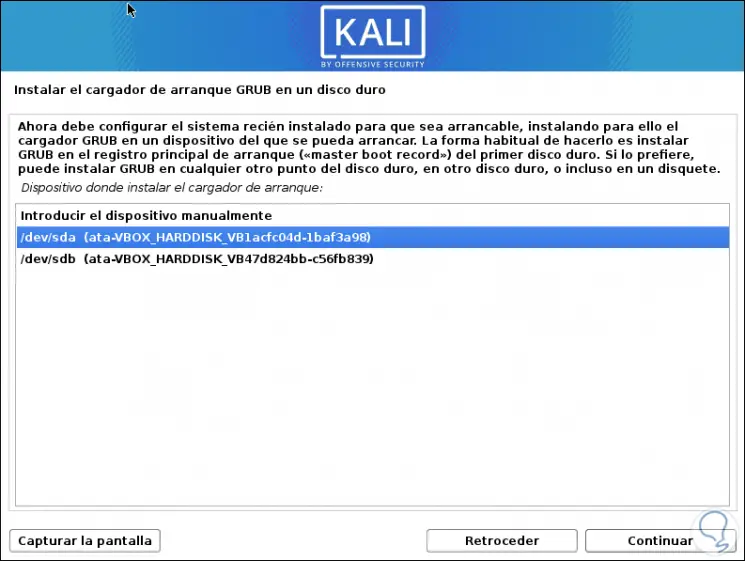
Dann werden einige zusätzliche Schritte ausgeführt:
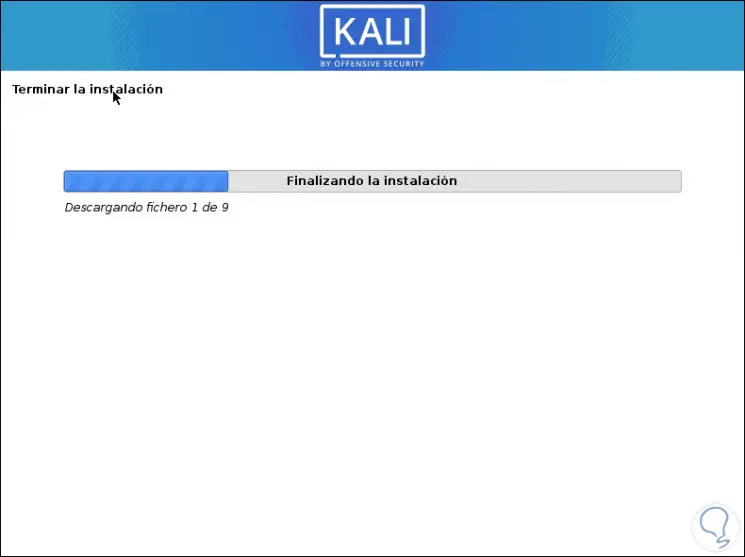
Dann werden wir folgendes sehen:
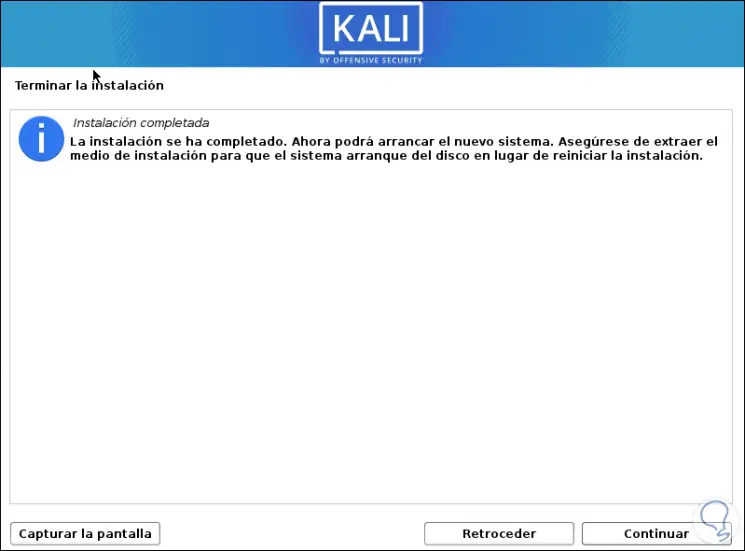
Wir klicken auf Weiter und können danach auswählen, mit welchem System wir beginnen möchten:
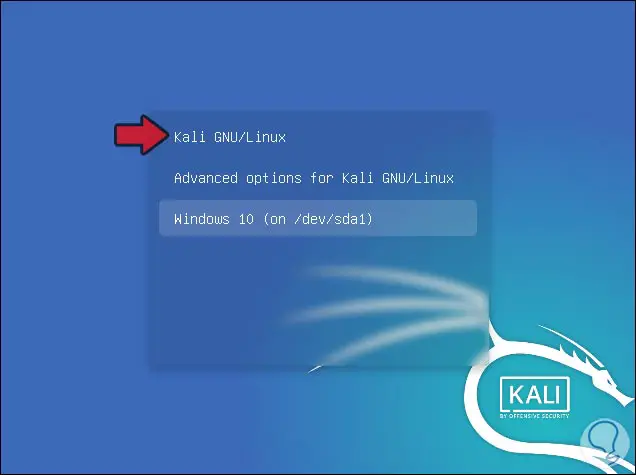
Wir greifen mit Kali Linux zu, wir melden uns an:
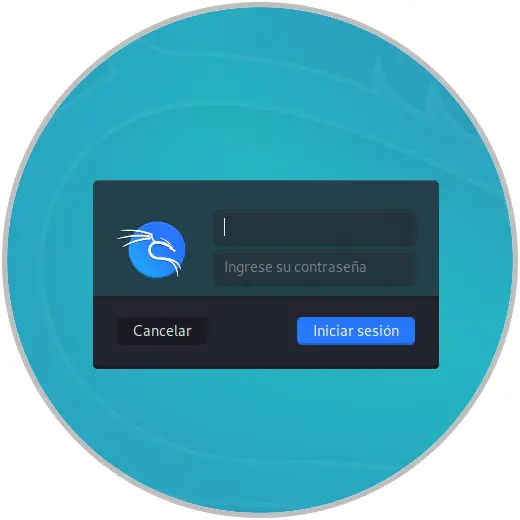
Nach dem Anmelden können wir Kali Linux auf demselben Windows 10-Computer verwenden:
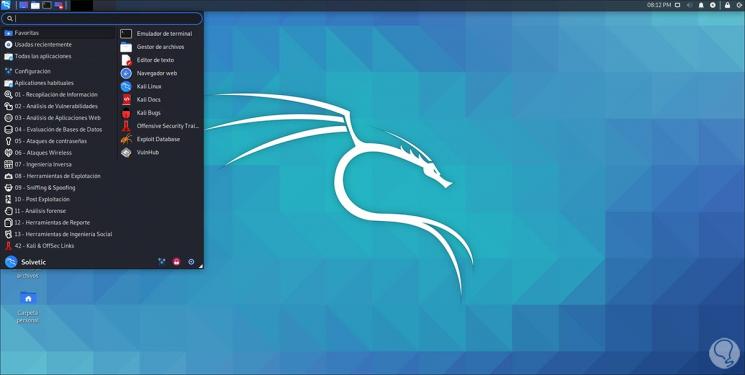
So einfach haben wir den Dual-Boot dieser beiden großartigen Betriebssysteme konfiguriert, bei denen jedes für jeden Benutzertyp eine besondere Rolle spielt. Denken Sie daran, dass wir mit dieser Methode das volle Potenzial der Hardware des Geräts nutzen werden.