- Ein Conexant SmartAudio HD-Gerät ohne Ton kann für jemanden, der versucht, es zu verwenden, aber nicht dazu in der Lage ist, ein ständiges Ärgernis sein, daher ist es wichtig, diesen Fehler so schnell wie möglich rückgängig zu machen
- Da das Problem normalerweise mit den auf dem Computer installierten Audiotreibern zusammenhängt, es aber möglicherweise mit einigen Einstellungen zu tun hat, ist es besser, alles im Detail zu analysieren.
Wenn Sie in letzter Zeit Probleme mit diesem Gerät haben, zeigen wir Ihnen, wie Sie das Conexant SmartAudio HD-Problem ohne Ton beheben, das häufig auf Windows 10- und Windows 11-Computern auftritt . Grundsätzlich ist die Sache mit diesem System, dass es keinen Ton von sich gibt, wenn es ausfällt.
Wenn Sie also kein Audio von Ihrem Conexant empfangen, müssen Sie zunächst einige Lösungen ausprobieren, die wir als Nächstes analysieren werden, da dies diejenigen sind, die die meisten Benutzer dann empfehlen. Zuvor sollten Sie wissen, was das Hindernis ist, das verhindert, dass es so funktioniert, wie es sollte. Das ist grundlegend.
Im Allgemeinen hängt das Problem auf die eine oder andere Weise mit einem auf dem Computer installierten Audiotreiber zusammen . Deshalb werden wir ausführlich darüber sprechen und einige der Maßnahmen in Betracht ziehen, die ergriffen werden können. Außerdem gibt es bestimmte Einstellungen, die das Problem ebenfalls auslösen können.
Contents
SmartAudio HD kein Ton, was mache ich dann?
Setzen Sie Ihren Controller zurück
Wenn Sie gerade Windows auf Windows 11 aktualisiert haben und dieses Problem gerade bemerkt haben, kann dies die Ursache dafür sein . Möglicherweise liegt beim Update ein Fehler vor. In diesem Fall sollten Sie die folgenden Schritte ausführen.
- Öffnen Sie den Geräte-Manager mit Win + X
- Erweitern Sie Sound-, Video- und Gamecontroller
- Klicken Sie anschließend mit der rechten Maustaste auf Conexant SmartAudio HD
- Gehen Sie zu Eigenschaften und klicken Sie auf die Option Rollback-Controller.
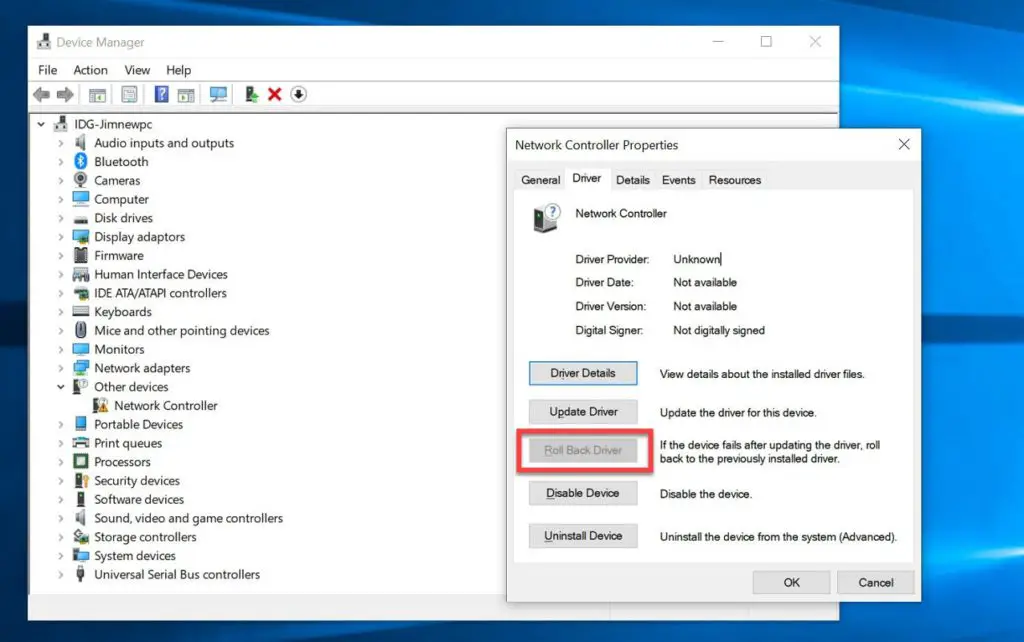
Aktualisieren Sie Ihren Treiber
Manchmal ist die Schaltfläche zum Zurücksetzen des Treibers ausgegraut, was bedeutet, dass Sie den Treiber zuerst aktualisieren müssen. Dann empfehlen wir Ihnen, zuerst den Audiotreiber zu aktualisieren und zu sehen, ob er auf diese Weise aktiviert wird.
Windows ermöglicht Ihnen den Zugriff auf die offiziellen Treiber, Sie können jedoch auch auf den Websites der verschiedenen Hersteller danach suchen. Unabhängig davon, welche Methode Sie bevorzugen, ist es wichtig, dass Sie Ihren Computer aktualisieren und neu starten.
Deaktivieren Sie die Audioverbesserung
Wie oben erwähnt, gibt es einige Einstellungen auf Ihrem System, die dieses Problem auslösen können. Die Audioverbesserung ist einer der Punkte, auf die Sie achten sollten, um solche Nachteile zu vermeiden. Es versucht wirklich , Ihre Erfahrung zu verbessern, wie es heißt, aber es kann manchmal diese Stille verursachen .
- Öffnen Sie die Systemsteuerung
- Ändern Sie die Ansicht zu „Große Symbole“ und klicken Sie auf „Ton“.
- Klicken Sie dort mit der rechten Maustaste auf Conexant SmartAudio HD und gehen Sie zu Eigenschaften
- Gehen Sie zu Verbesserungen und markieren Sie Alle Verbesserungen deaktivieren, klicken Sie auf Übernehmen und OK und starten Sie Ihren Computer neu
Verwenden Sie das High-Definition-Audiogerät
Schließlich können Sie Ihr Glück versuchen, indem Sie als Lautsprechertreiber zu High Definition Audio Device wechseln. Da das Problem der Conexant SmartAudio HD-Treiber sein könnte, sollte dies ausreichen .
- Öffnen Sie den Geräte-Manager mit Win + X
- Erweitern Sie alle Sound-, Video- und Gamecontroller
- Klicken Sie mit der rechten Maustaste auf Conexant SmartAudio HD und gehen Sie zu Eigenschaften
- Gehen Sie zu Treiber und klicken Sie auf die Option Treiber aktualisieren
- Wählen Sie Computer nach Treibern durchsuchen aus
- Klicken Sie auf Aus einer Liste verfügbarer Treiber auf meinem Computer auswählen
- Wählen Sie die Option High Definition Audio Device, klicken Sie auf Next und folgen Sie den Anweisungen
Wenn Sie fertig sind, sollte das SmartAudio HD-Kein-Ton-Problem zu 100 % behoben sein.