Die Dateiübertragung ist eine der Aktivitäten, die in jeder Umgebung aktiv bleiben. Dank dieser Funktion können wir verschiedene Elemente zwischen Benutzern in einem Netzwerk freigeben . Um diesen Prozess effektiv zu gestalten, gibt es das FTP-Protokoll.
Bei Verwendung von FTP wird eine Verbindung für die Datenübertragung verwendet und eine andere Verbindung muss für die Steuerverbindung bestimmt sein.
- Nutzen Sie die Dateifreigabe effektiv
- Daten zuverlässig und effizient übertragen
- Implementieren Sie die Verwendung von Remotecomputern
Bei der Implementierung von FTP werden zwei Arten von Verbindungen verwendet:
- Es gibt einem Benutzer die Möglichkeit, eine Verbindung zu einem Remote-Host herzustellen und die erforderlichen Dateien hochzuladen oder herunterzuladen.
- Es implementiert ein Dateiübertragungsprotokoll, mit dem wir Dateien zwischen zwei Computern im Netzwerk übertragen können.
- Es integriert Befehle, mit denen es möglich ist, eine Verbindung zu einem Host herzustellen, Dateien zu übertragen oder die Verbindung zu schließen.
Jetzt werden wir sehen, wie dieses FTP-Protokoll in Windows Server 2019 installiert und konfiguriert wird.
Um auf dem Laufenden zu bleiben, abonniere unseren YouTube-Kanal! ABONNIEREN
1. So installieren und konfigurieren Sie FTP unter Windows Server 2019
FTP wird in Windows Server 2019 als Rolle dargestellt und muss vom Serveradministrator installiert werden. Klicken Sie dazu auf “Rollen und Merkmale hinzufügen”:
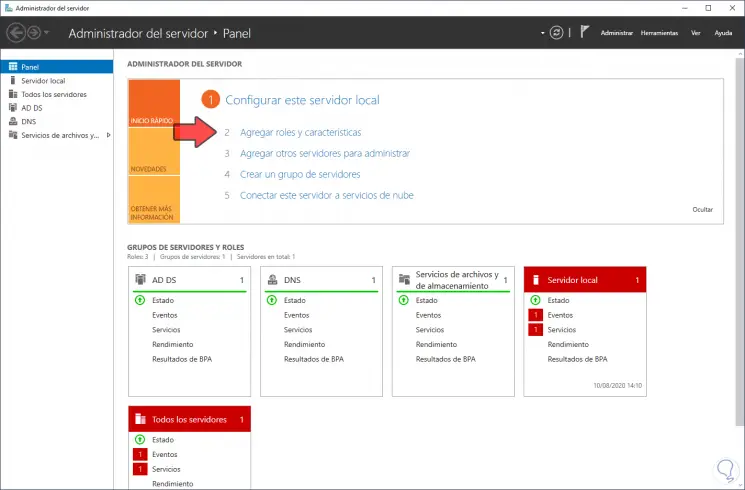
Dadurch wird der folgende Assistent gestartet:
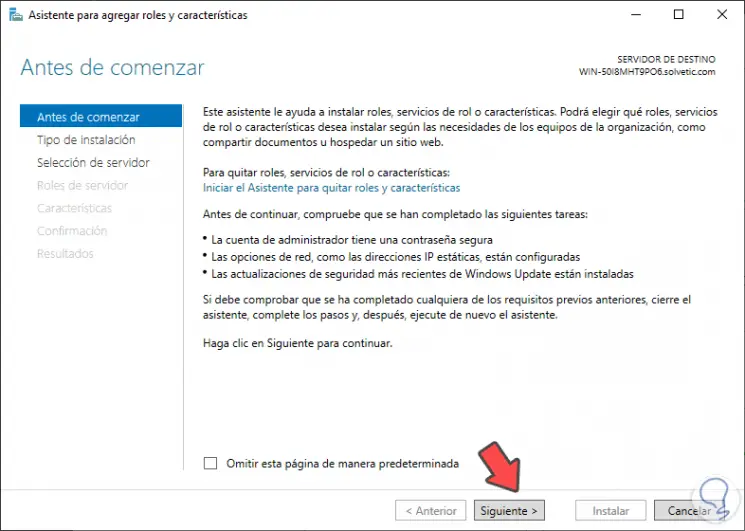
Wir klicken auf Weiter und aktivieren im nächsten Fenster das Feld “Installation basierend auf Merkmalen oder Rollen”:
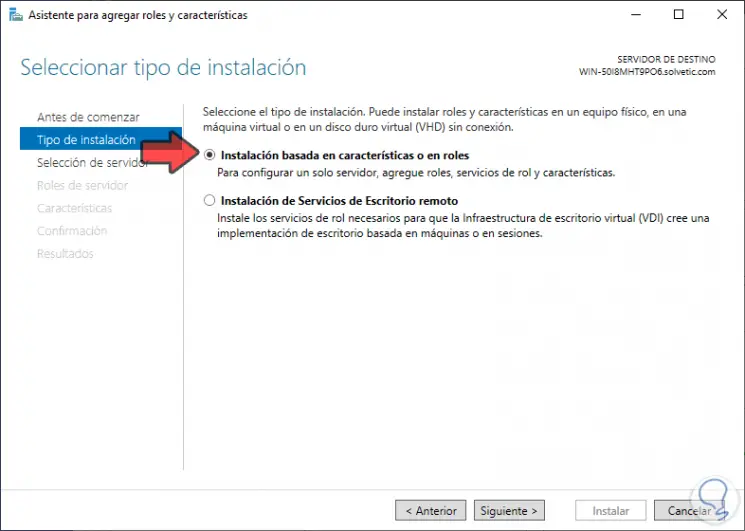
Wir klicken auf Weiter und wählen nun den Server aus, auf dem die FTP-Rolle installiert werden soll:
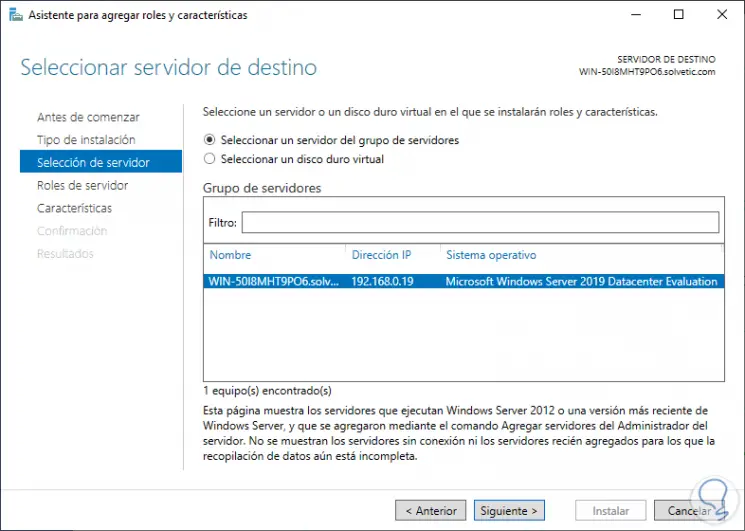
Im nächsten Fenster finden wir die Serverrollen, dort finden wir die Option “Webserver (IIS)”:
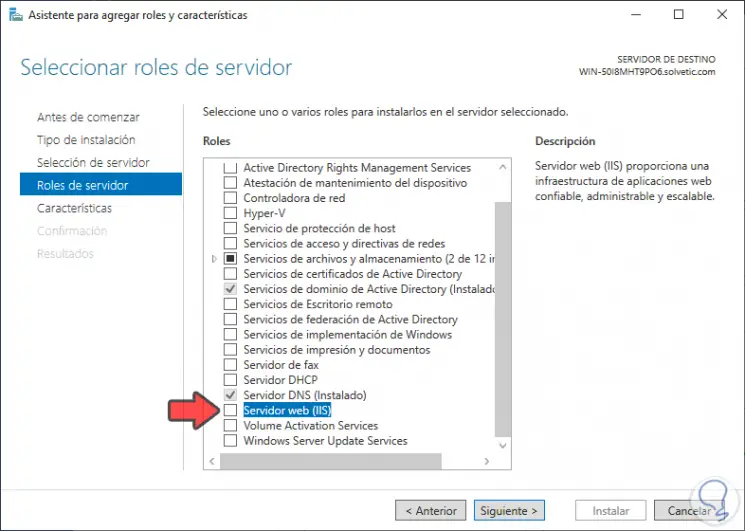
Wenn Sie die Box aktivieren, sehen Sie das folgende Fenster:
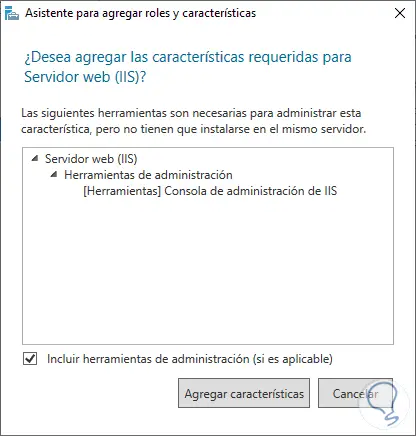
Wir klicken auf “Features hinzufügen” und dies aktiviert die Rollenoption:
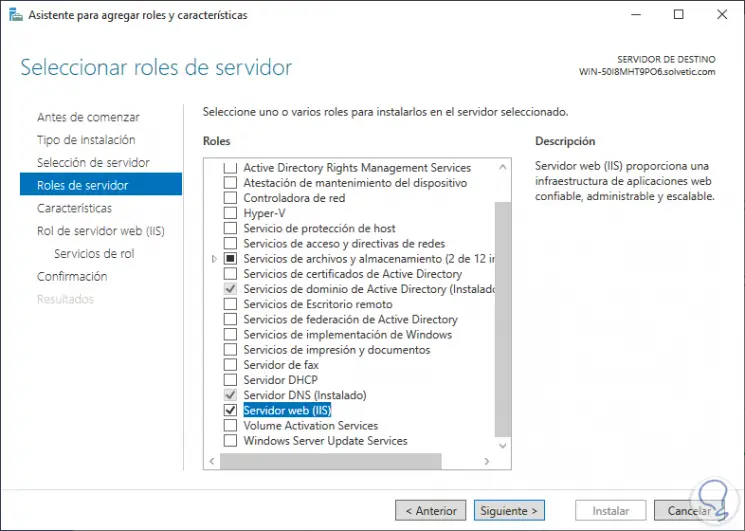
Wir klicken auf “Weiter” und sehen den Abschnitt mit den Merkmalen, in dem wir keine Änderungen vornehmen werden:
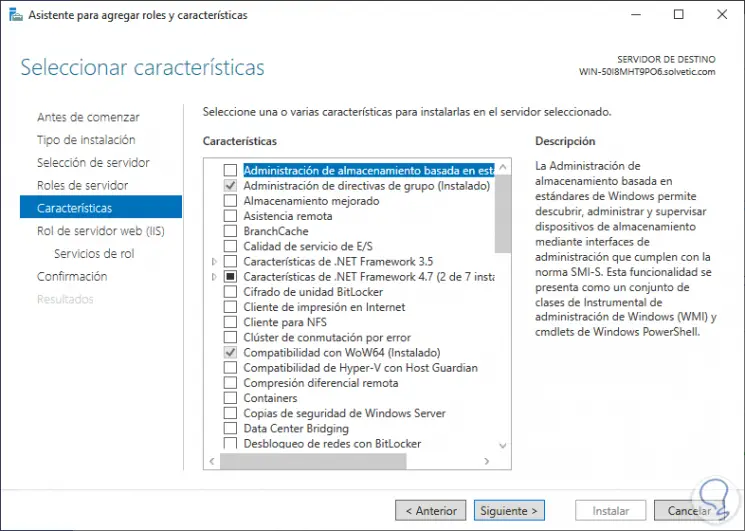
Wir klicken erneut auf Weiter und sehen eine kurze Zusammenfassung der Rolle, die wir in Windows Server 2019 installieren werden:
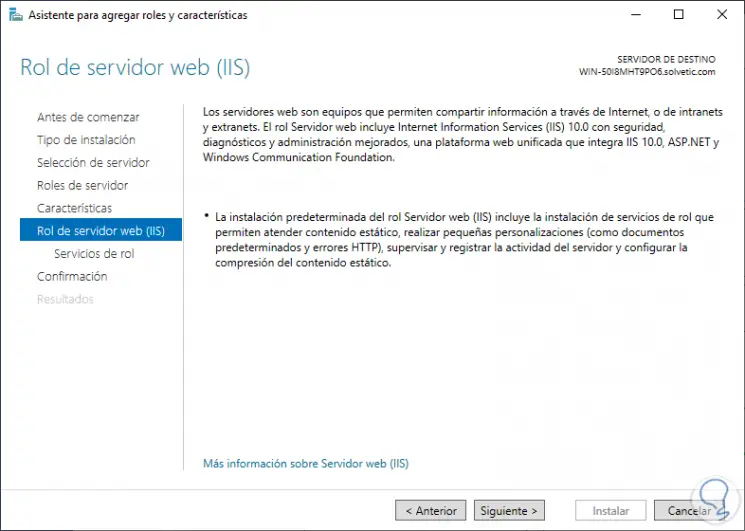
Klicken Sie auf Weiter und im Abschnitt “Rollendienste” aktivieren wir das Feld “FTP-Server”:
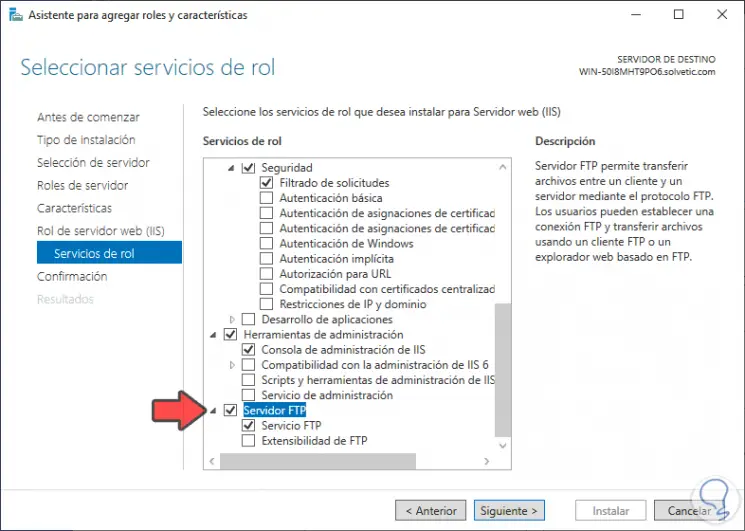
Wir klicken auf Weiter und sehen eine Zusammenfassung dessen, was auf dem Server installiert werden muss:
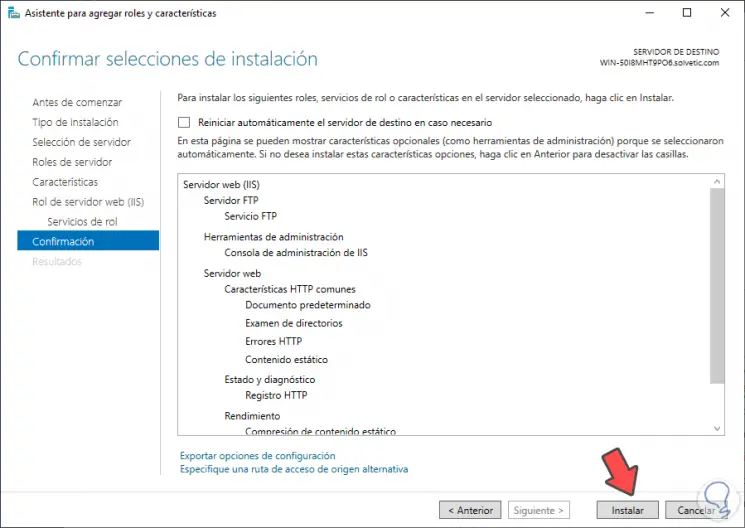
Schließlich klicken wir auf “Installieren”, um den Installationsprozess der FTP-Rolle auf dem Computer zu starten:
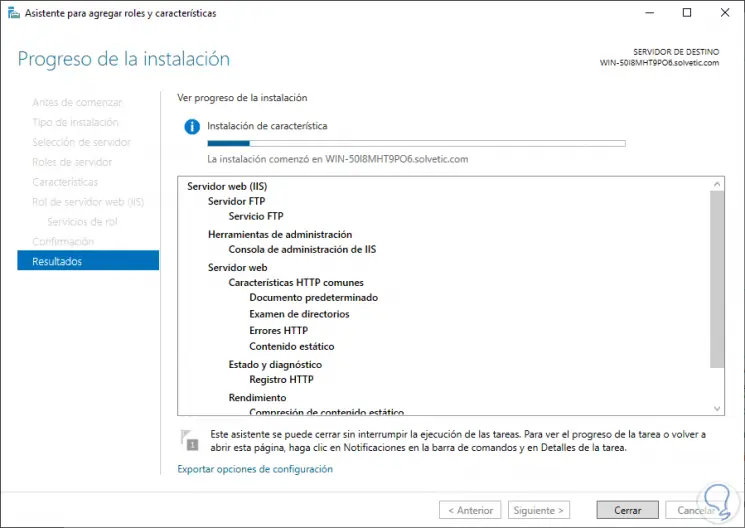
Wenn dieser Prozess beendet ist, werden wir Folgendes sehen:
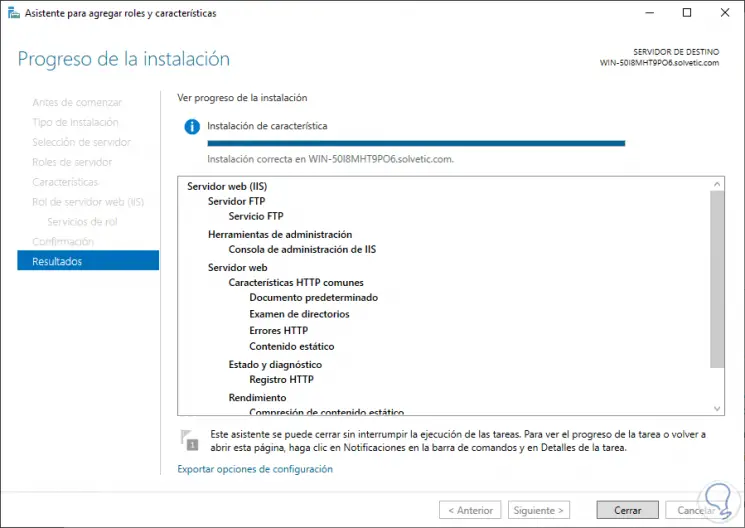
Install-WindowsFeature Web-FTP-Server -IncludeManagementTools
2. So verwalten Sie die IIS-Konsole in Windows Server 2019
Wenn die FTP-Rolle auf dem Server installiert wurde, wechseln wir vom Server-Manager zum IIS-Manager (Tools / Internet Information Services), um auf die Konsole zuzugreifen, auf der wir den FTP verwalten:
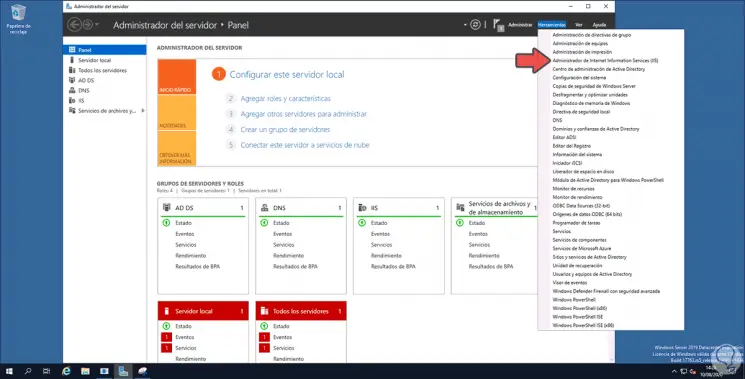
Beim Zugriff sehen wir Folgendes:
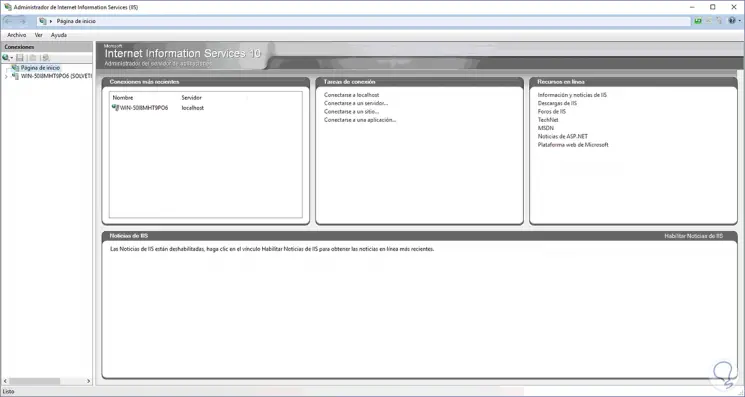
In der linken Spalte wird unser Server angezeigt und dort die Option Sites ausgewählt, um dort den Zugriff auf die FTP-Site zu erstellen. Zuvor haben wir eine Gruppe und einen Benutzer für den FTP-Zugriff erstellt.
Zu diesem Zweck erstellen wir unter “Active Directory-Benutzer und -Computer” den Benutzer in Benutzer, in diesem Fall FTP_EinWie.com und die Gruppe EinWie.com_FTP:
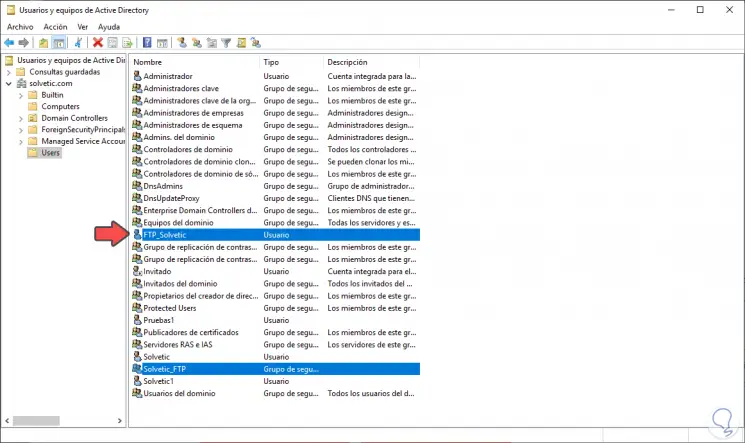
Vor dem Erstellen der Site müssen wir das Repository erstellen, in dem die FTP-Informationen verfügbar sind. Wir erstellen einen Ordner auf Laufwerk C mit dem gewünschten Namen, klicken darauf und wählen Eigenschaften und dann die Registerkarte Sicherheit:
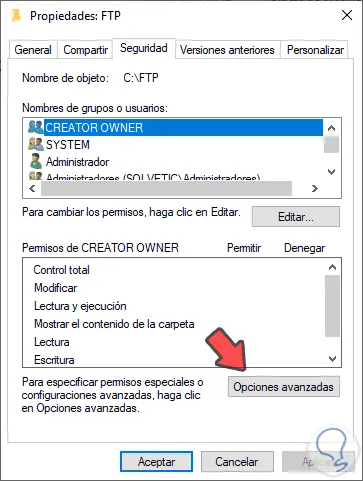
Wir klicken auf “Erweiterte Optionen” und sehen Folgendes:
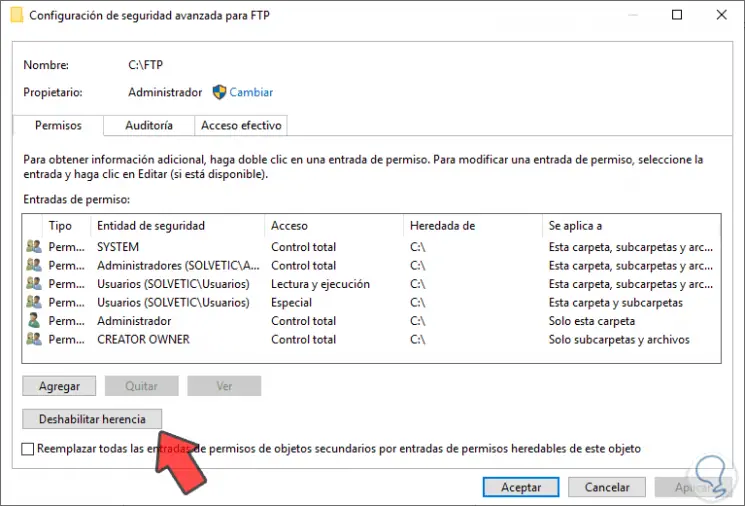
Wir klicken auf die Schaltfläche “Vererbung deaktivieren” und die folgende Meldung wird angezeigt. Wir klicken auf “Geerbte Berechtigungen in explizite Berechtigungen für dieses Objekt konvertieren”, klicken auf Übernehmen und dann auf OK.
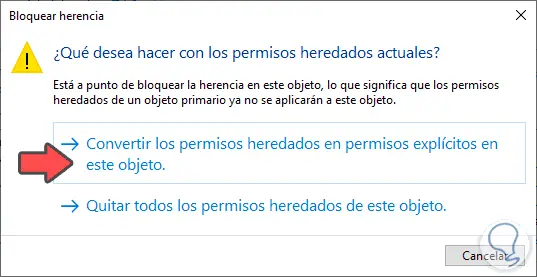
Jetzt wählen wir die Gruppe Benutzer im Popup-Fenster:
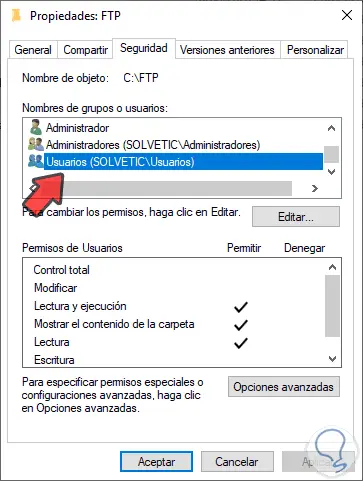
Wir klicken auf Bearbeiten und wählen diese Gruppe erneut aus, um Folgendes zu sehen:
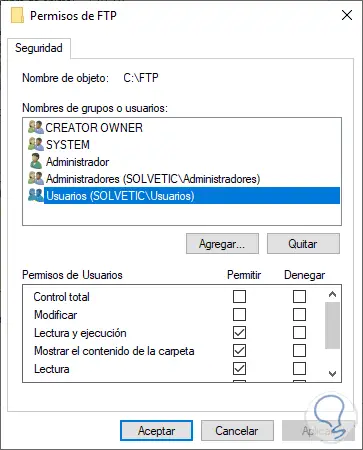
Wir klicken auf “Entfernen” und dann auf “Hinzufügen” und geben den Namen der erstellten FTP-Gruppe ein:
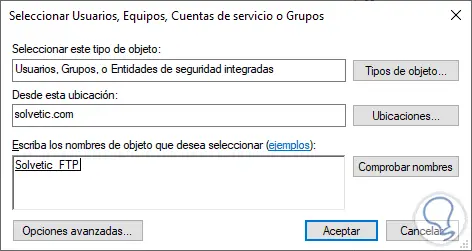
Wir klicken auf Akzeptieren und erteilen die Berechtigungen, die wir für notwendig halten:
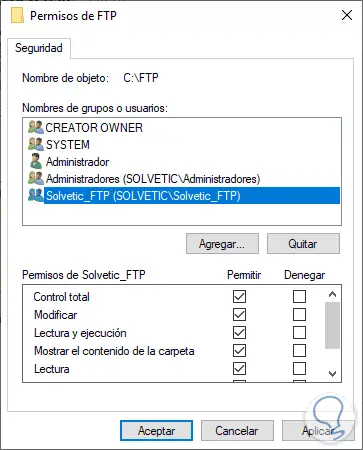
Wir klicken auf Übernehmen und OK, um die Änderungen zu speichern.
Jetzt können wir die FTP-Site erstellen. Dazu kehren wir zur FTP-Konsole zurück, erweitern den Namen des Servers und klicken mit der rechten Maustaste auf “Sites”, um “FTP-Site hinzufügen” auszuwählen:
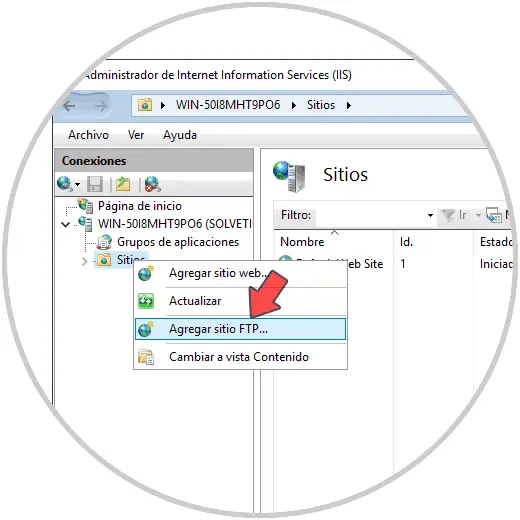
Wenn Sie dort klicken, definieren wir den Namen der FTP-Site und den physischen Pfad. Dies ist der Ordner, den wir zuvor in Laufwerk C erstellt haben:
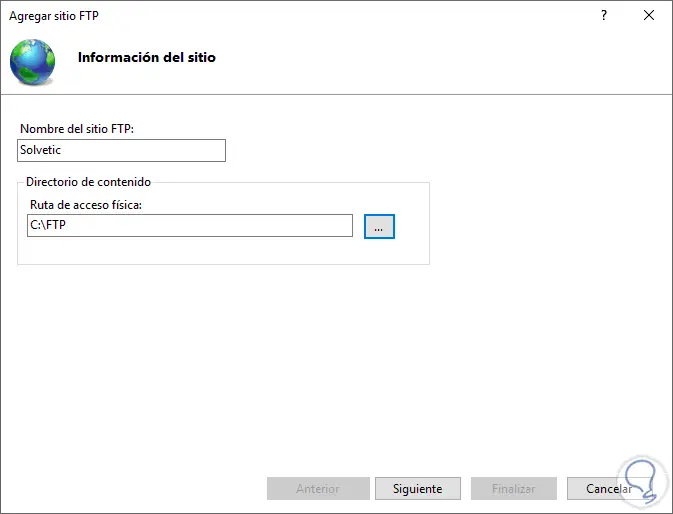
Wir klicken auf Weiter und wählen nun die IP des Servers aus, den Port, den wir als Standardwert 821 belassen. Unten können zusätzliche Sicherheitsaspekte konfiguriert werden:
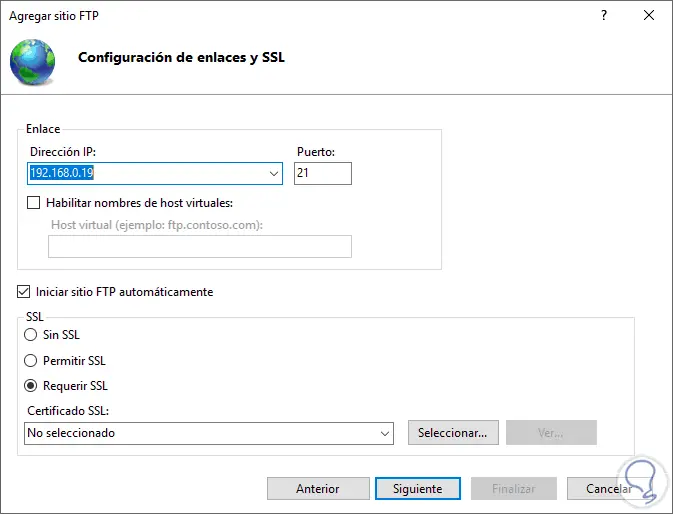
Wir klicken auf Weiter und definieren nun die Art der Authentifizierung, die sein kann:
- Anonym: Dies ermöglicht den Zugriff ohne Anmeldeinformationen
- Grundlegend: Erfordert die Verwendung von Anmeldeinformationen
Im Feld “Zugriff zulassen auf” können wir definieren:
- Alle Nutzer
- Anonyme Benutzer
- Bestimmte Rollen oder Gruppen usw.
In diesem Fall wählen wir eine bestimmte Gruppe aus und geben ihren Namen ein. Unten konfigurieren wir den Typ der zu verwendenden Berechtigung:
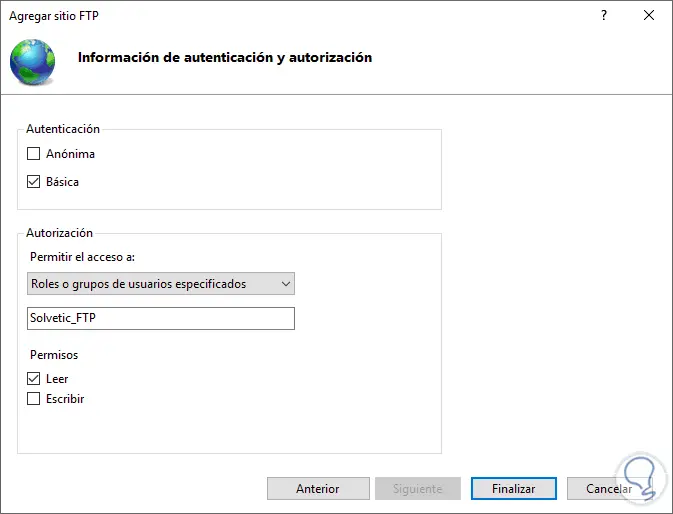
Wir klicken auf Fertig stellen und sehen die in Windows Server 2019 erstellte FTP-Site:
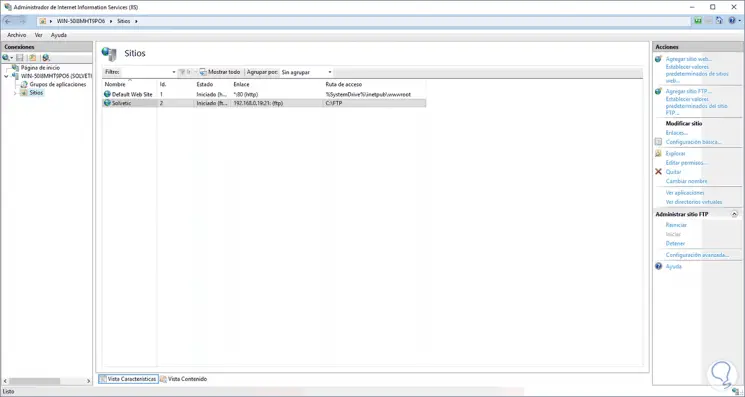
3. So überprüfen Sie FTP in Windows Server 2019
Sobald dies erledigt ist, können wir auf Wunsch weitere Benutzer erstellen, auf die Eingabeaufforderungskonsole in Windows Server 2019 zugreifen und dort die folgende Syntax eingeben:
FTP "IP Server"
Dazu müssen Sie den Benutzernamen und das Kennwort eingeben, um auf FTP zugreifen zu können:
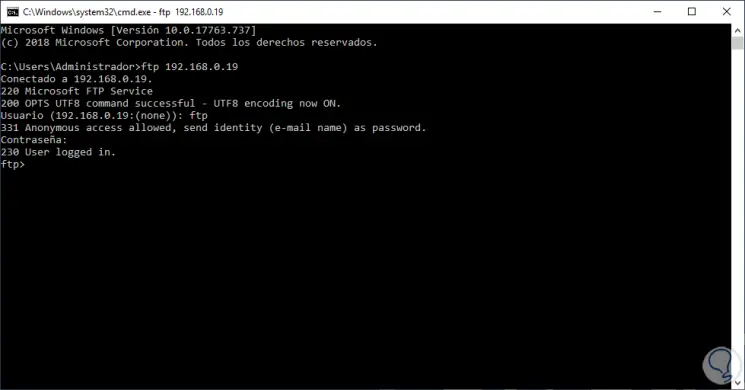
Wir greifen über den lokalen Browser zu und können den FTP-Inhalt überprüfen:
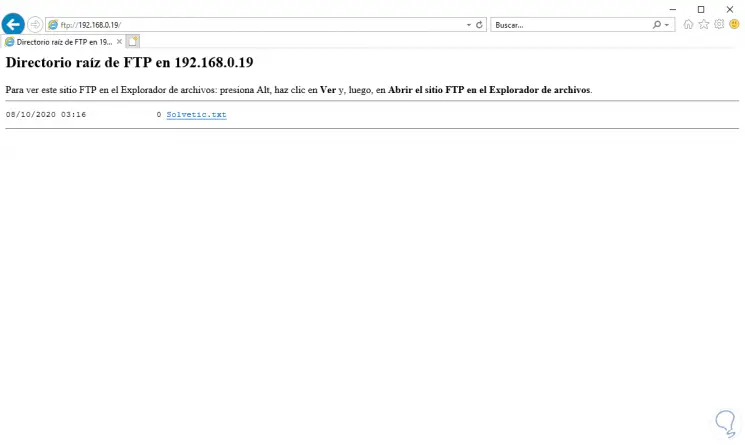
Zugriff auf FTP im passiven Modus
Mit den vorherigen Schritten können wir lokal entweder über die Konsole oder über den Browser auf FTP zugreifen. Wenn wir jedoch von außen darauf zugreifen müssen, müssen wir den passiven Modus aktivieren. In diesem Modus können die Firewall-Regeln auf Client-Ebene flexibler gestaltet werden.
Um dies zu erreichen, greifen wir auf den IIS-Administrator zu und wählen dort unseren Server aus:
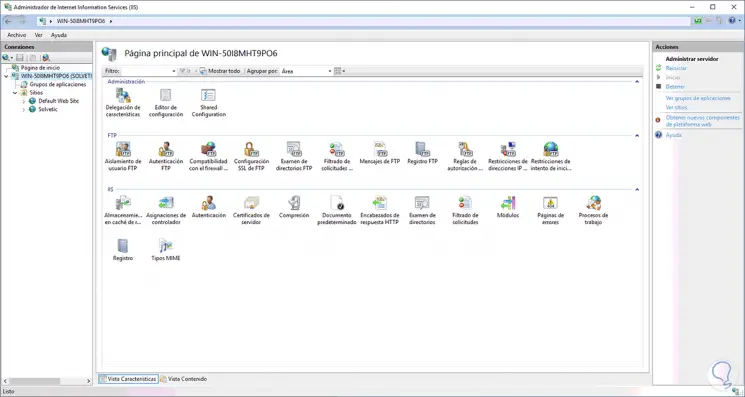
Wir klicken auf die Option “Kompatibilität mit der Firewall” und geben im Popup-Fenster den Bereich der zu verwendenden Ports ein:
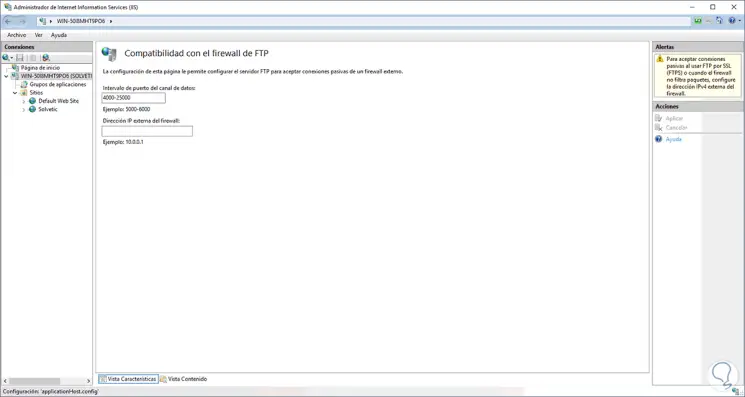
In diesem Bereich können einige der dort verwendeten Ports für den passiven Modus in FTP verwendet werden. Wir übernehmen die Änderungen und gehen jetzt zur Windows Server 2019-Firewall und erstellen eine neue Regel. Aktivieren Sie das Feld “Ports”:
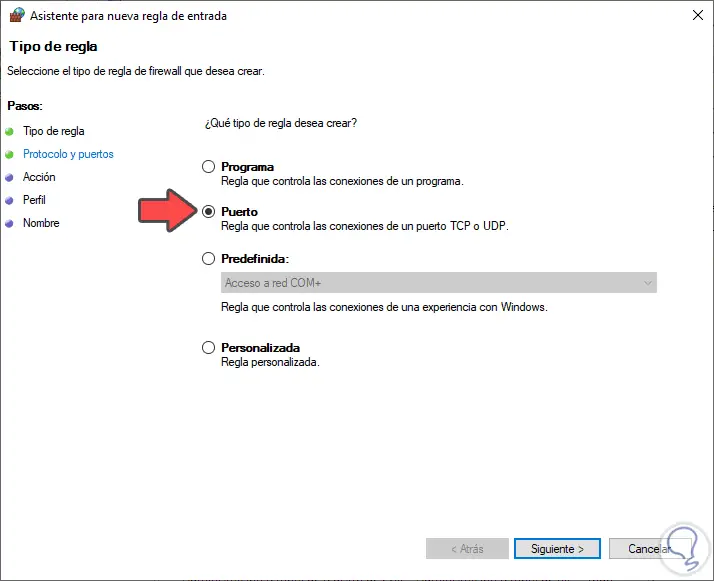
Wir klicken auf Weiter und wählen dann TCP aus und geben den gewünschten Bereich oder die gewünschten Ports ein:
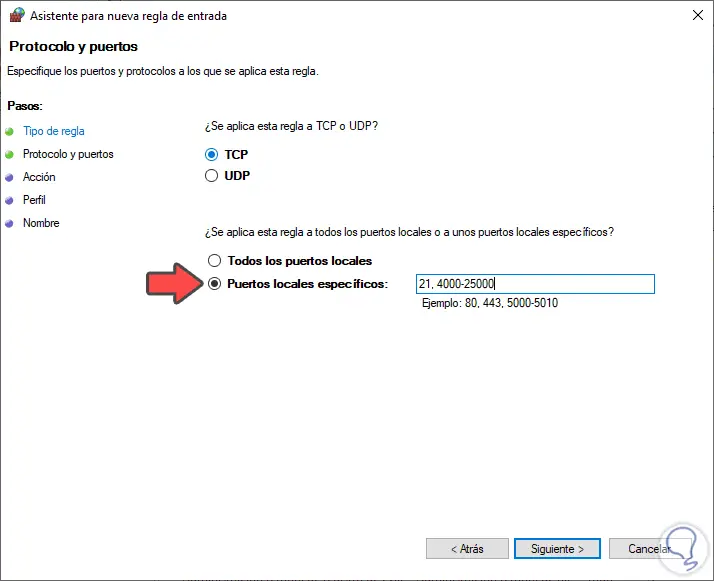
Wir klicken auf Weiter und erlauben die Verbindung:
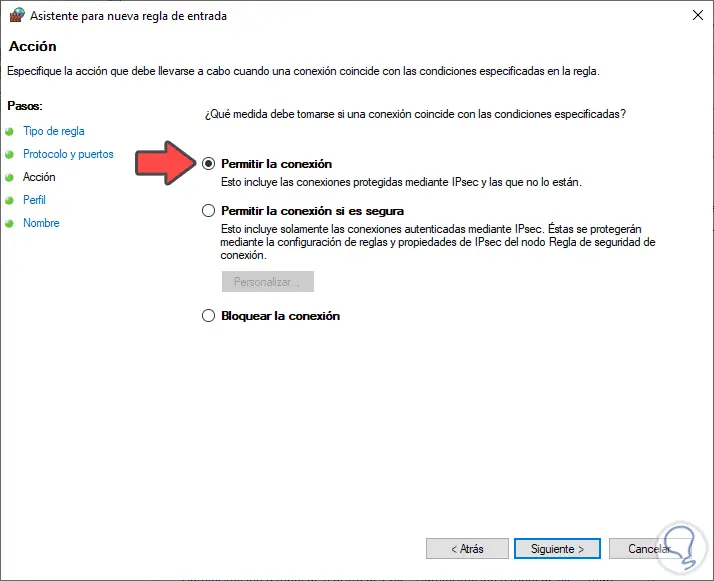
Dann definieren wir, in welchen Netzwerkprofilen diese Regel angewendet wird:
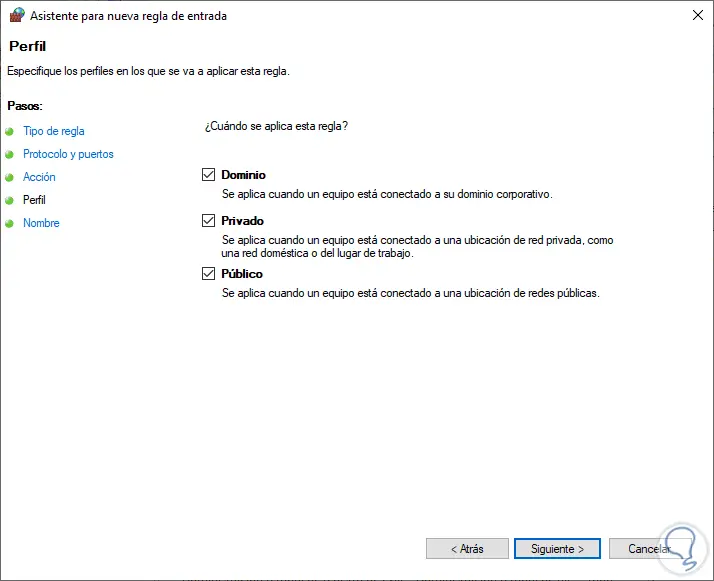
Zum Schluss vergeben wir einen Namen:
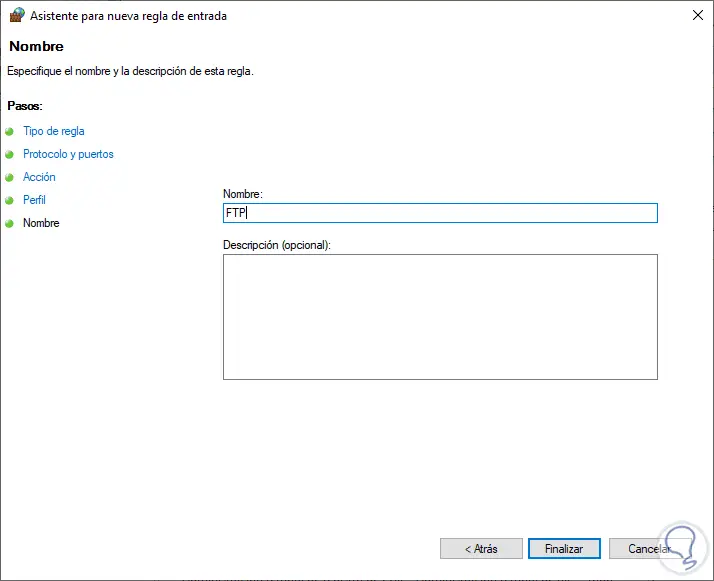
Danach klicken wir mit der rechten Maustaste auf die FTP-Site und wählen “FTP-Site verwalten – Neustart”:
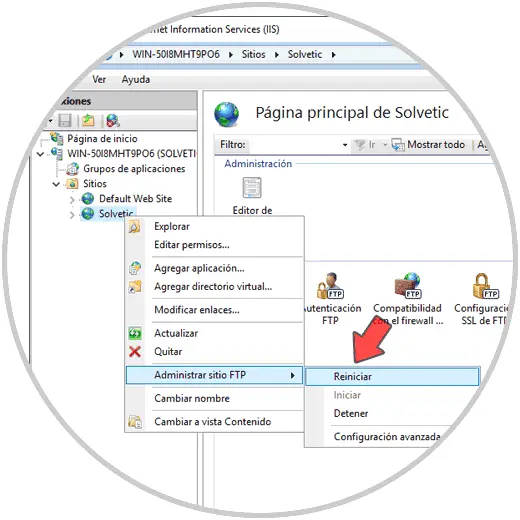
Damit können wir von einem externen FTP-Client oder über einen Browser auf den FTP-Inhalt zugreifen:
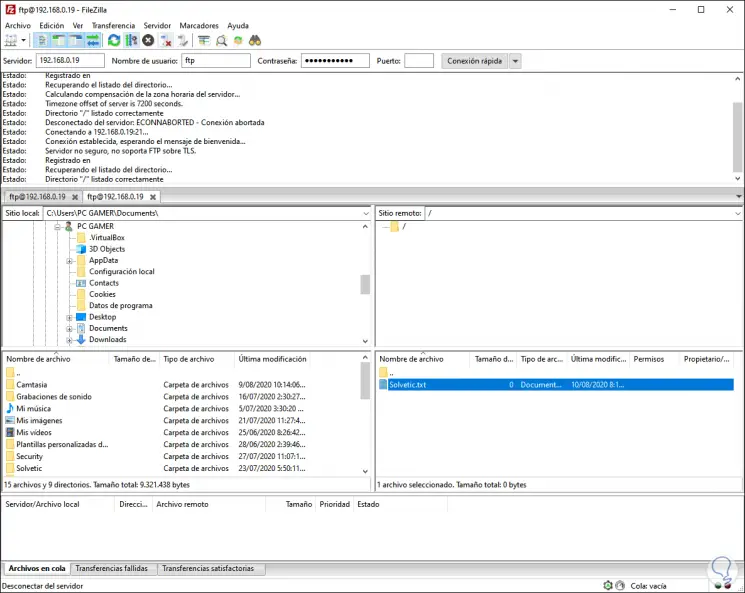
Mit der Implementierung von FTP in Windows Server 2019 haben wir die Möglichkeit, den Zugriff auf autorisierte Elemente auf umfassende und sichere Weise zu ermöglichen.